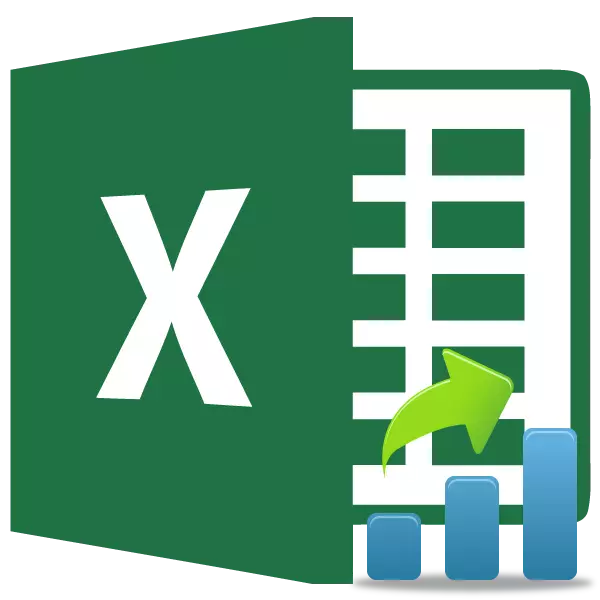
Üks kuulsamaid statistilisi vahendeid on õpilase kriteerium. Seda kasutatakse erinevate paariliste väärtuste statistilise tähtsuse mõõtmiseks. Microsoft Excelil on selle näitaja arvutamiseks eriline omadus. Uurime välja, kuidas arvutada õpilase kriteeriumi Excelis.
Mõiste mõiste
Aga starterid, olgem ikka teada, mida õpilase kriteerium on üldiselt. Seda näitajat kasutatakse kahe proovi keskmiste väärtuste võrdsuse kontrollimiseks. See tähendab, et see määrab kahe andmerühma vaheliste erinevuste täpsuse. Samal ajal kasutatakse selle kriteeriumi kindlaksmääramiseks tervet meetodeid. Indikaatorit saab arvutada, võttes arvesse ühepoolset või kahepoolset jaotust.Indikaatori arvutamine Excelis
Nüüd pöördume otse küsimusele, kuidas seda näitajat excelis arvutada. Seda saab teha õpilase funktsiooni kaudu. Test. 2007. aasta 2007 versioonides ja varem kutsuti seda testi. Siiski jäeti ta hilisemates versioonides ühilduvuse eesmärgil, kuid nad on veel soovitatavad kasutada rohkem kaasaegse - õpilase. Test. Seda funktsiooni saab kasutada kolmel viisil, mida arutatakse allpool üksikasjalikult.
Meetod 1: funktsioonide magister
Lihtsaim viis on selle näitaja arvutamiseks funktsioonide kapteni kaudu.
- Ehita tabel kahe muutuja rida.
- Klõpsake tühi rakk. Funktsioonide viisardi helistamiseks klõpsake nupul "Insert Funktsioon".
- Pärast funktsioonide Wizard avamist. Otsime katse või õpilase väärtust. Test. Me rõhutame seda ja vajutage nuppu "OK".
- Avaneb argumenti aken. Fields "Array1" ja "massiiv" sisestame vastavate kahe muutuja rida koordinaate. Seda saab teha, lihtsalt tõstke esile õiged rakud kursoriga.
"Saba" valdkonnas sisestage väärtus "1", kui see arvutatakse ühepoolse jaotuse meetodi abil, ja "2" kahepoolse jaotuse puhul.
"Liik" väljale sisestatakse järgmised väärtused:
- 1 - Proov koosneb sõltuvatest väärtustest;
- 2 - Proov koosneb sõltumatutest väärtustest;
- 3 - Proov koosneb sõltumatutest väärtustest ebavõrdse läbipainde.
Kui kõik andmed on täidetud, vajutage nuppu "OK".
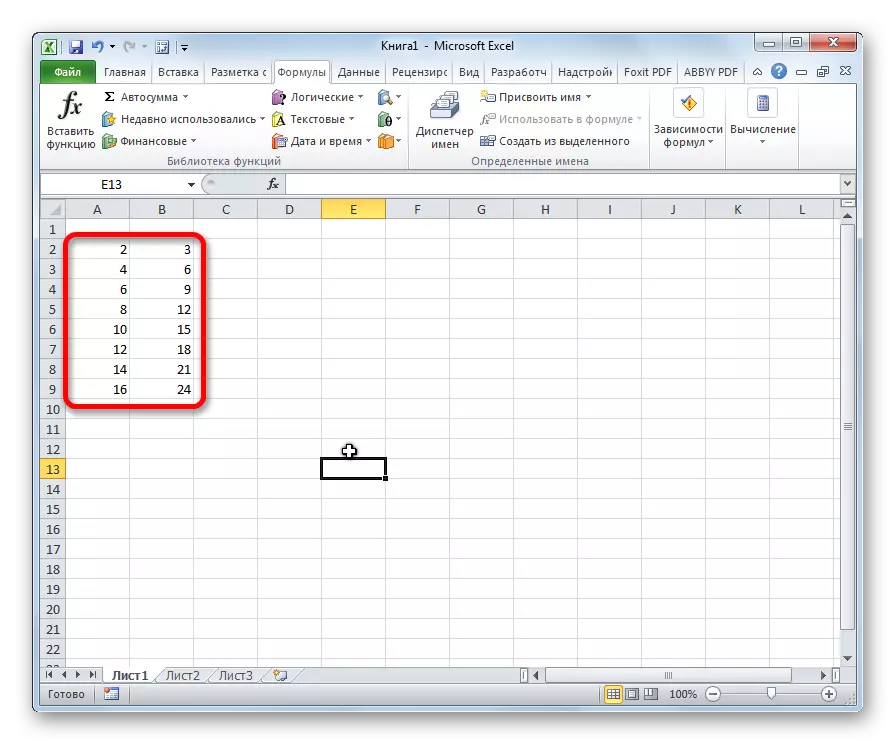
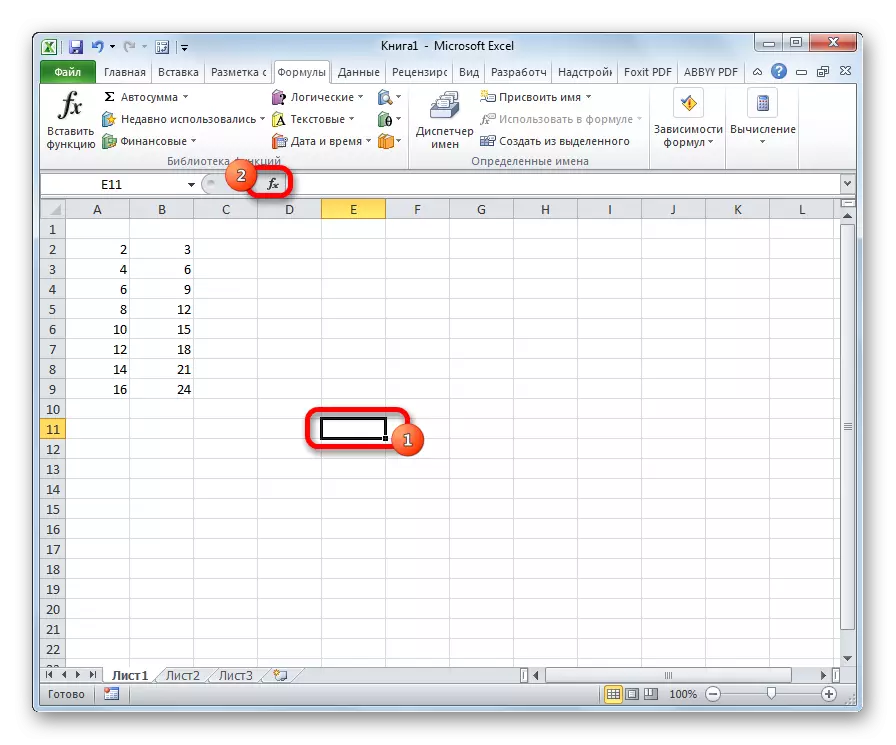
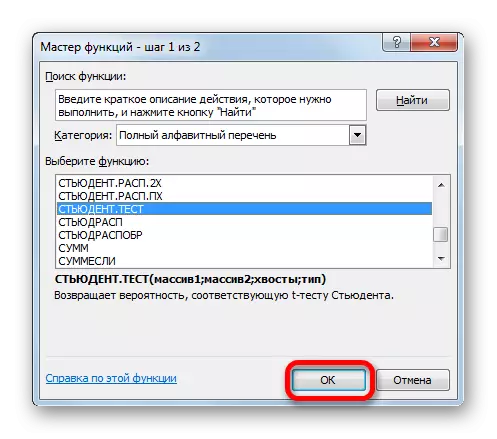
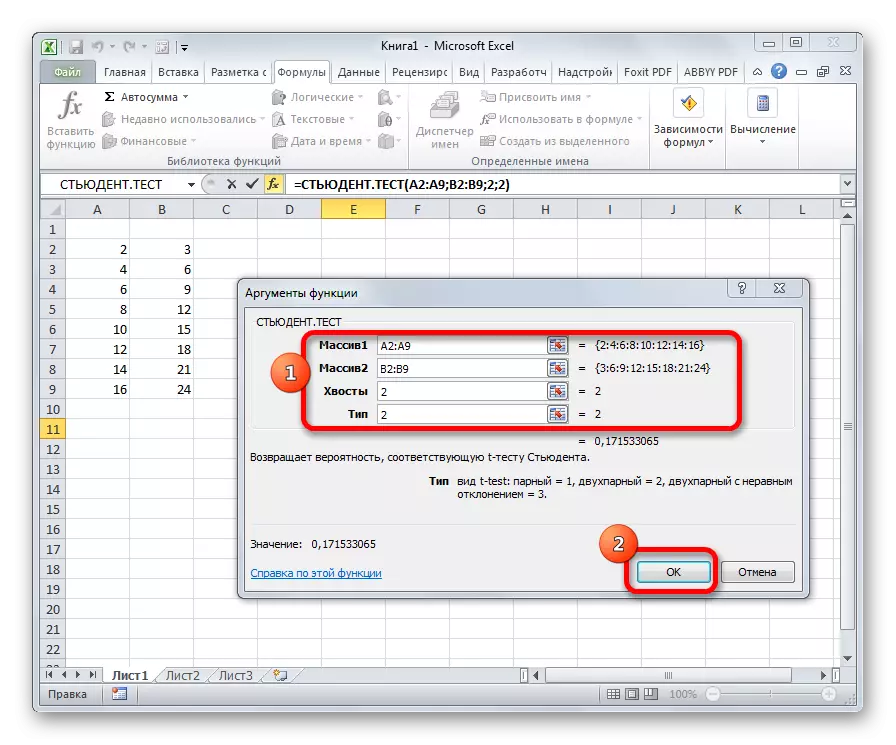
Arvutus arvutatakse ja tulemus kuvatakse ekraanil etteantud rakus.
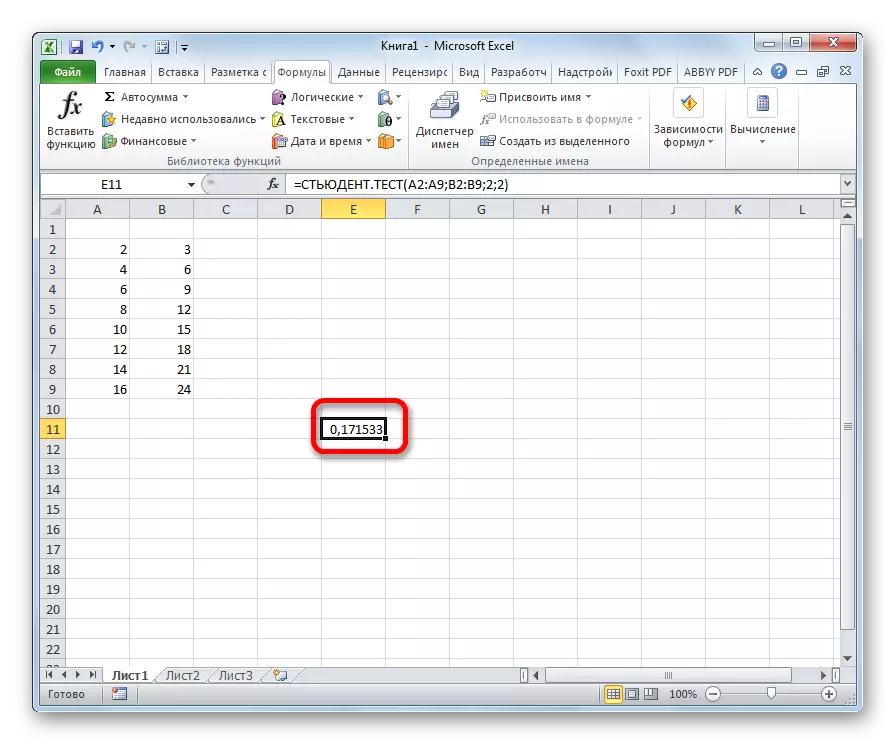
2. meetod: töötage vahekaardiga "valemiga"
Student Funktsioon. Test võib samuti helistada ka vahekaardile "Vormel" vahekaardile, kasutades lindi spetsiaalset nuppu.
- Valige lahtr, et kuvada leht tulemus. Teostame ülemineku vahekaardile "Vormel".
- Me teeme klõpsatusse "Muud funktsioonid" nuppu, mis asub lindile "Funktsioon raamatukogu" tööriistaribal. Lõpetatud nimekirjas minna "statistiline" osa. Esitatud valikutest valige "Student. Test".
- Avaneb aken Avaneb argumendid, mida me eelmise meetodi kirjeldamisel üksikasjalikult uurisime. Kõik edasised meetmed on täpselt samad, mis selles.
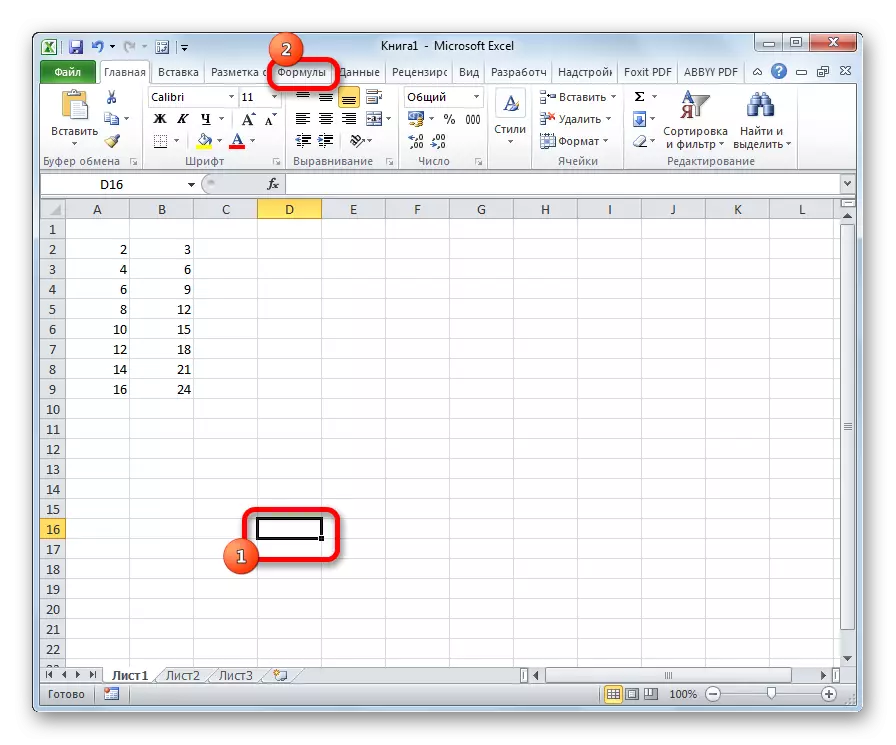
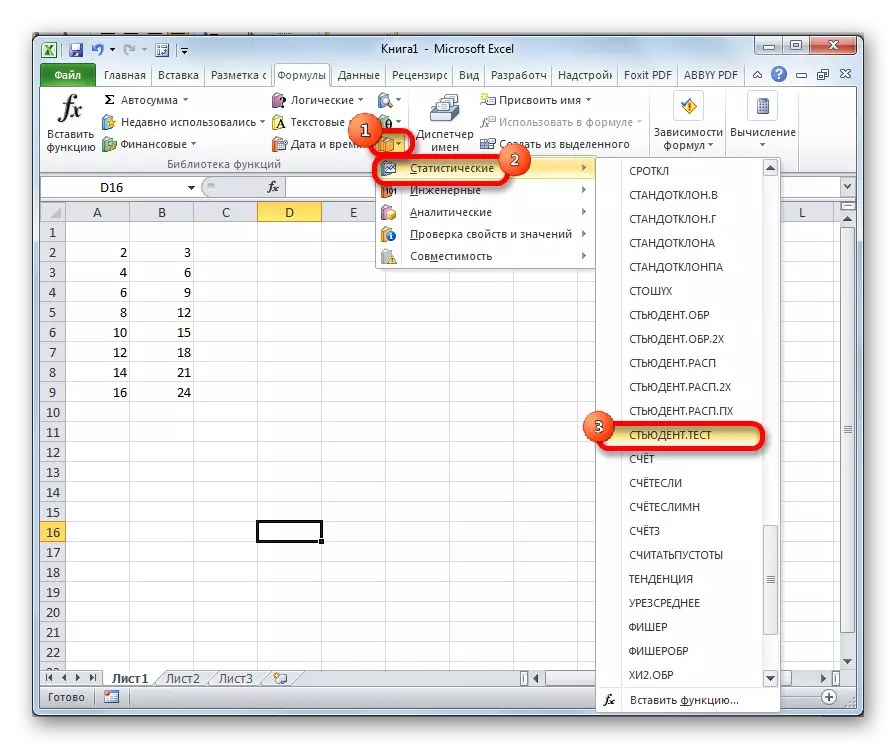
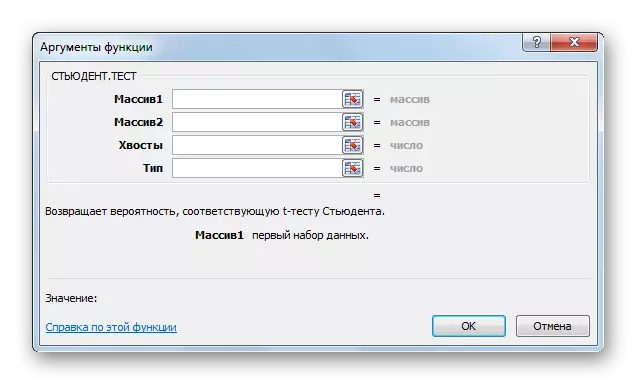
Meetod 3: käsitsi sisend
Vormel üliõpilane. Test saab kanda ka käsitsi lehel või funktsiooni stringis. Selle süntaks näeb välja järgmiselt:
= Õpilane. Test (array1; array2; sabad; tüüp)
See tähendab iga argumenti, seda peeti esimese meetodi parsimisel. Need väärtused tuleks sellesse funktsiooni asendada.
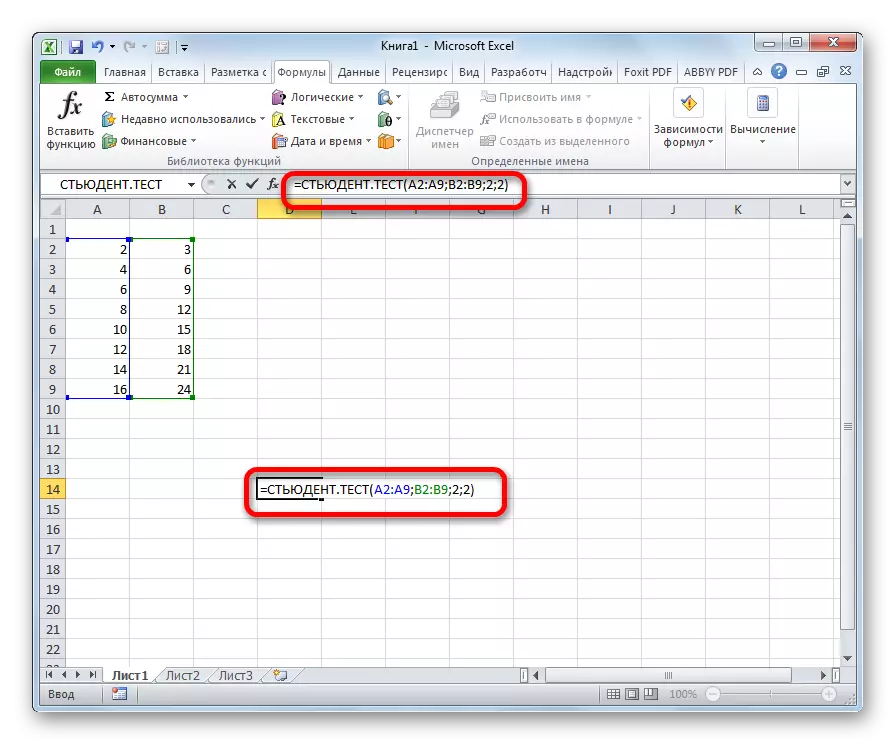
Pärast andmete sisestamist klõpsame ekraani tulemuse kuvamiseks ENTER-nupule.
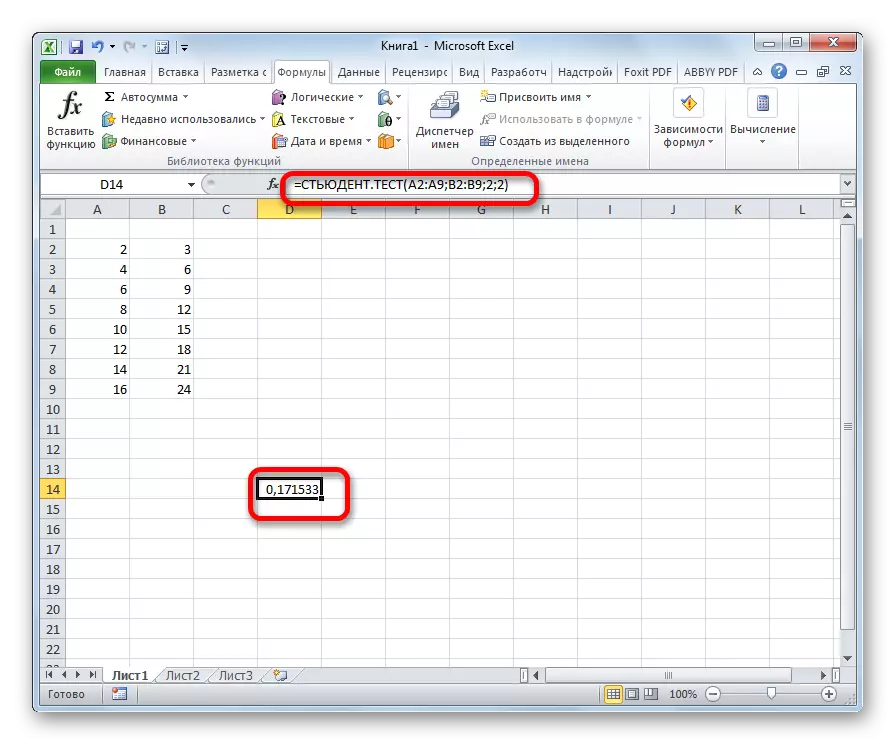
Nagu me näeme, siis üliõpilase kriteerium arvutatakse Excelis väga lihtne ja kiire. Peaasi on kasutaja, kes juhib arvutit, peaks mõistma, et see esindab ja milliseid andmeid sisestati selle eest, mis vastutab. Otsene arvutus Programm teostab ennast.
