
Meetod 1: Microsoft PowerPoint
Microsoft PowerPointi on palju erinevaid seadeid seotud video sisestamise: Mis on ainult olemasolu mitme rulli ülekandemeetodite ja vormindamise see slaidil. Pärast video lisamist lehele avaneb kättesaadavate parameetrite loend, kus leiate funktsiooni, mis vastutab heli lahtiühendamise või keeramise eest. Enne salvestamist veenduge, et heli oleks tõesti olemas. Valmistoimiku esitatakse eelistatavalt sisu uuesti reprodutseerimiseks.
Loe edasi: Insert Video Microsoft PowerPoint esitlus

2. meetod: OpenOffice muljet
Kuigi eelmise meetodi programmi peetakse kõige populaarsemaks lahendus esitlustega töötamiseks, on selle ostmine saadaval kõigile kasutajatele, nii et nüüd keskendume tasuta analoogidele. See on OpenOffice muljet, sarnaste funktsioonide ja video redigeerimisvahenditega uues või olemasolevas projektis.
- Kui esitlused ei ole veel ja te kavatsete luua selle nullist, valige sõbralikus aknas Windowsi valik. Kui teil on valmis projekt, kus peate ühe või mitme heliga video sisestama, kasutage nuppu "Ava".
- Aken "Explorer" leidke esitlusfail ja topeltklõpsake seda programmi avamiseks.
- Liiguta video sisestamisele.
- Avage loend "Insert" toimingud ja leidke valik "Video ja heli".
- "Explorer" ilmub uuesti, kust leida rulli toetatud formaadis ja kinnitada selle lisamise esitlusele.
- Kuvatud punktid reguleerida rulli suurus ja asend lehel enne vastuvõetava tulemuse saavutamist.
- Pöörake tähelepanu taasesituspaneelile: Siin on taasesituse juhtnupud ja kõige olulisem - helitugevuse väljalülitamine. Kindlasti deaktiveerige see ja reguleerige helitugevuse liugurit nii, et video heli oleks normaalsel tasemel.
- Kui rull on vajalik eraldi slaidi esitamiseks, paremklõpsake tühjale kohale "slaidide" paneelil ja kontekstimenüüst valige valik "Uus slaidi" valik.
- Paremal näete videoga väikest nuppu, mille eesmärk on lisada rull.
- Leia see läbi "Explorer" ja sisestage see projekti.
- Redigeerige samamoodi nagu eespool näidatud.
- Lõpetamisel laiendage menüü "Faili" ja klõpsake "Salvesta". Selle asemel saate vajutada tavalise klahvi kombinatsiooni Ctrl + S.
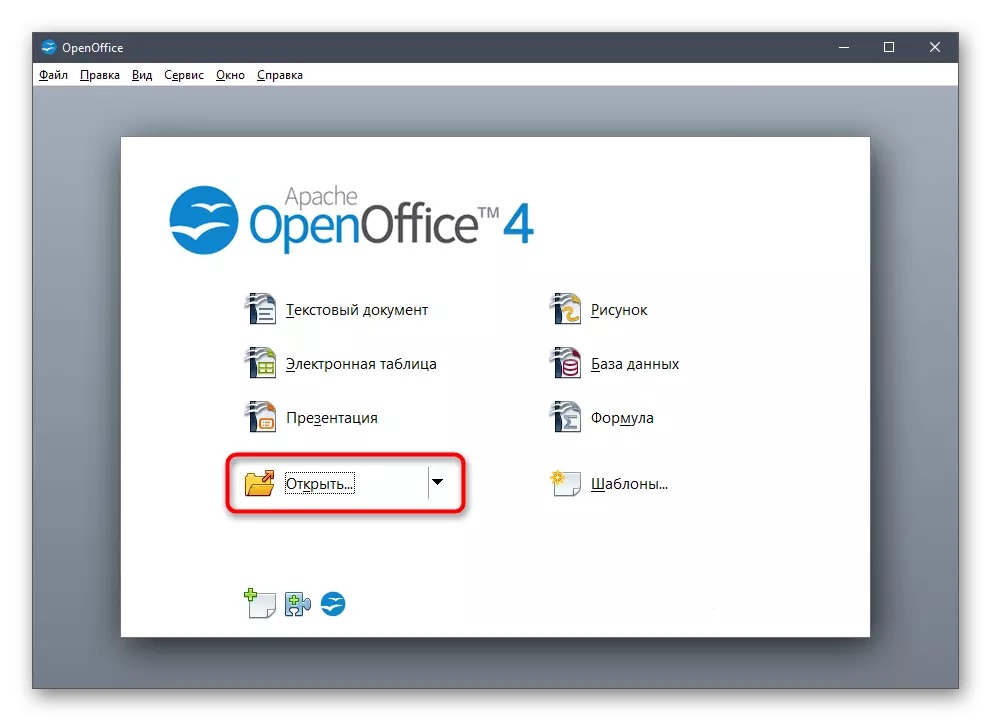

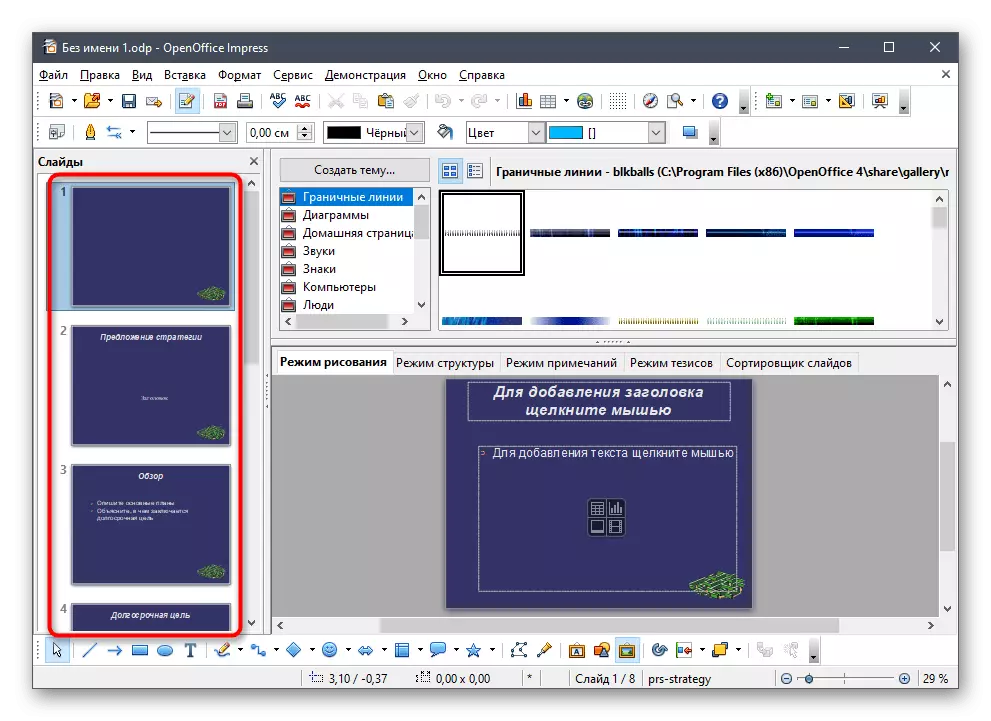

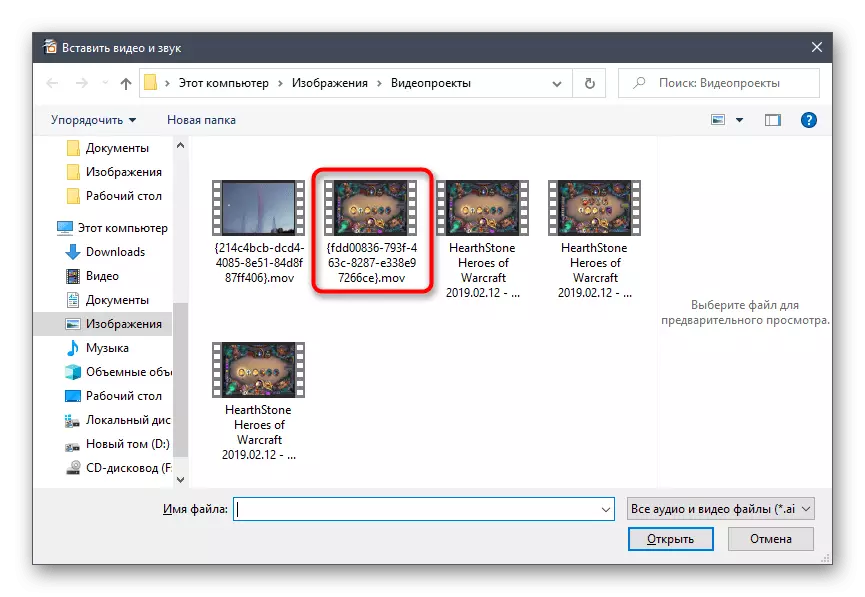
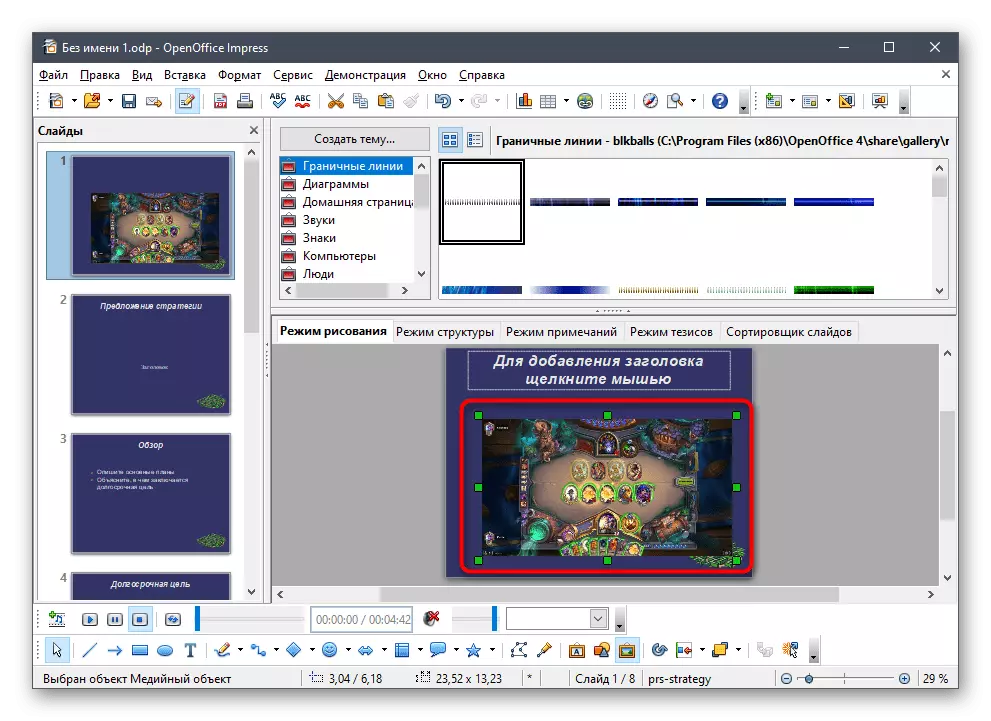


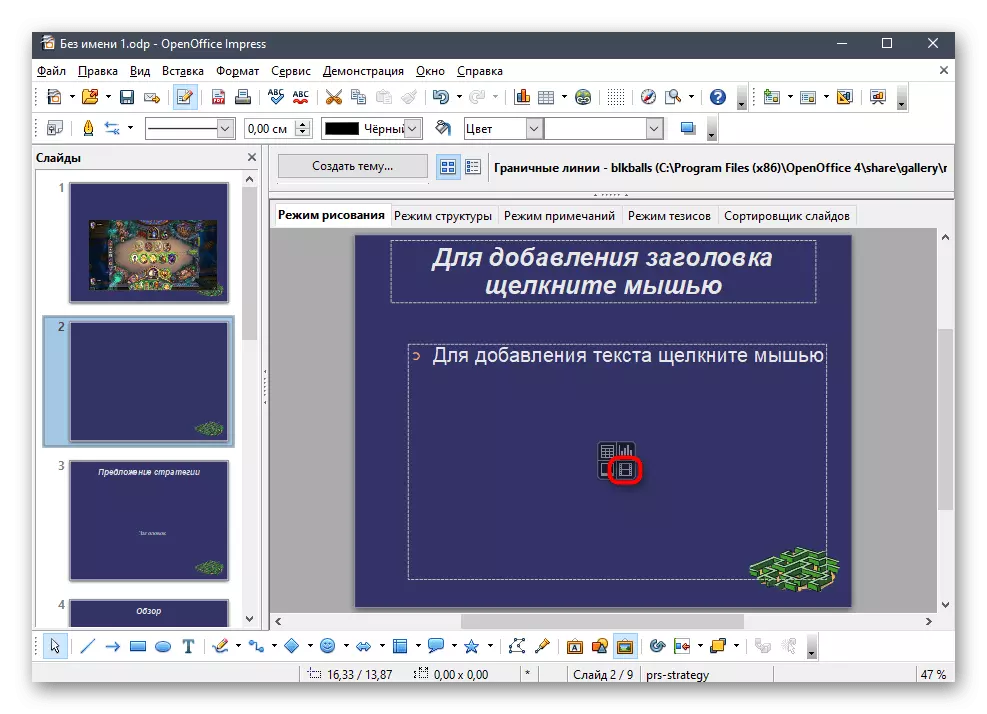
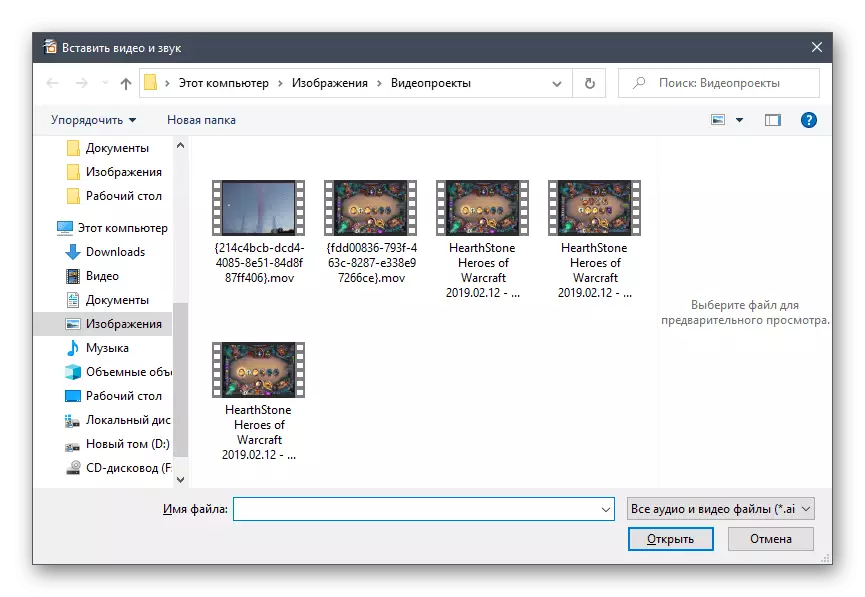
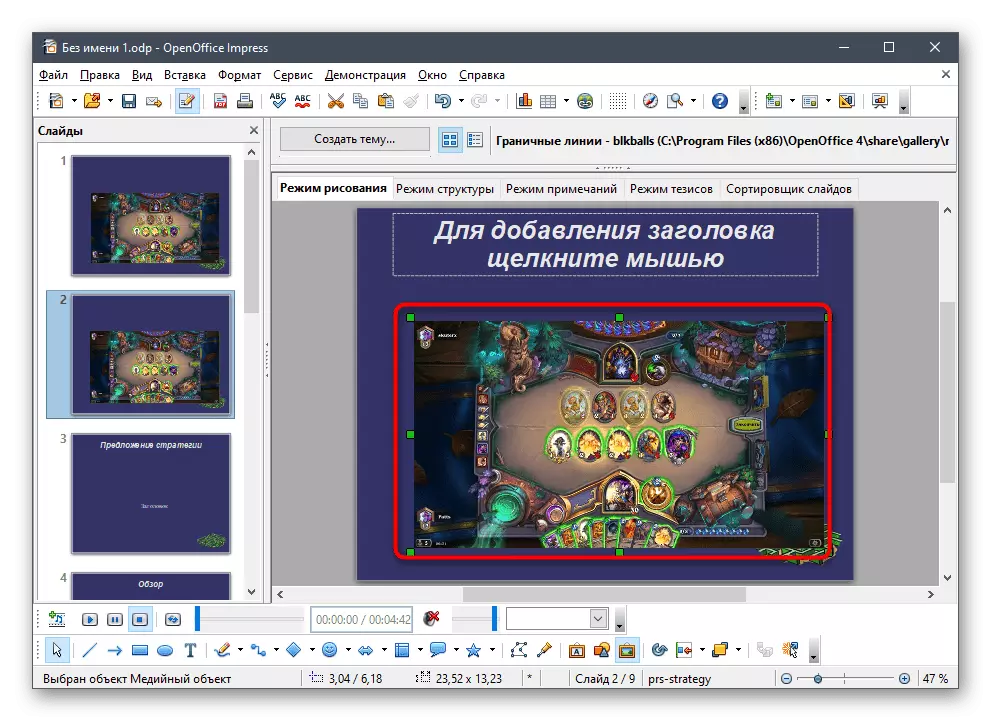
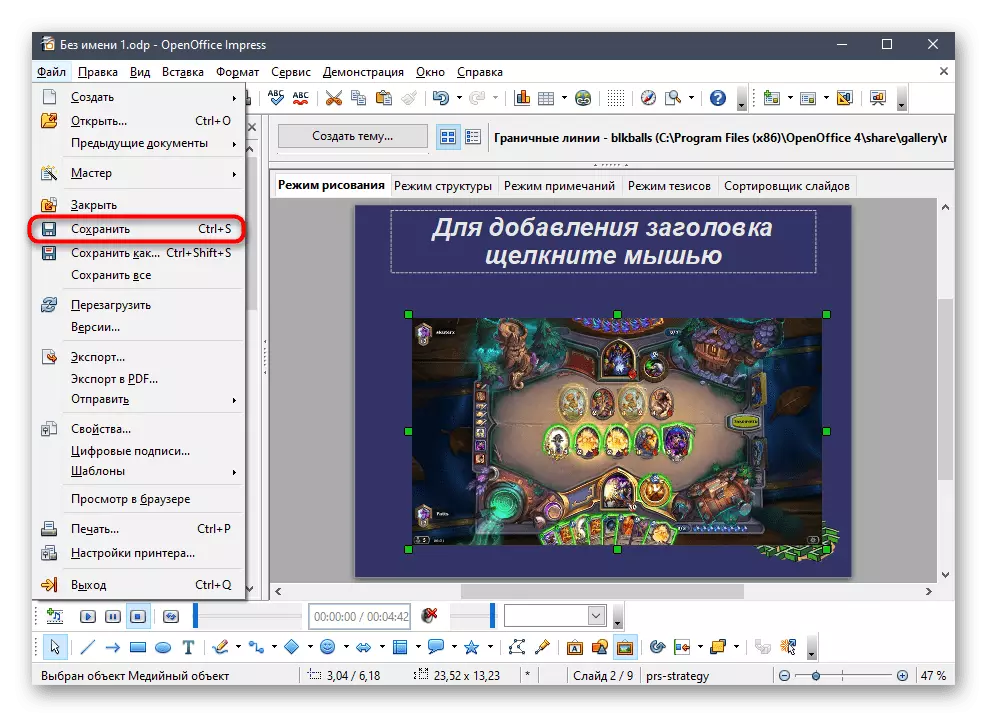
3: Sway meetod
Microsoft pakub teist taotlust töötada ettekannetega, mida nimetatakse Sway'le. See kehtib tasuta poe kaudu Windows 10 ja ametlikul veebisaidil, kuid tal on teatud piirangud. Kõige tähtsam on ainult PDF-i ja sõnaformaadi toega, nii et see ei tööta valmisprojektidega PPT-vormingus, PPTX ja ODT-s. Selle asemel võib PPT-d muuta PDF-i, et jätkata suviimist, kui see valik on sobiv.
Loe edasi: Teisenda PPT-d PDF-vormingus võrgus
Kui teil on valmis esitlus- või lähtekoodiga allikas, saate lihtsustamisel juba video sisestamist käivitada.
Laadige ametlikust saidist allalaadimine
- Laadige suvila, klõpsates ülaloleval lingil või rakenduse leidmisel Microsoft Store'is.
- Tervitades aknas luua uus projekt või valige suvand "Start dokumendist".
- Kui me räägime valmis failist PDF-formaadis, avage see läbi vastava akna.
- Dokumendi töötlemine võtab teatud aega, nii et sa pead natuke ootama.
- Järgmisena kasutage nuppu "Lisa", et lisada esemeid esitlusele.
- Kavandatavate võimaluste põhjal määrake "Minu seade".
- Leia video ja klõpsake nuppu Ava.
- Failide töötlemine ja selle sisestamine slaidisse. Kuigi ta läheb, saate tegeleda teiste tegevustega koos esitlusega, redigeerides ülejäänud slaidid.
- Lõpus klõpsake taasesituse kontrollimiseks rullil.
- Selle asemel võite minna "konstruktorile" ja kaotate kohe kogu esitluse, hindades muudatusi.
- Näete, et rull võitis selle jaoks valitud slaidile, õigesti mängib ja isegi on juhtnupud taasesituse peatamiseks avage see kogu ekraanile või lülitage heli välja.
- Pärast redigeerimise lõpetamist helistage peamenüüsse, klõpsates paremale kolmele horisontaalsele punktile ja leidke ekspordi kirje.
- Väljundivorminguna määrake PDF-i või sõna. Valmisprojekti saab avada iga nende failivormingute toetavate toimetajate kaudu, kuid kõige paremini toime tulla sellega.
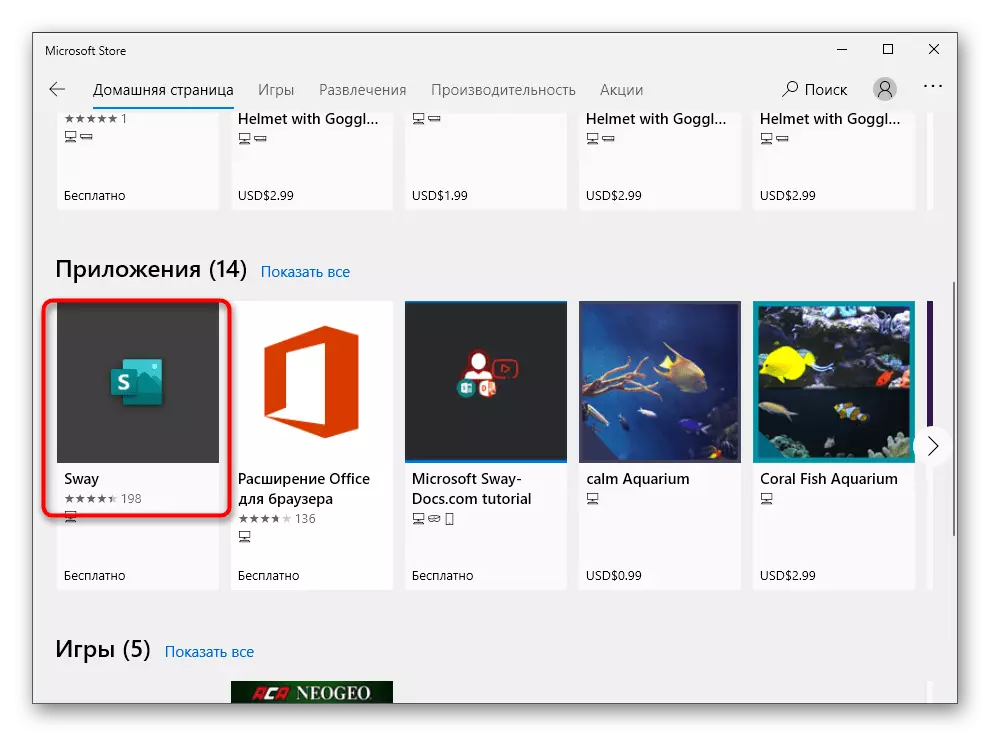
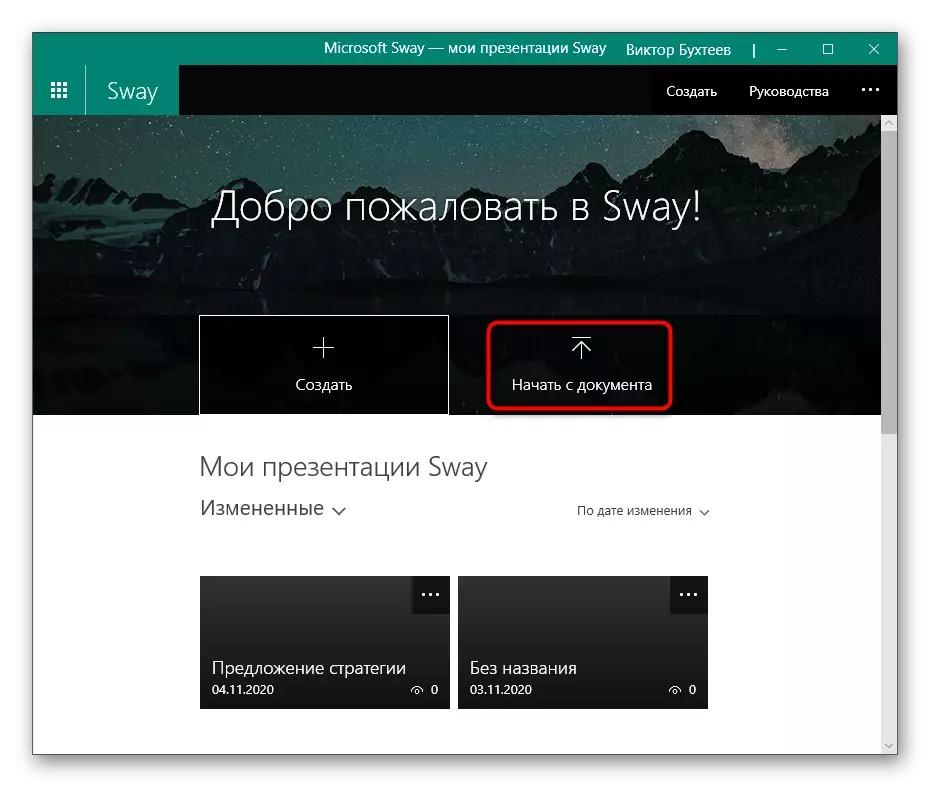
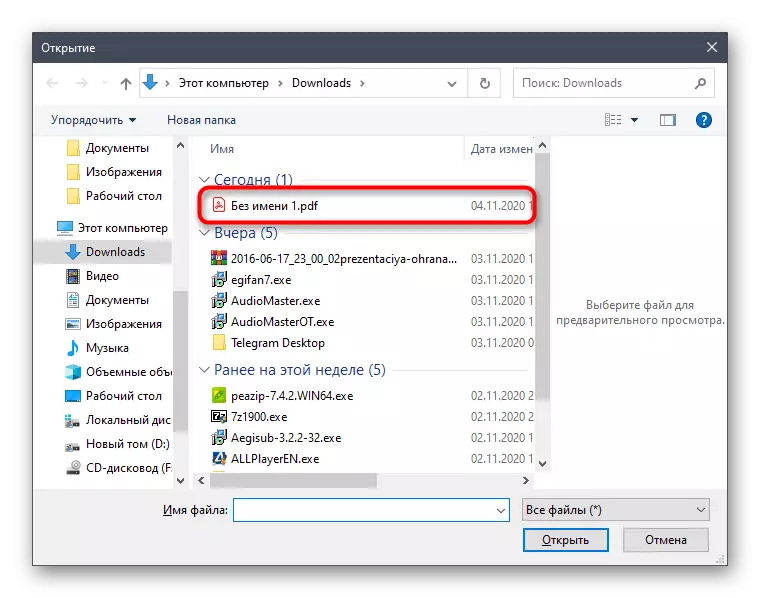
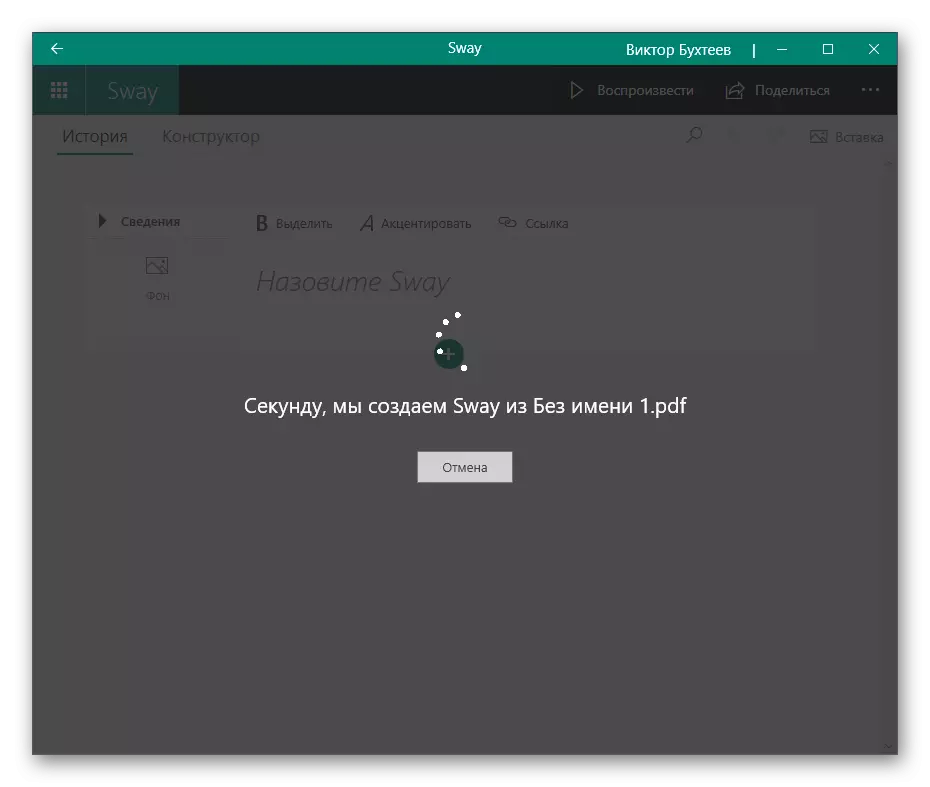

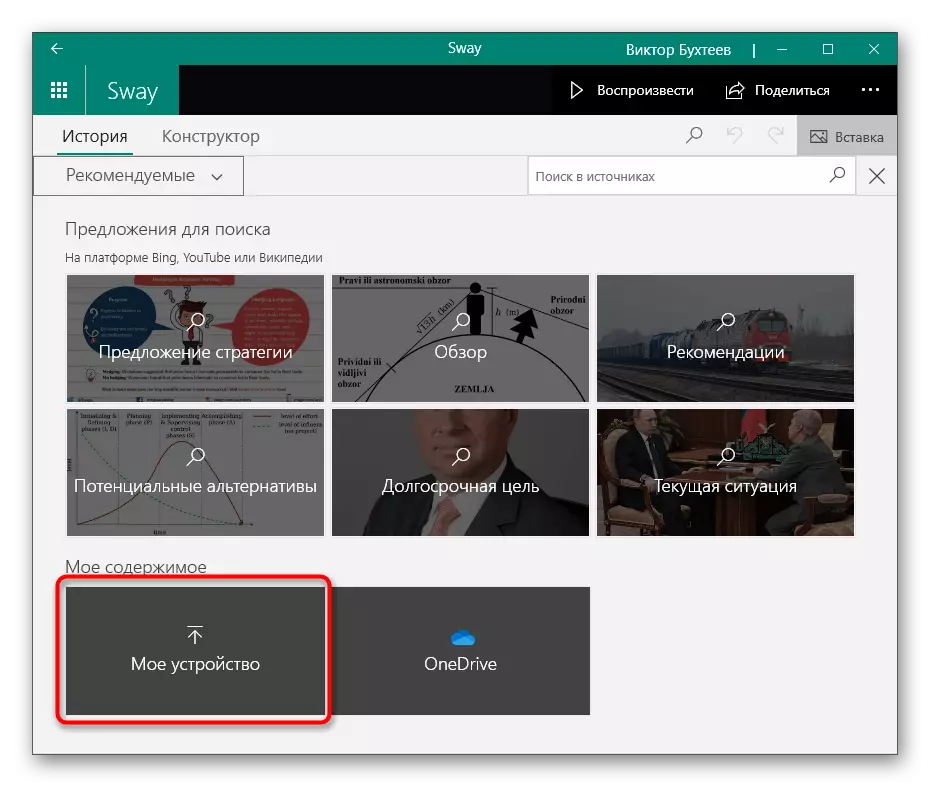
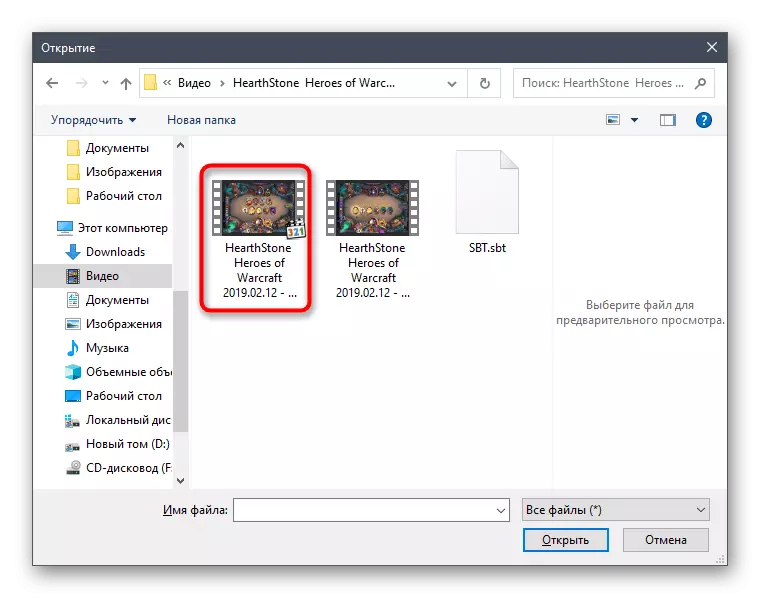
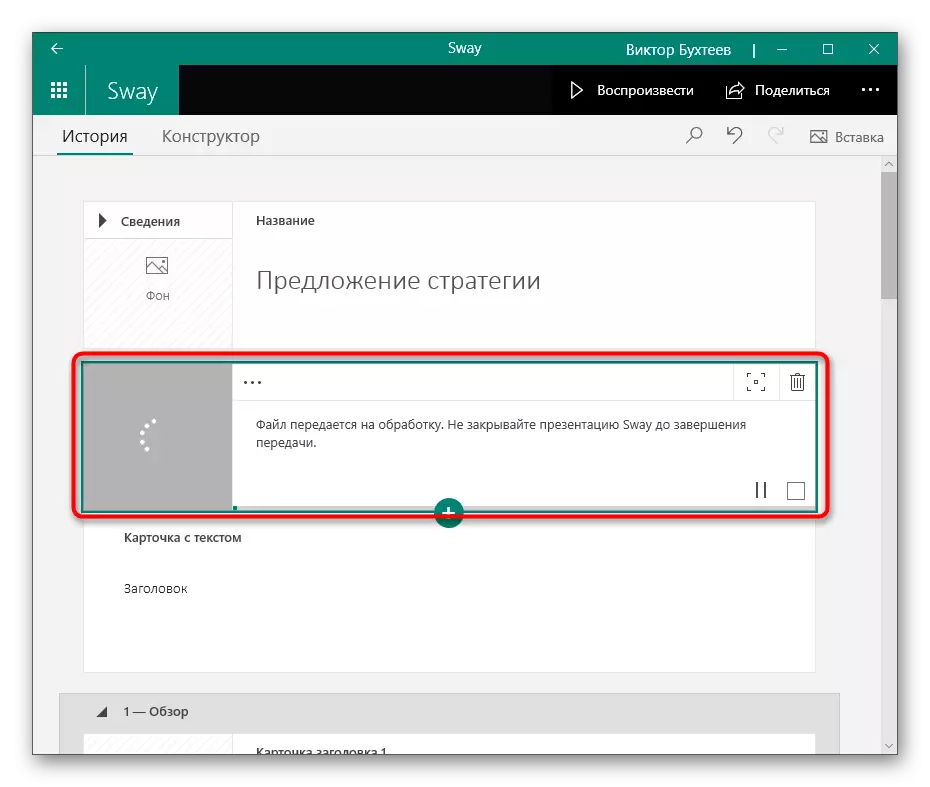
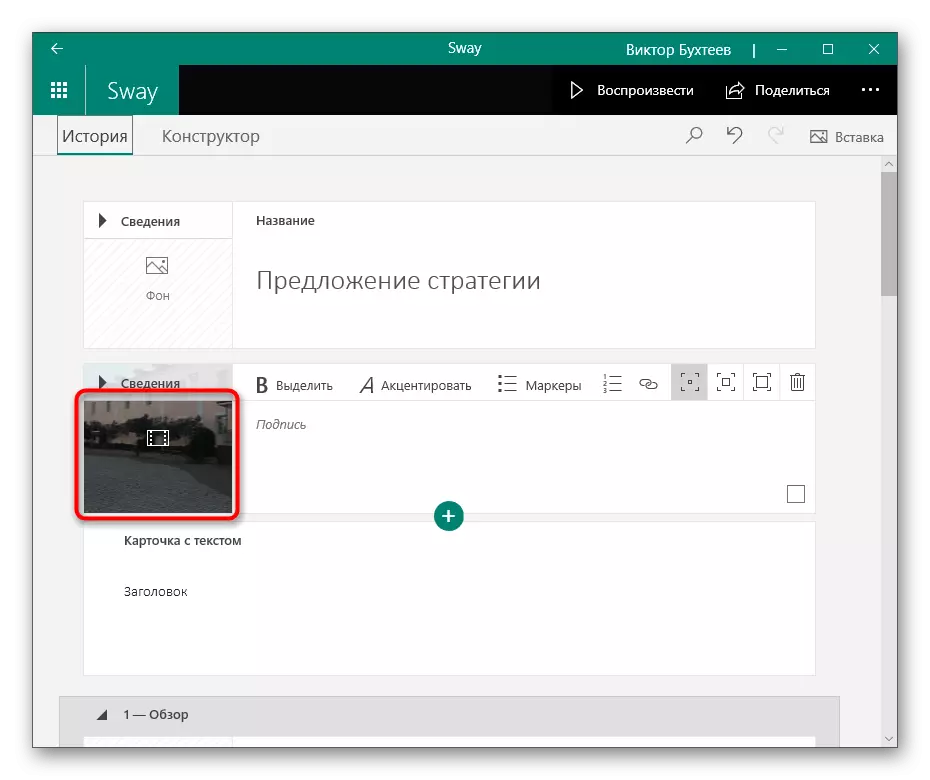
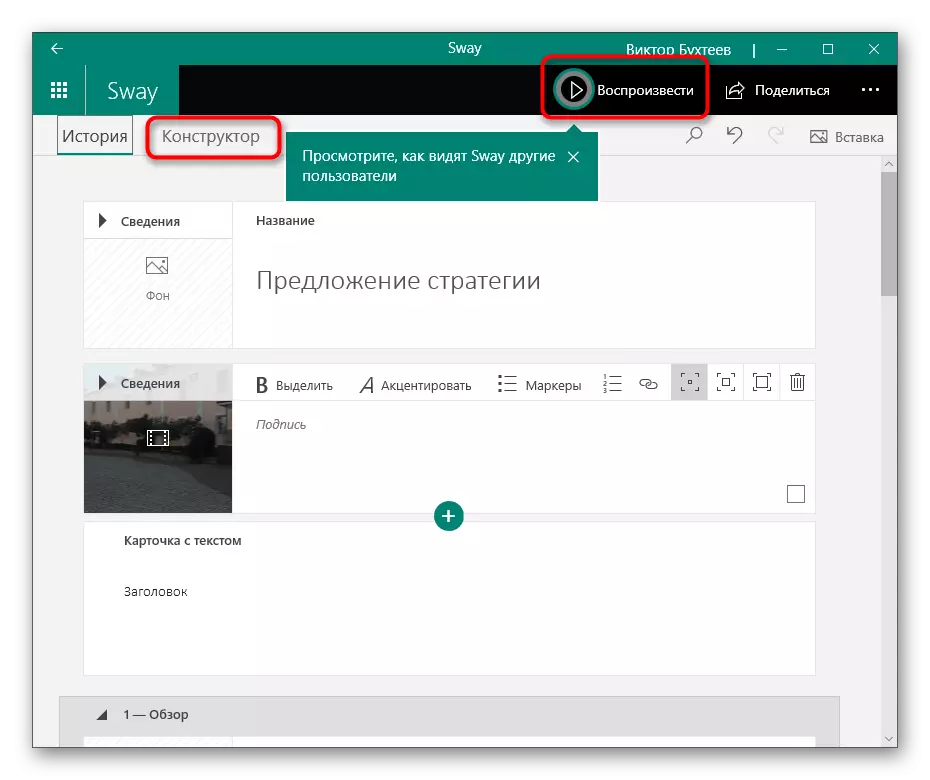
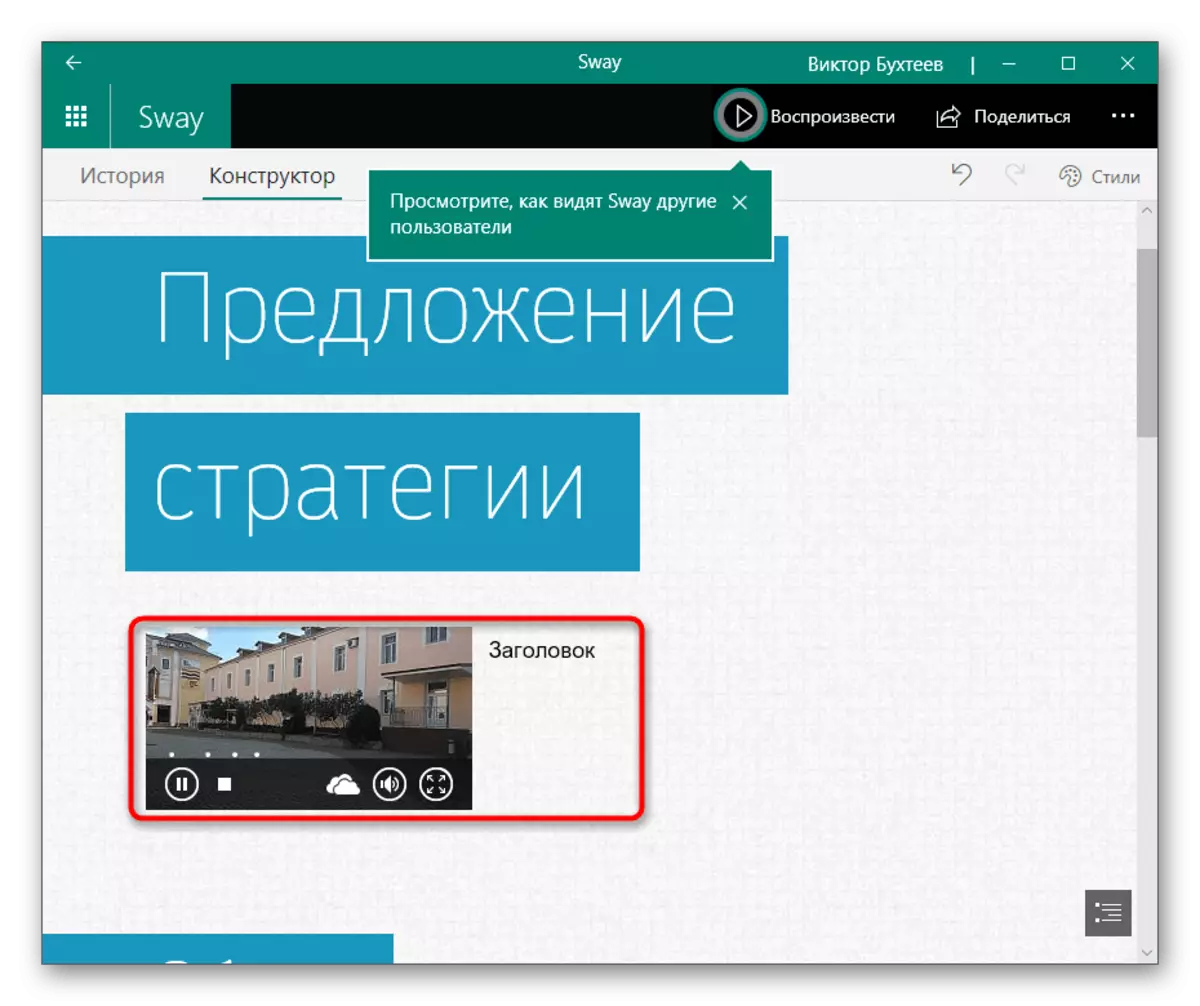
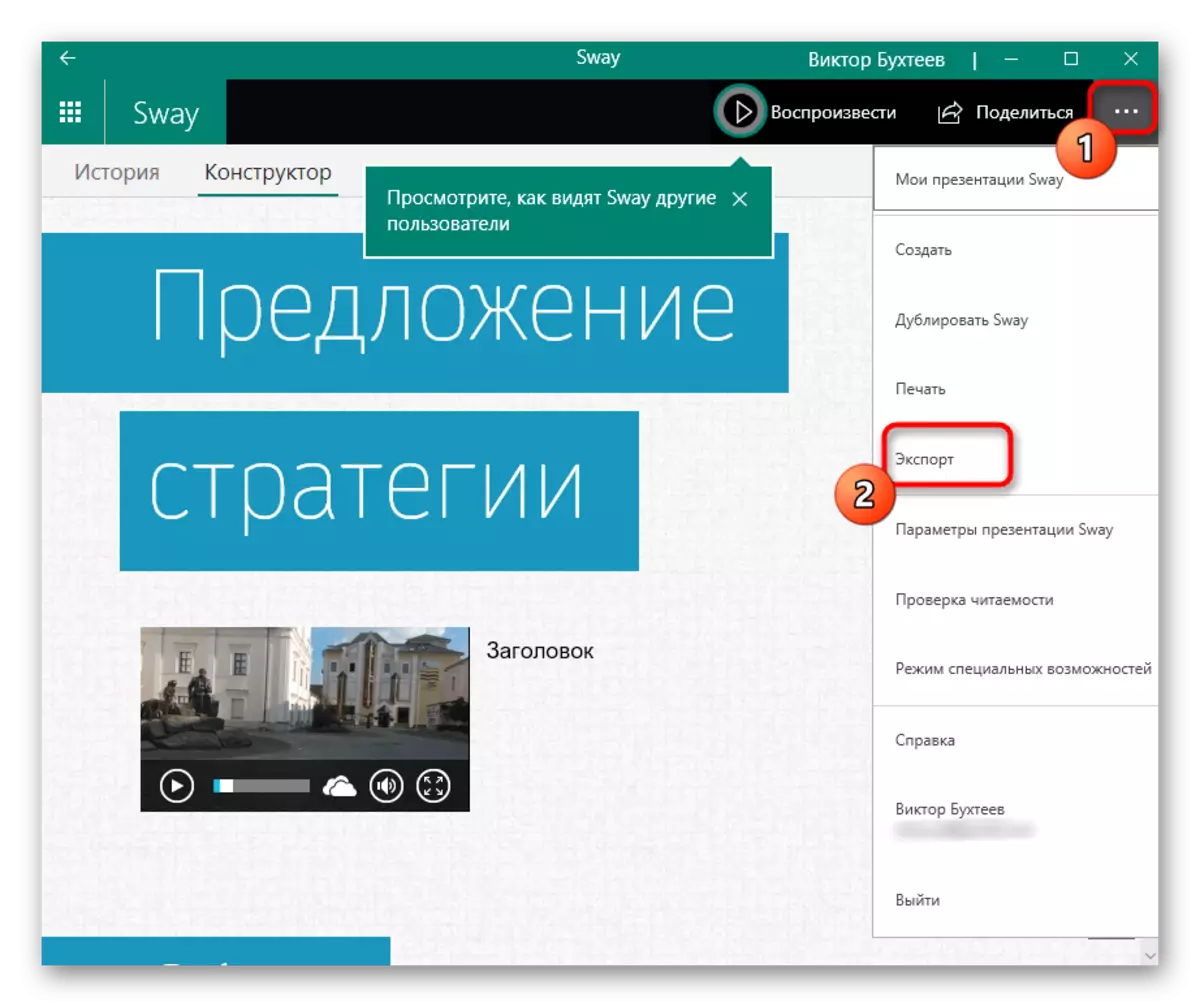
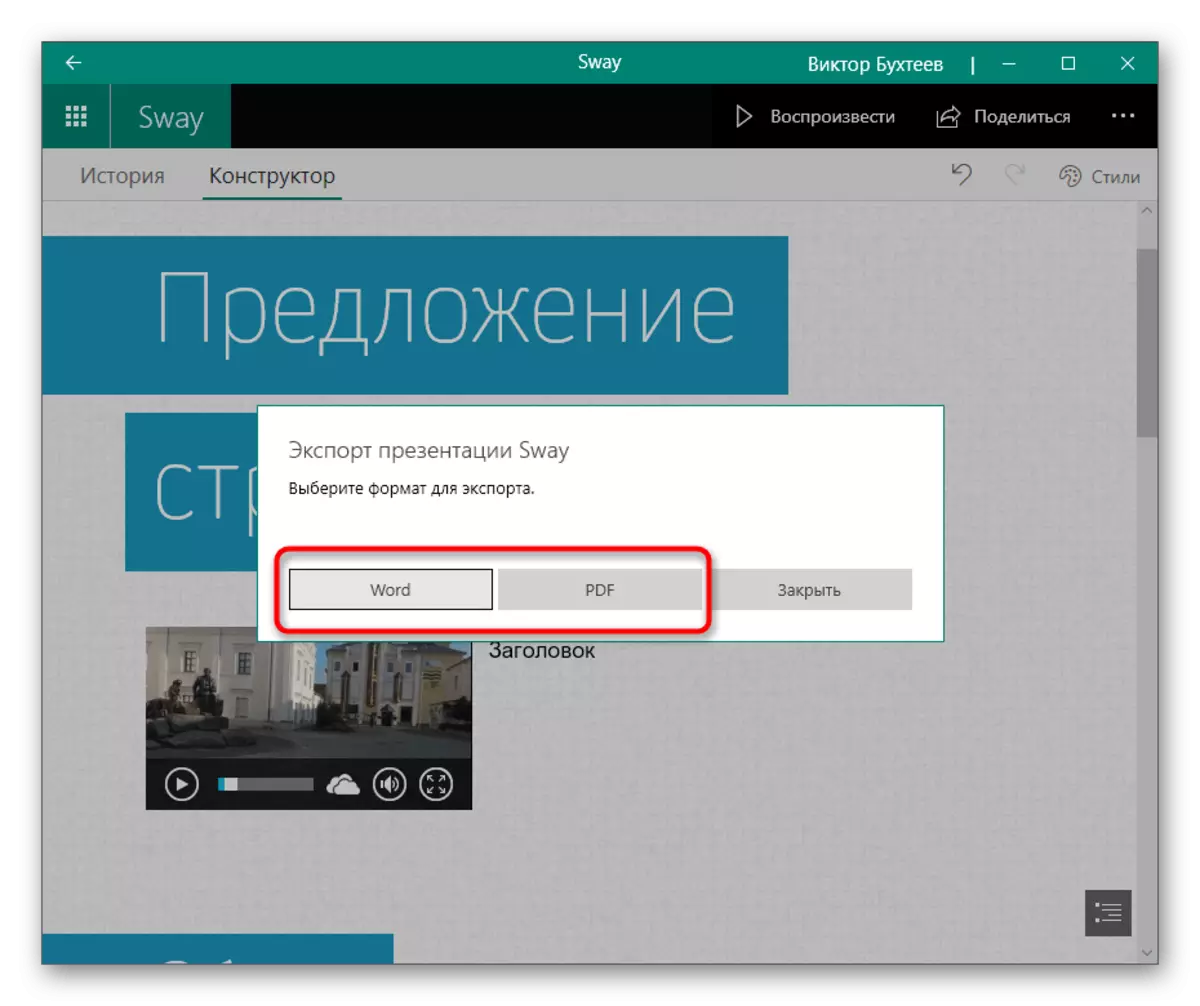
Meetod 4: Google'i esitlused
Mitte kõik kasutajad ei sobi programmide esitamiseks, sest mõnikord põhineb kogu redigeerimine video lisamisel heli valmisprojektis. Selleks saate võrguteenustega ühendust võtta ja näitena võtta tasuta Google'i esitluse tööriista.
Mine Google Presentation Online Service
- Logige sisse oma Google'i profiili või looge see, kui see puudub. Pärast võrguteenuse peamise lehe avamist klõpsake "tühi fail" plaat.
