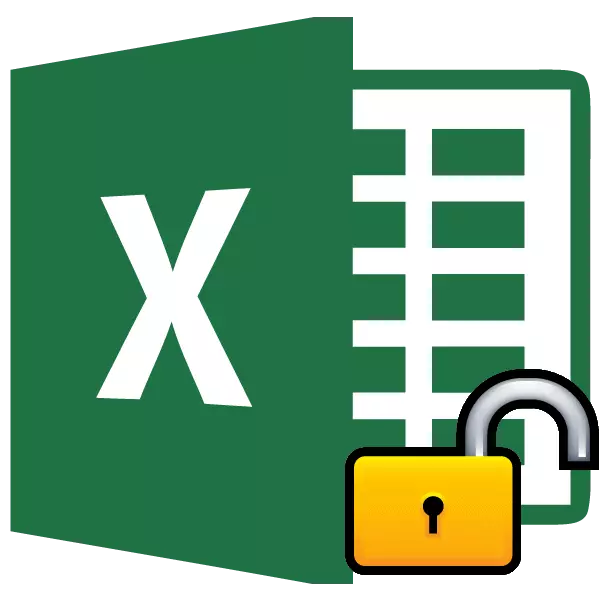
Kaitse paigaldamine Exceli failidele on suurepärane võimalus ennast kaitsta nii sissetungijate kui ka oma vigade tegude eest. On kahte tüüpi faili blokeerivad Excel: kaitse raamat ja kaitse lehel. Seega sõltub avamise algoritm sellest, millist kaitsemeetodit valiti.
Õppetund: Kuidas eemaldada kaitse Microsoft Word
Video juhendamine
1. meetod: raamatute avamine
Esiteks teada, kuidas eemaldada kaitse raamat.
- Kui proovite alustada turvalist faili, avab Excel väikese akna koodi sõna sisestamiseks. Me ei saa raamatut avada enne, kui me selle täpsustame. Niisiis sisestage vastava välja parool. Klõpsake nuppu "OK".
- Pärast seda avaneb raamat. Kui soovite kaitset täielikult eemaldada, siis minge vahekaardile "Faili".
- Me liigume "Details" osa. Akna keskosas klõpsame nupule "Protect Broneeri". Valige rippmenüüs rippmenüüst "Krüptimise parool".
- Avaneb aken koodi sõnaga. Lihtsalt kustutage sisendvälja parool ja klõpsa nupule "OK"
- Faili muudatuste salvestamine, klõpsates vahekaarti "Home" klõpsates nuppu "Salvesta" nuppu "Salvesta" nupule akende ülemises vasakus nurgas disketina.


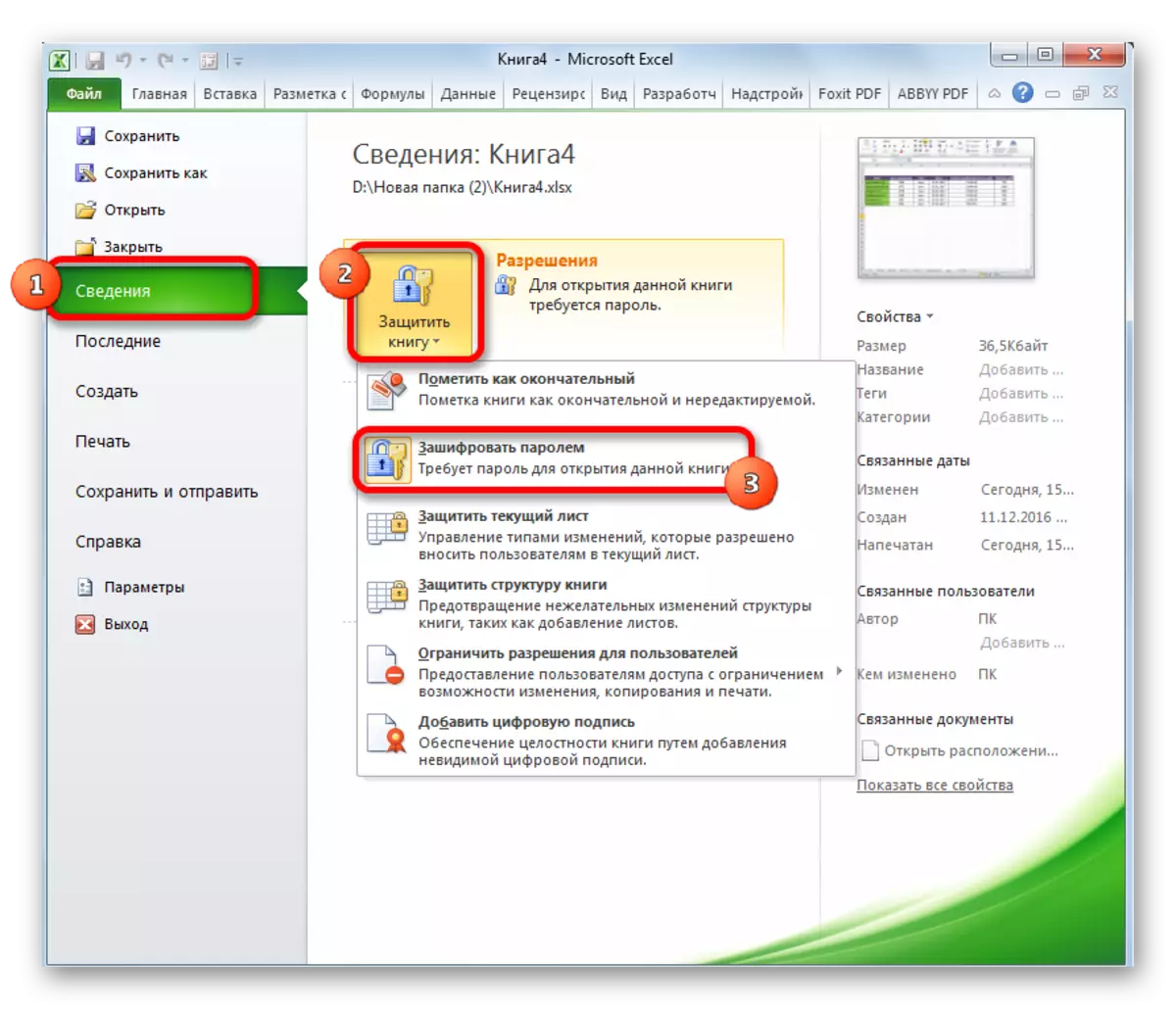


Nüüd, raamatu avamisel ei pea te parooli sisestama ja see kaotab kaitsta.
Õppetund: Kuidas panna parool Exceli faili
Meetod 2: Avaleht
Lisaks saate parooli määrata eraldi lehele. Samal ajal saate raamatu avada ja isegi vaadata teavet blokeeritud lehel, kuid rakkude rakku ei ole võimalik muuta. Kui proovite redigeerida, ilmub teade dialoogiboksis, mis teavitab sellest, et rakk on muudatuste eest kaitstud.
Selleks et valikuliselt muuta ja täielikult eemaldada kaitse lehest, peate täitma mitmeid meetmeid.
- Minge vahekaardile "Review". In l/ lindil "Muuda" tööriistaplokk, klõpsame nupule "Eemalda Sheet Protection".
- Avaneb aken, mille valdkonnas soovite sisestada parooli. Seejärel klõpsa nupule "OK".


Pärast seda eemaldatakse kaitse ja kasutaja saab faili muuta. Et kaitsta lehte uuesti, peate selle uuesti installima.
Õppetund: Kuidas kaitsta lahtrit Excelist muudatustest
3. meetod: kaitse eemaldamine failikoodi muutmise kaudu
Kuid mõnikord on juhtumeid, kui kasutaja krüpteeritud parooli leht kogemata ei tee seda muudatusi, kuid ei mäleta CIFHER. See on kahekordselt ärritunud, et failid väärtusliku teabe ja parooli kadu võib olla kallis kasutaja teha. Aga seal on väljapääs isegi selle positsiooni. Tõsi, sa pead esitama dokumendi koodiga.
- Kui teie failil on XLSX (Excel Book), siis pöörduge kohe juhise kolmandale lõigule. Kui selle XLS-i laiendus (Excel Book 97-2003) tuleb see uuesti kodeerida. Õnneks, kui ainult leht on krüpteeritud, mitte kogu raamat, saate dokumendi avada ja salvestada kättesaadava vormi. Selleks minge vahekaardile "Faili" ja klõpsake "Salvesta ...".
- Avaneb aken Salvesta. Parameetri "Failitüübi" kohustuslik määrata väärtus "Excel Book" asemel "raamatu Excel 97-2003" asemel. Klõpsake nuppu "OK".
- XLSXi raamat on sisuliselt Zip-arhiiv. Me peame muutma ühte selle arhiivi faile. Kuid selleks on vaja kohe muuta XLSX-i laiendamist ZIP-s. Mine läbi juht dirigent kõvaketta kataloogi, kus dokument asub. Kui faililaiendused ei ole nähtavad, klõpsake akna ülaosas "Sorteeri" nuppu "Sorteeri" valige Ava menüüs "Folder ja otsinguparameetrid".
- Avaneb kausta parameetrid. Minge vahekaardile "Vaata". Otsime elementi "Peida registreeritud failitüüpide laiendused". Kustuta märkeruut IT ja klõpsa nupule "OK".
- Nagu näete pärast neid tegevusi, kui laiendusi ei kuvata, ilmus see. Klõpsake faili paremklõpsake ja ilmunud kontekstimenüüst valige element "ümbernimetamine".
- Muuda laiendamist xlsx'iga zip.
- Pärast ümbernimetamise pärast tajutakse Windows seda dokumenti arhiivina ja saab lihtsalt avada sama dirigendi abil. Tehke sellel failil topelt hiireklõps.
- Minge aadressile:
Faili nimi / XL / Töölehed /
Selle kataloogi XML-laiendusega failid sisaldavad teavet lehtede kohta. Avame esimese tekstiredaktoriga esimese teksti. Nendel eesmärkidel saate sisseehitatud Windowsi Notepadi kasutada ja saate rakendada täiustatud programmi, näiteks Notepad ++.
- Pärast programmi avamist tippige klaviatuuril Ctrl + F-klahvid kui rakenduste sisemise otsingu helistamine. Me sõidame otsingukasti. Väljend:
SheetProtection.
Me otsime seda teksti. Kui te ei leia, avame teise faili jne. Me teeme nii kaua, kui element on leitud. Kui mitmed Exceli lehed on kaitstud, on element mitmel failis.
- Pärast seda üksust tuvastatakse, kustutage see koos kogu teabega avamismärgisega sulgemisele. Salvestage fail ja sulgege programm.
- Me naaseme arhiivi asukoha kataloogi ja muuta oma laienemist zip xlsx uuesti.



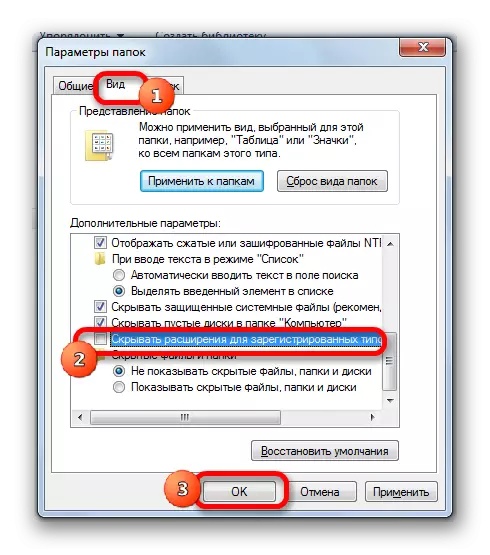

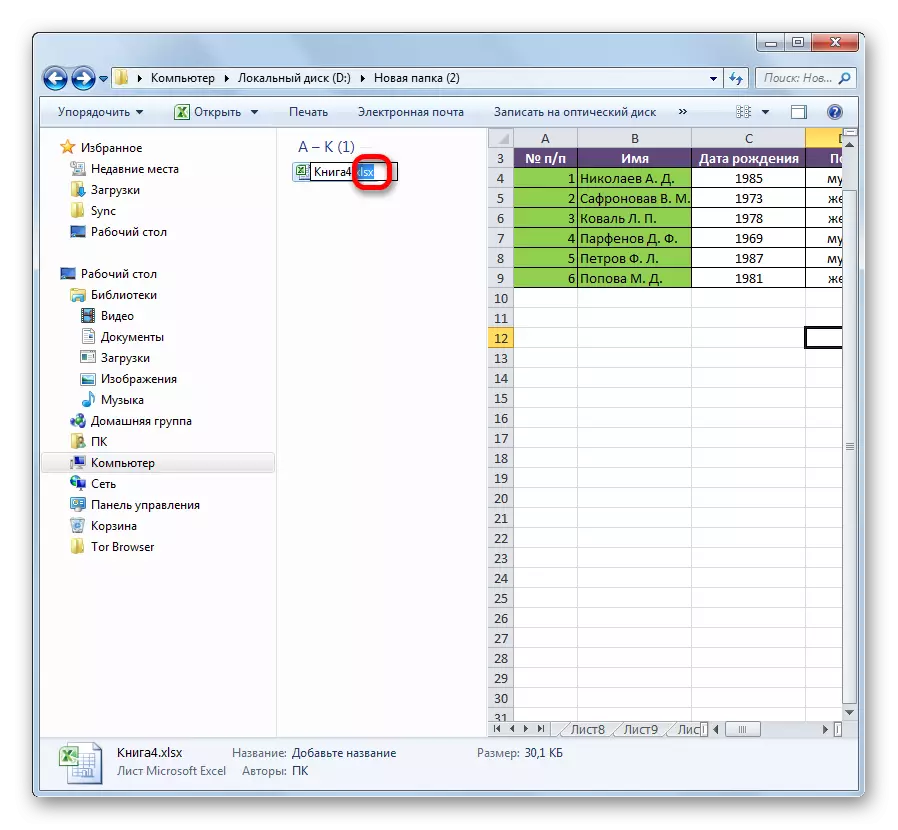

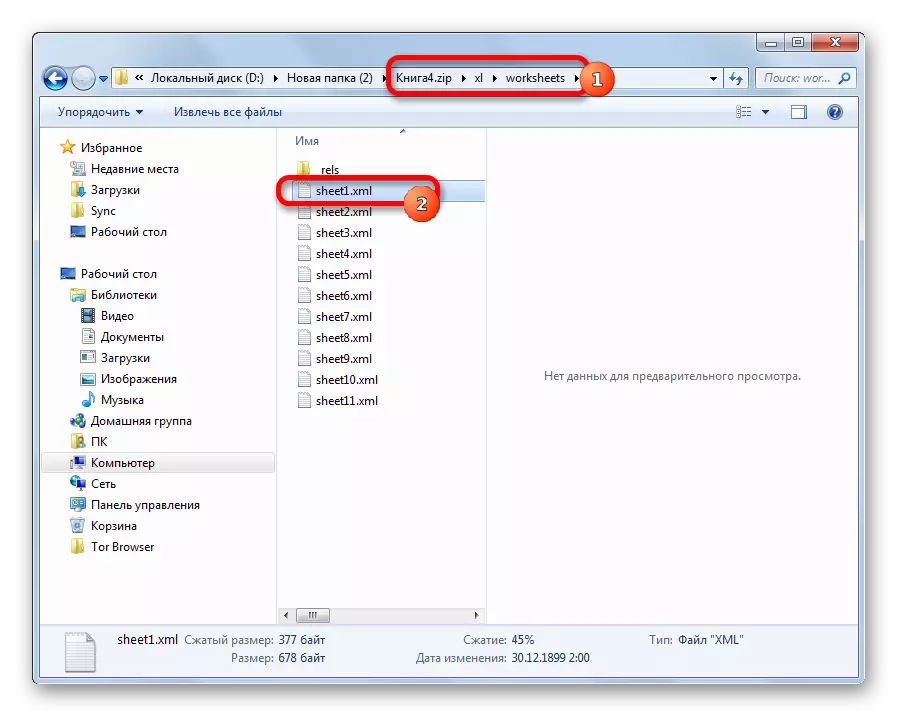



Nüüd, redigeerida Excel Sheet, siis ei pea teadma kasutaja parooli kasutaja poolt.
4. meetod: kolmanda osapoole rakenduste kasutamine
Lisaks sellele, kui olete koodi sõna unustanud, saab blokeerimist eemaldada spetsiaalsete kolmandate osapoolte rakenduste abil. Parooli saate kustutada nii kaitstud lehelt kui ka kogu failist. Üks populaarsemaid rakendusi selle sihtkoha on aktsent kontori parooli taastamise. Kaaluge kaitse lähtestamise protseduuri selle kasulikkuse näites.
Laadi alla Accen büroo parooli taastumine ametlikust saidist
- Käivitage rakendus. Klõpsake menüüelementi "Fail". Valige rippmenüüst asendisse "Ava". Nende toimingute asemel saate klaviatuuri klaviatuuril lihtsalt valida ka Ctrl + O klahve.
- Avaneb failiotsingukast. Selle abiga minge kataloogi, kus on vaja Exceli raamatut, mille parool on kadunud. Me tõstame selle esile ja klõpsake nuppu "Ava".
- Parooli taastamise viisard avaneb, mis teatab, et fail on parooliga kaitstud. Klõpsake nuppu "Järgmine".
- Seejärel avaneb menüü, kus valida, millist stsenaariumi eemaldatakse. Enamikul juhtudel on kõige optimaalne võimalus jätta vaikeseaded ja ainult ebaõnnestumise korral, proovige neid teise katse muuta. Klõpsake nupul "Finish".
- Paroolide valimise kord algab. See võib võtta kaua aega, sõltuvalt koodi sõna keerukust. Protsessi dünaamikat saab jälgida akna allosas.
- Pärast andmete purustamist kuvatakse aken, milles tegelik parool salvestatakse. Jääb ainult Exceli failis tavapärases režiimis ja sisestage kood vastavasse välja. Kohe pärast seda avatakse Exceli tabel.





Nagu näete, on olemas mitmeid viise, kuidas eemaldada kaitse exel dokumendi. Kasutaja kasutamine peab valima sõltuvalt blokeerimise tüübist, samuti selle võimete tasemest ja sellest, kui kiiresti ta tahab rahuldava tulemuse saamiseks. Kaitse eemaldamise viis tekstiredaktori abil on kiirem, kuid nõuab mõningaid teadmisi ja vaeva. Kasutamine spetsialiseeritud programmide võib nõuda märkimisväärset aega, kuid taotlus teeb peaaegu kõike ise.
