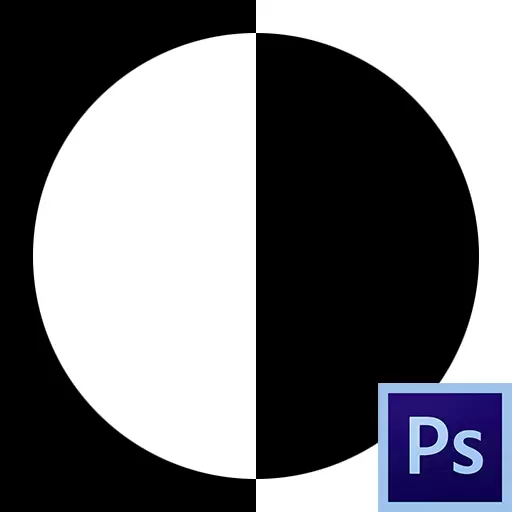
Mask on Photoshopi üks universaalsemaid tööriistu. Need kehtivad piltide mittepurustava töötlemise suhtes, objektide eraldamise, sujuvate üleminekute loomise ja erinevate mõjude kasutamist teatud osade teatud osadele.
Maski kiht
Maski võib esindada nähtamatu kihina, mis asetatakse peamise peal, kus saab töötada ainult valge, musta ja halliga, nüüd mõistate, miks.
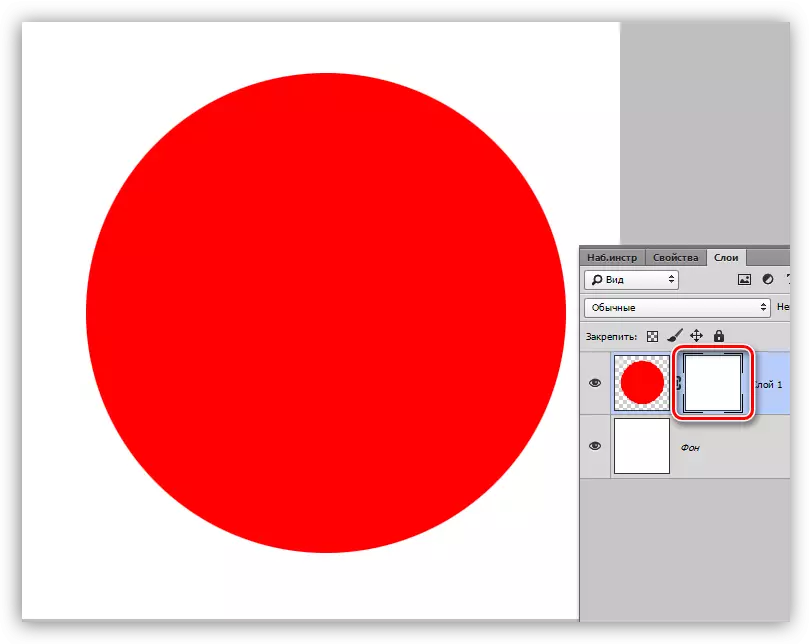
Tegelikult kõik on lihtne: Must mask täiesti peidab, mis asub kihi, millele see rakendatakse, ja valge avaneb täielikult. Me kasutame neid omadusi meie töös.
Kui te võtate musta harja ja värvige mingi krunt valge maskis, kaob see välimusest.
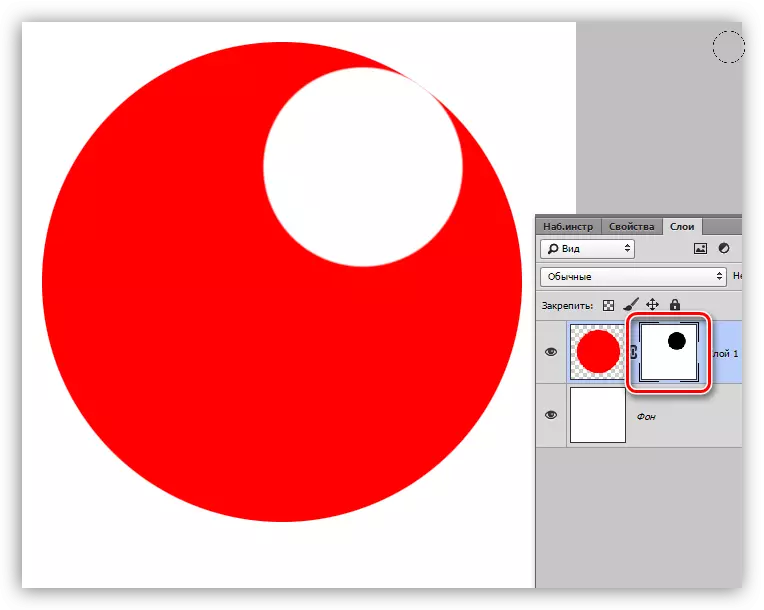
Kui ma värvida valge harja musta mask, siis see piirkond ilmutab.
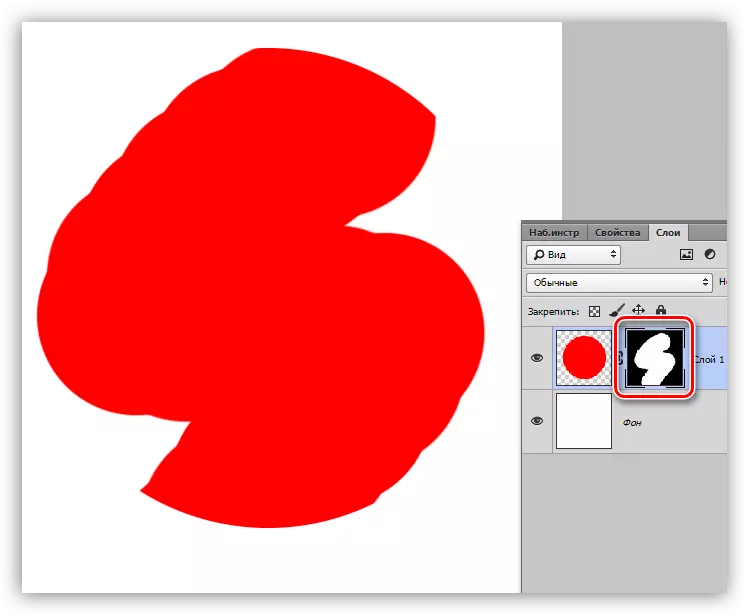
Me tegelesime maskide põhimõtetega, pöördume nüüd tööle.
Maski loomine
Valge mask luuakse klõpsuga klõpsuga sobiv ikoon kihtide paleti allosas.
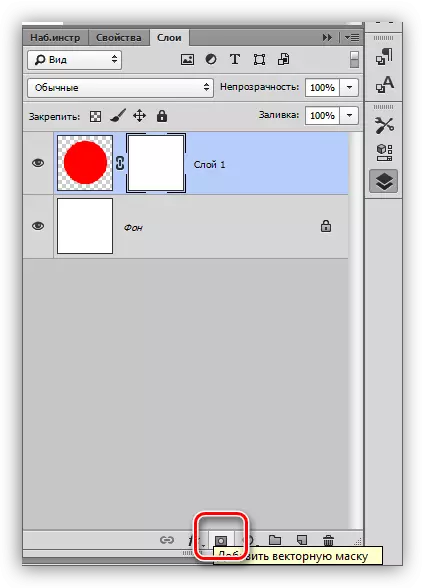
Must mask on loodud klõpsa sama ikoonil ALT-pinchiga.
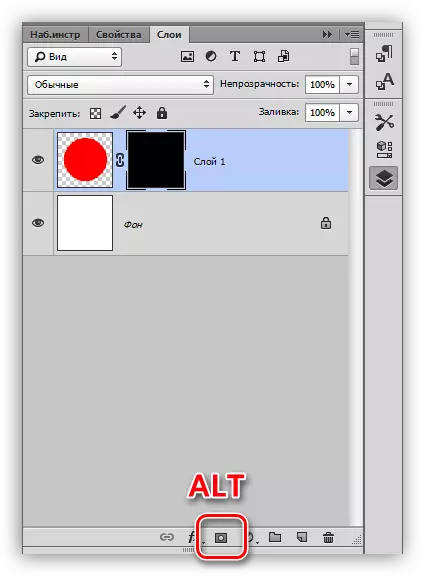
Valamismaskid
Mask on üleujutatud samamoodi nagu peamine kiht, see tähendab, et kõik vahendid valamise töö maskile. Näiteks tööriist "täitke".
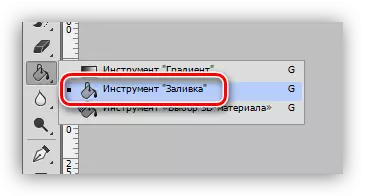
Millel on must mask,
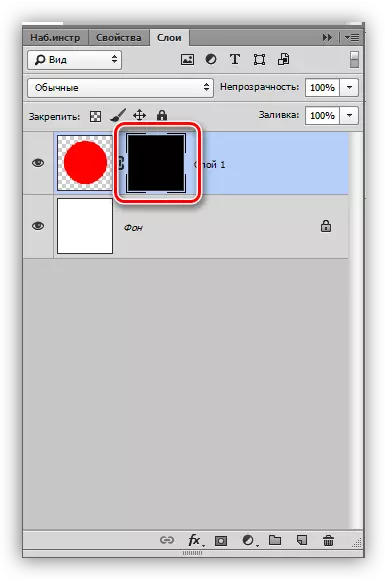
Me võime seda valget valada.
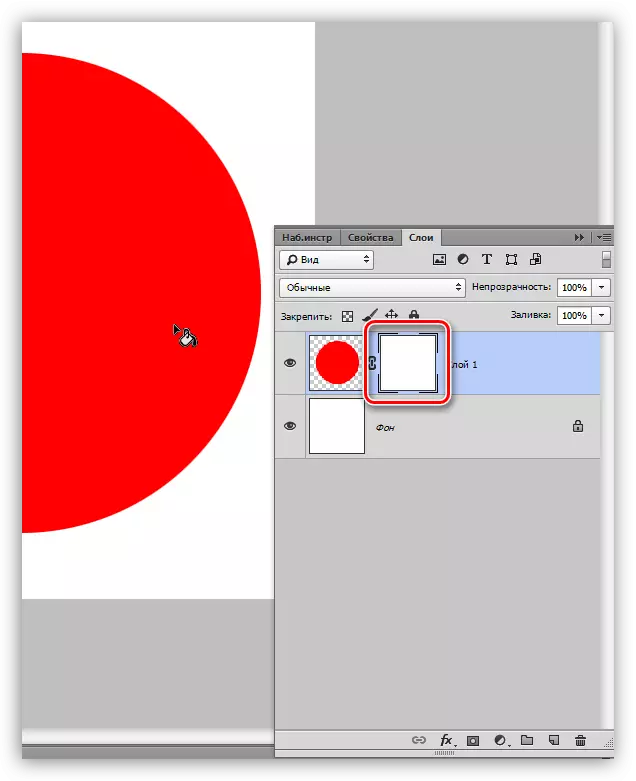
Maskide täitmiseks kasutatakse ka kuuma klahve Alt + Del ja Ctrl + Del. Esimene kombinatsioon üleujutab maski põhivärviga ja teine - taust.
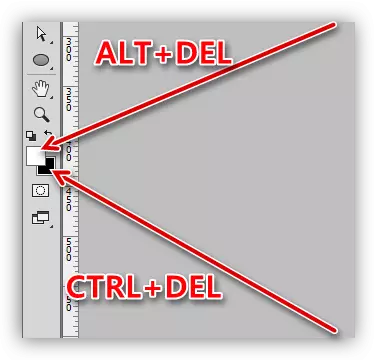
Täitke valitud maski piirkond
Olles maskis, saate luua valiku mis tahes kuju ja valage see. Võite kasutada mis tahes tööriistu (silumine, otsustav jne).
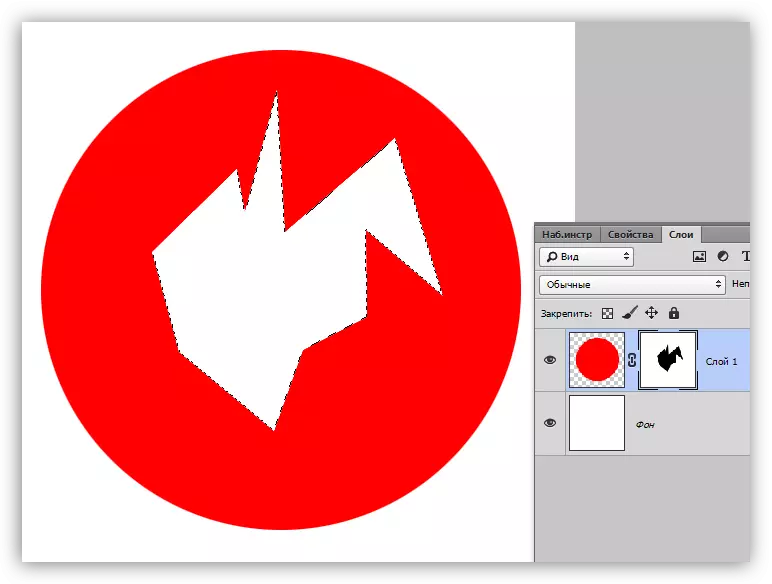
Kopeerimine maskid
Maski kopeerimine on järgmine:
- Klõpsake Ctrl ja klõpsake maskile, laadides selle valitud piirkonnas.
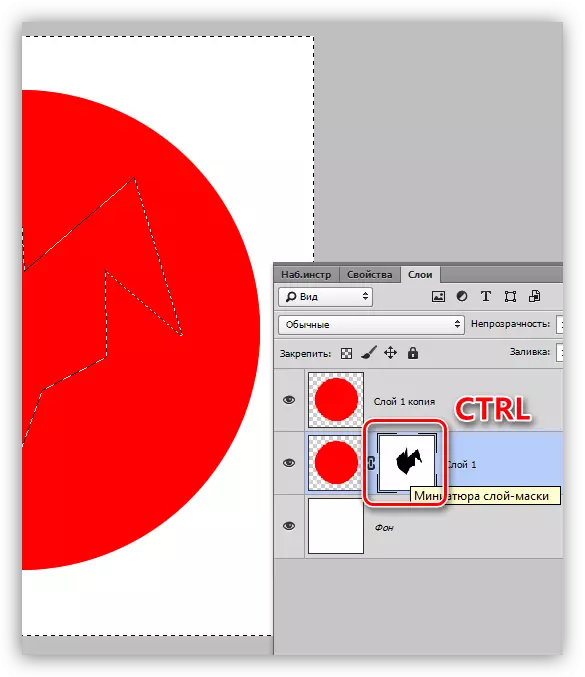
- Seejärel minge kihile, millele te plaanite kopeerida ja klõpsake ikoonil mask.
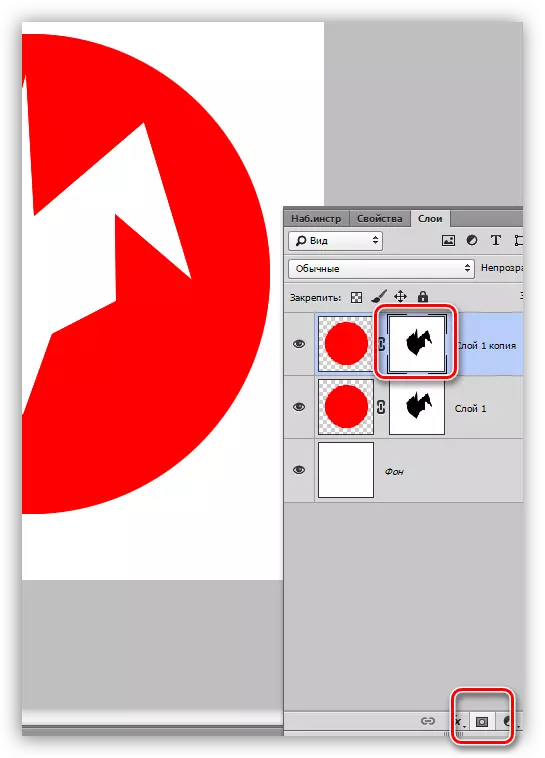
Inverting maskid
Inversioon muudab maski värvid vastupidi ja viiakse läbi Ctrl + i võtmete kombineerimise teel.
Õppetund: praktilised rakenduse inverteeriv maskid Photoshopis
Lähtevärvid:
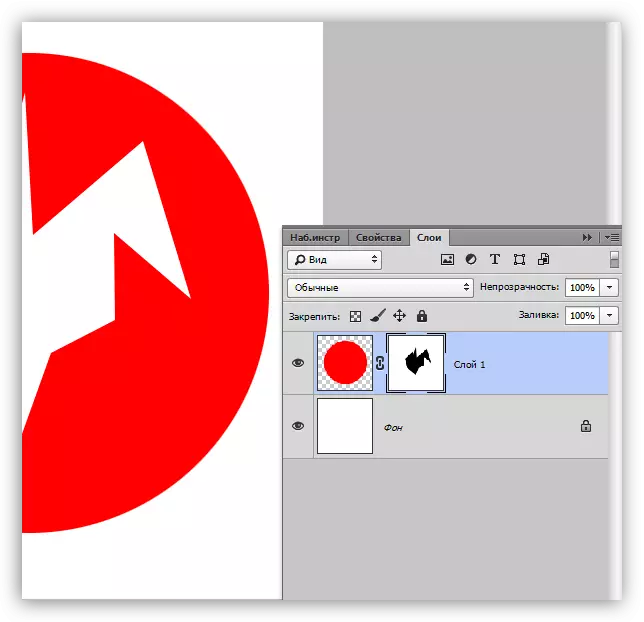
Pööratud värvid:
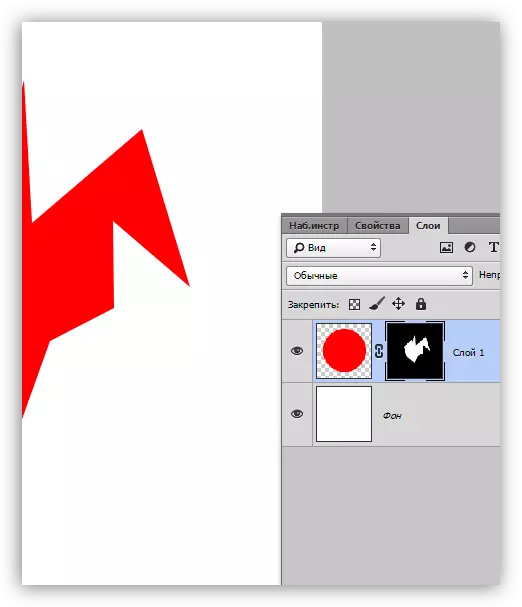
Mask maskil
Hall maskidel töötab nagu läbipaistvusvahend. Tumedam hall, mida läbipaistev on maski all. 50% hallist annab viiskümmend läbipaistvust.
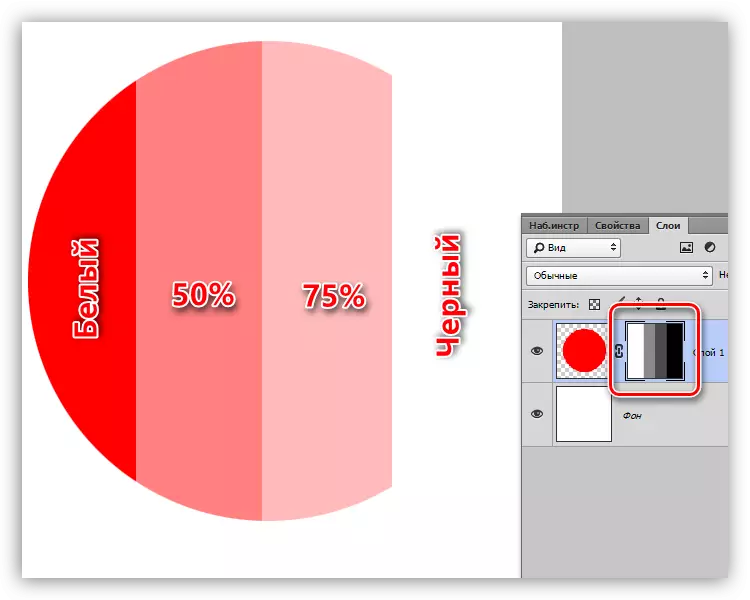
Gradient maskis
Gradienti täitmise abil loovad maskid värvide ja piltide vahel sujuvate üleminekute vahel.
- Valige gradiendi tööriist.

- Paneeli ülaosas valige gradient "must, valge" või "peamisest taustale".
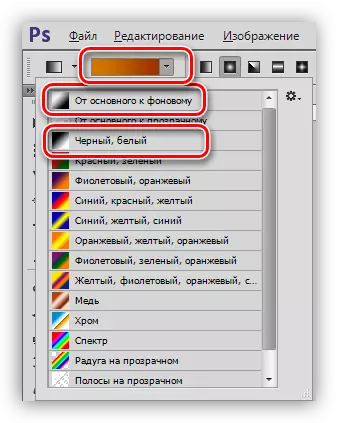
- Me venitame maski gradienti ja naudi tulemust.
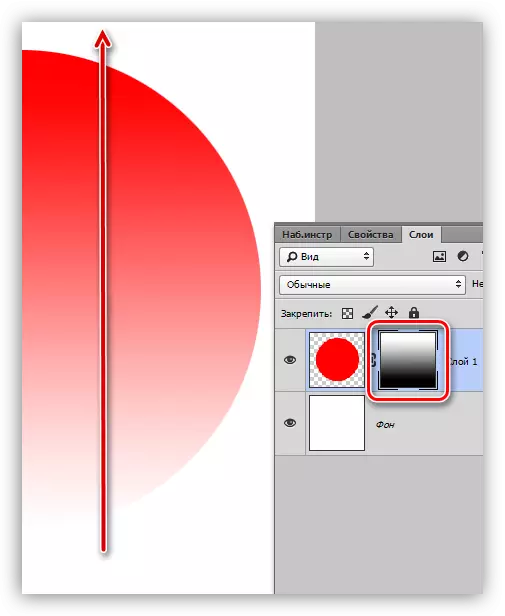
Maski väljalülitamine ja eemaldamine
Katkestus, see tähendab, et maski peitmine toimub, klõpsates selle pisipildil Shift Switched-klahviga.
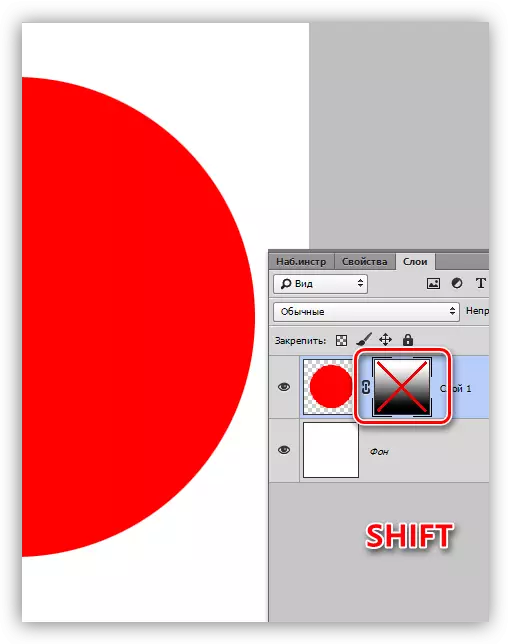
Maski kustutamine tehakse pisipildi parema hiiumi nupu vajutamisega ja valige konteksti mask kontekstimenüü element.
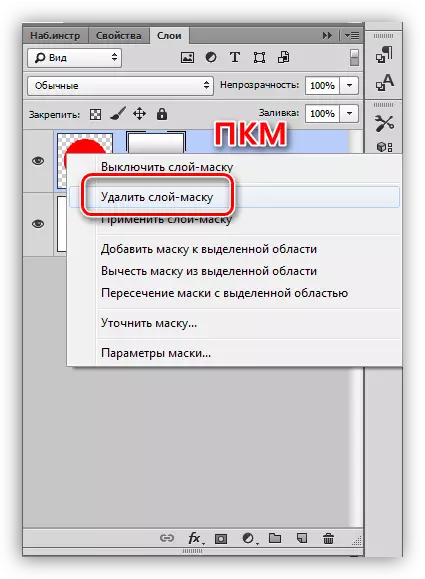
See on kõik, mida saate maskidest rääkida. Käesoleva artikli tavad ei ole, sest peaaegu kõik meie saidi õppetunnid hõlmavad tööd moonikaga. Ilma maskideta Photoshopis ei ole pilditöötlusprotsessi arvestamata.
