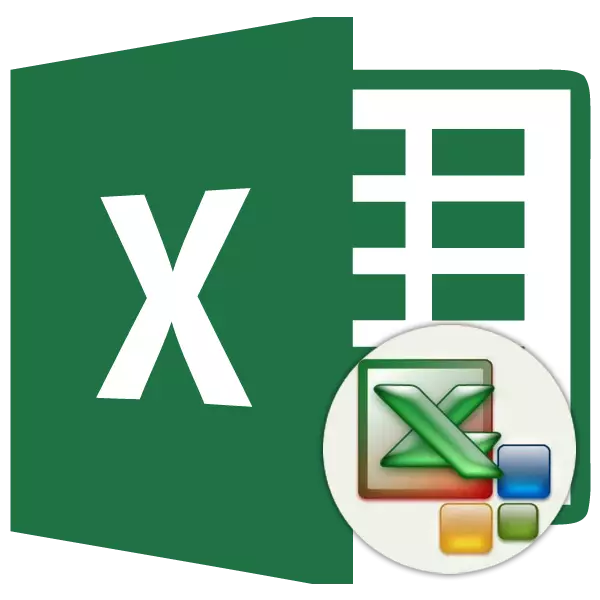
Üks olulisemaid protsesse Exceli programmis töötamisel on vormindamine. Sellega ei ole see mitte ainult tabeli välimus, vaid täpsustab ka märge selle kohta, kuidas programm teatud rakus või vahemikus asuvad andmed tajuvad. Ilma selle tööriista käitamise põhimõtete mõistmata on see programm hästi kanda. Uurime üksikasjalikult, mis on excelis vormindamine ja kuidas neid kasutada.
Õppetund: Kuidas vormindada tabelid Microsoft Wordis
Tabelite vormindamine
Vormindamine on terve reguleerimismeetmete kogum tabelite visuaalseks sisuks ja arvutatud andmetele. See ala hõlmab muutust suur hulk parameetreid: fondi suurus, tüüp ja värv, rakkude suurus, täitke, piirid, andmevormingu, joondamine ja palju muud. Me räägime rohkem nende omaduste kohta allpool.Automatiseerimine
Igasugust lehel andmetega saab rakendada automaatset vormindamist. Programmi vormindab määratud ala tabelina ja määrab mitmeid eelnevalt paigaldatud omadused.
- Valige rakkude valik või laud.
- Olles vahekaardil "Home", klõpsake nuppu "Vorming tabelina". See nupp asetatakse lindile "Styles" tööriistade plokis. Pärast seda avaneb suurte stiilide nimekiri eelnevalt installitud omadustega, mida kasutaja saab oma äranägemisel valida. See on piisav, et klõpsata sobiv valik.
- Siis avaneb väike aken, kus peate kinnitama sisestatud vahemiku koordinaatide õigsust. Kui olete näidanud, et nad ei ole õigesti sisestatud, siis saab muuta muudatusi. Parameeter on väga oluline pöörata tähelepanu "tabelile pealkirjadega". Kui teie tabelis on pealkirju (ja valdav enamus juhtudest on), peaks see parameetri vastupidine seista. Vastupidisel juhul tuleb see eemaldada. Kui kõik seaded on lõpetatud, vajutage nuppu "OK".



Pärast seda on tabelis valitud formaat. Kuid seda saab alati redigeerida täpsemate vormindamisvahendite abil.
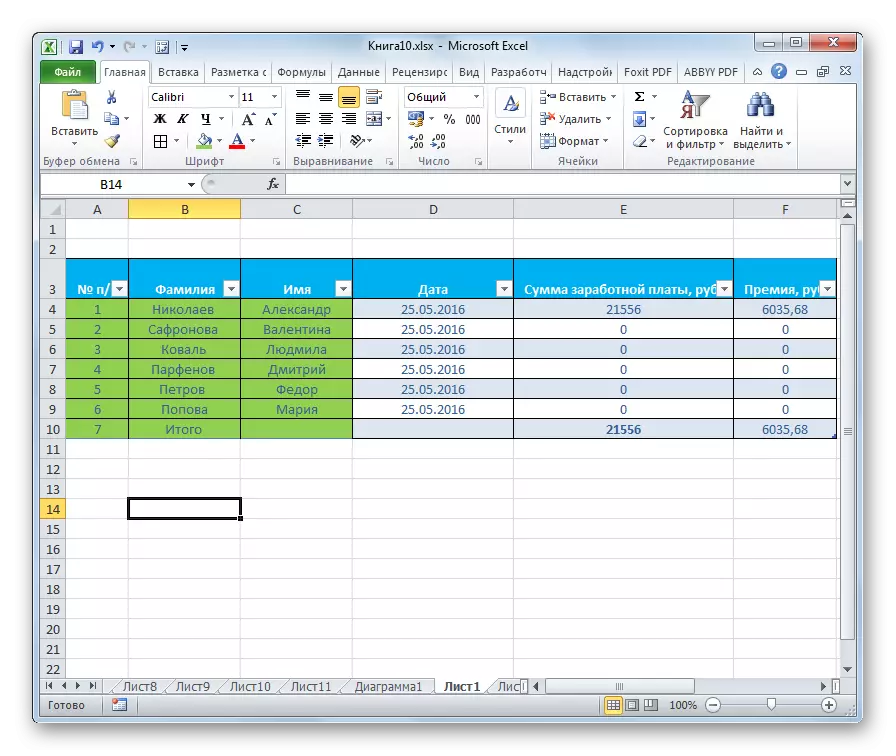
Üleminek vormingusse
Kasutajad ei vasta kõikidel juhtudel, mis vastab autofüüsimisel esitatud omaduste kogumile. Sel juhul on võimalik tabeli käsitsi vormindada spetsiaalsete tööriistade abil.
Mine vormindamise tabeleid, mis on, et muuta oma välimust, saate kaudu kontekstimenüü või täita samme kasutades lindi tööriistu.
Selleks, et jätkata formaadis kontekstimenüü kaudu, peate täitma järgmisi samme.
- Valige rakk või vahemik tabeli, mida me tahame vormindada. Klõpsake seda paremale hiire nuppu. Kontekstimenüü avaneb. Valige see IT-vormingus ... ".
- Pärast seda avaneb rakuformaadi aken, kus saate toota erinevaid vormingutüüpe.
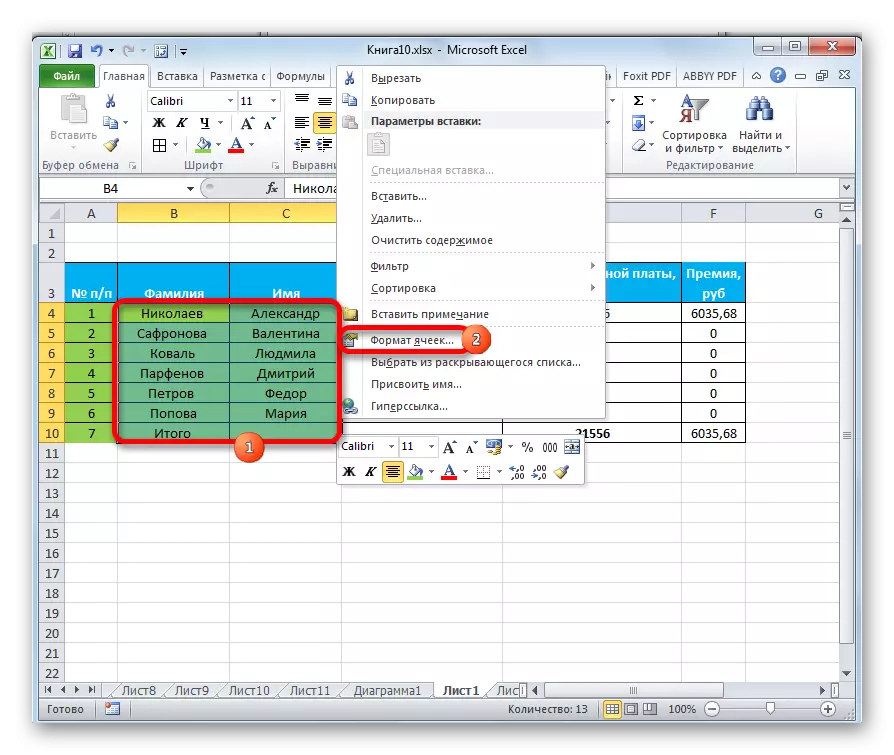
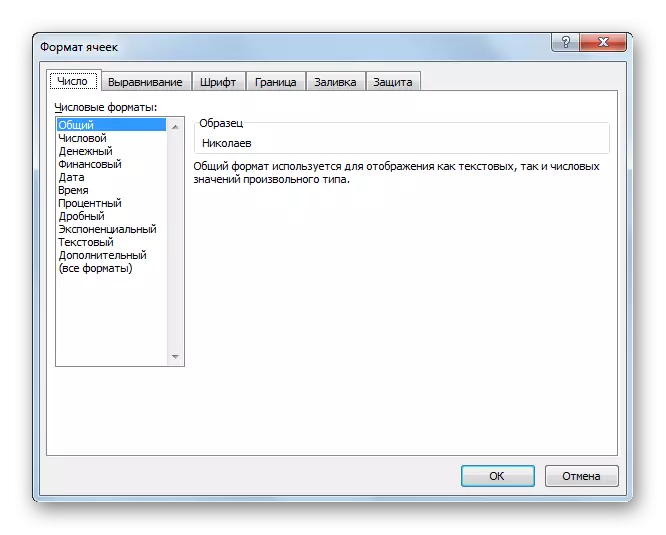
Ribboni vormindamisvahendid on erinevates vahekaartides, kuid kõige enam vahekaardil "Home". Nende kasutamiseks peate valima lehe vastava elemendi ja seejärel klõpsake lindi tööriista nuppu.
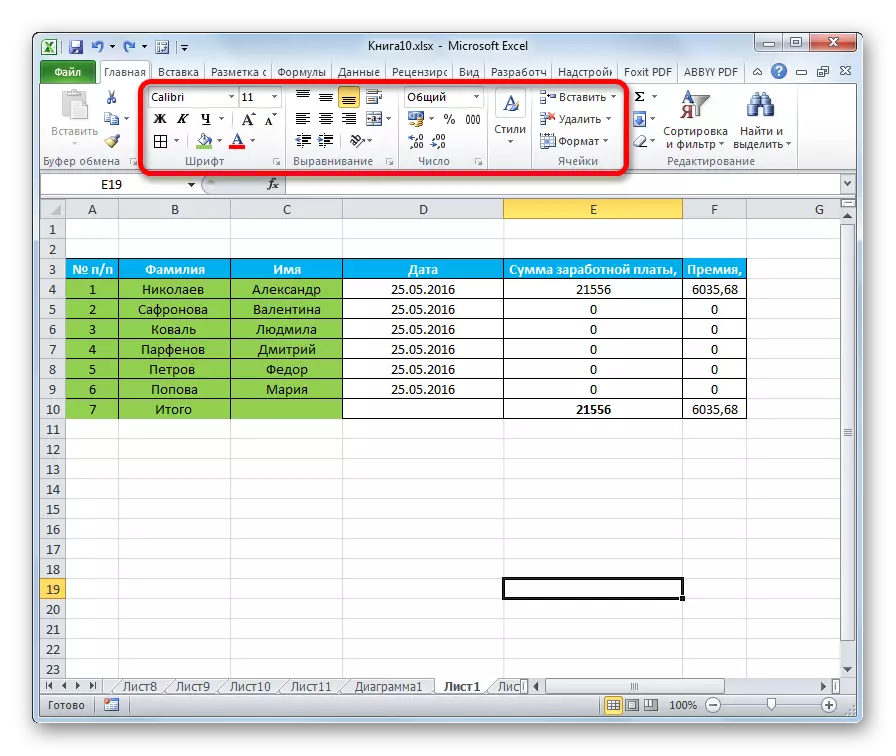
Andmete vormindamine
Üks olulisemaid vormingutüüpe on andmetüübi vorming. See on tingitud asjaolust, et ta määrab, et see ei ole nii palju kuvatud teabe välimust, kui palju programm näitab, kuidas seda töödelda. Excel on täiesti erinev numbrilise, teksti, rahaliste väärtuste, kuupäeva ja kellaaja vormingute töötlemisel. Valitud vahemüüri andmeliigi saab vormindada nii kontekstimenüü abil kui ka lindi tööriista abil.
Kui avate kontekstimenüü kaudu "Cell Format", asub soovitud seaded "Numbriliste vormingute" vahekaardil "Number" vahekaardil. Tegelikult on see selle vahekaardi ainus plokk. On valik ühe andmevormingust:
- Numbriline;
- Tekstiline;
- Aeg;
- Kuupäev;
- Rahaline;
- Üldine jne
Pärast valikut on vaja klõpsata nupul "OK".
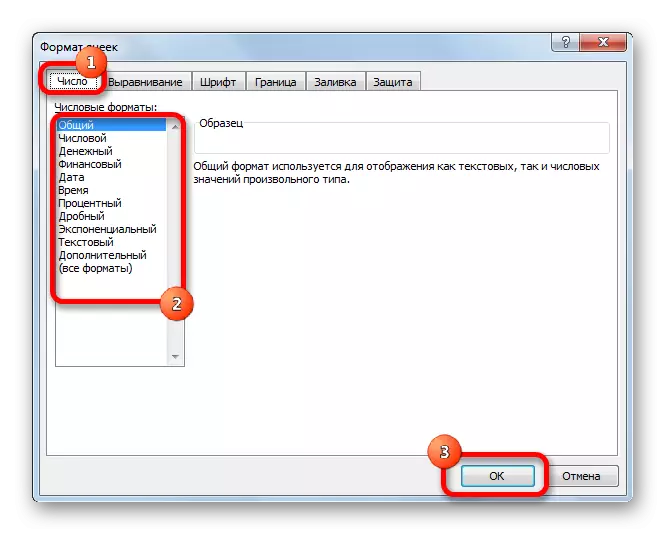
Lisaks täiendavaid seadeid on saadaval mõned parameetrid. Näiteks numbri vormingus akna paremal küljel asuva numbri vormingu jaoks saate määrata, kui palju märke pärast komaga kuvatakse murdosa numbritest ja kas eraldaja kuvatakse numbrite heitmete vahel.
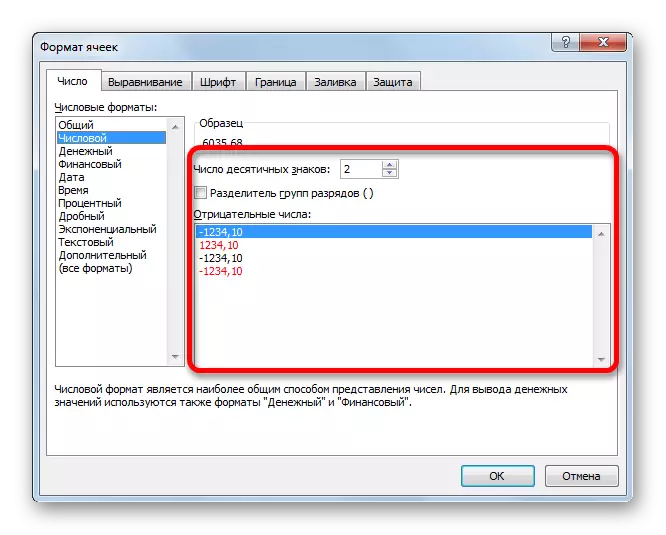
"Kuupäeva" parameetri jaoks on olemas võime paigaldada, millisel kuupäeval kuvatakse kuupäev ekraanil (ainult kuude arv, numbrid ja nimed jne).
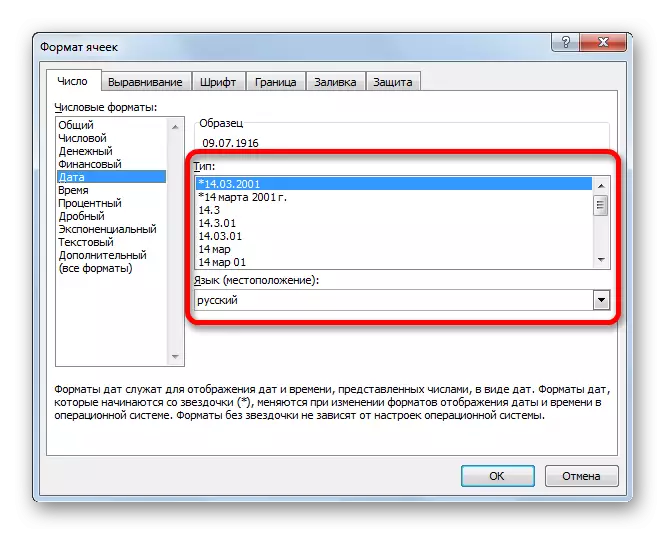
Sarnased seaded on saadaval "Aeg" formaadis.
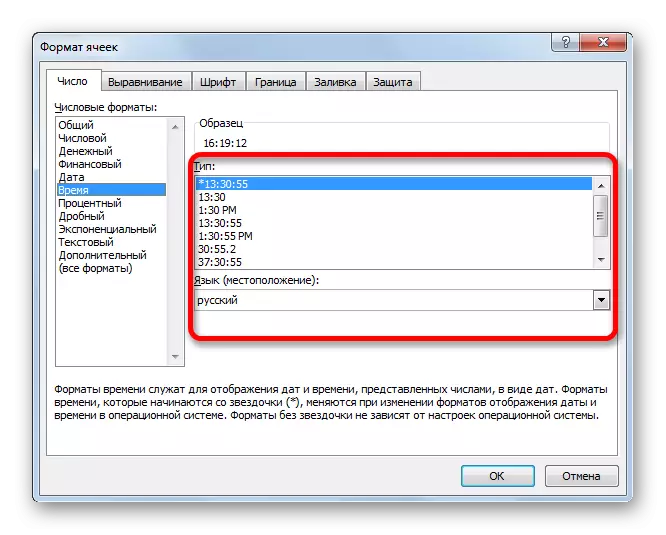
Kui valite "kõik vormingud", kuvatakse ühes loendis kõik kättesaadavad andmed vormindamise alatüübid.

Kui soovite vormindada andmeid läbi lindi, siis vahekaardil "Kodu", peate klikkima rippmenüüst asub "Number" tööriistaribal. Pärast seda näitab põhivormingute loend. Tõsi, see on veel vähem üksikasjalik kui eelnevalt kirjeldatud versioonis.

Siiski, kui soovite täpsemalt vormindada, siis tuleb klõpsata "Muud numbrilised vormingud ...". Aken "Cell Format" avaneb koos seadistuste muutuste täieliku loendiga.
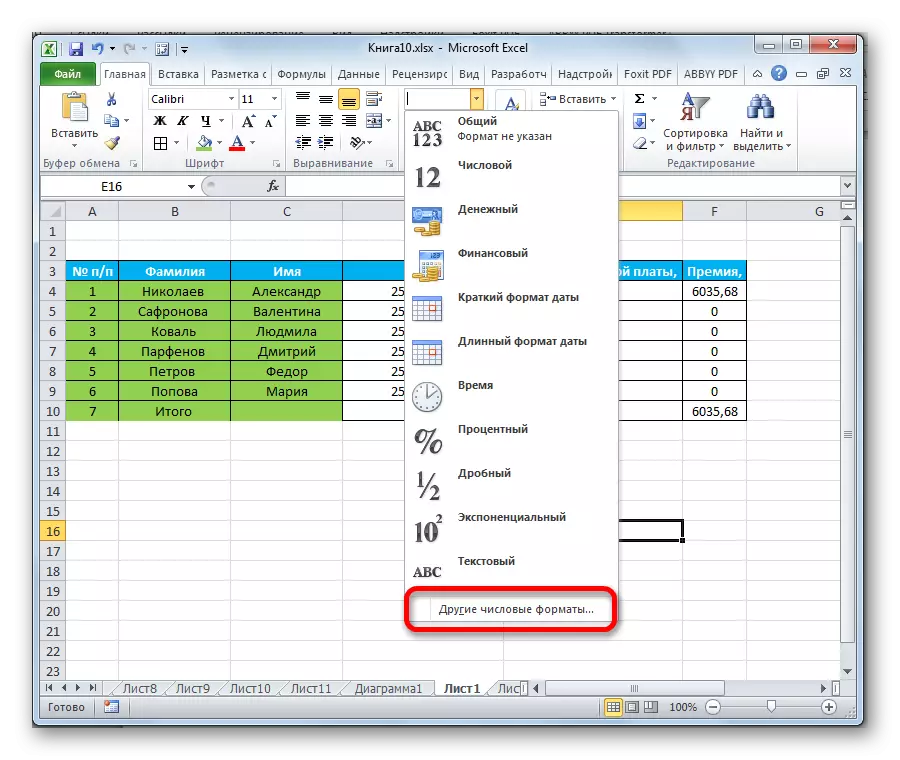
Õppetund: Kuidas muuta rakuformaati Excelis
Joondamine
Kogu tööriistade plokk on esitatud "rakuformaadis" aknas "Alignment".
Installides linde vastava parameetri lähedal, saate kombineerida valitud rakke, tehke laius laiuse ja edastada teksti vastavalt sõnadele, kui see ei sobi raku piiri.
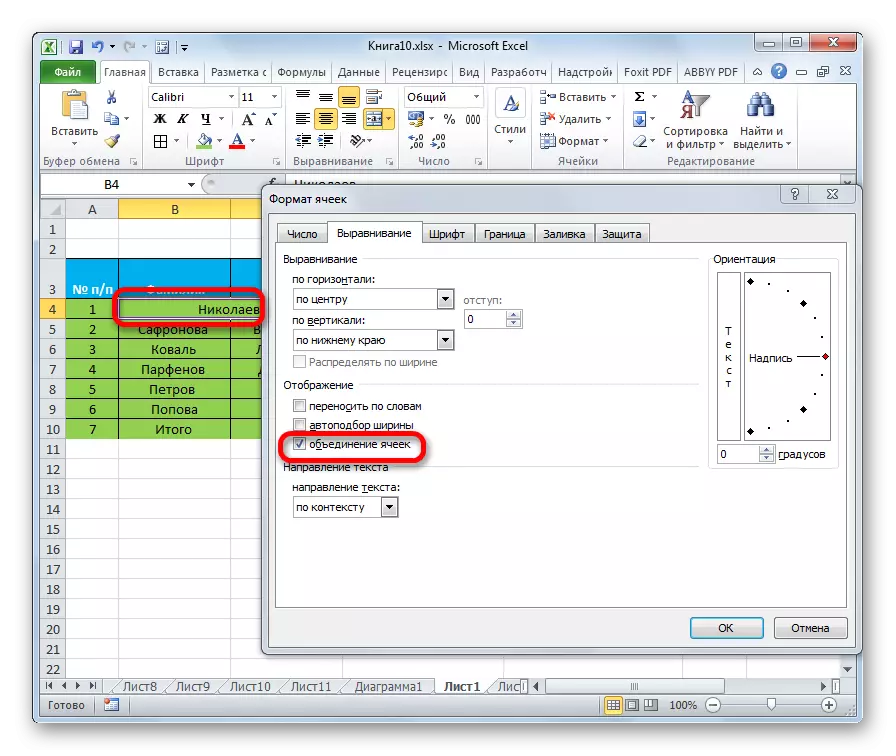
Lisaks saate samas tabis asuda horisontaalse raku ja vertikaalse raku sees.
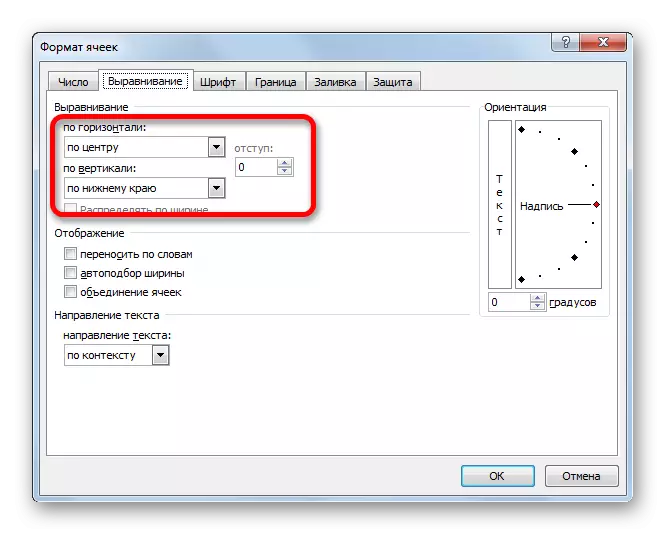
Parameeter "Orientatsioon" kasutab tabeli lahtris teksti paigutuse nurka.
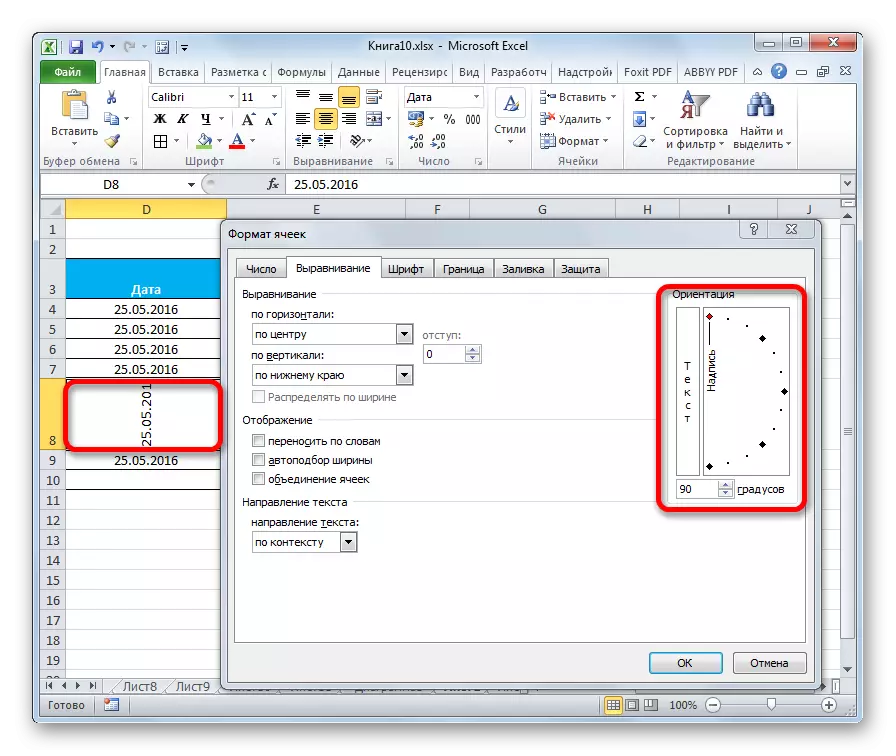
Toolide "joondamine" blokeerimisplokk on ka vahekaardil asuvas lindil. On kõik samad funktsioonid nagu "formaadis rakkude", kuid rohkem kärbitud versioonis.

Font
Vahekaardil "Font" -s on Windowsi vormindamine piisavalt võimalusi spetsiaalse vahemiku fondi seadmiseks. Need funktsioonid hõlmavad järgmiste parameetrite muutmist:
- Fondi tüüp;
- Salvestamine (kaldkirjas, julge, tavaline)
- suurus;
- Värv;
- muutmine (asendamine, firma, ületatud).
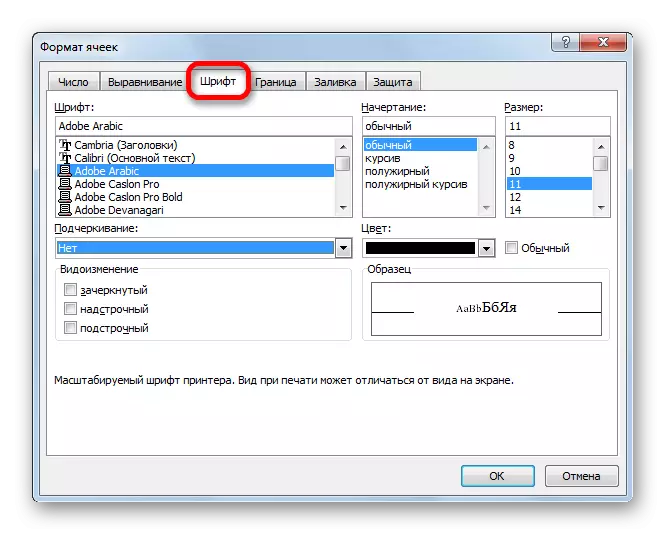
Lindile on olemas ka sobivate võimalustega tööriistaplokk, mida nimetatakse ka "fontiks".

Piir
Vahekaardil "Border", vormingu aken saab konfigureerida liini tüüp ja selle värv. Kohe on see kindlaks määratud, milline piir on: sisemine või väline. Piiri üldjuhul eemaldada, isegi kui see on juba lauas saadaval.

Aga lindile ei ole piiri seadete jaoks eraldi tööriistu. Sel eesmärgil on ainult üks nupp tõstetakse esile kodu tabis, mis asub fondi tööriistagrupis.
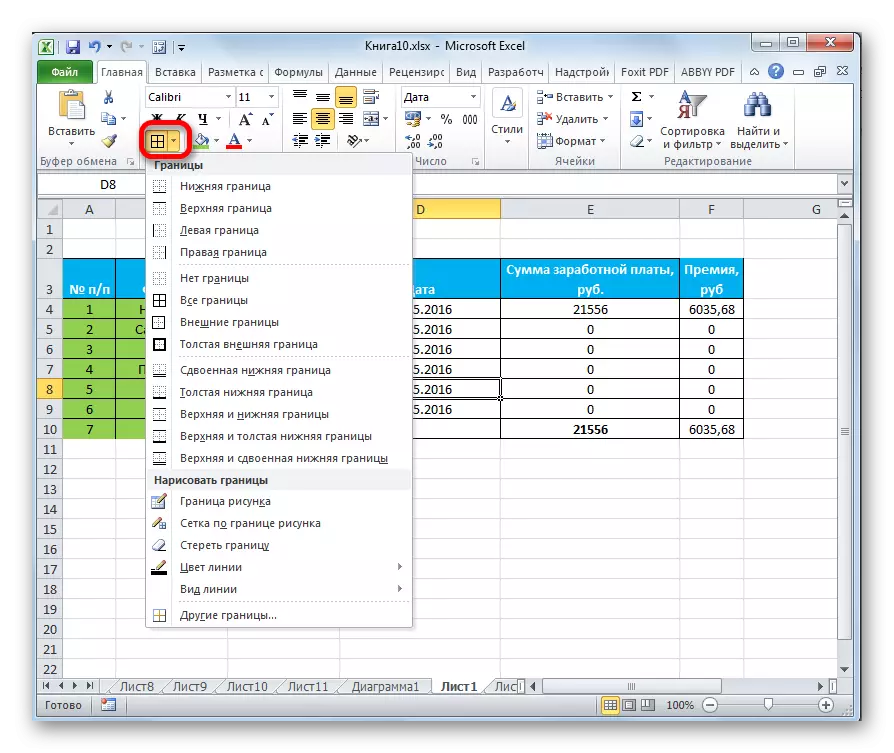
Täitma
TAB-i täitmisel saab tabeli tabeli värvi seadistada vormingu aken. Lisaks saate paigaldada mustreid.

Lindile, nagu eelmise täitmisfunktsiooni puhul, eraldatakse ainult üks nupp. See asetatakse ka tööriistaribale "Font".
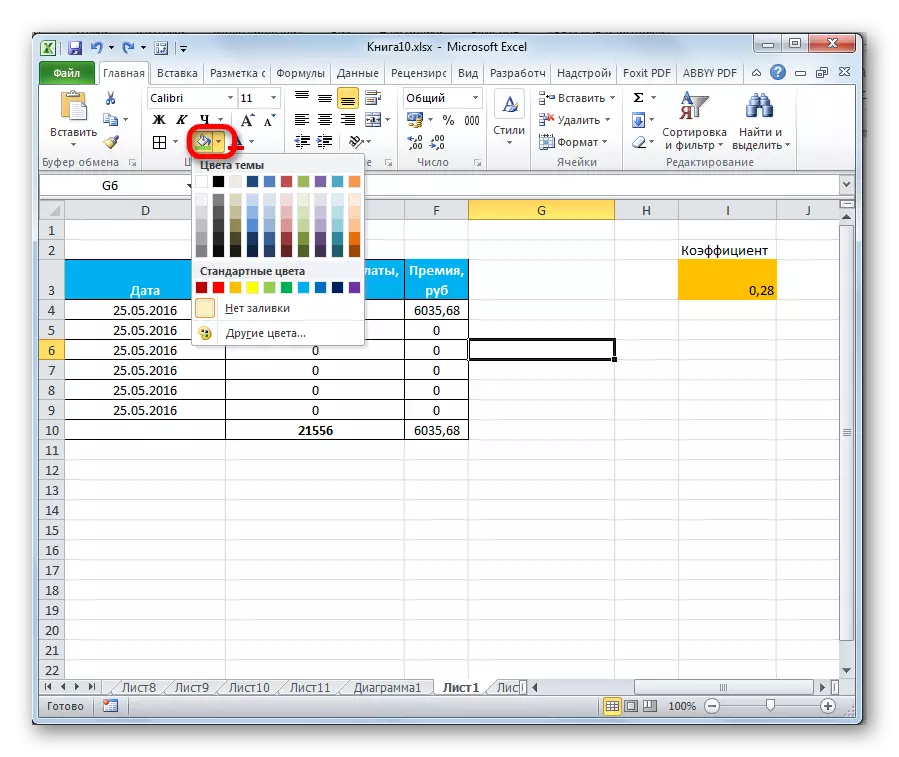
Kui standardvärvid esitatakse te unustate ja soovite lisada originaalsus värvi tabeli, siis peaks minema läbi elemendi "muud värvid ...".
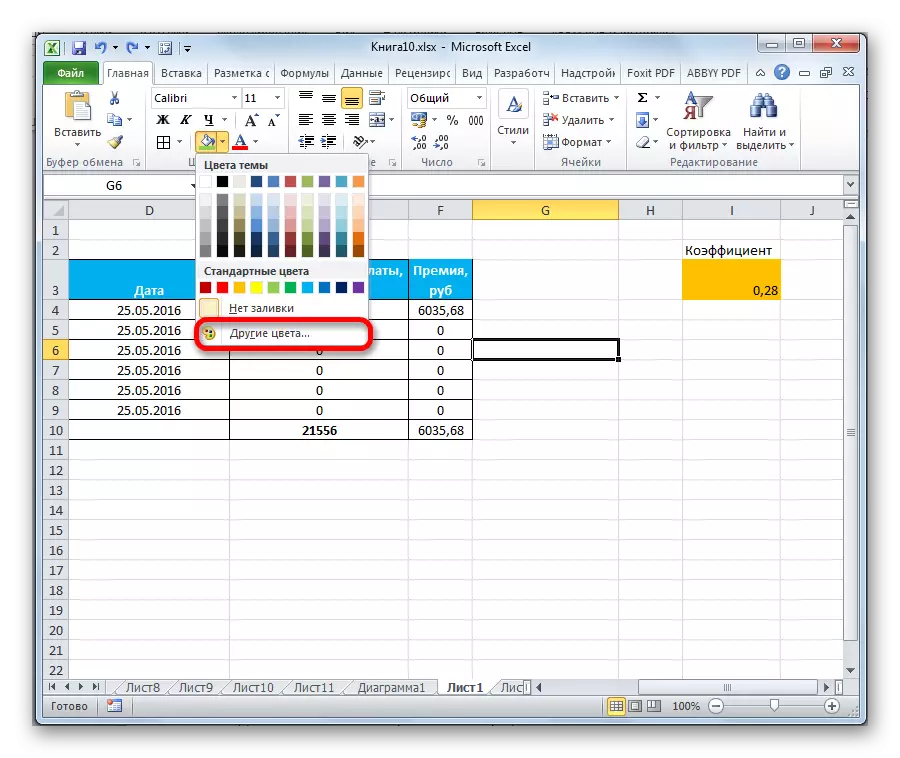
Pärast seda avatakse aken täpsema värvide ja toonide jaoks.

Kaitse
Excelis viitab isegi kaitse vormindamispiirkonnale. "Formaadis rakkude" on sakk sama nimega. Selles saate määrata, kas spetsiaalne vahemik kaitstakse või mitte lehe luku seadistamise korral. Kohe saate lisada peita valemit.
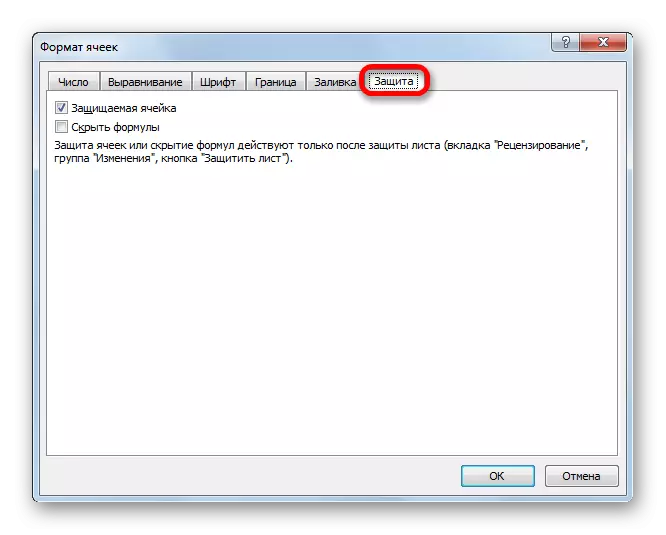
Lindile sarnaseid funktsioone saab näha pärast klõpsates "Format" nuppu, mis asub "Home" vahekaardil "Cell" tööriistaribal. Nagu näete, kuvatakse nimekiri, milles on "kaitse" seadete grupp. Veelgi enam, te ei saa mitte ainult konfigureerida raku käitumist blokeerimise korral, kuna see oli vormindamise aknas, vaid ka leht kohe blokeerimiseks klõpsates "Kaitse lehed ...". Nii et see on üks nendest haruldaste juhtumite puhul, kui Risti vormindamisrühma fraktsioonil on ulatuslikum funktsionaalsus kui sarnane vahekaart "rakuformaadis" aknas.
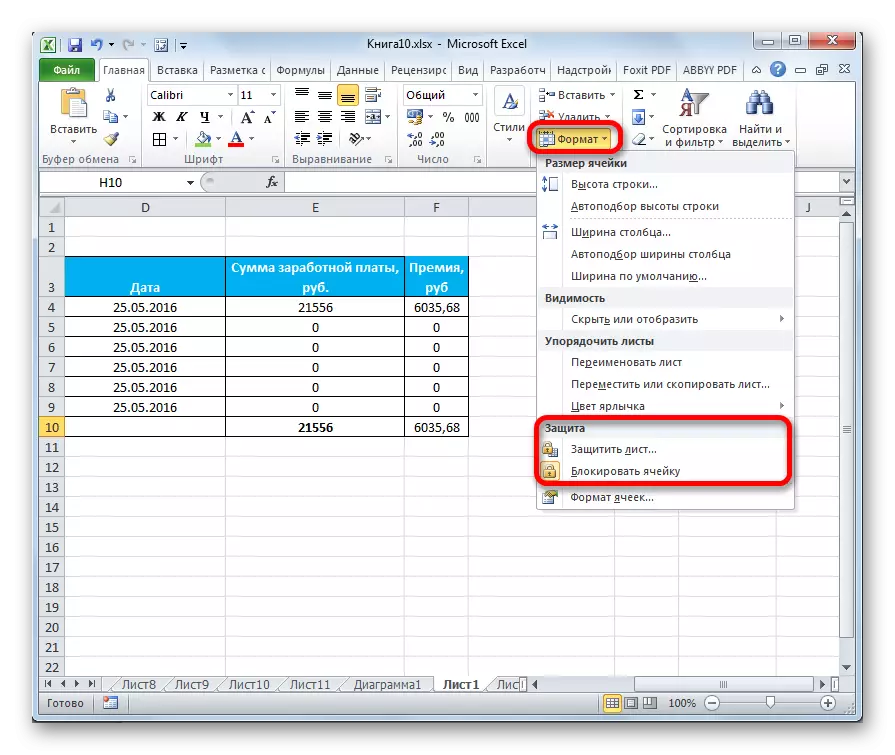
.
Õppetund: Kuidas kaitsta lahtrit Excelist muudatustest
Nagu näete, on Exceli programm tabelite vormindamiseks väga lai funktsionaalsus. Samal ajal saate kasutada mitmeid stiile versiooni eelinstallitud omadustega. Võite teha ka täpsemaid seadeid, kasutades kogu komplekti tööriistad "Cell Format" aknas ja lindile. Harvade eranditega vormindamise aknas on laiaulatuslikud võimalused vormingu muutmiseks kui lindil.
