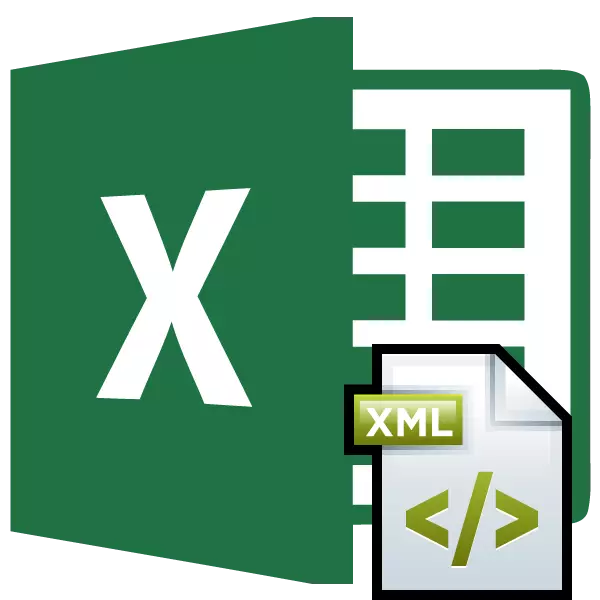
XML on üks kõige tavalisemaid formaate andmete salvestamiseks ja vahetada neid erinevate rakenduste vahel. Microsoft Excel töötab ka andmetega, mistõttu XML-i standardi failide konverteerimise küsimus Exceli vormingutele on väga asjakohane. Uurige, kuidas seda protseduuri mitmel viisil teha.
Konverteerimisprotsess
XML-failid on kirjutatud spetsiaalsele märgistuse keelele, millel on midagi sarnast HTML-i veebilehtedega. Seetõttu on nendel vormingutel üsna sarnane struktuur. Samal ajal on Excel peamiselt programm, millel on mitu "Native" formaadis. Kõige kuulsam neist: Excel Book (XLSX) ja Excel 97 - 2003 raamat (XLS). Me selgitame peamisi viise XML-failide teisendamiseks nendele formaatidele.1. meetod: sisseehitatud Exceli funktsionaalsus
Exceli programm töötab suurepäraselt XML-vormingu failidega. See võib neid avada, muuta, luua, salvestada. Seetõttu on meie ülesannete lihtsaim võimalus avada selle objekti ja salvestada see rakenduse liidese kaudu XLSX või XLS-dokumentide kaudu.
- Käivitage Excel. Vahekaardil "Faili" käes "Ava".
- Avaknad on aktiveeritud. Minge kataloogi, kus vajate XML-dokumenti, mida vajate, rõhutame seda ja klõpsake nuppu "Ava".
- Pärast dokumendi avamist EXEL-liidese kaudu mine uuesti "Faili" tab uuesti.
- Lähen sellele vahelehele, klõpsake "Salvesta ...".
- Avaneb aken, mis on sarnane avaknaga, kuid mõnede erinevustega. Nüüd peame faili salvestama. Navigeerimisvahendite kasutamine minge kataloogi, kus transformeeritud dokument salvestatakse. Kuigi saate jätta see praegusesse kausta. Kui soovite, saate selle ümber nimetada "Faili nimi", kuid see ei ole ka vajalik. Meie ülesanne on järgmine valdkond - "failitüüp". Klõpsake sellel väljal.
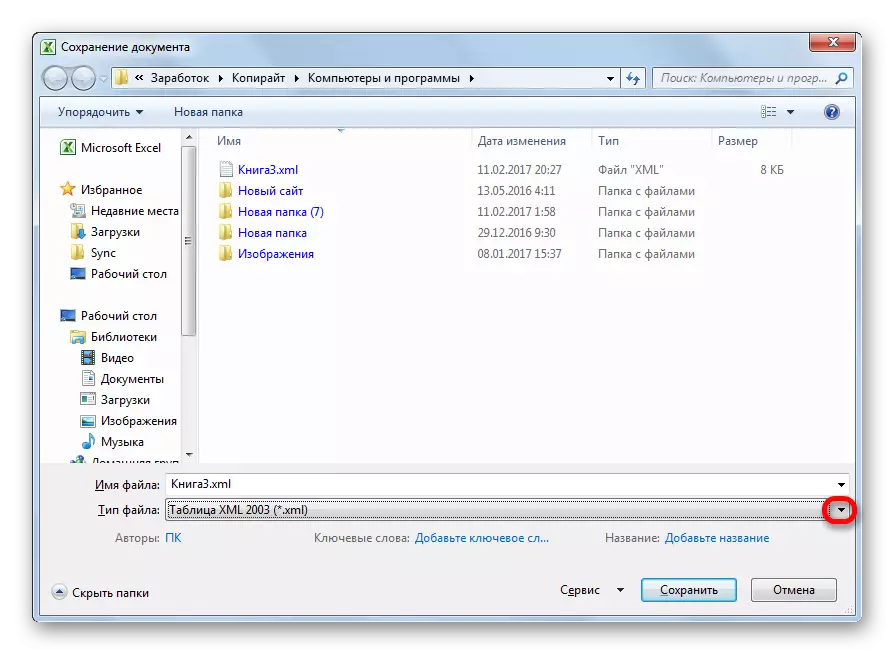
Kavandatavate valikute põhjal valige Excel Book või Excel Book 97-2003. Esimene neist on uus, teine on juba mõnevõrra aegunud.
- Pärast valiku tegemist vajutage nuppu "Salvesta".
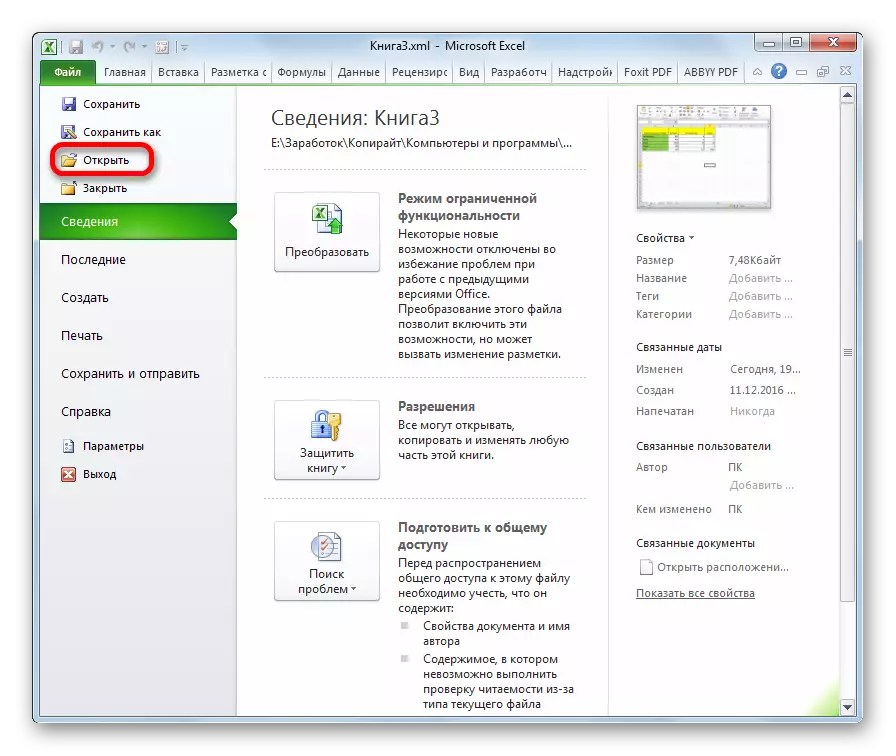
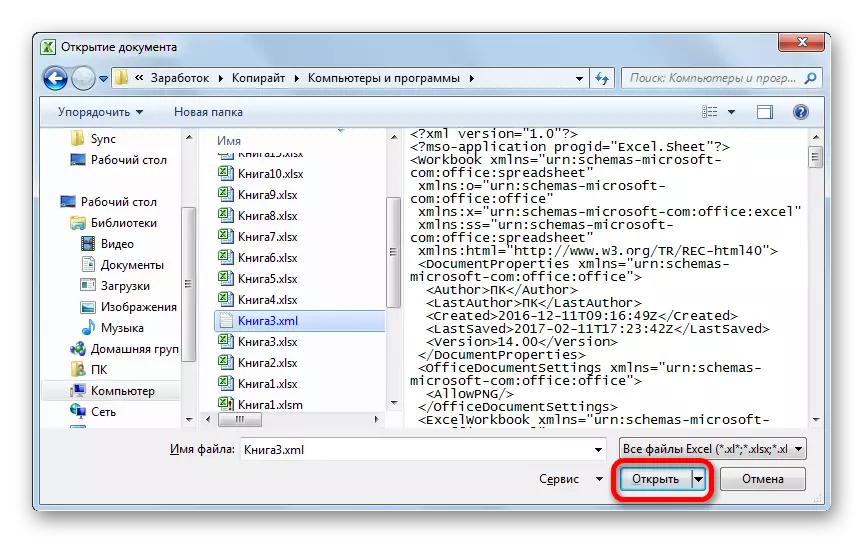
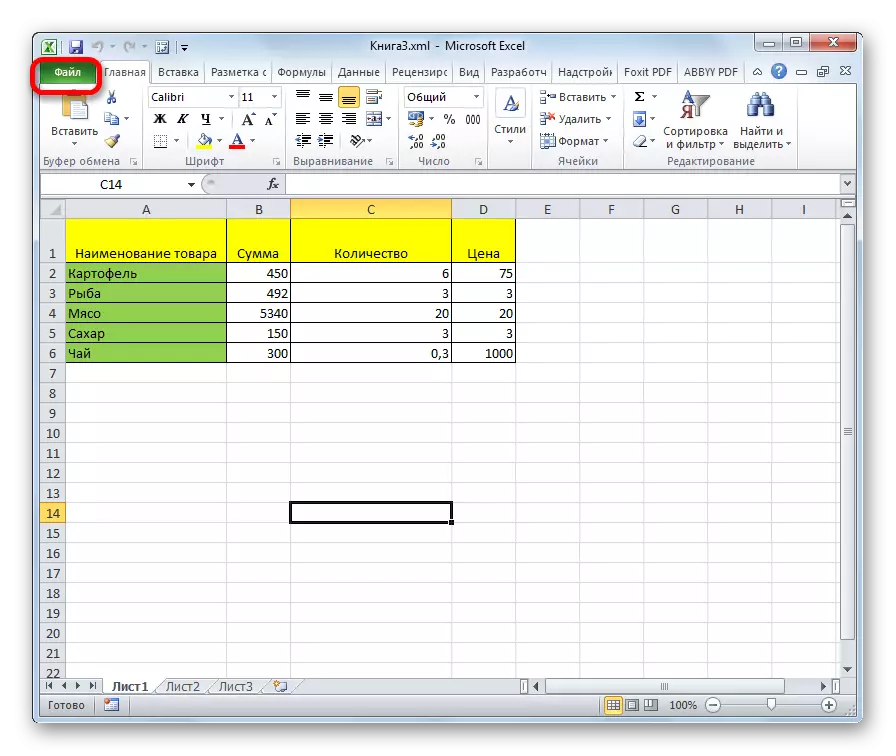
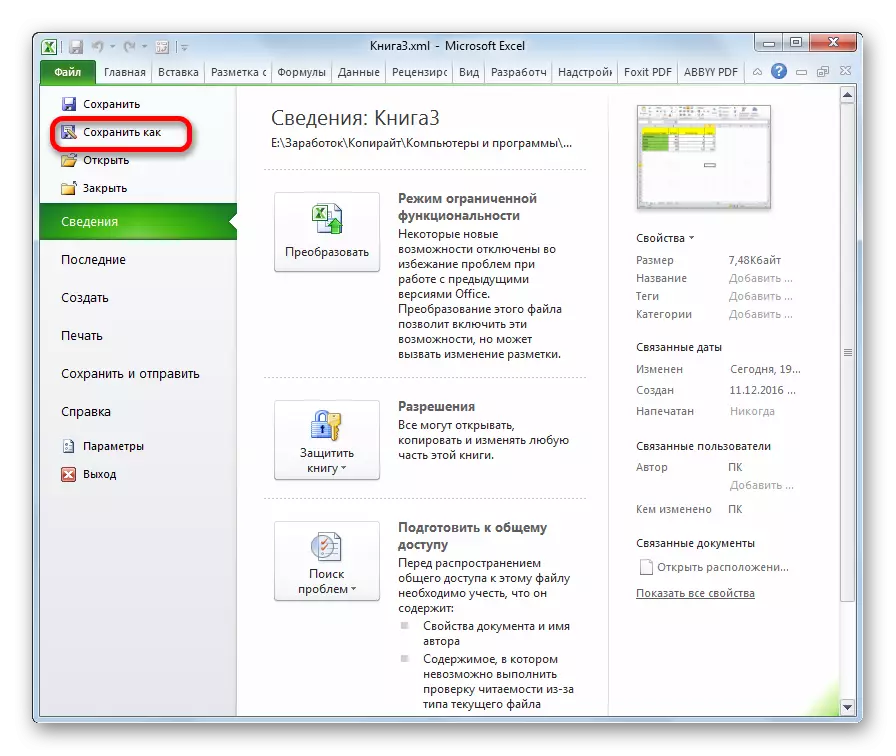
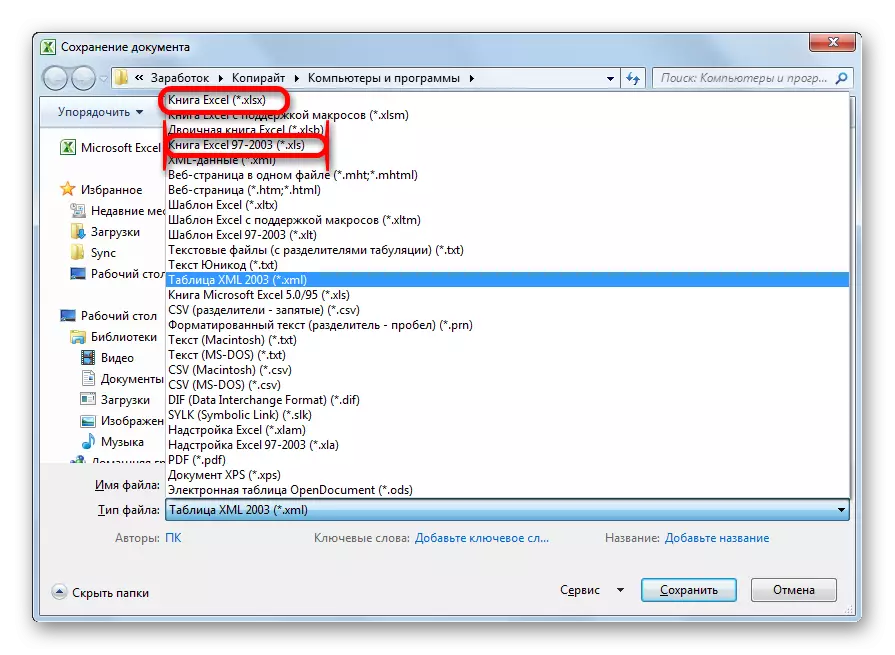
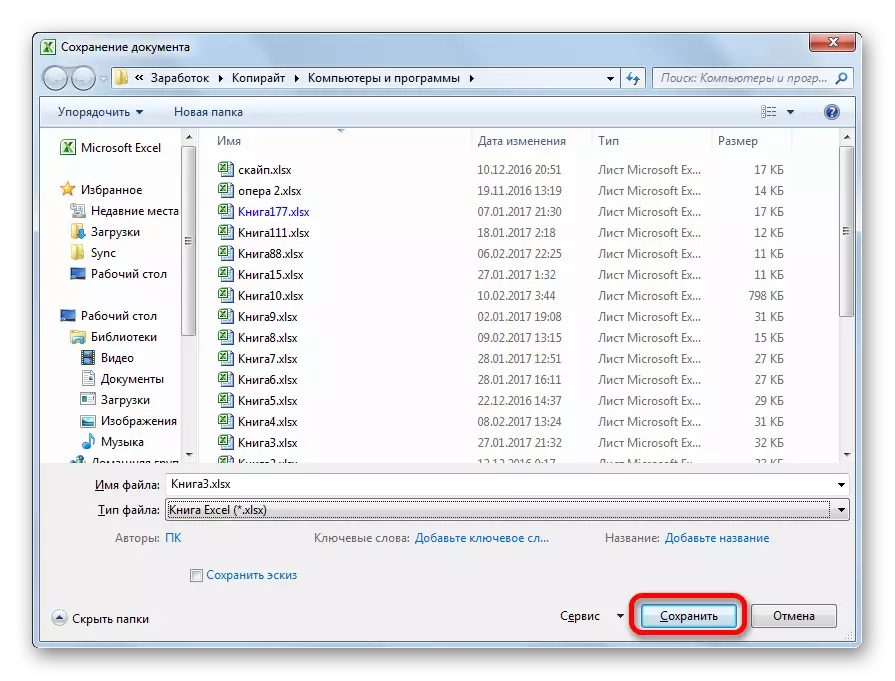
Sellel on XML-faili konverteerimisprotseduur Exceli vormingus programmi liidese kaudu läbi.
2. meetod: andmete import
Kirjeldatud meetod sobib ainult XML-failide jaoks lihtsama struktuuriga. Keerulisemaid tabeleid, kui sel viisil konverteerimisel saab tõlkida valesti. Kuid on olemas teine varjatud Exceli tööriist, mis aitab andmeid õigesti importida. See asub menüüs arendaja menüüs, mis on vaikimisi keelatud. Seetõttu tuleb kõigepealt aktiveerida.
- Vahekaardile "Faili" käimine klõpsake elementi "Parameetrid".
- Parameetrites aknas minna "lint setup" alajagu. Akna paremas servas pani me arendaja objekti kohta märgi. Klõpsake nuppu "OK". Nüüd soovitud funktsioon on aktiveeritud ja vastav sakk ilmus lindile.
- Mine arendaja vahekaardile. Lindile "XML" tööriistaplokis klõpsame nupule "Import".
- Avaneb impordi aken. Minge kataloogi, kus vajate dokument asub. Valige see ja klõpsa nupule "Import".
- Järgmisena saab avada dialoogiboksi, mis väidab, et valitud fail ei viita skeemile. See palutakse luua programmi kava iseseisvalt. Sel juhul nõustume ja vajutage nuppu "OK".
- Järgmine avab järgmise dialoogiboksi. Seda kutsutakse üles otsustama praeguse raamatu või uue tabeli avama. Kuna me käivitasime programmi ilma faili avamata, saame selle vaikeseadet lahkuda ja jätkata praeguse raamatuga tööd. Lisaks sellele pakub sama aken teha kindlaks koordinaadid lehel, kus tabel on imporditud. Saate aadressi käsitsi sisestada, kuid see on palju lihtsam ja mugavam lihtsalt klõpsata lehel lehel, mis muutub tabeli ülemisest elemendiks. Pärast aadressi sisestamist dialoogiboksi väljale klõpsake nuppu "OK".
- Pärast neid toiminguid sisestatakse XML-tabel programmi aknasse. Selleks, et salvestada faili Exceli formaadis Flick ikoon kujul disketil akna ülemises vasakus nurgas.
- Salvesta aken avaneb, kus peate määrama kataloogi, kus dokument salvestatakse. Failivorming See aeg on eelnevalt installitud XLSX, kuid kui soovite, saate paljastada "failitüübi" välja ja installige teine Exceli formaat - XLS. Pärast Salvesta seadete seadistamist, kuigi sel juhul saab neid vaikimisi jätta, vajutage nuppu "Salvesta" nuppu.
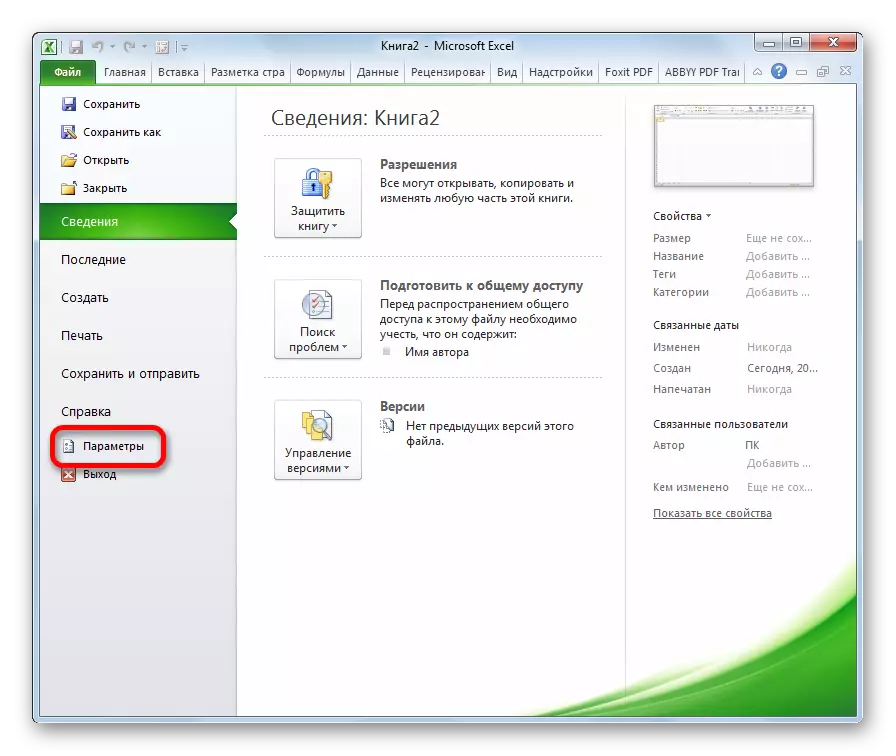
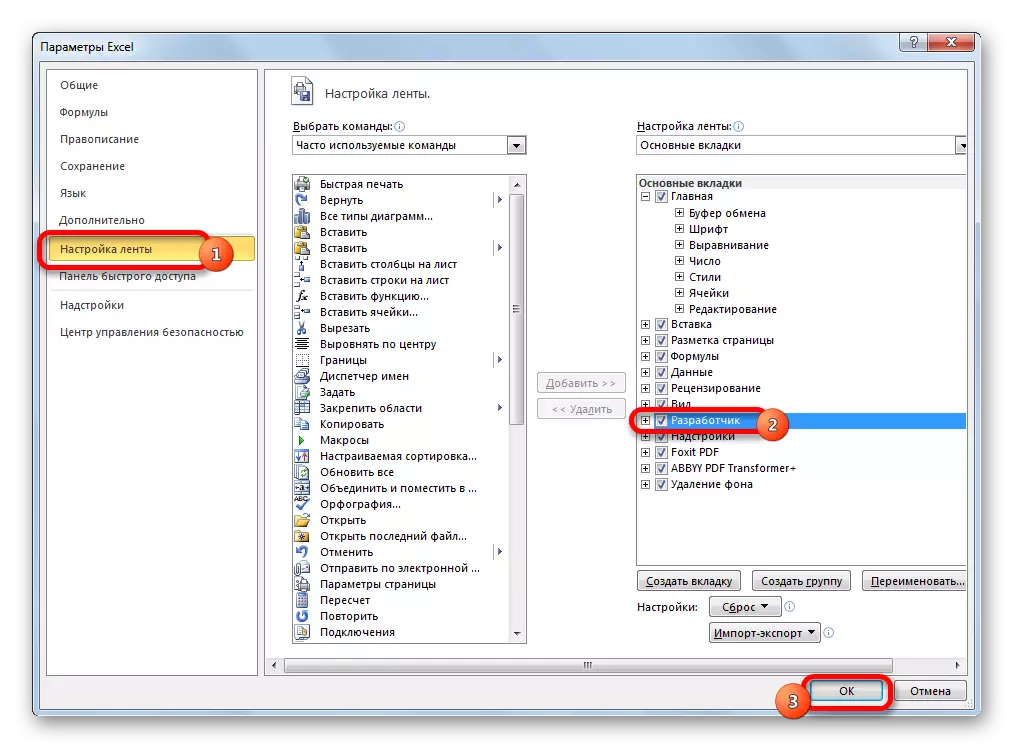
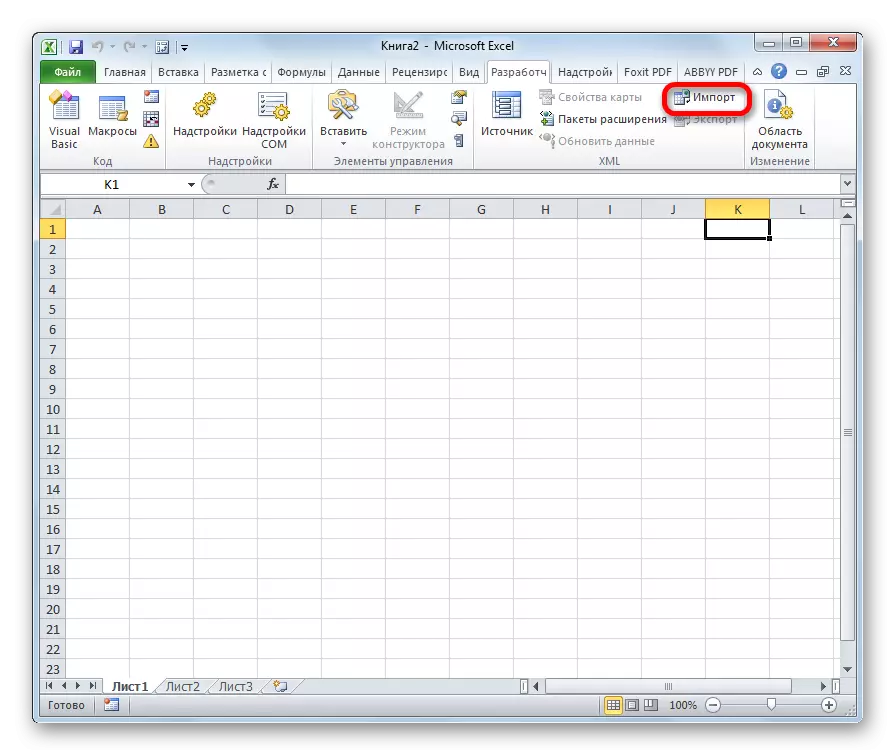
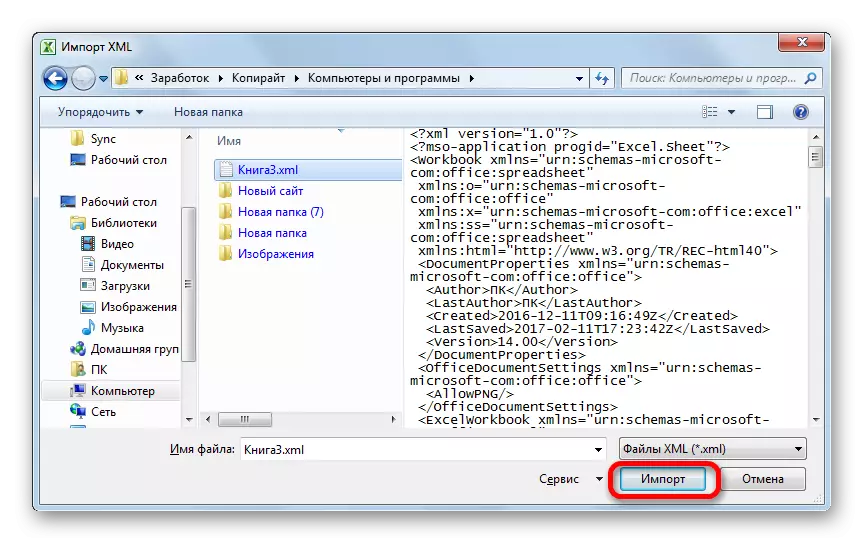

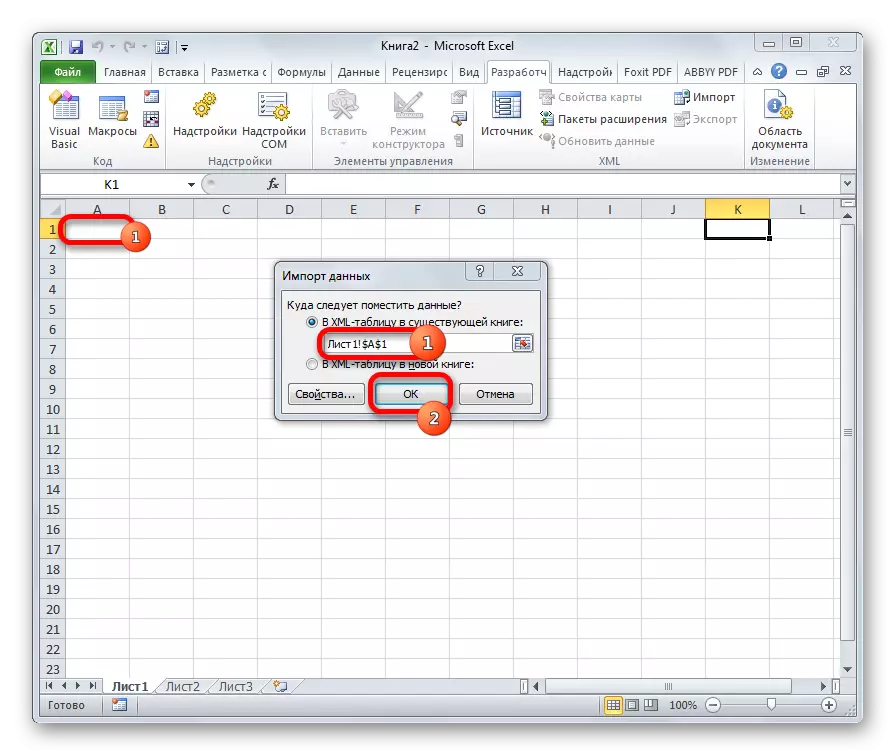
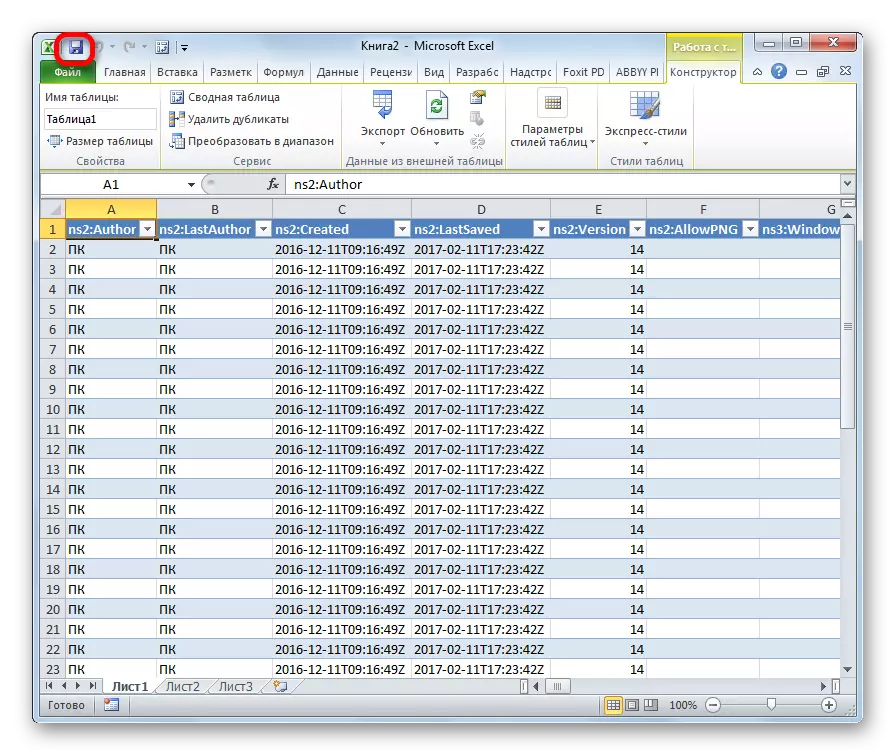
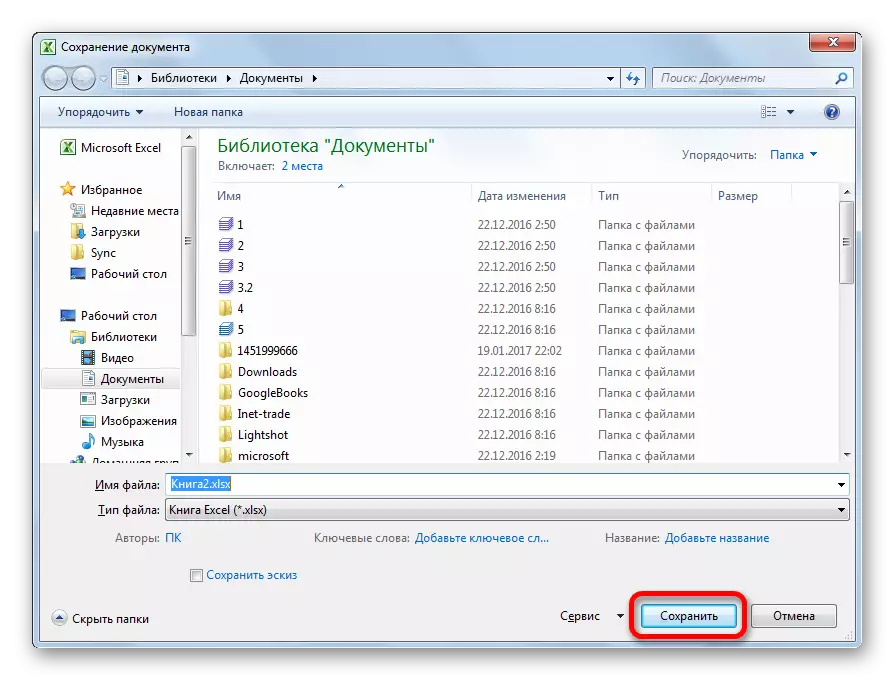
Seega tehakse konverteerimine meie jaoks vajaliku suunas maksimaalse korrektse andmete konversiooniga.
3. meetod: online-konverter
Need kasutajad, kes mingil põhjusel ei ole arvutisse installitud Exceli programmi, kuid vajavad kiireloomulise faili transformatsiooni XML-vormingust Excel'ile, saate kasutada ühte paljudest konversioonide spetsialiseerunud võrguteenustest. Üks kõige mugavamaid saite seda tüüpi on konverteio.
Online konverterio konverter
- Minge sellesse veebiressursile mis tahes brauseriga. Võite valida 5 võimalust allalaadimiseks konverteeritava faili:
- Arvuti kõvakettaga;
- Dropboxi internetihoidlast;
- Google'i ajami veebipoest;
- Interneti-lingi kohaselt.
Kuna meie juhtum on dokumendi postitatud arvutisse, klõpsame nupule "Arvuti".
- Avamise aken töötab. Minge kataloogi, kus see on paigutatud. Klõpsake faili ja klõpsake nuppu "Ava".
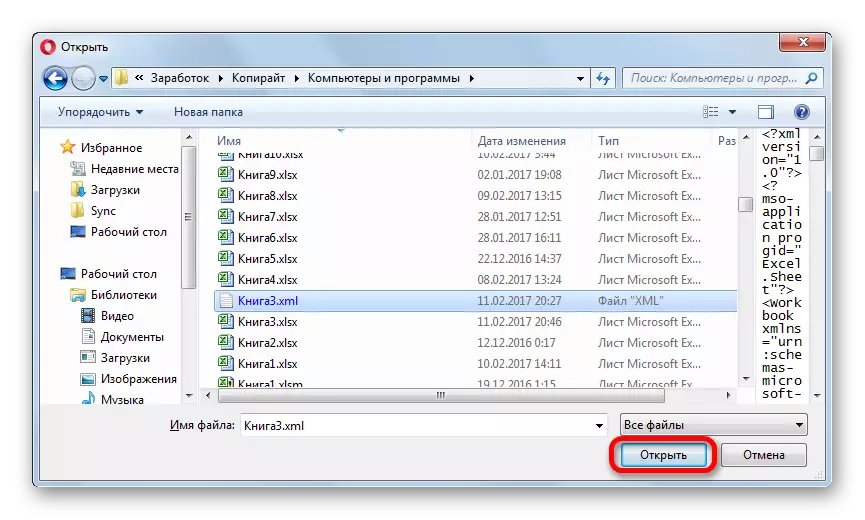
Faili lisamiseks on olemas ka alternatiiv. Selleks lohistage oma nimi Windows Exploreriga.
- Nagu näete, on failile lisatud fail ja see on "valmis" olekus. Nüüd peate valima vormingu, mida peate teisendama. Klõpsake all olevas aknas "B". Failirühmade loend avaneb. "Dokumendi" valimine. Järgmine avab vormingute loendi. Valige "XLS" või "XLSX".
- Pärast soovitud laienemise nimetamist lisatakse aknasse, klõpsake nuppu Suure punane "Teisenda". Pärast seda muudetakse dokument ja see on selle ressursi allalaadimiseks saadaval.
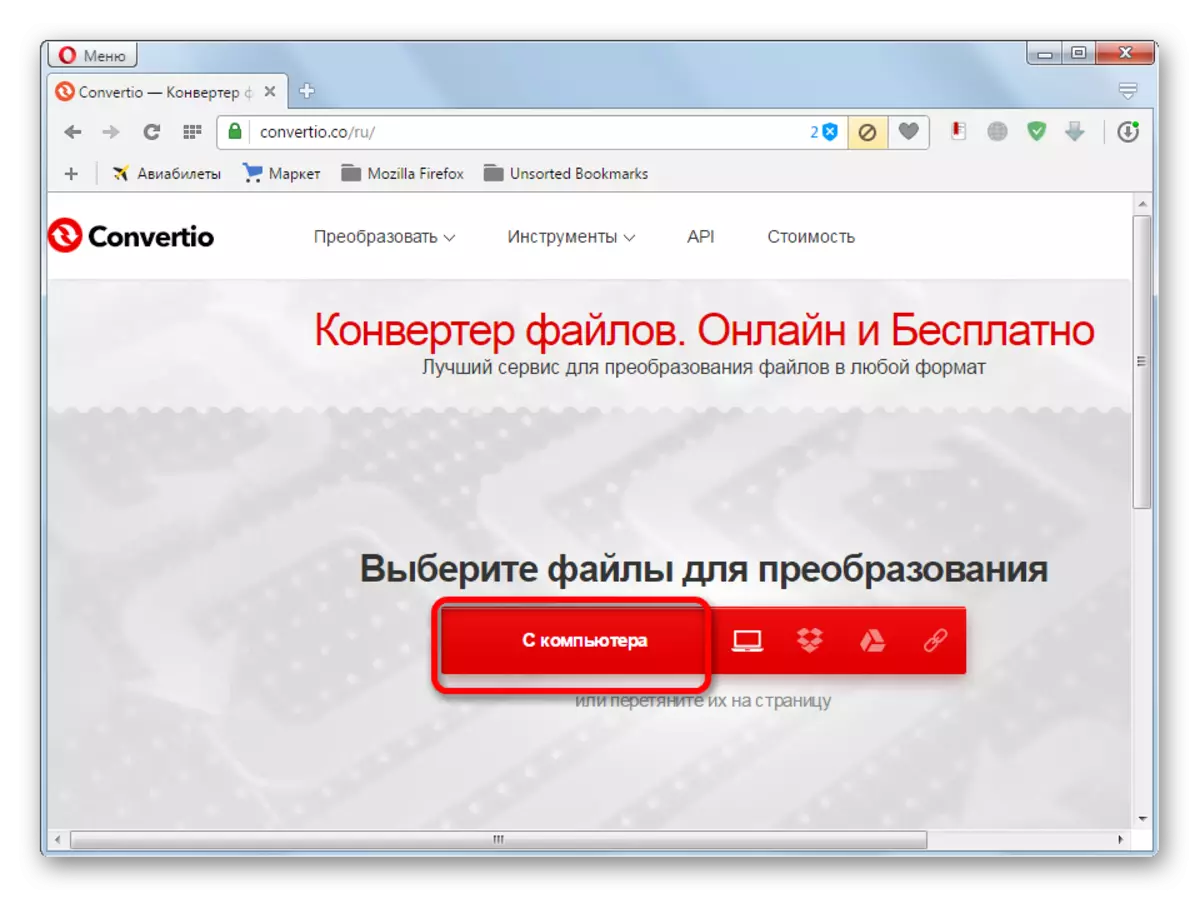
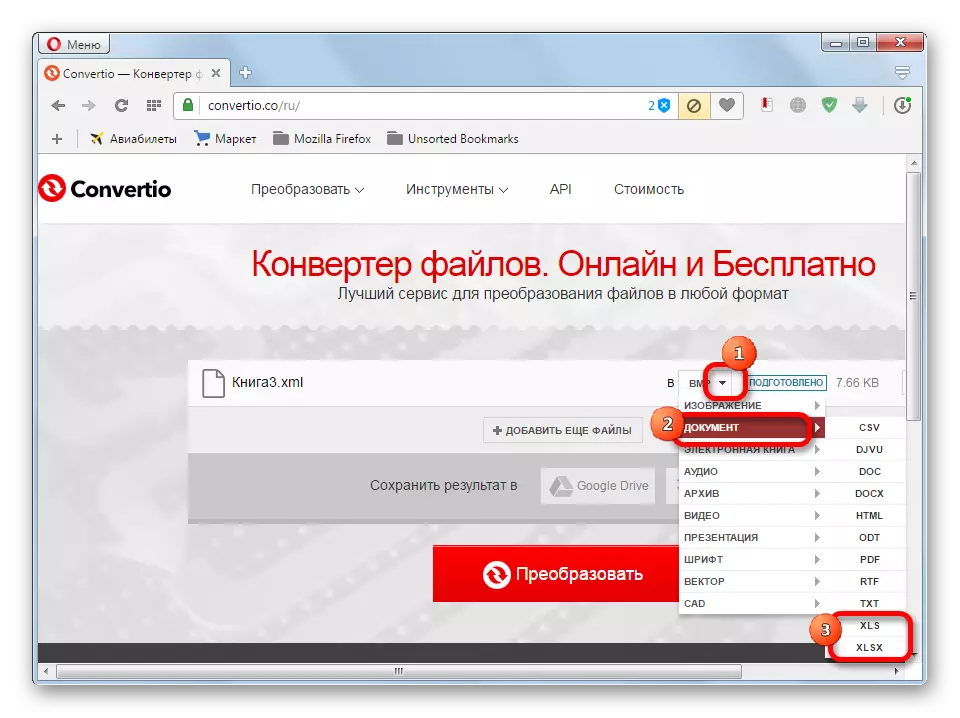
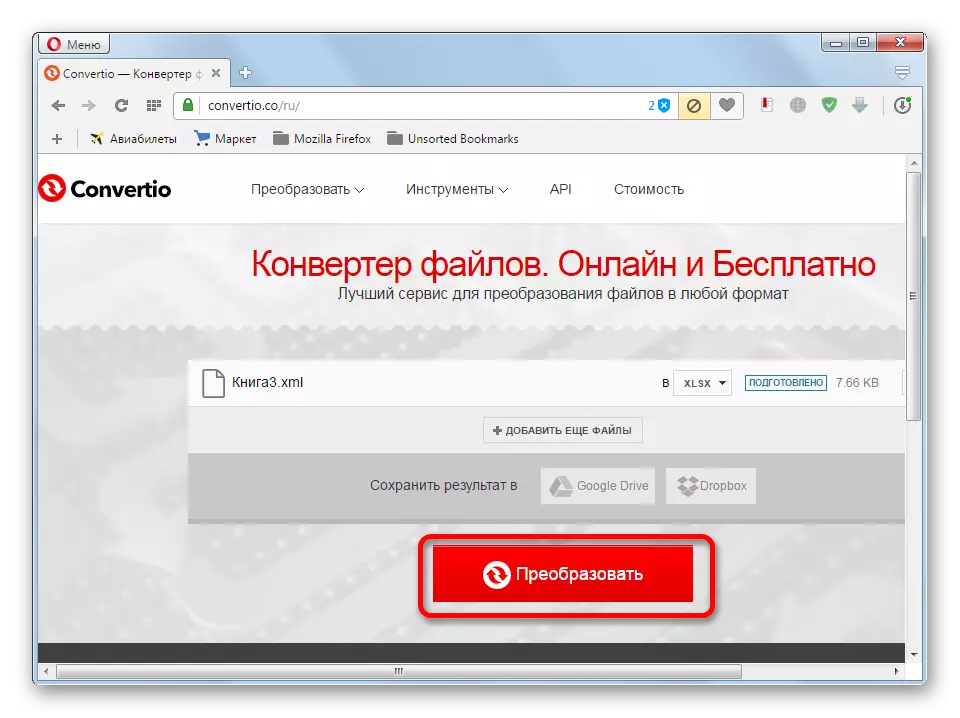
See valik võib olla hea ohutuspoliitika puhul, kui ta ei ole selles suunas vormindamise tavapärastele tööriistadele kättesaadavuse parandamise korral.
Nagu näete, on eksisteerivatel endistel tööriistadel ehitatud tööriistad teisendada XML-vormingu faili üheks selle programmi "Native" vormingust. Lihtsaimaid juhtumeid saab hõlpsasti teisendada tavalise "Salvesta ..." funktsiooni kaudu. Keerulisema struktuuriga dokumentide puhul on impordi kaudu eraldi konversioonimenetlus. Need kasutajad, kes mingil põhjusel ei saa kasutada nende tööriistade on võime ülesanne kasutada spetsialiseeritud võrguteenuseid teisendada faile.
