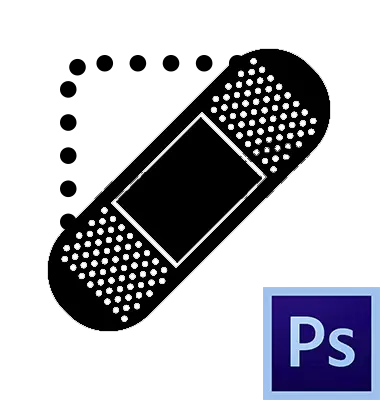
Photoshop pakub meile laiaulatuslikke võimalusi erinevate defektide kõrvaldamiseks piltidest. Selleks on programmis mitmeid vahendeid. Need on erinevad harjad ja templid. Täna räägime me instrumentidest, mida nimetatakse "taastada harja".

Regenereeriva harja
Seda tööriista kasutatakse defektide ja (või) soovimatute piltide eemaldamiseks kujutise asendades värvi ja tekstuuri eelnevalt võetud proovile. Proov klõpsatakse võrdluspiirkonnas näputäis klahviga,
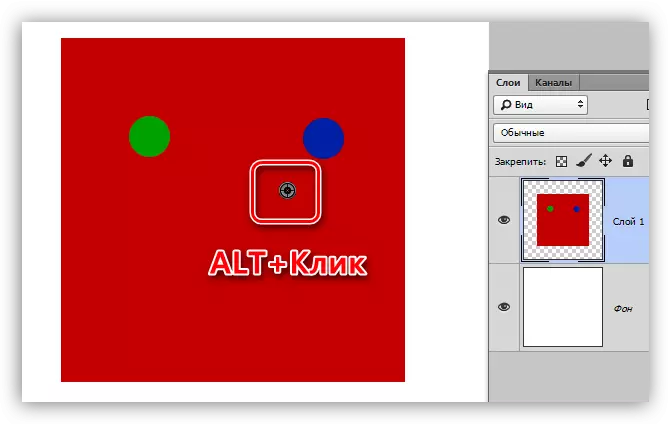
Ja asendamine (restaureerimine) on järgneva kliki problemaatiline.
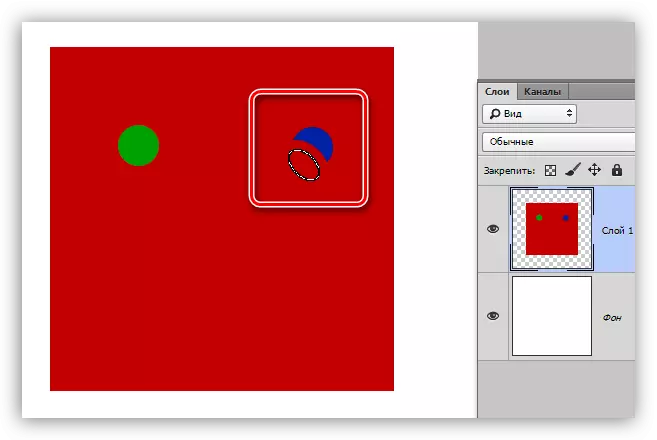
Seaded
Kõik tööriistaseaded on identsed tavalise harja seadetega.
Õppetund: Tool "Brush" Photoshopis
Sest "taastav harja" saate reguleerida kuju, suuruse, jäikuse, intervallide ja nurga kalded harjaste.
- Kuju ja kaldenurk.
Kui "redutseeriva harja" puhul on konfigureeritud ainult ellipsi telgede ja kaldenurga vaheline suhe. Kõige sagedamini naudivad ekraanipildi kujutatud vormi.
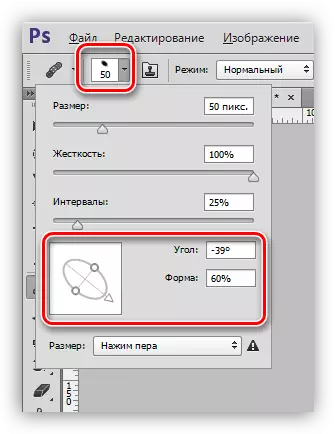
- Suurus.
Suurus on konfigureeritud sobiva liuguriga või klambritega klahvidega (klaviatuuril).
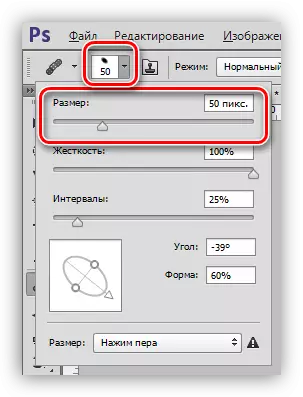
- Jäikus.
Jäikus määrab, kuidas harjad on hägused.
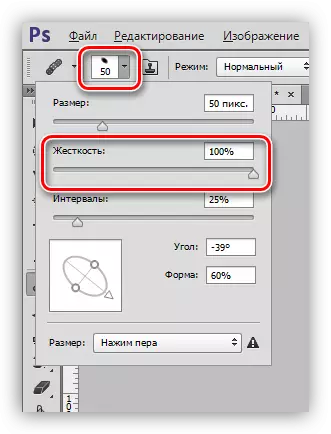
- Intervallidega.
See säte võimaldab teil suurendada lüngad pideva rakendusega väljatrükkide vahel (värvimine).
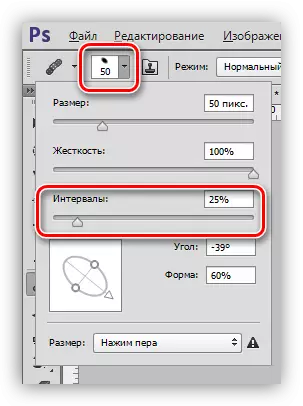
Parameetri paneel
1. Overlay-režiim.
Seade määrab harja sisu sisu kihi sisule.

2. Allikas.
Siin on meil võimalus valida kahest võimalusest: "Proov" (standard "regenereeruva harja" seadistus, mille juures see töötab tavarežiimis) ja "muster" (pintsli pakitab valitud proovile üks eelnevalt installitud mustrid) .
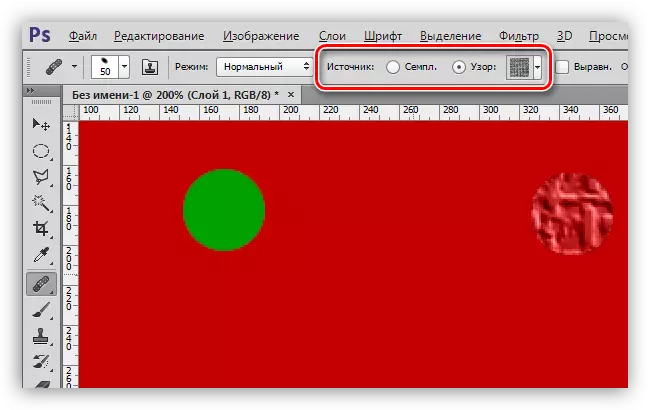
3. Joondamine.
Setup võimaldab teil kasutada sama nihe iga harjade printida. Seda kasutatakse harva, tavaliselt soovitatakse probleemide vältimiseks katkestada.
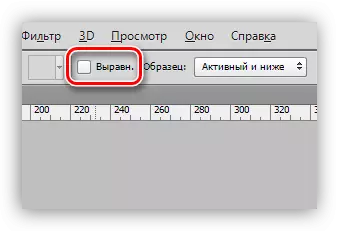
4. Proov.
See parameeter määrab, milline kiht võtab värvi proovi ja tekstuuri järgnevaks taastumiseks.
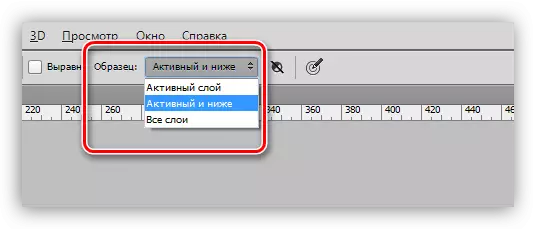
5. Järgmine väike nupp Aktiveerimisel võimaldab teil valiku valimise ajal automaatselt korrigeerivate kihtide automaatselt läbida. See on üsna kasulik, kui dokument on aktiivselt kasutades korrigeerivate kihtide abil ja see on vaja töötada samaaegselt tööriista ja näha neid mõjusid, mida nendega rakendatakse.
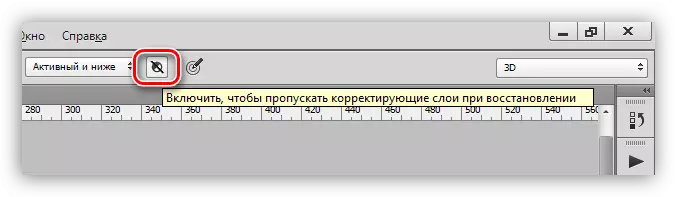
Praktika
Selle õppetunni praktiline osa on väga lühike, sest peaaegu kõik artiklid räägivad meie veebisaidil olevate fotode töötlemise kohta, hõlmavad selle tööriista kasutamist.
Õppetund: Fototöötlemine Photoshopis
Niisiis, selles õppetund me eemaldada mõned defektid nägu mudeli.
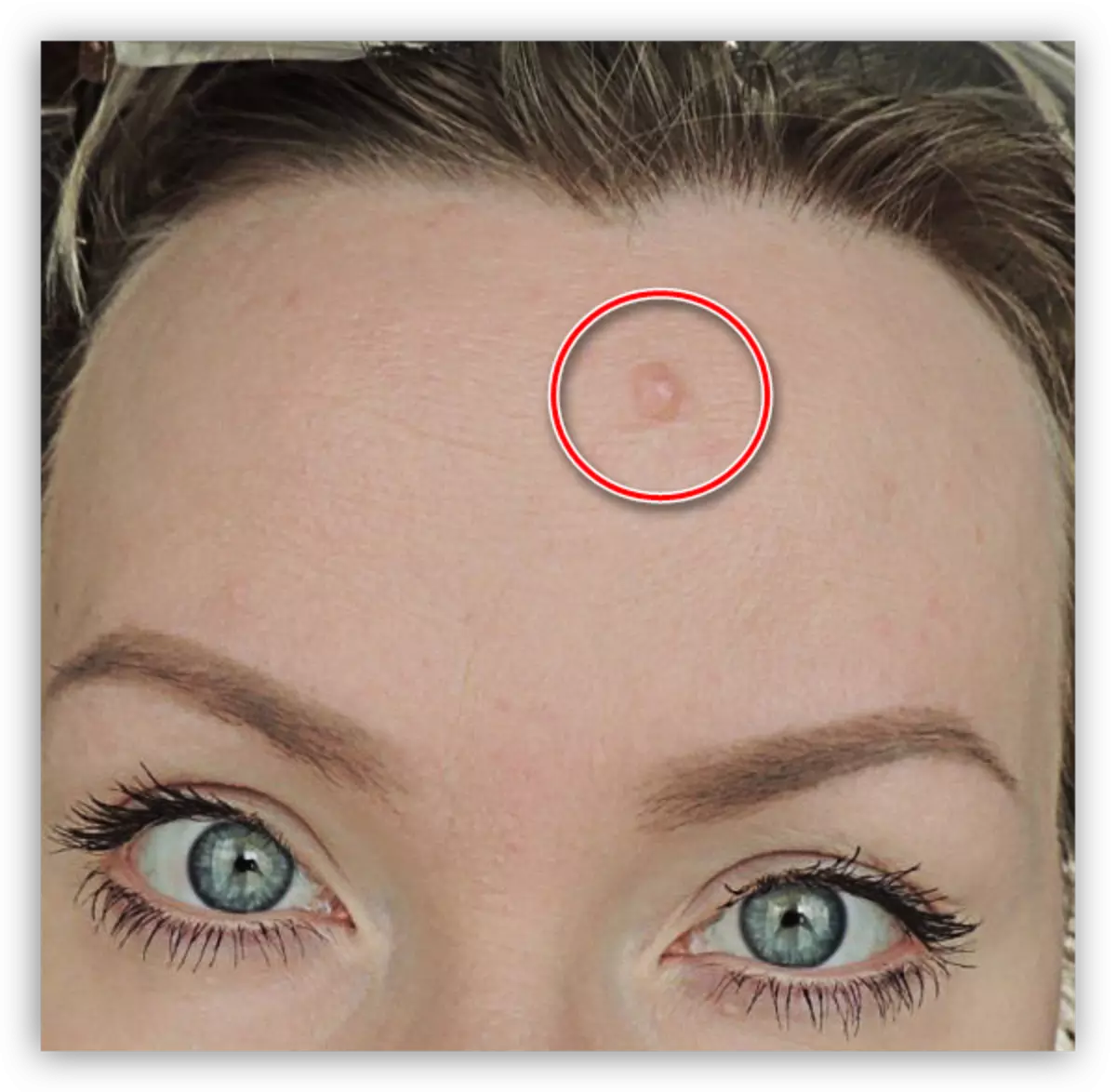
Nagu näete, on mooli üsna suur ja see ei tööta ühe klõpsuga hästi.
1. Valime pintsli suuruse, umbes nagu ekraanipildi.
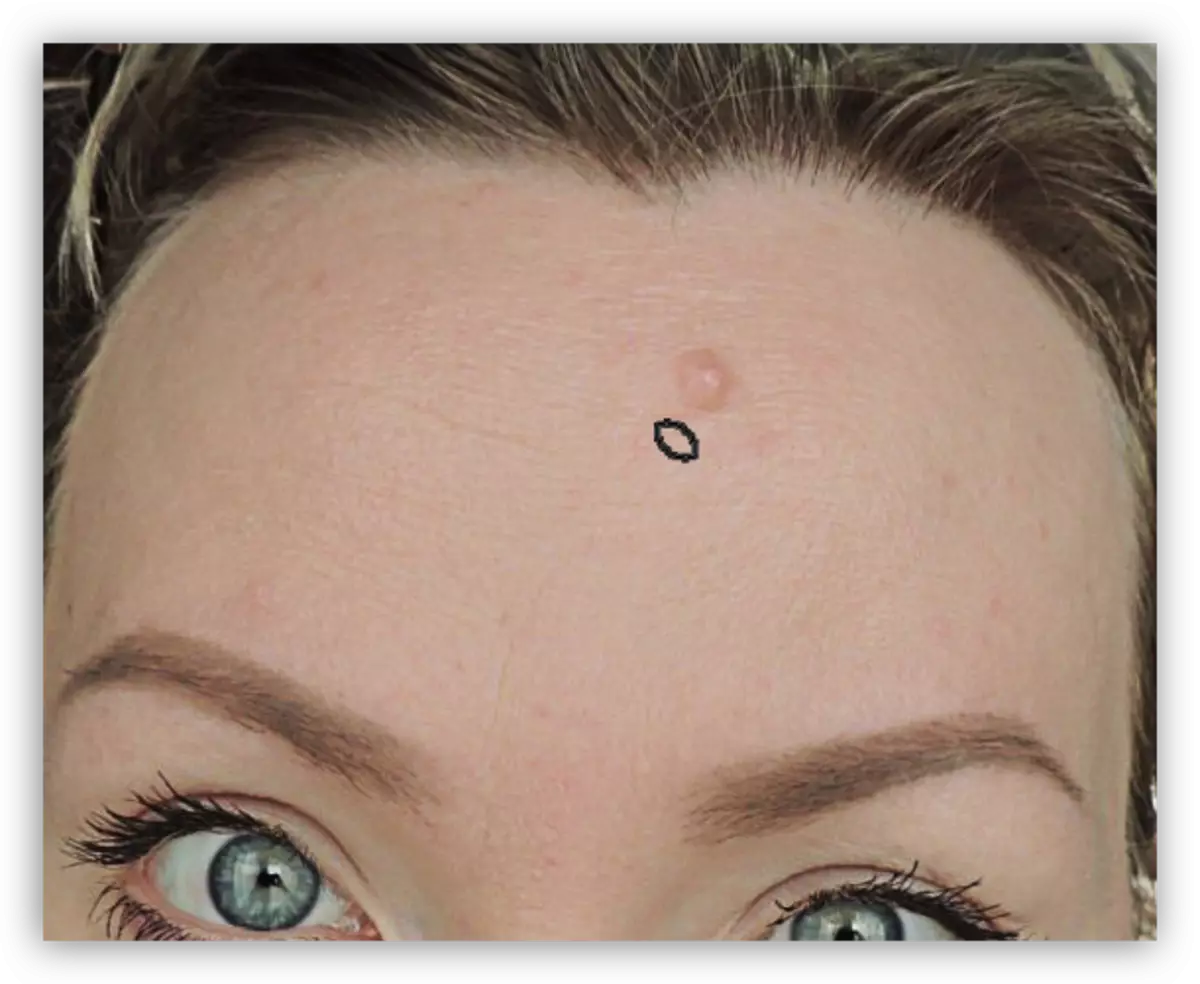
2. Järgmine, me tegutseme ülalkirjeldatud viisil (Alt + kliki "Clean" nahale, seejärel klõpsake Mole). Püüame proovi valimi võimalikult lähedale vastu võtta.

See on kõik, mooli eemaldatakse.
See õppetund uuringu "taastava harja" uurimiseks on lõpetatud. Teadmiste ja treeningute kindlustamiseks lugege meie veebisaidil teisi õppetunde.
"Harja taastamine" on üks fotode universaalsemaid retušeerimisvahendeid, mistõttu on mõttekas uurida seda tihedamalt.
