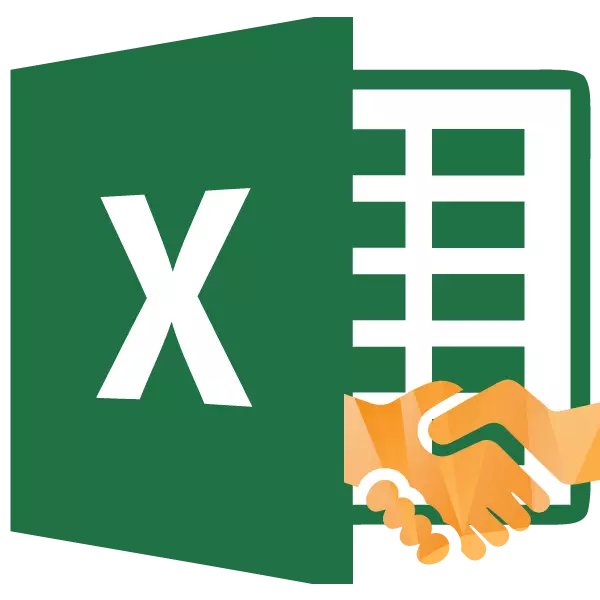
Microsofti Exceli rakenduse üks huvitavaid funktsioone on ühinemise funktsioon. Selle peamine ülesanne on ühendada kahe või enama raku sisu ühes. See operaator aitab lahendada mõningaid ülesandeid, mida ei saa teha teiste tööriistade abil. Näiteks on mugav toota protseduuri rakkude kombineerimiseta ilma kadumiseta. Mõtle selle funktsiooni võimalusi ja selle kasutamise nüansse.
Rakenduse operaatori saak
Mündifunktsioon viitab Excel Text Aruanderühmale. Selle peamine ülesanne on kombineerida mitmete rakkude sisu ja individuaalsete tähemärkide ühes rakus. Alates Excel 2016 asemel selle operaatori, kaardi funktsiooni kasutatakse. Kuid selleks, et säilitada vastupidine ühilduvus, on operaator ka jäänud ja seda saab kasutada baaril.Selle operaatori süntaks näeb välja selline:
= Saak (Text1; Text2; ...)
Nagu argumendid võivad toimida teksti ja viiteid rakkudele, mis sisaldavad seda. Argumentide arv võib varieeruda 1 kuni 255 kaasavat.
Meetod 1: Andmed rakkudes kombineerivad andmed
Nagu te teate, toob tavalised rakud Exceli kombineerivad rakud andmete kadumiseni. Ainult andmed salvestatakse ülemises vasakusse elementi. Selleks, et kombineerida kahe ja enama raku sisu Exceli ilma kadumiseta, saate rakendada püüdmise funktsiooni.
- Valige lahtrisse, milles plaanime kombineeritud andmeid paigutada. Klõpsake nupul "Paste funktsioon". Sellel on piktogrammide välimus ja valemi stringi vasakul pool.
- Wizard avaneb. Kategoorias "Tekst" või "Täielik tähestikuline nimekiri" otsime "Capture" operaatori. Me rõhutame seda nime ja klõpsame nupul "OK".
- Funktsiooni argumendid algavad. Argumendid, viited rakkudele, mis sisaldavad andmeid või eraldi teksti võib olla. Kui ülesanne hõlmab rakkude sisu kombineerimist, siis töötame käesoleval juhul ainult viiteid.
Paigaldage kursor esimese akna väljale. Seejärel valige link lehel, kus liidu jaoks vajalikud andmed on esitatud. Pärast koordinaatide aknas kuvatakse samal viisil teise valdkonnaga. Sellest tulenevalt eraldame teise raku. Me teeme sarnase operatsiooni, kui koordinaadid kõik rakud, mis tuleb kombineerida ei kanta funktsiooni argumendid akent. Pärast seda klõpsake nuppu "OK".
- Nagu näete, on valitud alade sisu kajastunud ühes eelnevalt kindlaksmääratud rakus. Kuid sellel meetodil on märkimisväärne puudus. Selle kasutamisel toimub nn "liimimine ilma õmbluseta". See tähendab, et sõnade vahel ei ole ruumi ja need liimitud üheks massiivi. Samal ajal ei ole võimalik ruumi lisada käsitsi lisada, kuid ainult valemi redigeerimise kaudu.


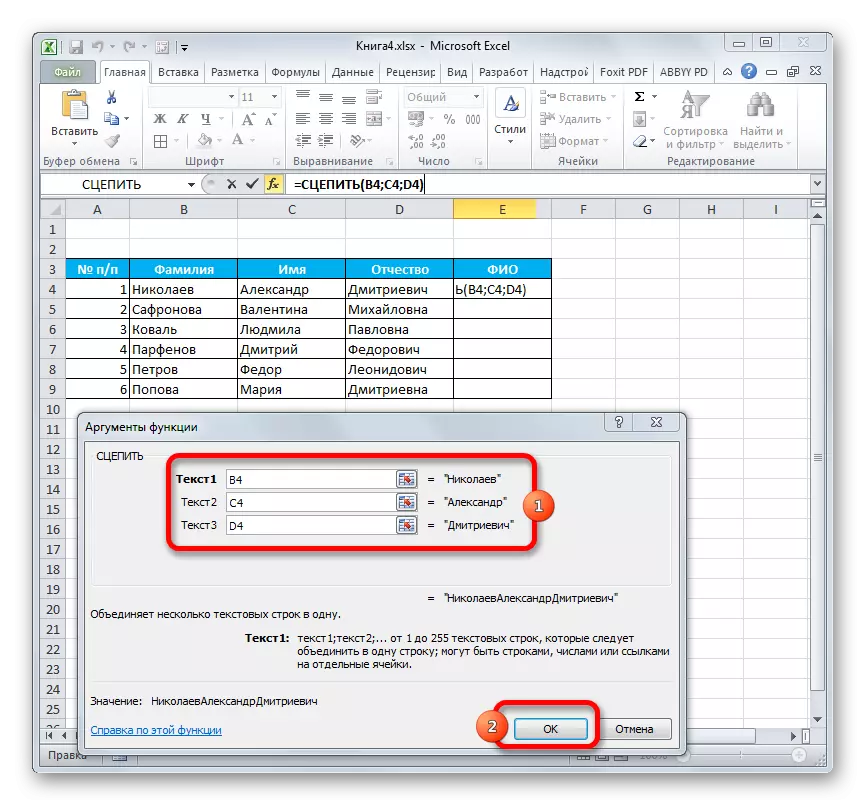

Õppetund: Nõustaja funktsioonid Excelis
2. meetod: funktsiooni rakendamine ruumis
On võimalusi selle puuduse parandamiseks, rakendades käitaja argumentide vahel.
- Teostame ülesande sama algoritmi, mis on kirjeldatud eespool.
- Topeltklõpsake rakulise vasak hiire vasakut nuppu valemiga aktiveerige see redigeerimiseks.
- Iga argumendi vahel kirjutage väljend kujul ruumi piiratud kahest küljest jutumärkidega. Pärast iga sellise väärtuse tegemist paneme punkti komaga. Lisatud väljenduste üldine ülevaade peaks olema järgmine:
" ";
- Ekraani tulemuse saamiseks klõpsake nuppu Enter.
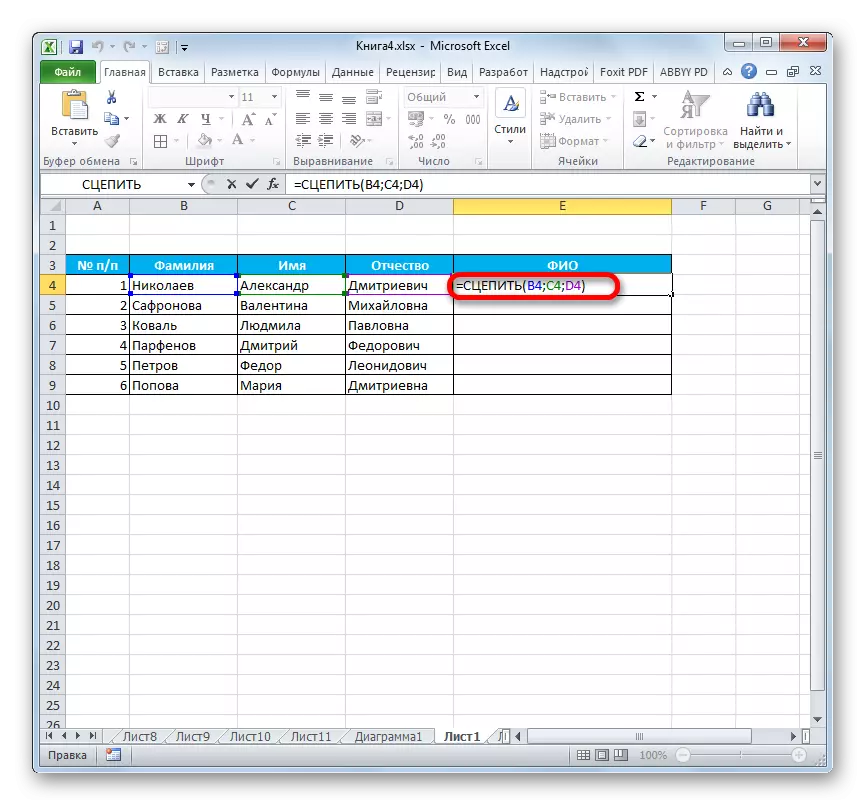
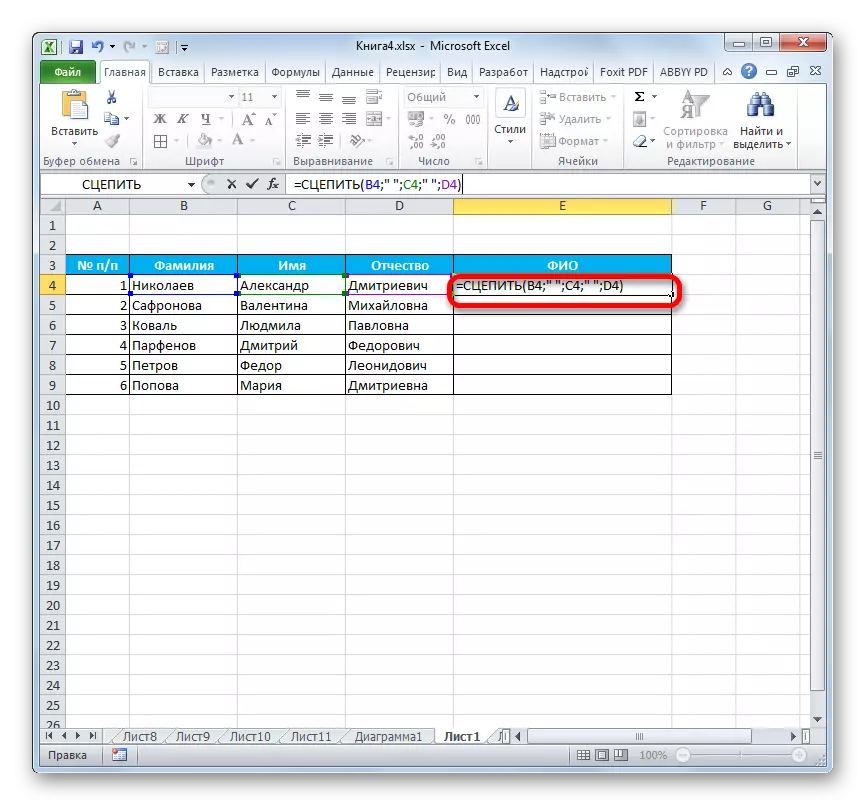
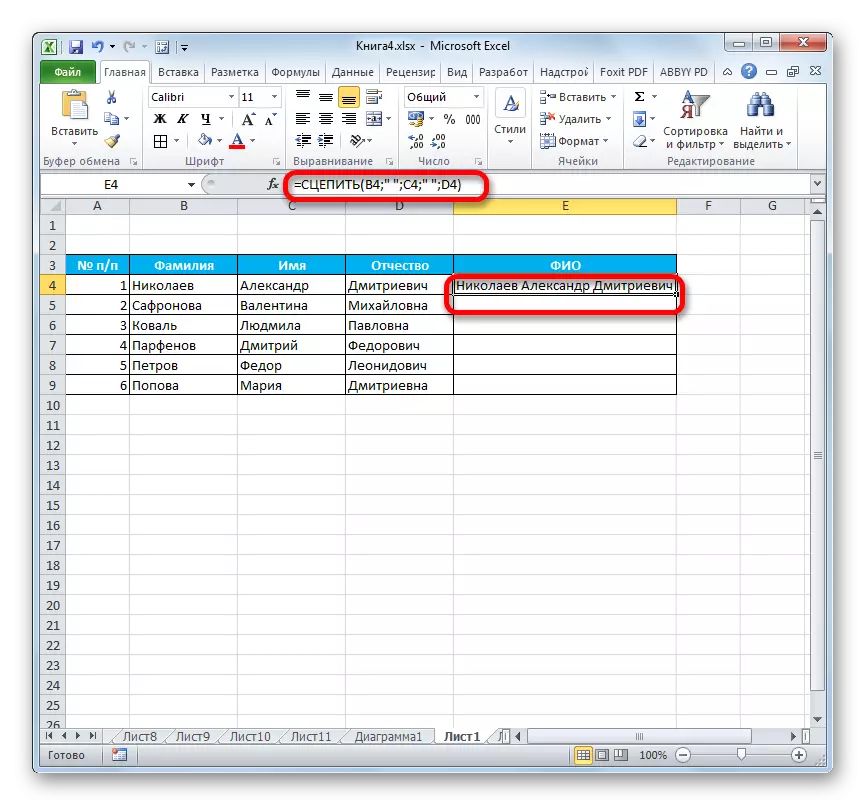
Nagu näete, on rakus rakus sõnade vahelised sõnad rakus jutumärkidega.
3. meetod: ruumi lisamine argumendi akna kaudu
Muidugi, kui ei ole palju transformeeritud väärtusi, siis ülaltoodud kihi vaheaeg on täiuslik. Aga see on raske kiiresti rakendada, kui on palju rakke, mis tuleb kombineerida. Eriti kui need rakud ei ole ühes massiivis. Kosmoseaparaadi paigutust võib oluliselt lihtsustada selle sisestamise võimaluse abil argumenti akna kaudu.
- Me tõstame esile hiire vasaku nupu topeltklõps mis tahes tühja raku all. Klaviatuuri kasutamine paigaldage selle sees olev ruum. Soovitav on see peamine massiivist eemal. On väga oluline, et see rakk kunagi pärast seda oleks täis andmeid.
- Teostame samu tegevusi esimesel meetodil funktsiooni kasutamiseks funktsiooni tegemiseks, kuni operaatori argumentide avamiseni. Lisage esimese lahtri väärtus akna väljale andmetega, kuna seda on juba varem kirjeldatud. Seejärel seadke kursor teisele väljale ja valige tühi rakk, mille ruum oli varem arutatud ruumi. Argumenti akna väljale ilmub link. Protsessi kiirendamiseks saate selle kopeerida, rõhutades ja vajutades Ctrl + C-klahvi kombinatsiooni.
- Seejärel lisage link järgmisele üksusele, mida soovite lisada. Järgmises valdkonnas lisage link tühja rakuga. Kuna me kopeerisime oma aadressi, saate kursorit määrata valdkonnas ja vajutage Ctrl + V-klahvi kombinatsiooni. Koordinaadid lisatakse. Sel viisil oleme asenduslikud väljad elementide ja tühja raku aadressidega. Pärast andmete esitamist klõpsa nupule "OK".

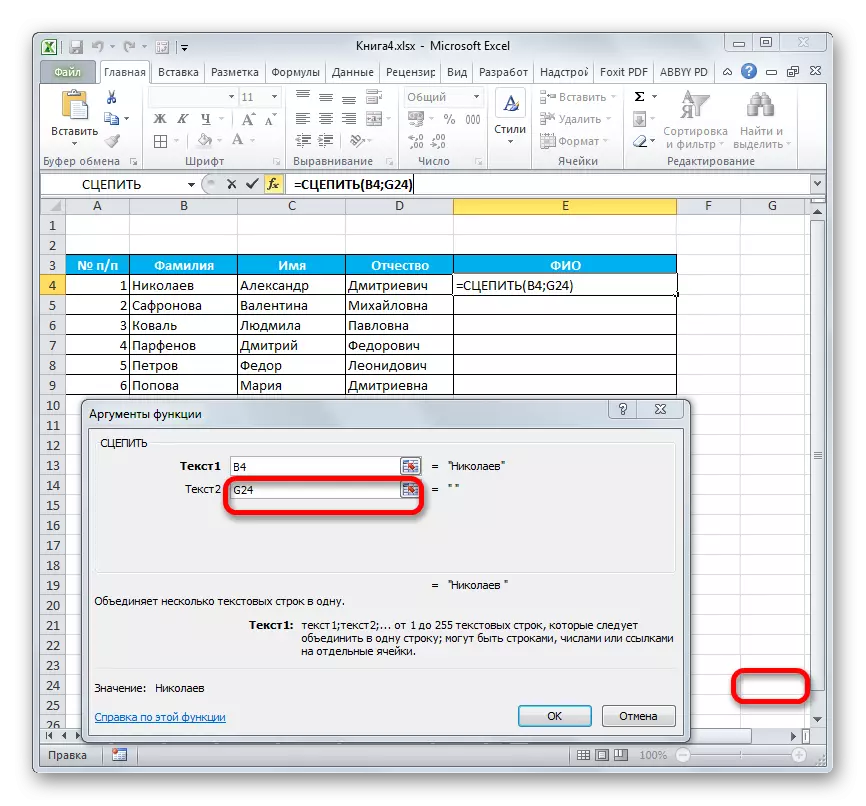
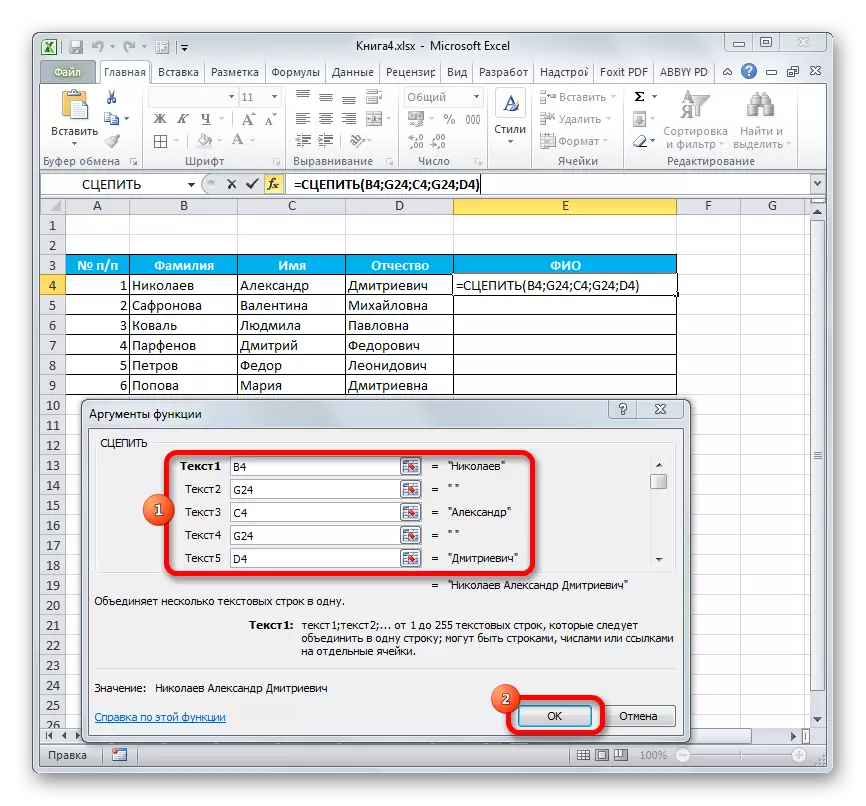
Nagu näete, pärast seda moodustub sihtrakkudes moodustatud kombineeritud kirje, mis sisaldab kõigi elementide sisu, kuid iga sõna vahel ruumidega.
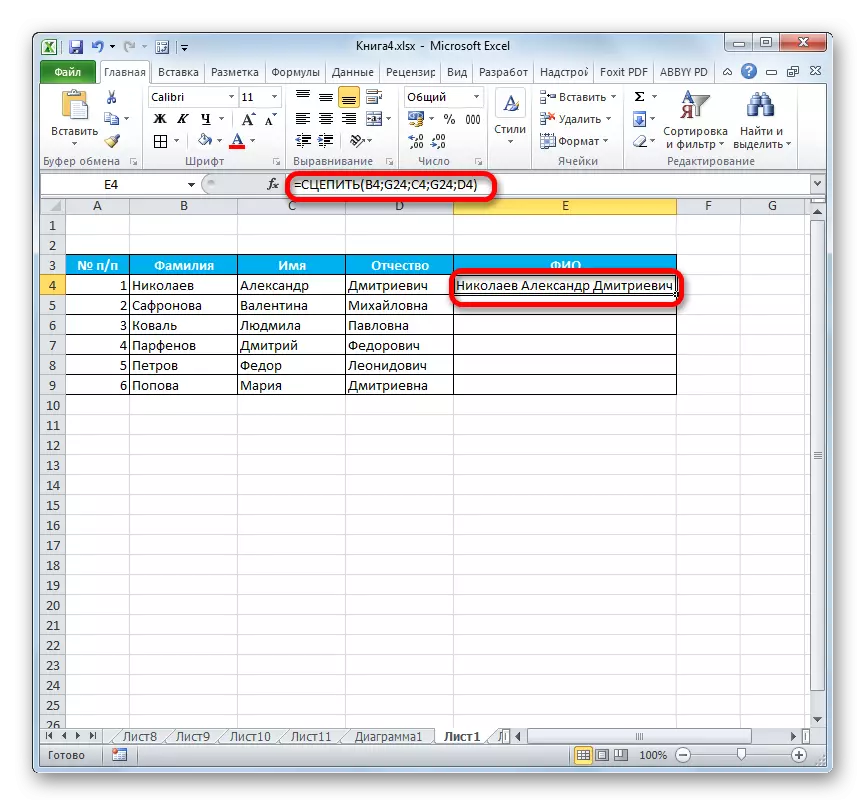
Tähelepanu! Nagu me näeme, kiirendab ülaltoodud meetod oluliselt andmete õigesti ühendamise protseduuri rakkudes. Kuid on vaja kaaluda, et see valik on iseenesest ja "lõkse". On väga oluline, et ruumi sisaldavas elemendil ei ole andmeid või see ei olnud nihkunud.
Meetod 4: kolonni liit
Kasutades konfiguratsiooni funktsiooni, saate kiiresti ühendada need veerud ühes.
- Kombineeritud veergude esimese rea rakkudega leiti me valiku teise ja kolmanda meetme kohaldamise meetme valiku. Tõsi, kui otsustate kasutada tühja rakuga teed, siis on selle link absoluutselt tegema. Selleks, enne kui iga märk koordineerib horisontaalselt ja selle raku vertikaalsed vertikaalsed on dollari märk ($). Loomulikult on kõige parem teha seda alguses teistes valdkondades, kus see aadress sisaldab, saab kasutaja selle kopeerida konstantsete absoluutsete linkide sisaldavana. Ülejäänud valdkondades lahkume suhtelised lingid. Nagu alati pärast protseduuri täitmist, klõpsake nuppu "OK".
- Loome kursor elemendi alumises paremas nurga all valemiga. Ilmub ikoon, millel on ristvaade, mida nimetatakse täitmise markeriks. Klõpsa hiire vasaku nupu vasakul ja tõmmake see paralleelselt kombineeritud üksuste asukohaga.
- Pärast selle protseduuri täitmist ühendatakse kindlaksmääratud veergude andmed ühes veerus.
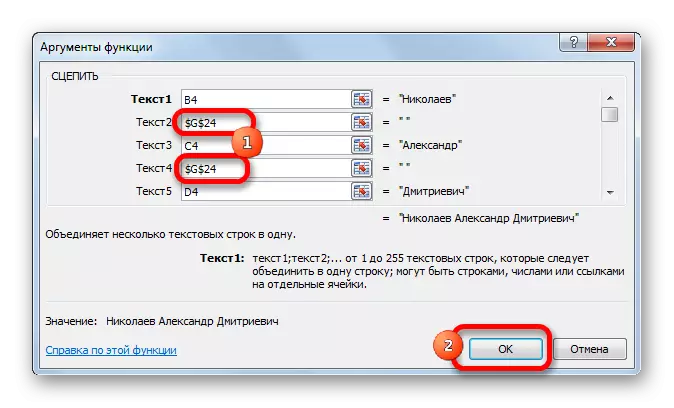
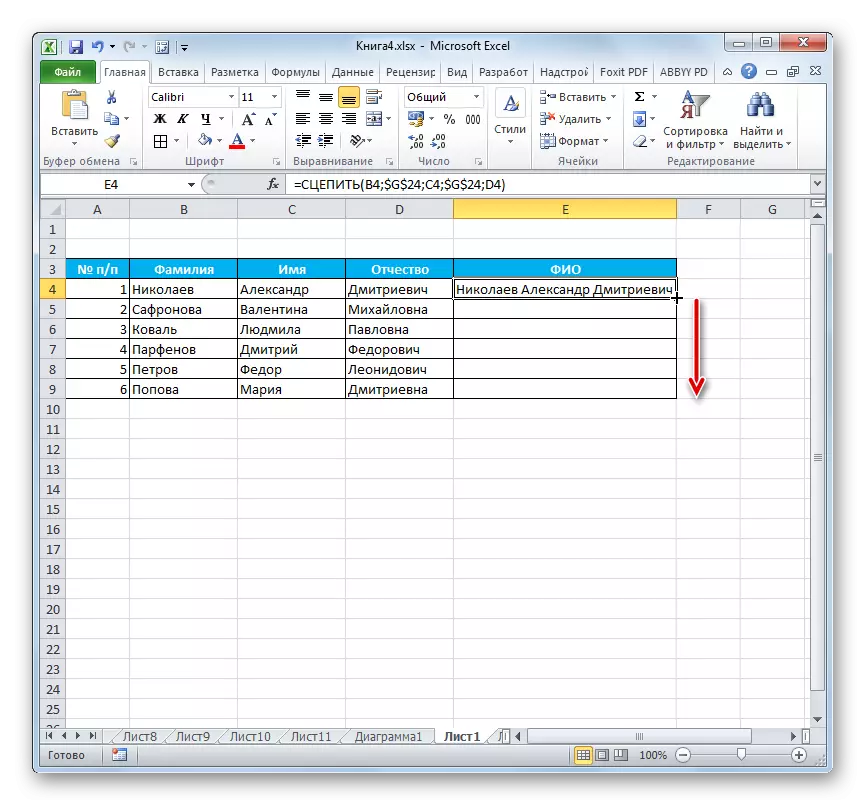

Õppetund: Kuidas kombineerida veerud eksiilis
Meetod 5: Täiendavate märkide lisamine
Samuti saate sundida funktsiooni lisada täiendavaid märke ja väljendeid, mis ei olnud esialgses kombineeritud vahemikus. Lisaks saate selle funktsiooni kasutavaid teisi operaatoreid rakendada.
- Tehke meetmeid, et lisada funktsiooni argumendi aken väärtuste lisamiseks ülaltoodud meetodiga. Ühes väljadest (vajadusel võib olla mitu neist) Lisage tekstimaterjali, mida kasutaja peab vajalikuks lisama. See tekst peab olema hinnapakkumistega suletud. Klõpsake nuppu "OK".
- Nagu näeme pärast seda tegevust kombineeritud andmetele, lisati tekstimaterjal.


Operaatori saak - ainus viis rakkude ühendamiseks ilma kadumiseta Excelis. Lisaks sellele saate sellega ühendada terve veergu, lisada tekstiväärtusi, teostada mõningaid muid manipulatsioone. Selle funktsiooniga töö algoritmi tundmine muudab paljude programmide programmi jaoks paljude probleemide lahendamist lihtsamaks.
