
USB (universaalne jadabuss või universaalne seeriarehv) - Kõige multifunktsionaalne sadam täna. Kasutades seda pistikut arvutisse, saate ühendada mitte ainult mälupulga, klaviatuuri või hiirega, vaid ka palju teiste seadmetega. USB-i puhul, nagu teiste arvuti komponentide puhul, on vajalikud draivereid leida ja alla laadida mitmeid viise. Me analüüsime neid üksikasjalikult korras.
1. meetod: tootja veebiplaadi veebisaidilt
Alguses peame õppima emaplaadi tootja ja mudelit. Selleks peate täitma mõned lihtsad toimingud.
- Nupul "Start", peate klõpsama hiire paremas nupul ja valige "käsurea" või "käsurea (administraator)".
- Kui teil on installitud või allolev Windows 7 operatsioonisüsteem, peate vajutama klahvi + R-klahve. Selle tulemusena aken avaneb, kus soovite sisestada "CMD" käsk ja klõpsake nuppu "OK".
- Ja esimeses ja teisel juhul ilmub ekraanile "käsurea" aken. Järgmisena peame sisestama selle aknas järgmised käsud, et teada saada emaplaadi tootja ja mudeli.
- Nüüd teades emaplaadi brändi ja mudeli, peate minema tootja ametlikule veebisaidile. Saate hõlpsasti leida selle otsingumootori kaudu. Näiteks meie puhul on see Asus. Minge selle ettevõtte saidile.
- Sait peab leidma otsingu stringi. Selles tutvustame emaplaadi mudelit. Pange tähele, et sülearvutites kõige sagedamini langeb emaplaadi mudel sülearvuti mudeliga.
- Klõpsates nupul "Enter", siis langete lehele otsingutulemustega lehele. Leia oma emaplaadi või sülearvuti nimekirja. Klõpsake lingil klõpsates nime all.
- Enamikul juhtudel näete emakaardile või sülearvutile mitu lõiku. Me vajame stringi "tugi". Klõpsa talle.
- Järgmisel leheküljel peame leidma elemendi "draiverid ja kommunaalteenused".
- Selle tulemusena langeme lehele operatsioonisüsteemi ja vastavate draiverite valikuga. Pange tähele, et mitte alati valides oma operatsioonisüsteemi, näete nimekirjas soovitud draiverit. Meie puhul võib USB-draiverit leida "Windows 7 64bit" sektsioonis.
- Avamine "USB" puu, näete ühte või mitut linki draiverite allalaadimiseks. Meie puhul valige esimene ja vajutage "Global" nuppu.
- Allalaadige arhiivi allalaadimine paigaldusfailidega. Pärast allalaadimisprotsessi lõpetamist peate kõik arhiivi sisu lahtipakkima. Sel juhul sisaldab see 3 faili. Käivitage fail "Setup".
- Paigaldusfailide lahtipakkimise protsess algab, pärast mida paigaldaja ise hakkab. Esimeses aknas peate jätkama nuppu "Järgmine".
- Järgmine punkt tutvustatakse litsentsilepinguga. Me teeme seda soovi korral, pärast mida paneme märgi rida "nõustun tingimustega litsentsilepingu" ja vajutage nuppu "Järgmine" nuppu.
- Juhi installimise protsess algab. Edusamme, mida näete järgmises aknas.
- Pärast paigaldamise lõpetamist näete sõnumit operatsiooni eduka lõpu kohta. Et lõpetada, peate ainult vajutama "Finish" nuppu.


WMIC Baseboard Get Tootja - Uuri juhatuse tootja
WMIC Baseboard saada toode - emaplaadi mudel
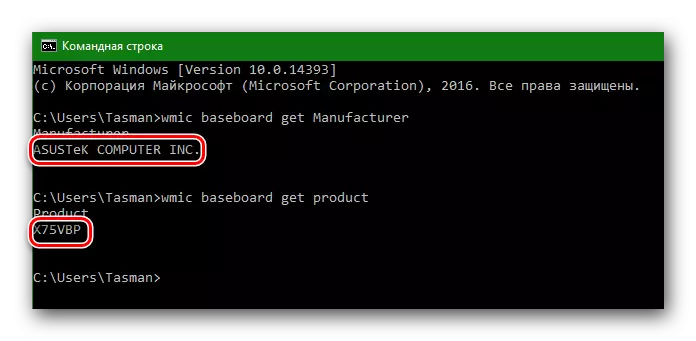
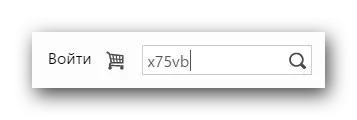




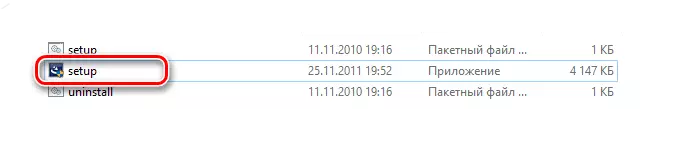

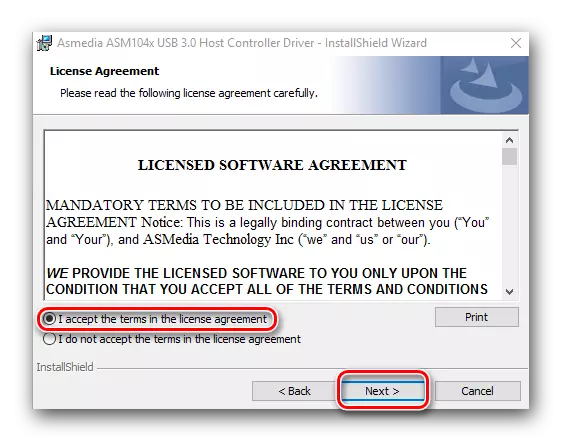
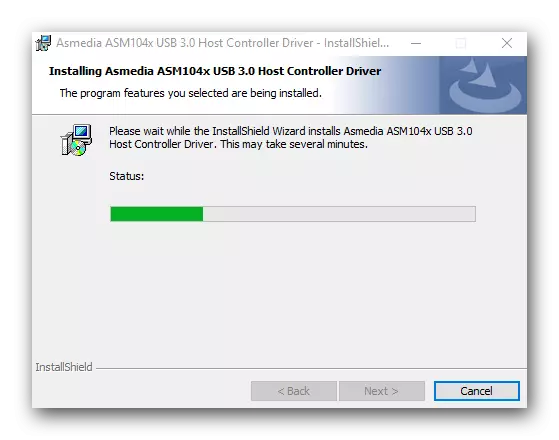
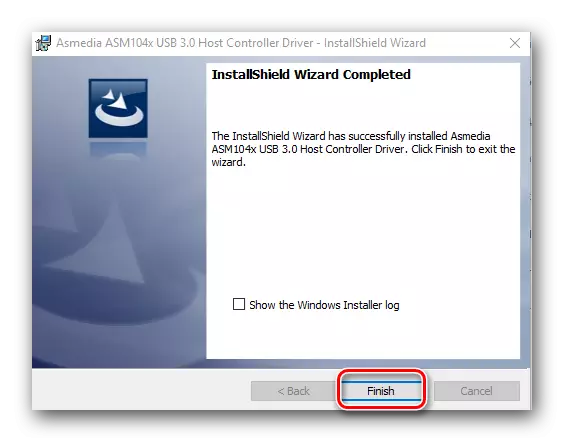
See on valmis tootja juhilt tootjalt tootja veebisaidilt.
2. meetod: automaatse draiveri värskendusprogrammide kasutamine
Kui te ei taha emaplaadi tootja ja mudeli otsimisega segada, arhiivide allalaadimist jne, siis peaksite seda kasutama. Selleks on vaja süsteemi kasulikkust süsteemi automaatseks skannimiseks ja vajalike draiverite allalaadimiseks.Õppetund: parimad programmid juhtide installimiseks
Näiteks saate kasutada drivercanner või Auslogics Driver Updater. Igal juhul on teil valida, mida valida. Sarnased programmid võrgus täna suured summad. Võtke näiteks sama juhi lahendus. Te saate õppida juhtide üksikasjalikku paigaldamist selle programmiga meie eritunnusest.
Õppetund: kuidas ajakohastada draiverid arvutis, kasutades juhtpaketi lahendust
3. meetod: seadmehalduri kaudu
Minge seadme juhile. Selleks peate tegema järgmist.
- Vajutage "Win + R" võtme kombinatsiooni ja ilmuva aknas, sisestage devmgmt.msc. Vajutage sisestusklahvi.
- Seadmehalduril vaadake, kas USB-ga on vigu. Reeglina kaasnevad sellised vead seadme nime kõrval kollased kolmnurgad või hüüumärgid.
- Kui on olemas sarnane joon, klõpsake nime sellise seadme hiire parema nupuga ja valige "Update Drivers".
- Järgmise akna valige "Automaatne otsing Update Drivers" elemendi.
- Programmi otsingu- ja uuendamise programm käivitatakse USB jaoks. See võtab aega. Kui programm leiab vajalike draiverite, installib see kohe ise. Selle tulemusena näete sõnumit tarkvara otsimise ja installimise protsessi eduka või ebaõnnestumise lõpu kohta.
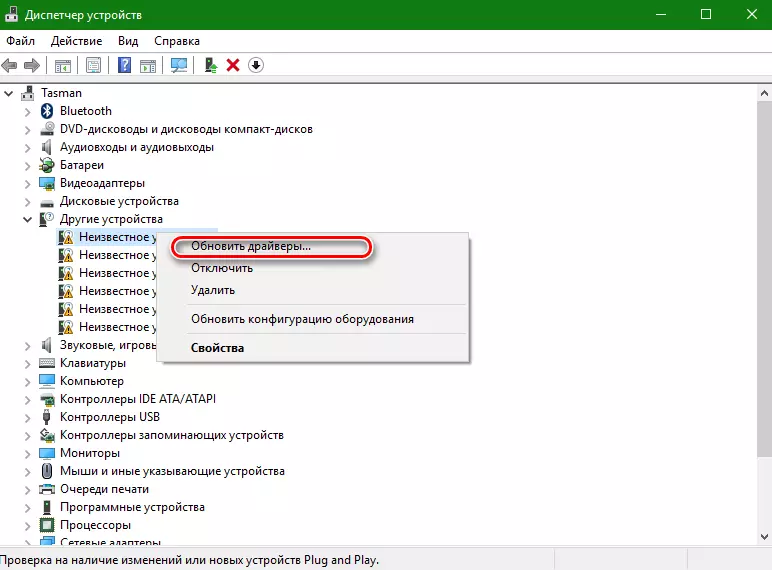

Pange tähele, et see meetod on kõigi kolme kõige ebaefektiivsem. Kuid mõnel juhul aitab see süsteemis vähemalt tuvastada USB-porti. Pärast sellist komplekti peate otsima draivereid üks kahest meetoditest, mis on loetletud andmeedastuse määraks sadama kaudu.
Nagu me oleme eelnevalt soovitanud, et igasuguse vääramatu jõu olukorra korral hoida kõige olulisemad ja vajalikud juhid ja kommunaalteenused eraldi keskmise jaoks. Vajadusel võib see säästa palju aega, mida kulutatakse tarkvara uuesti otsimiseks. Lisaks võib esineda olukordi, kui teil lihtsalt ei ole juurdepääsu internetile ja peate draivereid installima.
