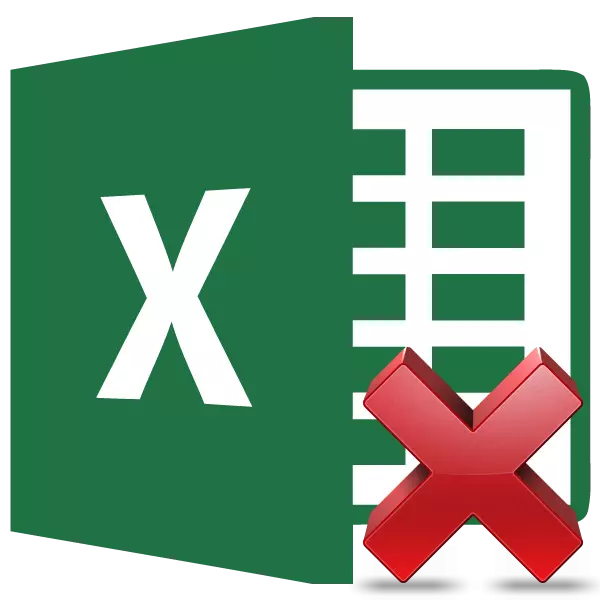
Excelis valemitega töötamine võib oluliselt hõlbustada ja automatiseerida erinevaid arvutusi. Samal ajal ei ole alati vajalik, et tulemus oleks seotud väljendusega. Näiteks kui sellega seotud rakkudes väärtuste muutmisel muutuvad kokkuvõtlikud andmed ja mõnel juhul ei ole see vajalik. Lisaks kopeeritud tabeli ülekandmisel valemitega teise piirkonda, väärtused võivad kaotada. Teine põhjus nende peitmiseks võib olla olukord, kui te ei soovi teisi isikuid näha, kuidas arvutused tabelis hoitakse. Uurime välja, milliseid meetodeid saab rakkude valemiga eemaldada, jättes ainult arvutuste tulemus.
Eemaldamise kord
Kahjuks ei ole Excelis vahendit, mis eemaldaks koheselt valemi rakkudest ja jättis seal ainult väärtusi. Seetõttu peate otsima probleemi lahendamiseks keerukamaid viise.
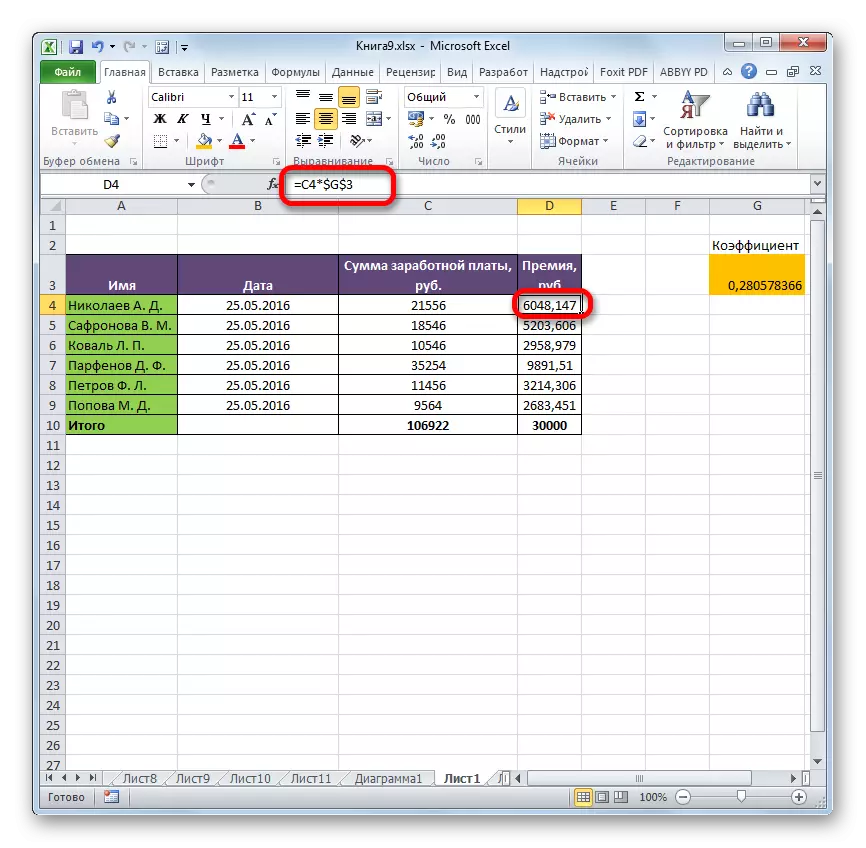
Meetod 1: Väärtuste kopeerimine Parameetrite kaudu
Kopeeri andmed ilma valemita teisele piirkonnale võib olla võimalik kasutades Parameetreid.
- Me tõstame esile tabelit või vahemikku, mille jaoks pakume seda kursoriga hiire vasaku nupuga. Vahekaardil "Home", teha klõpsa "Kopeeri" ikoon, mis asub lindi "puhvris".
- Valige rakk, mis on ülemine vasakpoolne rakk sisestatud tabelis. Tehke klõpsa see hiire parema nupuga. Kontekstimenüü aktiveeritakse. "Sisesta parameetrid" plokk, peatage valik "väärtus" lõikes. Seda esindab ikoon numbrite "123" kujutisena.
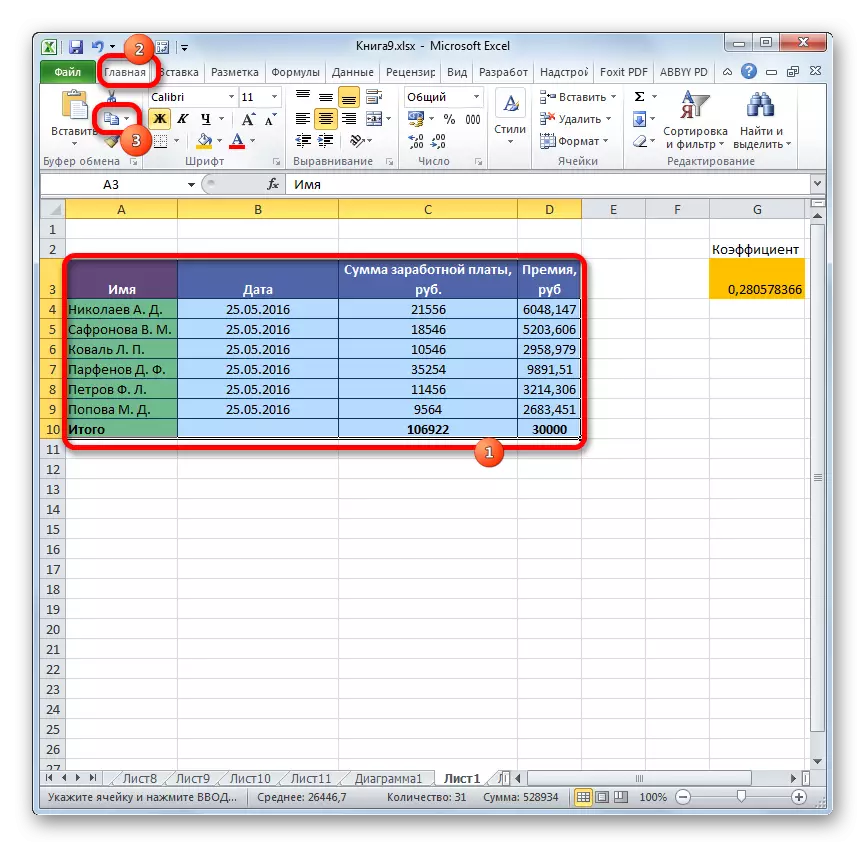

Pärast selle protseduuri läbiviimist sisestatakse vahemik, kuid ainult väärtuste kujul ilma valemiteta. Tõsi, ka esialgne vormindamine kaob ka. Seetõttu on tabeli vorming käsitsi.
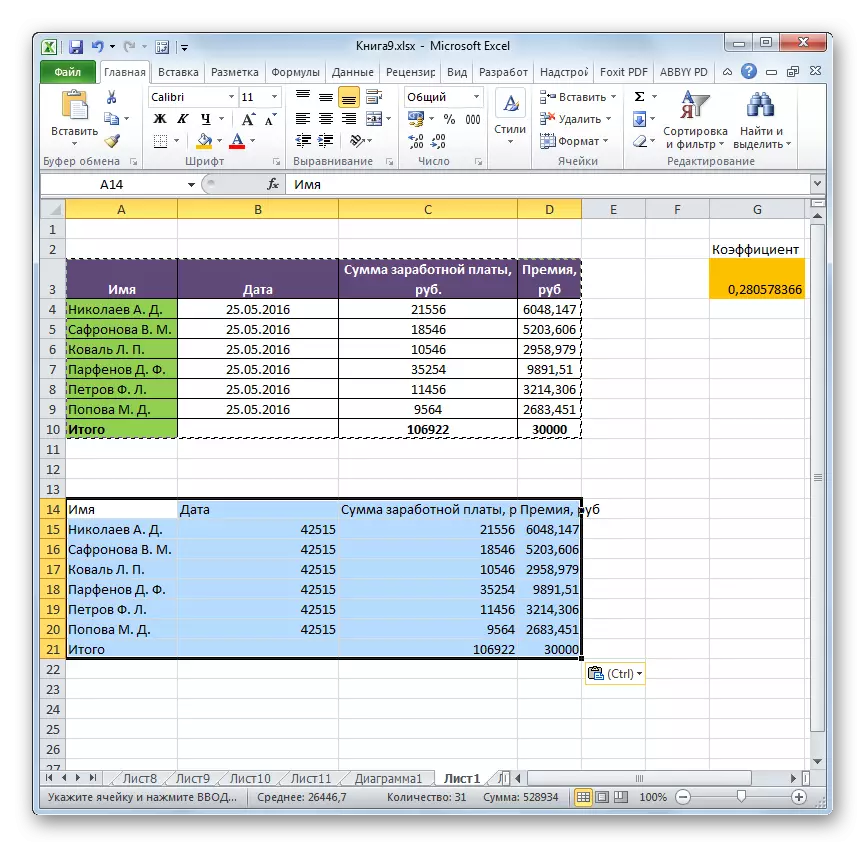
2. meetod: spetsiaalse sisendi kopeerimine
Kui teil on vaja salvestada algse vormingu, kuid te ei soovi veeta aega käsitsi töötlemise tabeli, siis on võimalik kasutada "spetsiaalne lisa" nendel eesmärkidel.
- Kopeeri samamoodi nagu tabeli või vahemiku sisu viimane kord.
- Me rõhutame kogu sisestusala või selle vasakut ülemist raku. Klõpsame hiire parema nupuga, helistades seeläbi kontekstimenüüle. Avatud loendis valige "Special Insert" kirje. Järgmisena klõpsake täiendamis menüüs nuppu "Väärtused ja esialgne vormindamine", mis asetatakse gruppi "Insert väärtuste" ja on ikoon ruudu kujul, kus numbrid ja harja on kujutatud.
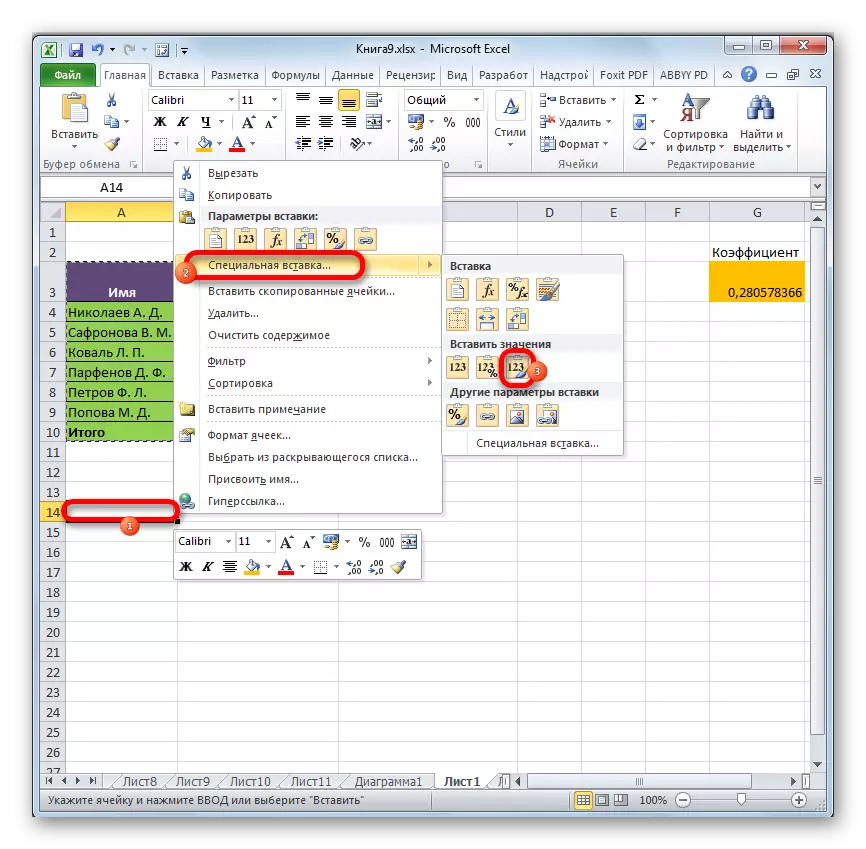
Pärast seda toimingut kopeeritakse andmed ilma valemiteta, kuid samal ajal salvestatakse esialgne vormindamine.
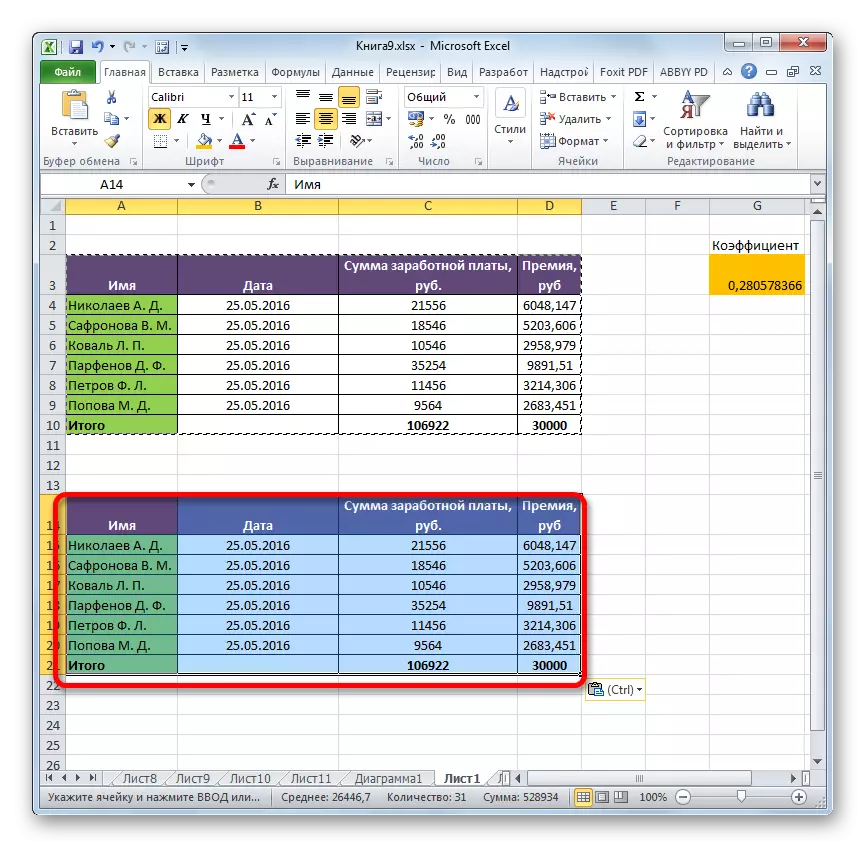
3. meetod: valemi eemaldamine allika tabelist
Enne seda öeldi, kuidas eemaldada valemi kopeerimisel ja nüüd saate teada, kuidas eemaldada see lähtevahemikust.
- Toodame tabeli koopia mis tahes nende meetodite poolt, et vestlus oli üle selle lehe tühja piirkonnas. Valik konkreetse tee meie puhul väärtused ei ole.
- Valige kopeeritud vahemik. Klõpsake lindile nuppu "Kopeeri".
- Valige esialgne vahemik. Klõpsake seda paremale hiire nuppu. Kontekstis nimekirja insert Settings Group, valige "väärtused" toode.
- Pärast andmete sisestamist saate transiidipiirkonda kustutada. Me rõhutame seda. Helista kontekstimenüü, klõpsates hiire parema nupuga. Valige üksus "Kustuta ...".
- Avaneb väike aken, kus peate installima, mida peate kustutama. Täpsemalt on meie transiidipiirkond allika tabelist alla, mistõttu peame read kustutama. Aga kui ta paiknes tema poolel, oleks vaja veeru eemaldada, see on väga oluline mitte segadusse, sest saate peamise tabeli hävitada. Niisiis, seadke eemaldamise seaded ja klõpsa nupule "OK".
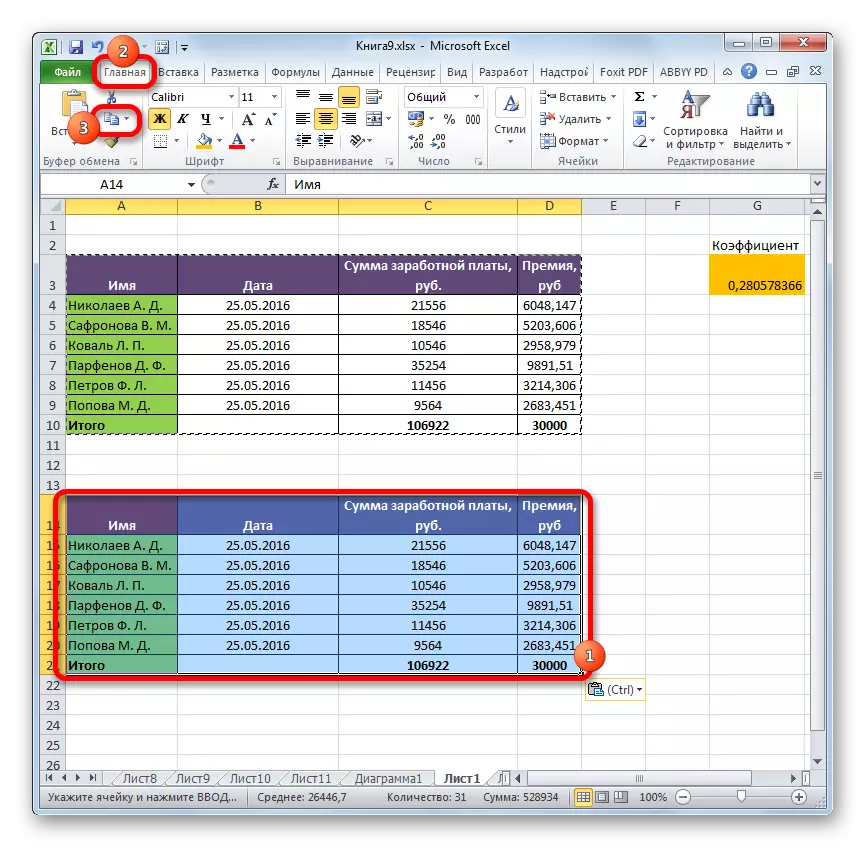
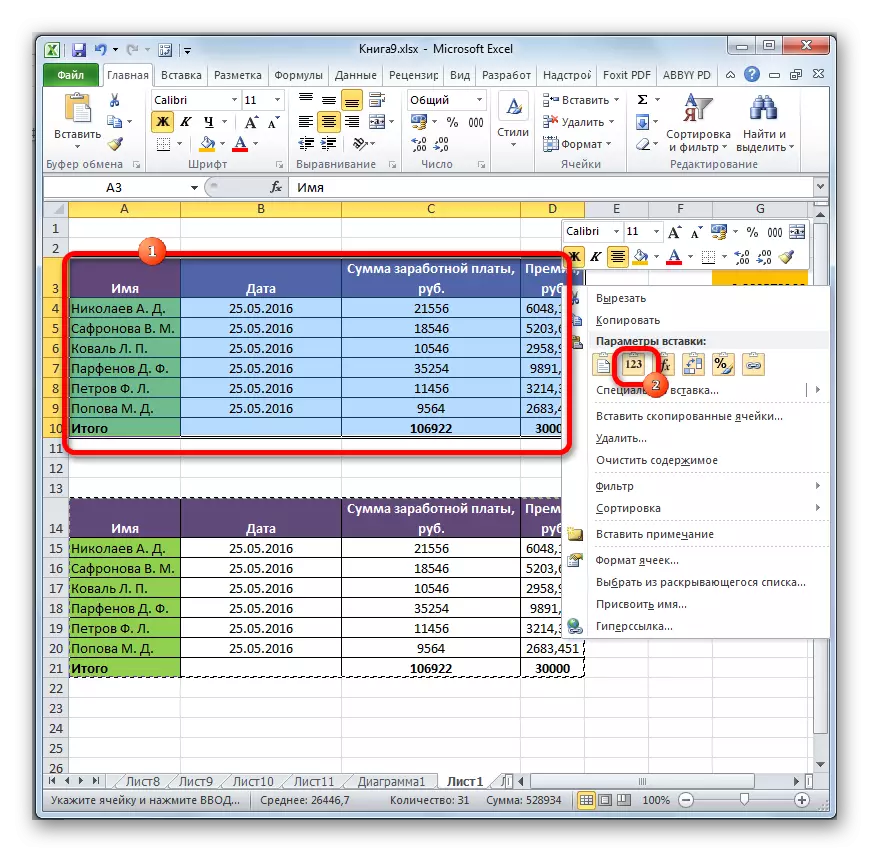
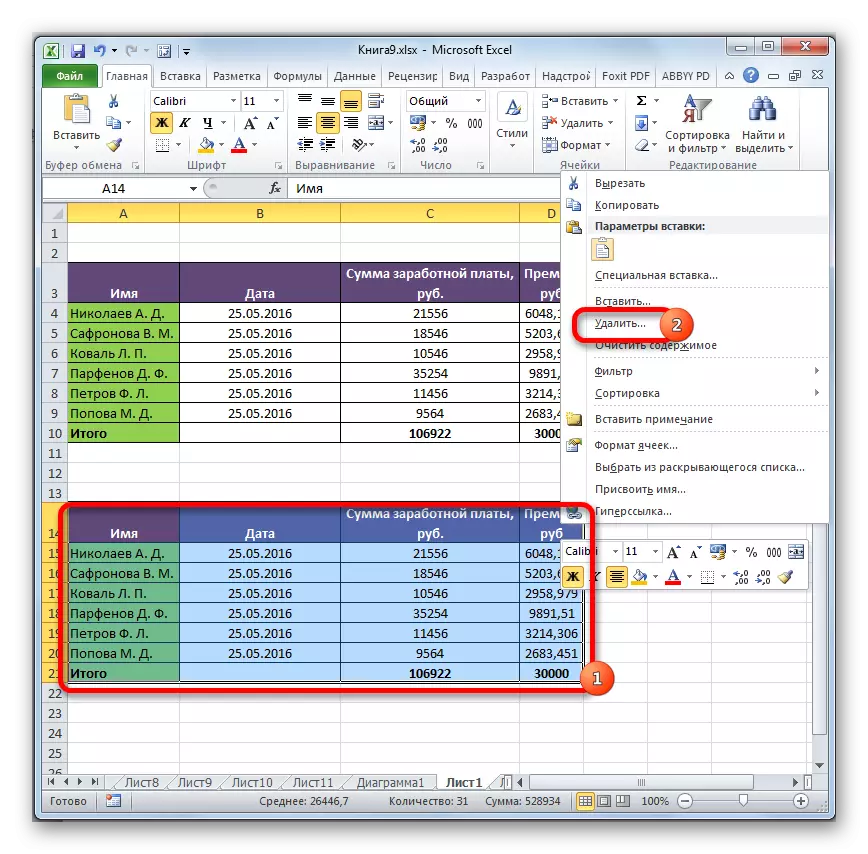

Pärast nende tegevuste täitmist eemaldatakse kõik tarbetud elemendid ja allika tabeli valemid kaovad.
4. meetod: valemite eemaldamine ilma transiidiriba loomata
Seda saab teha veelgi lihtsamaks ja mitte luua transiidipiirkonda. Tõsi, antud juhul peate tegutsema eriti hoolikalt, sest kõik tegevused viiakse läbi tabeli piires, mis tähendab, et iga viga võib häirida andmete terviklikkust.
- Me rõhutame vahemikku, kus vajate valemite eemaldamist. Klõpsake nupul "Kopeeri", mis asetatakse lindile või skoor Klaviatuuril Ctrl + C-klahvikombinatsioon. Need toimingud on samaväärsed.
- Siis, ilma valiku eemaldamata, klõpsates hiire parema nupuga. Kontekstimenüü käivitatakse. Klõpsake "Insert parameetrid" klikkige ikoonil "Väärtused".
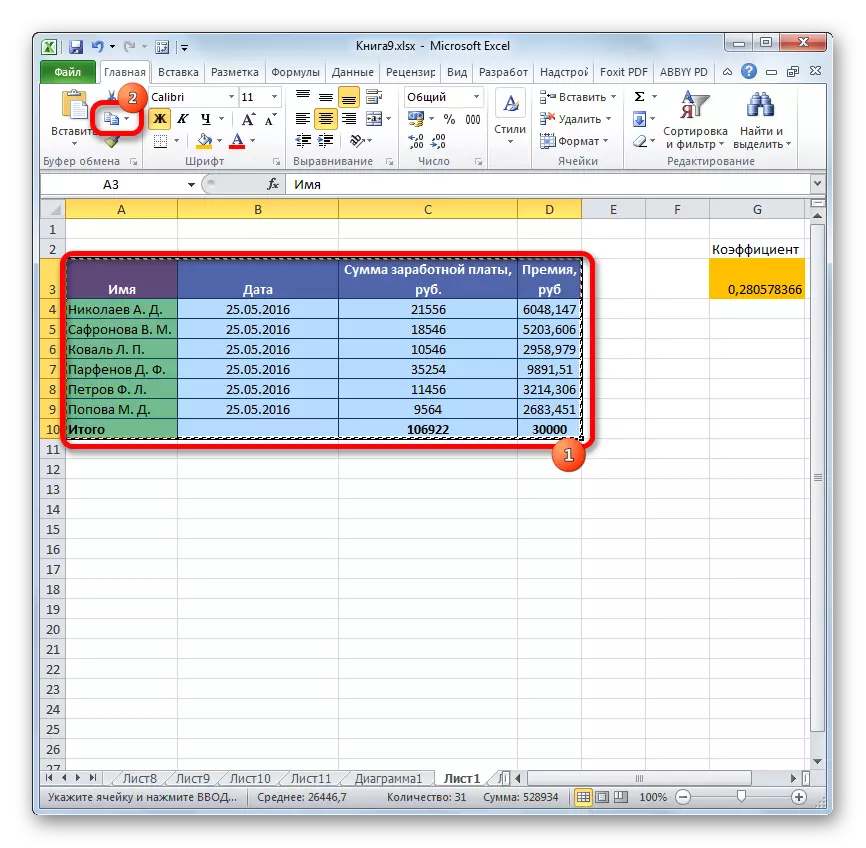

Seega kopeeritakse ja lisatakse kõik andmed väärtustena. Pärast neid tegevusi ei jää esiletõstetud piirkonna valemid.
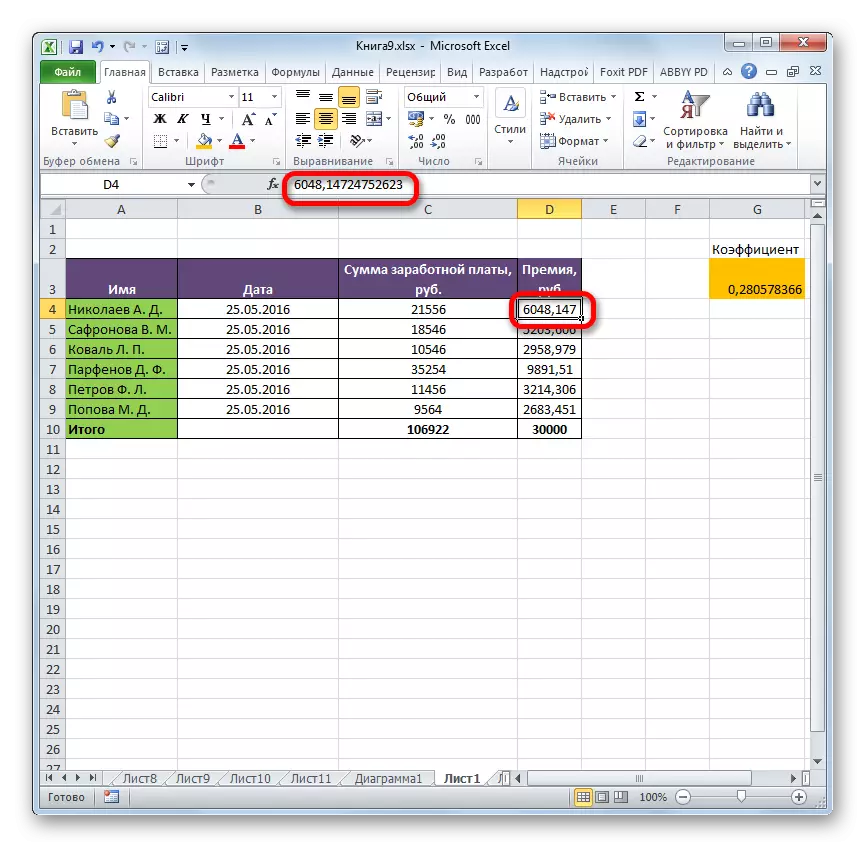
Meetod 5: makrotarbimine
Valemite eemaldamiseks rakkudest saate kasutada ka makrosid. Aga selle jaoks peate kõigepealt aktiveerima arendaja vahekaarti, samuti sisaldama makrode töö, kui nad ei ole aktiivne. Kuidas seda teha, saate teada eraldi teemal. Me räägime otseselt makro lisamisest ja kasutamisest valemite eemaldamiseks.
- Mine arendaja vahekaardile. Klõpsake "Koodi" tööriistaribal asuva lindi "Visual Basic" nuppu.
- Makro toimetaja algab. Sisestage allpool olev kood:
Sub Kustuta_formula ()
Selection.Value = selection.Value.
Lõpeta sub.
Pärast seda sulgege redigeerija aken standardse viisil, vajutades ülemises paremas nurgas nuppu.
- Me naaseme lehele, mis asub meile huvipakkuva tabelis. Me rõhutame fragmenti, kus asuvad valemid asuvad valemid. Klõpsake vahekaardil Arendaris nuppu Macros, mis asetatakse koodirühmas lindile.
- Avaneb macrose käivitamise aken. Otsime elementi nimega "Kustuta_formula", tõstke see esile ja vajutage nuppu "Run".
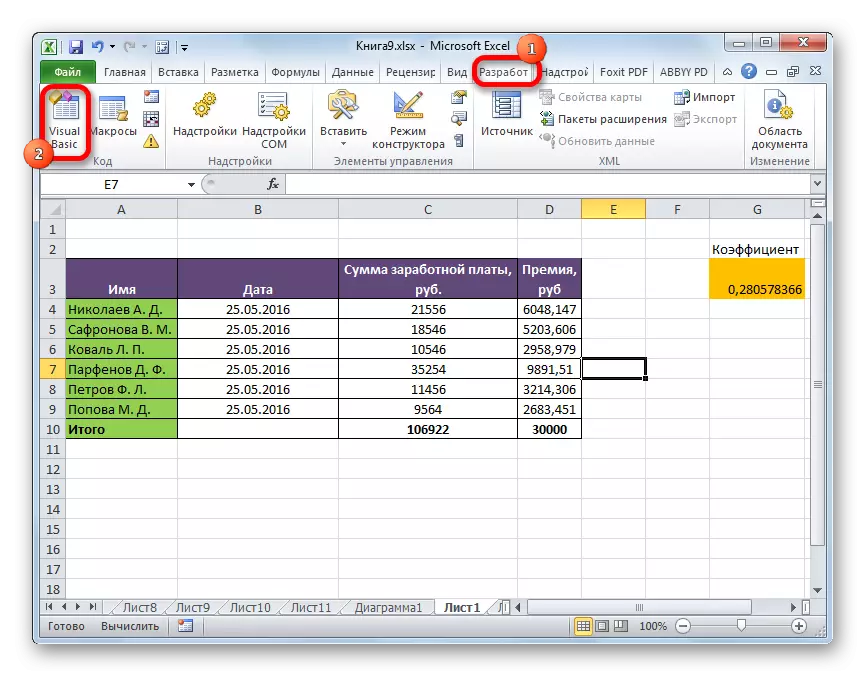
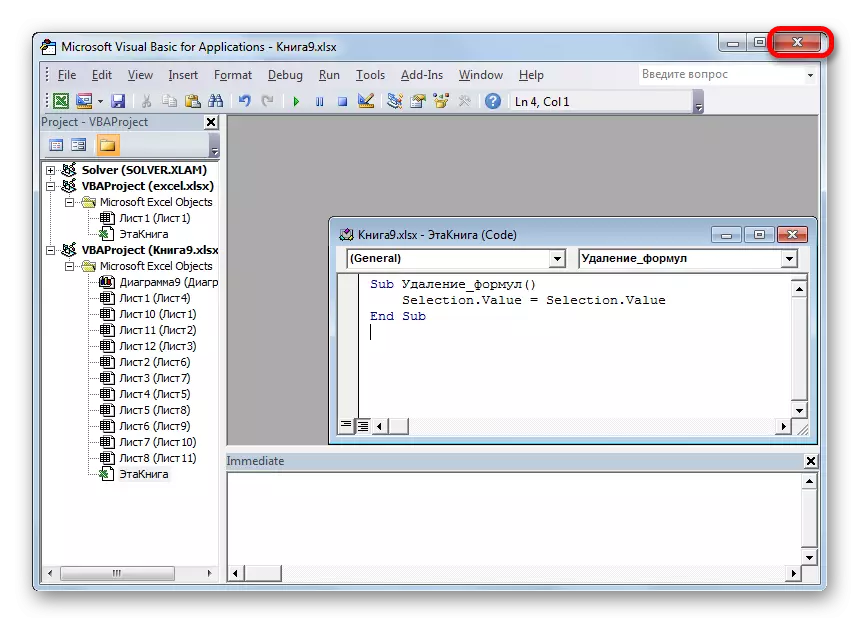
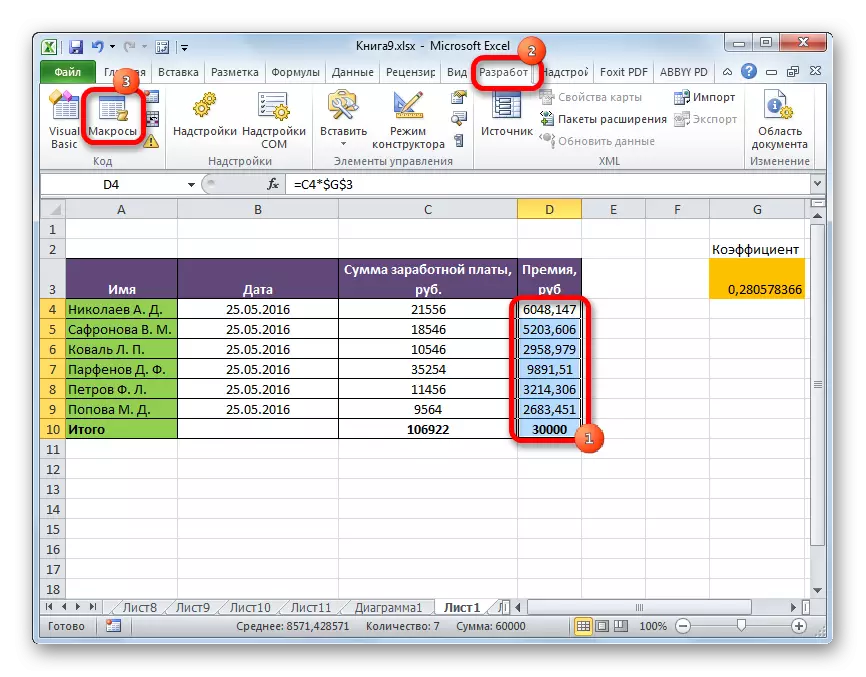

Pärast seda toimingut kustutatakse kõik valitud piirkonna valemid jäetakse välja ja ainult arvutuste tulemused jäävad.

Õppetund: Kuidas lubada või keelata makrosid Excelis
Õppetund: Kuidas luua makro Excelis
6. meetod: valemi eemaldamine koos tulemusega
Siiski on juhtumeid, kui on vaja eemaldada mitte ainult valem, vaid ka tulemus. Muuta see veelgi lihtsamaks.
- Me rõhutame vahemikku, kus valemid paigutatakse. Klõpsake hiire parema nupuga. Kontekstimenüüs peatage valik "Selge sisu" elemendi valik. Kui te ei soovi menüüsse helistada, saate lihtsalt valiku kustutamise klahvi vajutada.
- Pärast neid tegevusi kustutatakse kõik rakkude sisu, sealhulgas valemid ja väärtused.
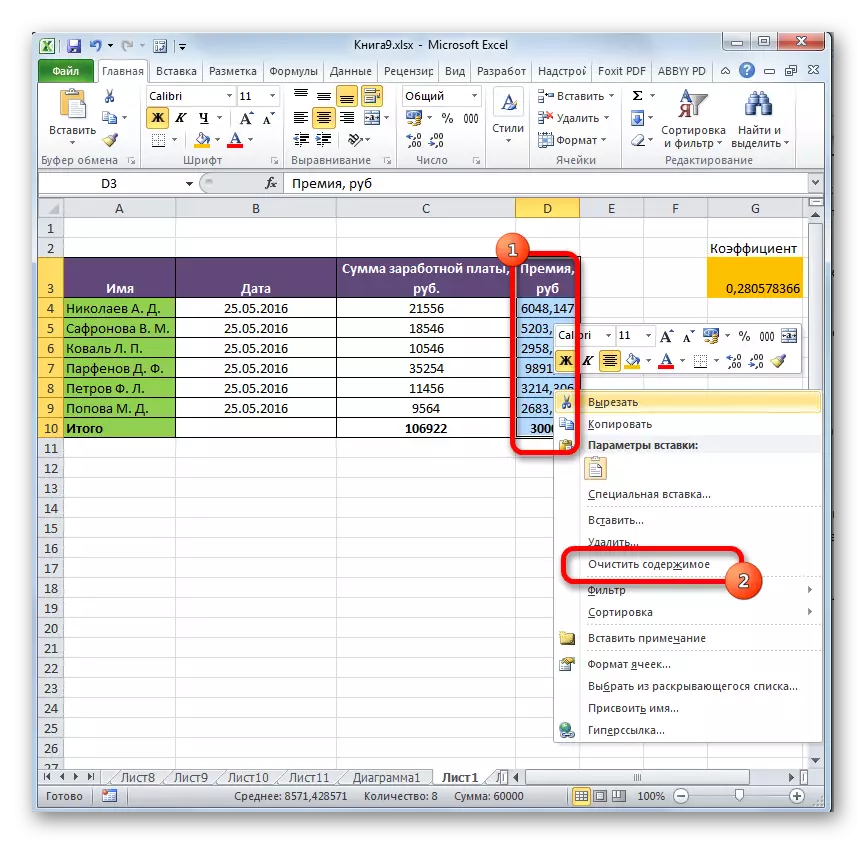
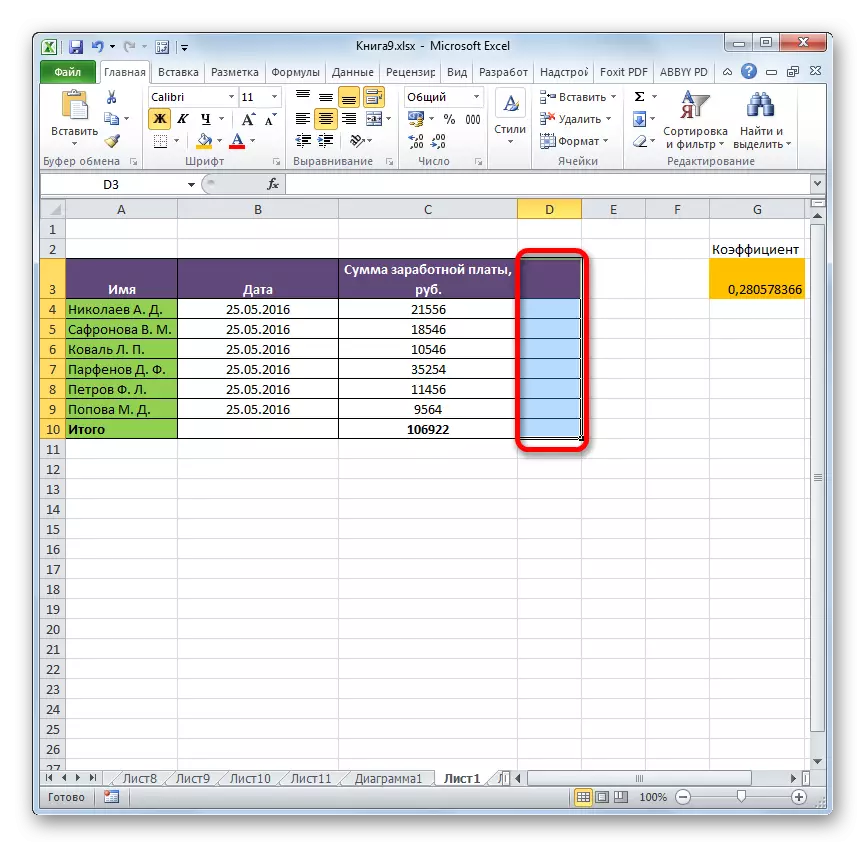
Nagu me näeme, on mitmeid viise, kuidas eemaldada valemid, nii kopeerides andmeid ja otse tabelis. Tõsi, personali tööriist Excel, mis eemaldab väljenduse automaatselt ühe klõpsuga, kahjuks, kuni on olemas. Sel viisil saab eemaldada ainult väärtuste valemeid. Seetõttu peate tegutsema ümbersõiduteede abil sisestamise parameetrite kaudu või makrode abil.
