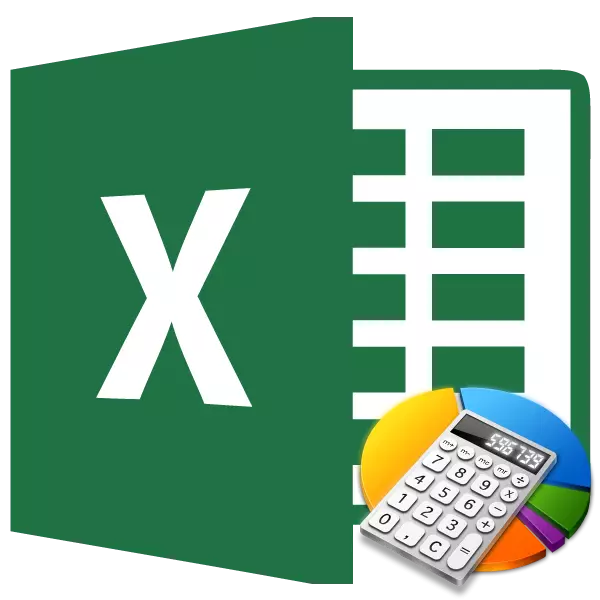
Mõningate arvutuste täitmisel on vaja leida tööde koguse. Seda tüüpi arvutit teostab sageli raamatupidajad, insenerid, planeerijad, haridusasutuste õpilased. Näiteks on see arvutusmeetod nõudluse kohta kulutatud päevade palkade kogusumma kohta. Selle meetme rakendamine võib olla vajalik teistes tööstusharudes ja isegi majapidamisvajaduste jaoks. Uurime välja, kuidas Exceli programmis saate arvutada tööde koguse.
Töösumma arvutamine
Tegevuse nimest on selge, et teoste kogus on individuaalsete numbrite korrutamise tulemuste lisamine. Excelis saab seda toimingut läbi viia lihtsa matemaatilise valemiga või SUBGIP eripära rakendamisel. Läheme üksikasjalikult neid meetodeid eraldi.1. meetod: matemaatilise valemiga
Enamik kasutajaid teavad, et Excele'is saate täita märkimisväärse hulga matemaatilisi toiminguid, mis panevad lihtsalt märk "=" tühja rakus ja kirjutades seejärel väljendi vastavalt matemaatika reeglitele. Seda meetodit saab kasutada tööde koguse leidmiseks. Programm arvutab matemaatiliste eeskirjade kohaselt tööde kohe ja lisab need ainult kogusumma.
- Paigaldage lahtris "võrdne" märk (=), milles toodetud arvutuste tulemus on toodavad. Kirjutame järgmise malli tööde väljenduse:
= A1 * B1 * ... + A2 * B2 * ... + A3 * B3 * ... + ... + ... + ... + ...
Näiteks sellisel viisil võib väljendit arvutada:
= 54 * 45 + 15 * 265 + 47 * 12 + 69 * 78
- Ekraanile tulemuste arvutamiseks ja väljastamiseks klõpsake klaviatuuri nuppu Enter.
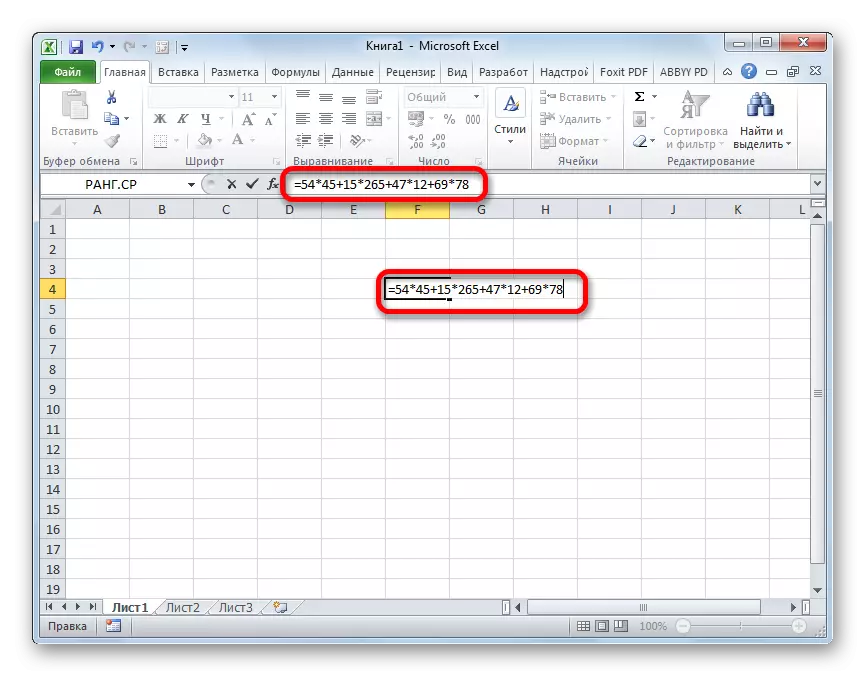
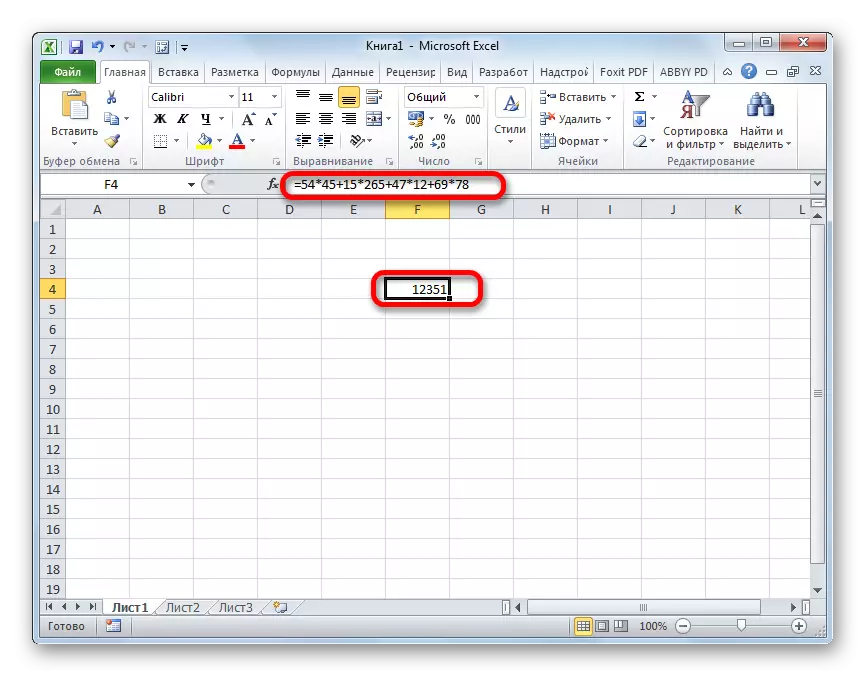
2. meetod: töö viiteid
Selles valemis konkreetsete numbrite asemel saate määrata linke nende asuvate rakkude jaoks. Lingid saab kanda käsitsi, kuid see on mugavam teha seda esile pärast "=", "+" või "*" allkirjastamist, mis sisaldab numbrit.
- Niisiis kirjutage kohe väljendus kohe, kust numbrite asemel näidatud lingid rakkudele.
- Seejärel klõpsake nupul Enter. Arvutuse tulemus kuvatakse.
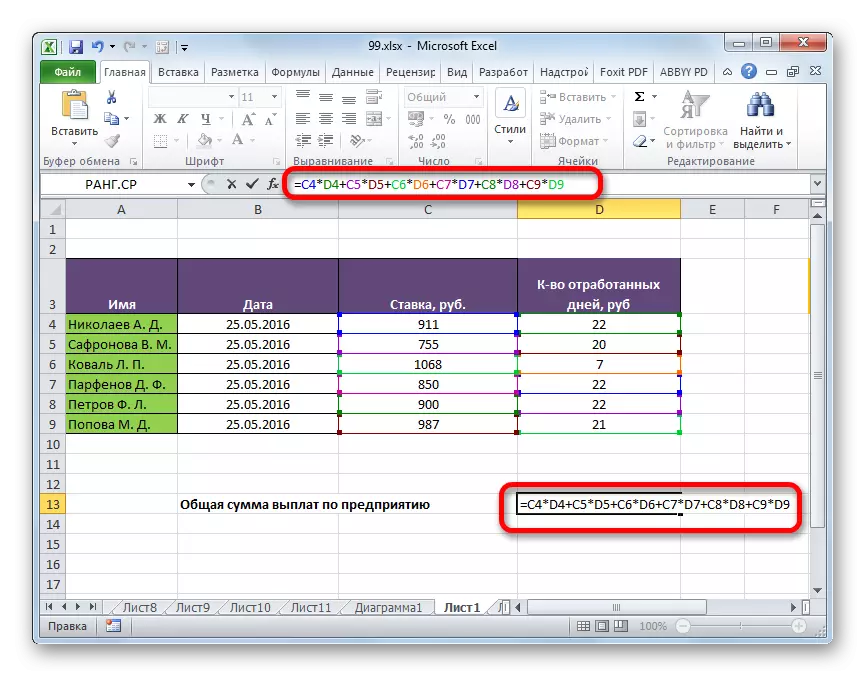
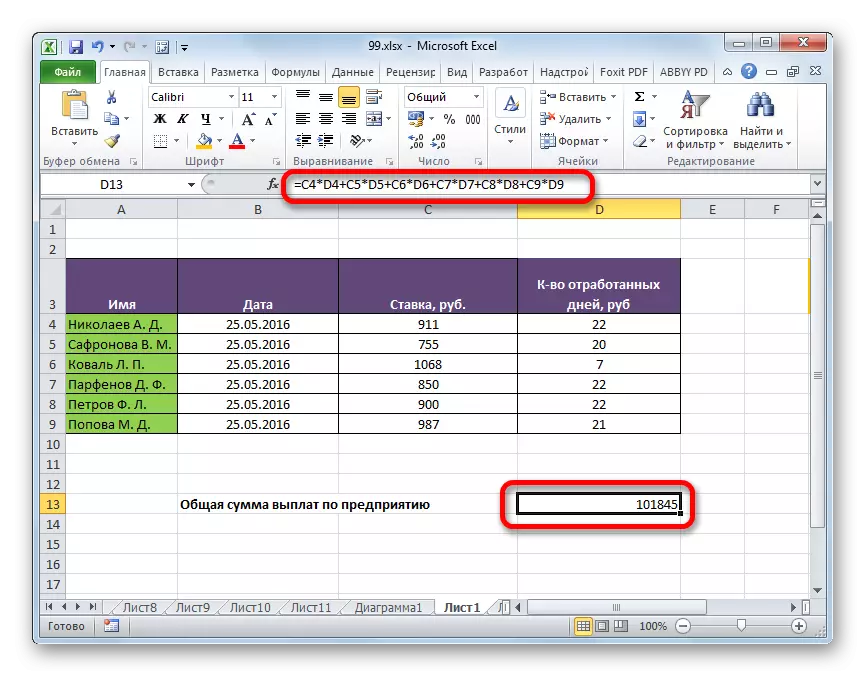
Loomulikult on selline arvutus tüüp üsna lihtne ja intuitiivne, kuid kui tabelis on palju väärtusi, mida peate korrutama ja seejärel korda, võib see meetod võtta palju aega.
Õppetund: Töötage Excelis valemitega
Meetod 3: Summer funktsiooni kasutamine
Selleks, et arvutada töö summa, mõned kasutajad eelistavad spetsiaalse funktsiooni spetsiaalselt selle - Summer.
Selle ettevõtja nimi räägib selle eesmärgist. Selle meetodi eeliseks enne eelmist on see, et sellega saate käitleda kogu massiividega korraga, mitte iga numbriga või rakuga seotud toiminguid.
Selle funktsiooni süntaksil on selline:
= Sumpure (array1; array2; ...)
Selle ettevõtja argumendid on andmete vahemikud. Samal ajal rühmitatakse nad mitmekordistajate rühmad. See tähendab, et kui te mallist tõrjute, rääkisime ülaltoodud (A1 * B1 * ... + A2 * B2 * ... + A3 * B3 * ... + ...), siis grupi mitmekordistajad A asuvad teises massiivis teises grupis B kolmandas rühmas C, jne. Need vahemikud peavad tingimata olema sama tüüpi ja võrdsed. Nad võivad asuda nii vertikaalselt kui horisontaalselt. Kokku saab see operaator töötada 2-255-aastaste argumentide arvuga.
Proovi valemit saab lahtris kohe registreerida, et saada tulemus, kuid paljud kasutajad on lihtsamad ja kergemini arvutada funktsioone kapteni kaudu.
- Valige lahtr lehel, mil lõpptulemus kuvatakse. Klõpsake nupul "Paste funktsioon". See on kaunistatud piktogrammi kujul ja asub valemi stringivälja vasakul pool.
- Pärast kasutaja genereeritud andmeid algab funktsioonide kapten. See pakub kõigi nimekirja, millel on väike erand, operaatorid, kellega saate excelis töötada. Et leida funktsiooni vajate, minge kategooriasse "matemaatiline" või "täieliku tähestikulise nimekirja". Pärast nime "Sumpture" nime leidsime ja klõpsake nuppu "OK".
- Alustatud argumenti aken. Argumentide arvu järgi võib see olla 2 kuni 255 välja. Aadresside vahemikud saab juhtida käsitsi. Aga see võtab märkimisväärse aja jooksul. Te saate mõnevõrra erinevalt teha. Paigaldage kursor esimeses valdkonnas ja tõstab esile hiire vasaku nupuga lehe esimese argumendi massiivi. Samamoodi tegutseme teise ja kõigi järgnevate vahemikega, mille koordinaadid on vastavas valdkonnas kohe kuvatud. Pärast kõiki andmeid sisestatakse, vajutage akna allosas nuppu "OK".
- Pärast neid tegevusi toodab programm iseseisvalt kõik vajalikud arvutused ja kuvab lõpliku tulemuse käesoleva juhendi esimeses lõigus esile tõsteti.
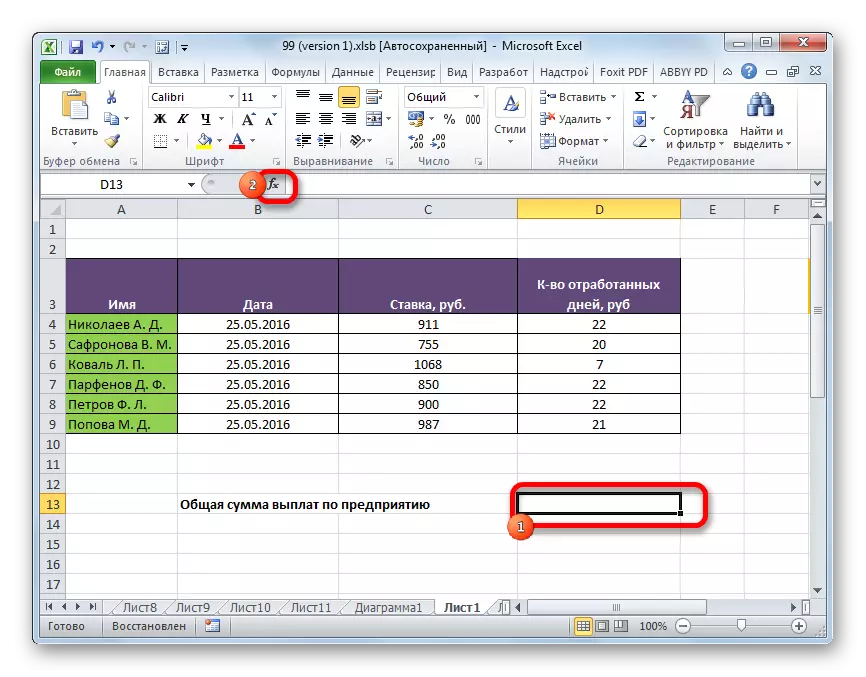

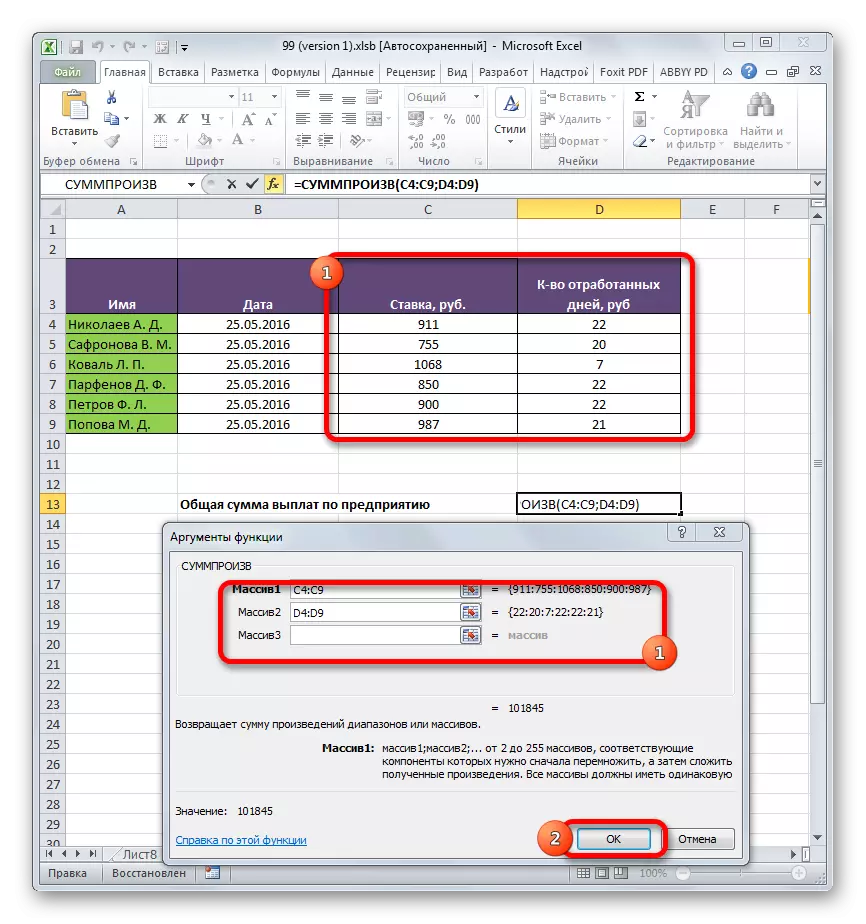
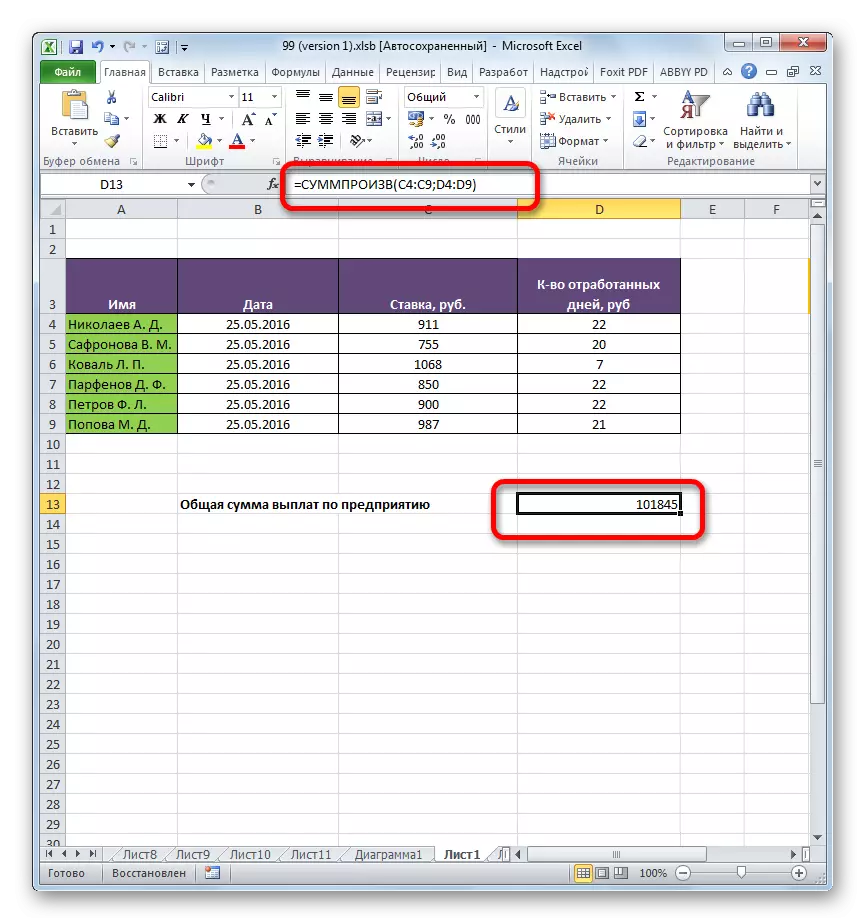
Õppetund: Nõustaja funktsioonid Excelis
Meetod 4: rakendusfunktsioon seisundi järgi
Funktsioon on hea ja asjaolu, et seda saab rakendada seisundi järgi. Analüüsime, kuidas seda tehakse konkreetsel näitel.
Meil on palkade tabel ja kulutatud ettevõtte töötajad kolme kuu jooksul kuus. Me peame teadma, kui palju töötaja Parifenov D.F. on teeninud kogu selle aja jooksul.
- Samamoodi, nagu eelmine kord, helistage argumentide aken funktsiooni kokkuvõte. Esimeses kahes valdkonnas näitame maatikutena vastavalt vahemikele, kus töötajate määr ja nende päevade arv on näidatud. See tähendab, et me teeme kõike nii eelmisel juhul. Aga kolmandas valdkonnas seadsime koordinaadid massiivi, mis sisaldab nimed töötajate. Kohe pärast aadressi lisage rekord:
= "Parfenov d.f."
Pärast andmete esitamist klõpsake nuppu "OK".
- Taotlus muudab arvutuse. Arvesse võetakse ainult read, kus on nimi "Parfenov d.f", see tähendab, mida me vajame. Arvutuste tulemus kuvatakse eelnevalt valitud lahtris. Kuid tulemus on null. See on tingitud asjaolust, et valem on kujul, kus see on praegu olemas, töötab see valesti. Me peame selle väheseks muutma.
- Valemi teisendamiseks valige lõpliku väärtusega rakk. Tehke toiminguid valemiga stringis. Tingimusega argument võtab sulgud ja selle ja teiste argumentide vahel, mille punkt on komaga muutus korrutusmärgile (*). Klõpsake nuppu Enter. Programm tuleb lugedes ja seekord annab õige väärtuse. Me saime kokku palju palka kolm kuud, mis on tingitud ettevõtte töötaja Parthenov D. F.
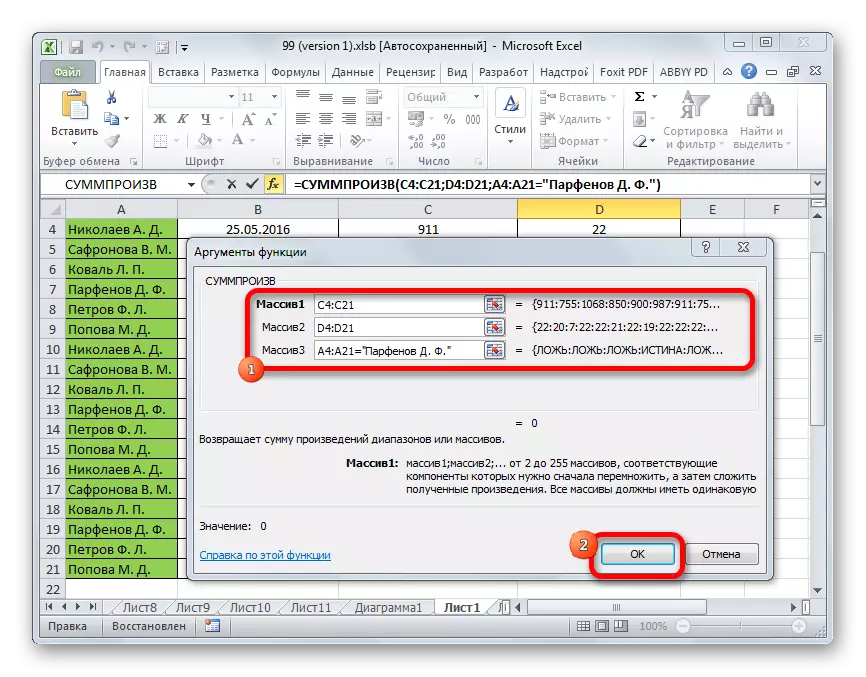

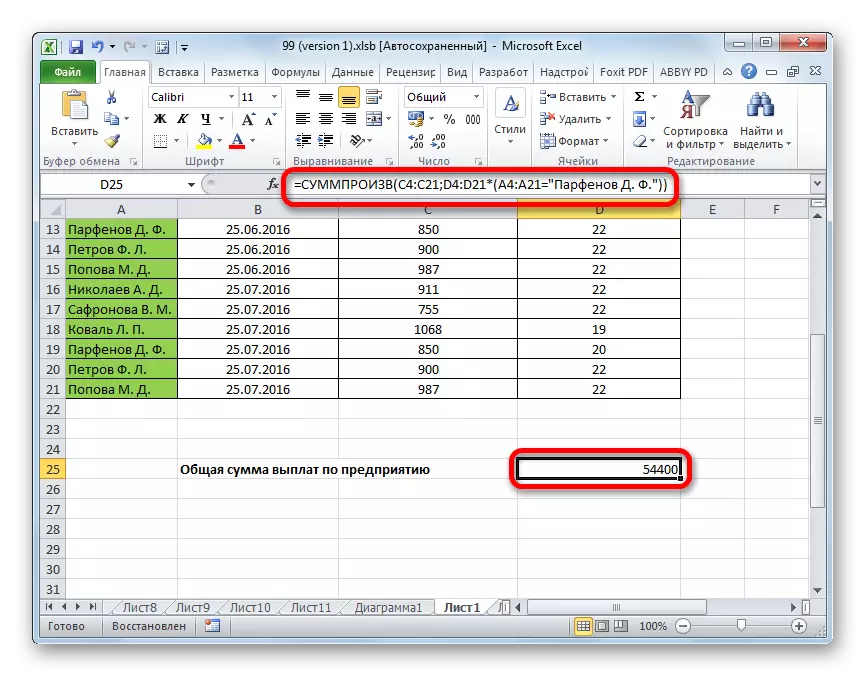
Samamoodi võib tingimusi rakendada mitte ainult tekstile, vaid ka numbritega, lisades tingimuste märke "", "=", "".
Nagu näete, on teoste koguse arvutamiseks kaks peamist viisi. Kui andmed ei ole liiga palju, on lihtsam kasutada lihtsat matemaatilist valemit. Kui arvutusse kaasatakse suur hulk numbreid, salvestab kasutaja märkimisväärse summa oma aega ja vaeva, kui see võtab summeri spetsialiseeritud funktsiooni võimalusi. Lisaks saate sama operaatori abiga arvutada tingimusel, et tavaline valem ei tea, kuidas seda teha.
