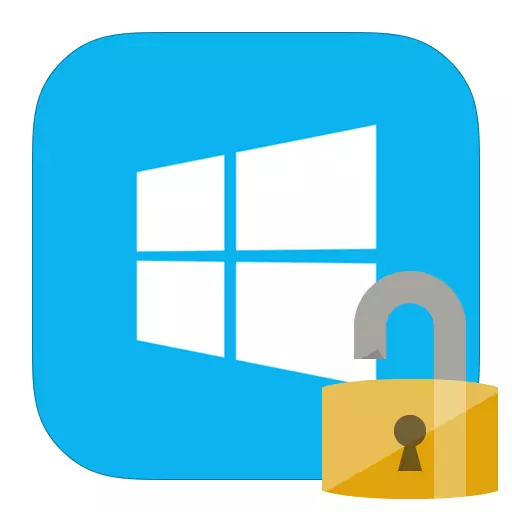
Paljud kasutajad on huvitatud sellest, kuidas eemaldada parooli arvutist või sülearvutist Windowsis 8. Tegelikult ei ole see täiesti raske, eriti kui mäletate sissepääsu kombinatsiooni. Aga seal on juhtumeid, kui kasutaja lihtsalt unustasin parooli oma kontolt ja ei saa sisse logida. Ja mida teha? Isegi sellisest, tundub, et puuduvad lihtsad olukorrad, me räägime meie artiklis.
Vaata ka: Kuidas panna parool Windows 8
Eemaldage parool, kui seda mäletate
Kui mäletate oma parooli oma konto sisestamiseks, siis ei tohiks parooliga probleeme olla probleeme. Sellisel juhul on parooli taotluse keelamiseks mitu võimalust sülearvutisse sisenemisel mitu võimalust sülearvutisse sisenemisel, analüüsime samal ajal, kuidas Microsofti kasutaja parooli eemaldada.Lähtestage kohalik parool
1. meetod: lülitage parool sisend "Seaded"
- Minge menüüsse "Arvuti seaded", mida leiate Windowsi rakenduste loendis või külgpaneeli võlude kaudu.
- Siis minge vahekaardile "Kontod".
- Nüüd minge vahekaardi sisestusseadete "ja parooli vajutage nuppu Muuda.

- Avaneb aknas, peate sisestama kombinatsiooni, mida kasutate sisse logimiseks. Seejärel klõpsake "Next".

- Nüüd saate selle sisestada uue parooli ja mõne ots. Aga kuna me tahame teha parooli lähtestamise ja mitte seda muuta, ärge sisestage midagi. Klõpsake "Next".

Valmis! Nüüd ei pea te süsteemi sisestama iga kord, kui sisestate süsteemi.
Meetod 2: parooli lähtestamine "Run" abil
- Kasutades WIN + R-klahvi kombinatsiooni, helistage dialoogiboksis "Run" ja sisestage see käsk.
Netplwiz
Klõpsake nuppu "OK".
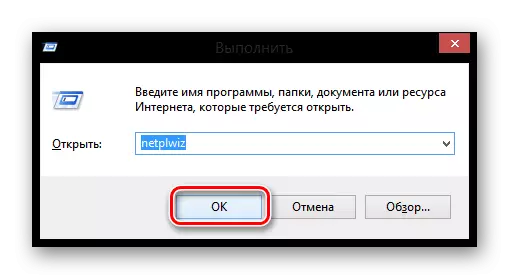
- Seejärel avaneb aken, kus näete kõiki seadmes registreeritud kontosid. Klõpsa kasutajale, kellele soovite parooli keelata ja klõpsake nuppu Rakenda.

- Avaneb aknas, peate kontolt parooli sisestama ja kinnitama selle teise aja sisestamisega. Seejärel klõpsake "OK".
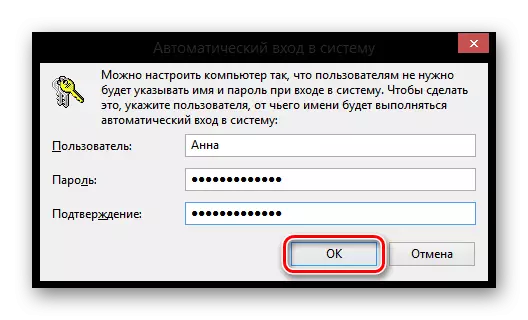
Nii et me ei eemaldanud parooli, vaid lihtsalt seadistage automaatne sisend. See on iga kord, kui sisselogimise süsteemi sisse logite, taotletakse teie konto andmeid, kuid need sisestatakse automaatselt ja te ei märka seda isegi.
Keela Microsofti konto
- Samuti ei ole probleemiks Microsofti konto lahtiühendamine. Kõigepealt avage "Arvuti seaded" mis tahes meetodiga teile teadaoleva meetodi abil (näiteks otsing).
- Mine vahekaardile "Kontod".
- Seejärel leiate teie Microsofti nime ja postkasti "Teie konto" punktis. Nende andmete kohaselt leiate nupu "Keela" ja klõpsake seda.

- Sisestage oma konto parool ja klõpsake nuppu Edasi.

- Siis pakutakse teile kohaliku konto kasutajanime ja sisestage uus parool. Kuna me tahame eemaldada parooli sisend üldse, ärge sisestage nendesse väljadesse. Klõpsake "Next".

Valmis! Nüüd taaskäivitage uue konto abil ja te ei pea enam parooli sisestama ja sisestama Microsofti kontole.
Parooli lähtestamine Kui unustasite selle
Kui kasutaja on parooli unustanud, muutub kõik raskemaks. Ja kui juhul, kui kasutasite süsteemi sisselogimisel Microsofti kontot, ei ole kõik nii hirmutav, siis paljud kasutajad võivad esineda kohaliku konto parooli kalluriga.Lähtestage kohalik parool
Selle meetodi peamine probleem on see, et see on ainus lahendus probleemide lahendamisele ja on vaja oma operatsioonisüsteemi käivitatavat mälupulgal ja meie puhul - Windows 8. ja kui teil on see, on see imeline ja Saate jätkata juurdepääsu süsteemile juurdepääsu juurde.
Tähelepanu!
Seda meetodit ei soovitata Microsofti poolt soovitatav, nii et kõik toimingud, mida te täidate, teete ainult omal ohtudel. Te kaotate ka kõik arvutis hoitava isikuandmed. Tegelikult me lihtsalt rullume süsteemi oma algseisundi.
- Pärast flash-draivist käivitamist valige installi keel ja seejärel klõpsake nuppu "System Restore".

- Teid võetakse menüüsse lisavarustusse kuuluvatesse valikutesse, kus peate valima "Diagnostics".
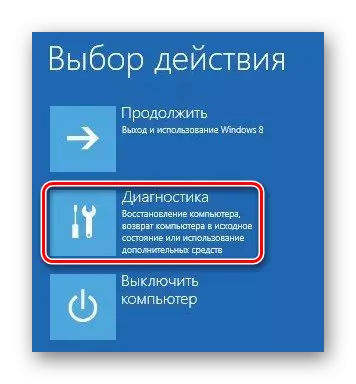
- Nüüd valige link "Advanced Settings".

- Sellest menüüst saate juba käsurea käivitada.
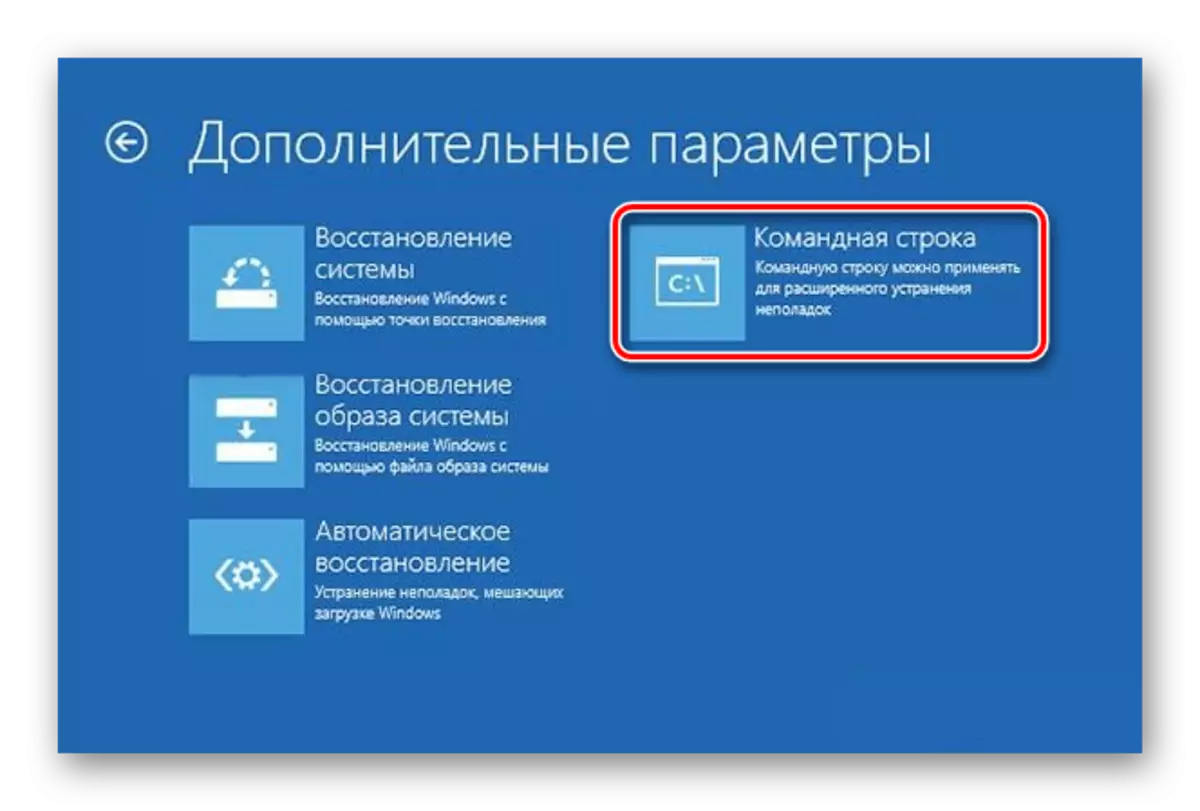
- Sisestage käsk konsooli
Kopeeri C: Windows System32 \ utilman.exe C: \
Ja seejärel vajutage Enter.

- Nüüd sisestage järgmine käsk ja vajutage uuesti ENTER:
Kopeeri C: Windows System32 cmd.exe C: Windows System32 \ utilman.exe

- Eemaldage USB-mälupulk ja taaskäivitage seade. Seejärel vajutage sisselogimisaknas Win + U põhikombinatsiooni, mis võimaldab teil helistada konsooli uuesti. Sisestage järgmine käsk ja vajutage Enter:
Net Kasutaja Lumpicad Lum12345
Kui lumika on kasutajanimi ja Lum12345 on uus parool. Sulgege käsurea.
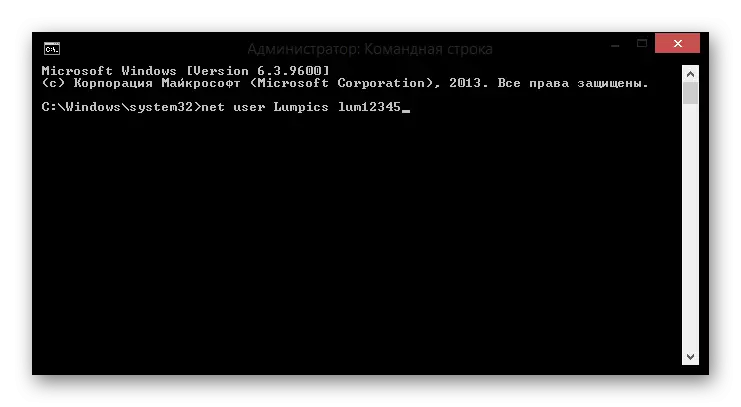
Nüüd saate uue kasutajakontole sisse logida uue parooli abil. Loomulikult ei ole see meetod lihtne, kuid kasutajad, kes on juba konsooliga kohtunud, ei tohiks olla probleeme.
Parooli lähtestamine Microsoft
Tähelepanu!
Selle meetodi jaoks nõuab probleemilahendus täiendavat seadet, millest saate Microsofti veebisaidile minna.
- Mine Microsoft Parool Reset. Avatud leheküljel palutakse teil näidata, millise põhjusel teete lähtestamist. Pärast vastava märkeruumi märkimist klõpsake "Next".

- Nüüd peate määrama oma postkasti, Skype'i konto või telefoninumbri. See teave kuvatakse arvuti sisselogimisekraanil, seega ei ole raskusi. Sisestage Capcha tähemärgid ja klõpsake nuppu Edasi.
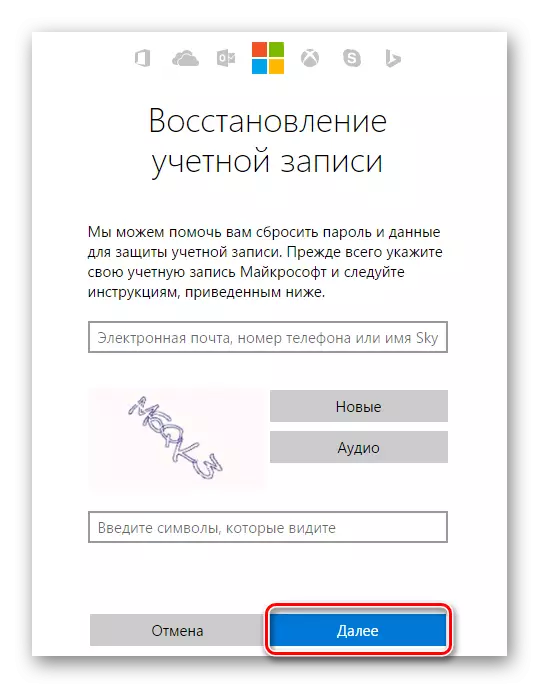
- Siis peate kinnitama, et olete selle konto omanik. Sõltuvalt sellest, milliseid andmeid kasutasite sisse logimiseks, palutakse teil kinnitada kas telefoni kaudu või postkasti kaudu. Märgi soovitud elemendi ja klõpsa nupule "Saada kood".
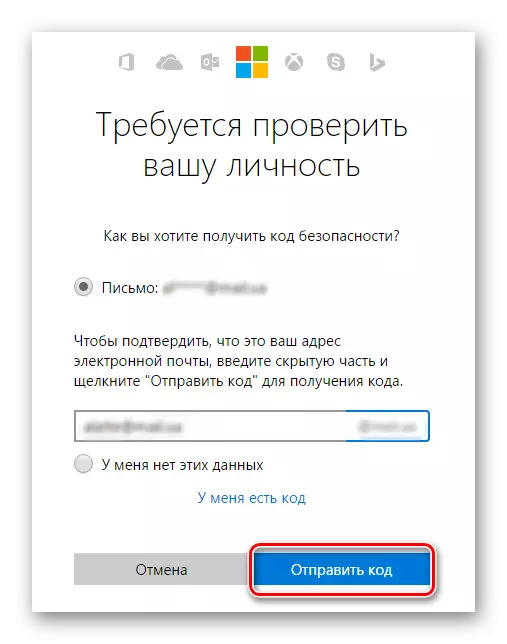
- Pärast kinnituskoodi saabumist telefoni või posti teel sisestage see sobivasse välja ja vajutage uuesti "Next".
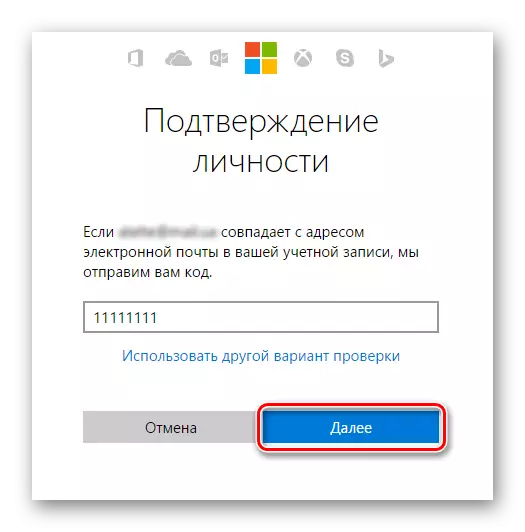
- Nüüd on jäänud välja uus parool ja täitke vajalikud väljad ja seejärel klõpsake nuppu "Järgmine".

Nüüd, kasutades vaid tavalist kombinatsiooni, saate sisestada Microsofti konto arvutisse.
Vaatasime 5 erinevat viisi Windows 8 ja 8.1 parooli eemaldamiseks või lähtestamiseks. Nüüd, kui teil on probleeme konto sissepääsuga, ei ole te segaduses ja te teate, mida teha. Lisage see teave sõpradele ja tuttavatele, sest mitte palju ei tea, mida teha, kui kasutaja on unustanud parooli või lihtsalt väsinud iga kord sisenemiseks sissepääsu sisestamiseks.
