
Vormindamine on kasulik protseduur, kui teil on vaja kiiresti eemaldada tarbetu prügikast, muutke failisüsteemi (FAT32, NTFS), vabaneda viirustest või kõrvaldage välklambi või mõne muu aku vigade kõrvaldamiseks. Seda tehakse paar klõpsuga, kuid see juhtub, et Windowsi aruanded, et vormindamine on võimatu. Käsitleme sellega, miks see juhtub ja kuidas seda probleemi lahendada.
Mida teha, kui mälupulk ei ole vormindatud
Tõenäoliselt ei saa vormindamise lõpetada, näete sellist sõnumit, nagu on näidatud allpool toodud fotos.
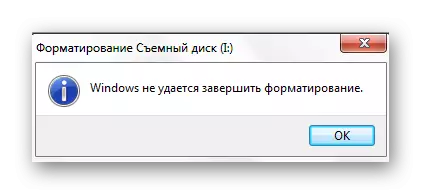
See põhjustab palju põhjuseid:
- Vale lõpuleviimine andmete kopeerimise (näiteks kui te väänate USB-mälupulk, millele midagi on langenud);
- "ohutu ekstraheerimise" kasutamisest keeldumine;
- Mehaaniline kahjustusi mälupulgale;
- Selle madal kvaliteet (sageli vead on odavad Micro SDS);
- Probleemid USB-liidesega;
- Protsess, mis takistab vormindamist ja nii edasi.
Kui ebaõnnestumine on seotud programmi osaga, siis probleem on kindlasti võimalik lahendada. Selleks me kasutame mitmel viisil, mille hulgas kasutatakse spetsiaalsete kommunaalteenuste kasutamist ja süsteemi pakutavaid alternatiivseid vormindamismeetodeid.
Meetod 1: Ezrecover
See on üks programme, mis aitavad isegi siis, kui arvuti ei näe välklampi.
Juhend:
- Sisestage USB-mälupulk ja käivitage Ezrecover.
- Kui programm väljastas vea, eemaldage ja eemaldage meedia.
- Jääb klõpsata nupule "Taasta" ja kinnitage toiming.

Vaata ka: Käsiraamat juhul, kui arvuti ei näe mälupulk
Meetod 2: flasnul
See puudub graafiline ülemäärane kasulikkus on võimas vahend meedia diagnoosimiseks ja programmi vigade parandamiseks. Vormindamiseks sobib see ka. Te saate selle alla laadida ametlikule veebisaidile.
Ametlik saidi flashnul
Ole flasnul kasutamisel ettevaatlik, et mitte kahjustada andmeid teiste ketaste kohta.
Selle tarkvara ärakasutamiseks teha see:
- Laadige programm alla ja pakkige lahti.
- Käivitage käsureale, näiteks läbi "Run" utiliidi (käivitub samaaegse vajutusega "Win" ja "R" nupud), sisestades "CMD" käsk. Vajutage klaviatuuril "Enter" või samas aknas "OK".
- Allalaetud pakkimata failidesse, leidke programm "flashnul.exe" ja lohistage konsooli nii, et programmi tee saab õigesti kuvada.
- Kirjutage "[Flash Drive'i kiri]: -F". Tavaliselt määrab sõidutäht süsteemi sellele. Vajutage uuesti "Enter" uuesti.
- Järgmisena palutakse teil kinnitada nõusoleku kustutada kõik kandja andmed. Veenduge, et me räägime vajalikest meediatest, sisestage "Jah" ja vajutage "Enter".
- Pärast operatsiooni lõpetamist näete sellist sõnumit, nagu on näidatud allpool toodud fotos.


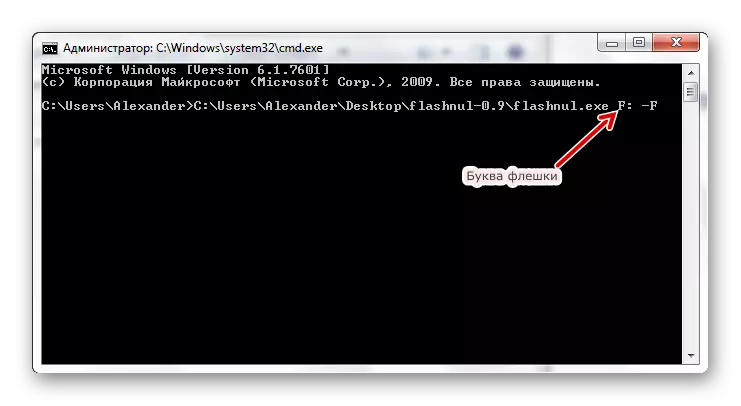
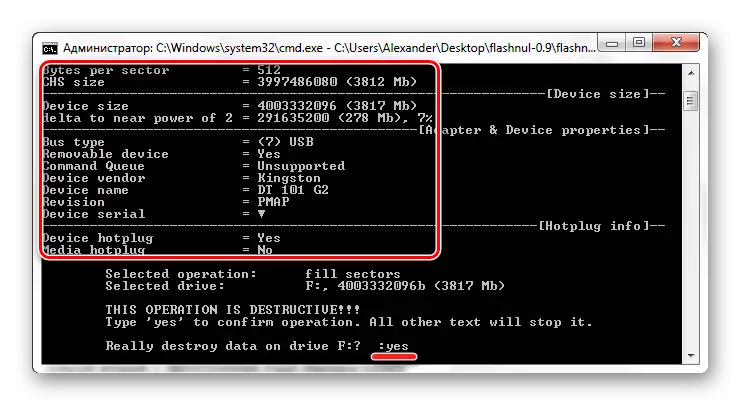
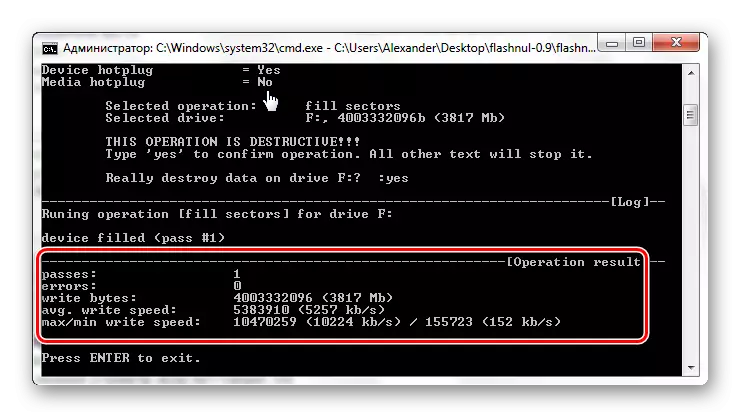
Nüüd saate vormindada USB-mälupulk standardse viisil. Kuidas seda teha on üksikasjalikult kirjeldatud Kingstoni draivide taastamise juhistes (meetod 6).
Õppetund: Kuidas taastada Kingstoni mälupulk
Meetod 3: Flash-mälu tööriistakomplekt
Flash-mälu tööriistakomplekt sisaldab mitmeid komponente kaasaskantavate välklampide töötamiseks. Lae see programm on vajalik ametlikul veebilehel.
Ametlik veebisait Flash-mälu tööriistakomplekt
- Käivitage programm. Kõigepealt valige rippmenüüst soovitud USB-mälupulk.
- Kogu teave selle kohta kuvatakse tööruumis. Võite proovida kasutada "formaat" nuppu, kuid see on ebatõenäoline, et midagi juhtub, kui standardvorming ei tööta.
- Nüüd avage sektsiooni "Veaotsing", kontrollige "Test Test" ja "Loe test" vastas, seejärel klõpsake "Run".
- Nüüd saate vajutada nuppu "Format".

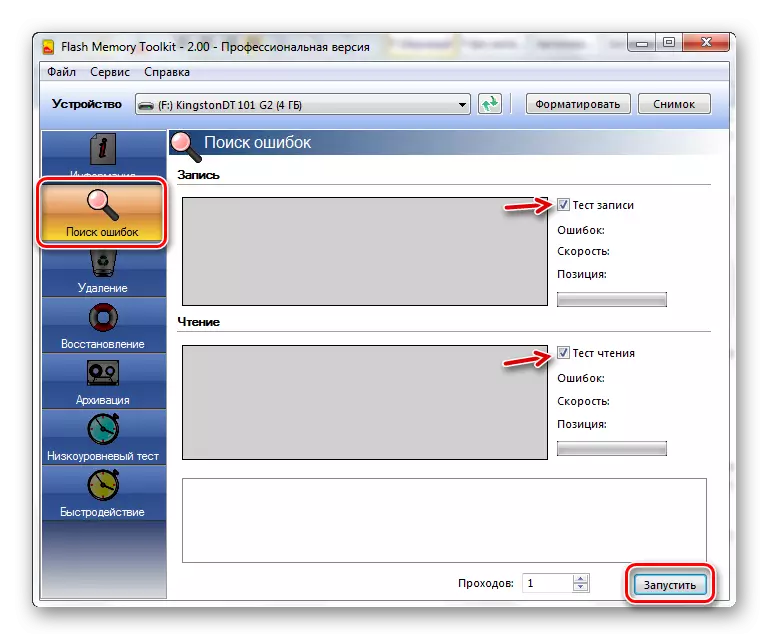

Vaata ka: Kuidas kustutada Flash-draivist teavet igavesti
Meetod 4: vormindamine "kettahalduse" kaudu
Kui mälupulk ebaõnnestub tavalisel viisil ja ma ei taha installida täiendavat tarkvara, võite proovida kasutada "kettahalduse" utiliit.
Juhend näeb välja selline:
- In "Run" valdkonnas (Win + R), sisestage käsk "DIKTMGMT.MSC".
- Ilmuvale aknasse näete kõigi plaatide loendit. Igaüks neist - olekuandmed, failisüsteemi tüüp ja mälumaht. Paremklõpsake soovitud mälupulk ja valige "Format".
- Vastus kõigi andmete vastamise kustutamiseks "Jah".
- Järgmisena peate määrata nimi, valige failisüsteem ja klastri suurus (vajadusel). Klõpsake nuppu OK.


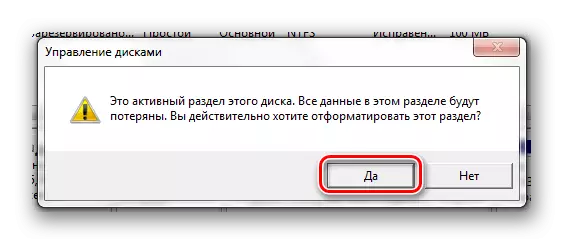

Vaata ka: Juhised käivitatava mälupulga loomiseks Windowsis
Meetod 5: vormindamine turvarežiimis käsurea kaudu
Kui vormindamine takistab mingi protsess, on see meetod väga tõhus.
Käesoleva juhtumi juhised on sellised:
- Turvalise režiimi avamiseks taaskäivitage arvuti ja enne Windowsi logo ilmumist klahvi "F8" klahvi. Boot-ekraan peaks ilmuma, kuhu valida "Safe Mode".
- Ülemääraste protsesside selles režiimis ei tööta täpselt - ainult kõige vajalikumad juhid ja programmid.
- Me helistame käsureale ja määrame välja "Format I", kus "I" on teie mälupulga kiri. Vajutage "Enter".
- See jääb taaskäivitada tavarežiimis.
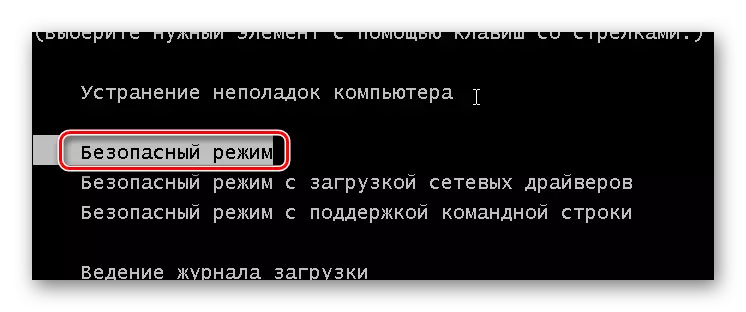
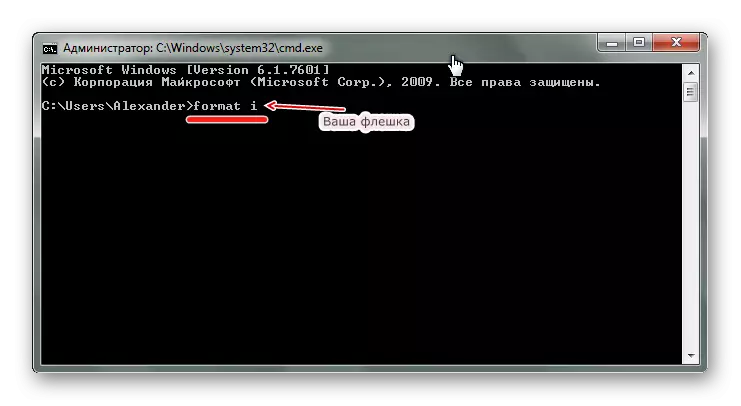
Mõnel juhul võib USB-kandja vormindada talle paigaldatud salvestuskaitse. Selle probleemi lahendamiseks kasutage meie veebisaidi juhiseid.
Õppetund: Kuidas eemaldada kaitse Flash-draivilt kirjalikult
Kui mälupulk määrab arvuti poolt, siis enamikel juhtudel on vormindamise probleem lahendatav probleem. Selleks saate kasutada ühte mainitud programme või kasutage süsteemi poolt pakutavate alternatiivsete vormindamismeetodeid.
