
Intel - maailmakuulsa ettevõtte spetsialiseerunud elektrooniliste seadmete ja komponentide tootmisele arvutite ja sülearvutite jaoks. Paljud teavad Inteli keskprotsessorite ja videokiipide tootjana. See on viimane, et me räägime käesolevas artiklis. Hoolimata asjaolust, et integreeritud graafika on selliste videokaartide diskreetse videokaartide jaoks väga halvemad, vajavad tarkvara. Olgem tegeleme koos, kus alla laadida ja kuidas installida draiverid Intel HD graafika näitena mudel 4000.
Kust leida draiverid Intel HD Graphics 4000
Sageli paigaldamisel Windows Driver, integreeritud graafika töötlejad paigaldatakse automaatselt. Kuid see võtab sellise tarkvara standardist Microsofti draiveri andmebaasist. Seetõttu on äärmiselt soovitatav paigaldada täieõigusliku tarkvara komplekt tarkvara jaoks sellistele seadmetele. Selleks saate kasutada ühte loetletud meetoditest.1. meetod: Inteli sait
Nagu olukordades diskreetse videokaarte, sel juhul parim võimalus paigaldatakse ametlikust veebisaidilt seadme tootja. Seda tuleb teha sel juhul.
- Mine Inteli kohale.
- Saidi ülaosas, otsides sektsiooni "Toetus" ja minge sellele, lihtsalt klõpsates väga nime.
- Paneel avaneb vasakul, kus kogu nimekirjast on meil vaja stringi "faile allalaadimiseks ja draiveriteks". Klõpsake endale nime.
- Järgmise alammenüü, valige "Otsi draiverid" stringit, ka klõpsates stringil.
- Me langeme leheküljele juhiga seadmete otsimisega. Peate leidma plokiplokis nimega "Otsi allalaadimismaterjale". See on otsingu string. Selles sisestame "HD 4000" ja vaadake rippmenüüs vajalikku seadet. See jääb ainult selle seadme nimele klõpsamiseks.
- Pärast seda liigume juhtimisleheküljele edasi. Enne allalaadimist peate loendist valima oma operatsioonisüsteemi. Seda saate teha rippmenüüst, mida algselt nimetatakse "Mis tahes operatsioonisüsteemiks".
- Pärast vajaliku operatsioonisüsteemi valimist näeme teie süsteemi toetatava keskuse juhi nimekirja. Valige tarkvara soovitud versioon ja klõpsake juhi enda nime all lingil.
- Järgmisel leheküljel peate valima allalaaditud faili tüüp (arhiiv või paigaldamine) ja süsteemi biti suurus. Selle otsustamine klõpsa sobivat nuppu. Soovitame valida laiendiga faile ".Exe".
- Selle tulemusena näete akna ekraanil litsentsilepinguga. Me loeme seda ja vajutame nupuga "Nõustun litsentsilepingu tingimustega".
- Pärast seda algab fail juhtidega. Me ootame protsessi lõppu ja käivitame allalaaditud faili.
- Esialgses aknas näete üldist tooteteavet. Siin saate teada vabastamise kuupäeva, toetatavaid tooteid ja nii edasi. Jätkamiseks vajutage vastavat nuppu "Järgmine".
- Paigaldusfailide väljavõtmise protsess algab. Ta võtab rohkem kui minuti, lihtsalt oodake lõppu.
- Seejärel näete teretulkna. See näeb nimekirja seadmete, mille tarkvara paigaldatakse. Jätkamiseks vajutage nuppu "Järgmine".
- Inteli litsentsilepinguga ilmub aken. Soovita talle uuesti ja vajutage jätkamiseks nuppu "Jah".
- Pärast seda pakutakse teile tutvuda üldise paigaldusteabega. Me loeme seda ja jätkame installi, klõpsates nuppu "Järgmine".
- Paigaldamine algab. Me ootame seda lõpuni. Protsess võtab aega mitu minutit. Selle tulemusena näete vastavat akent ja taotlus klõpsata nupul "Järgmine".
- Viimase akna te kirjutan edukas või mitte edukas lõpuni paigaldamise ja palutakse ka taaskäivitada süsteemi. See on väga soovitatav seda kohe teha. Ärge unustage eelnevalt salvestada kogu vajalikku teavet. Installi lõpuleviimiseks vajutage nuppu "Finish".
- See allalaadimine ja installimine draiverid Intel HD graafika 4000 ametlikust saidist on täielik. Kui kõik toimus õigesti, ilmub töölaual otsetee nimi "Intel® HD juhtimispaneel" nimi. Selles programmis saate oma integreeritud videokaarti üksikasjalikult kohandada.

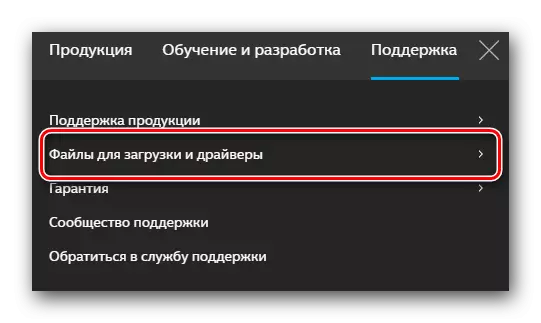

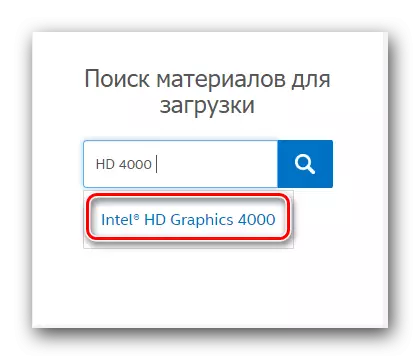
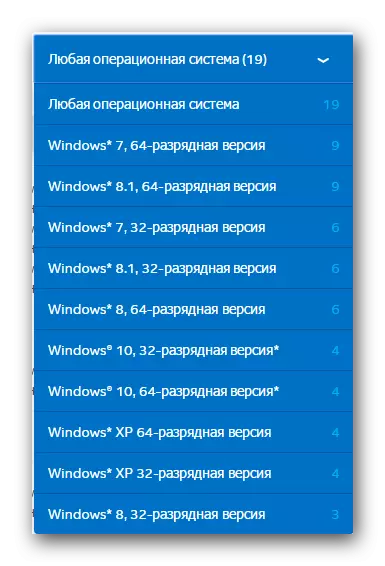
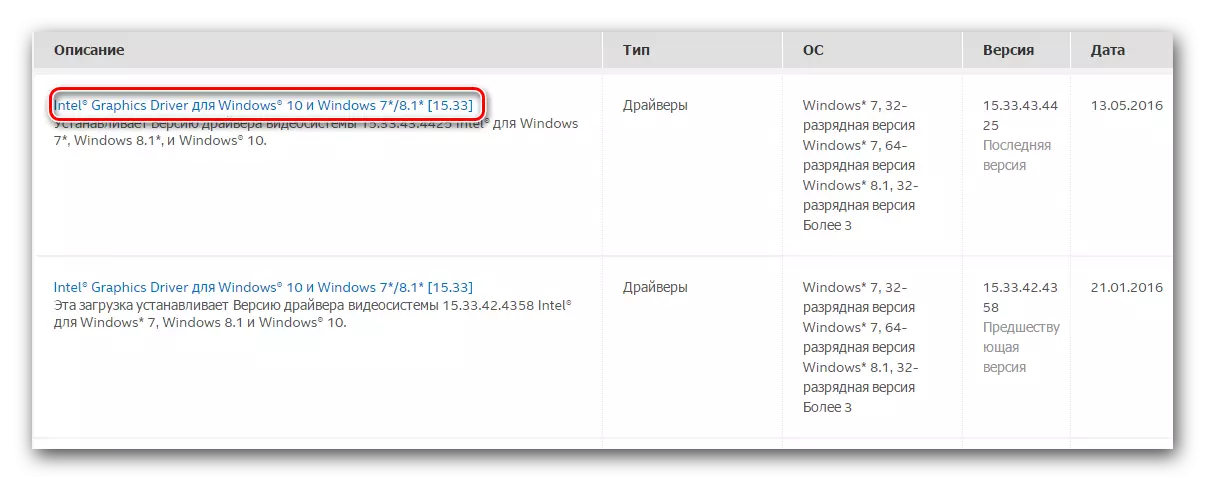
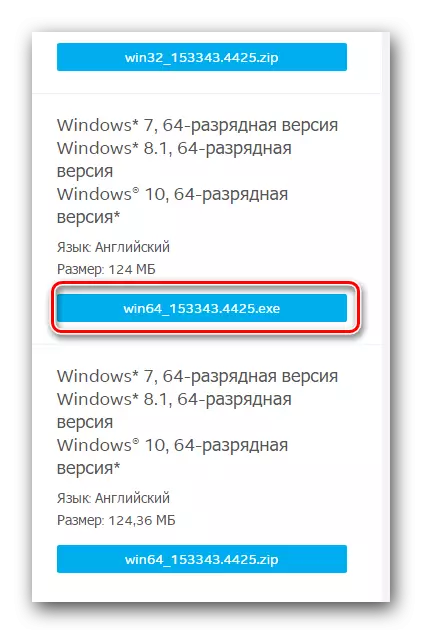
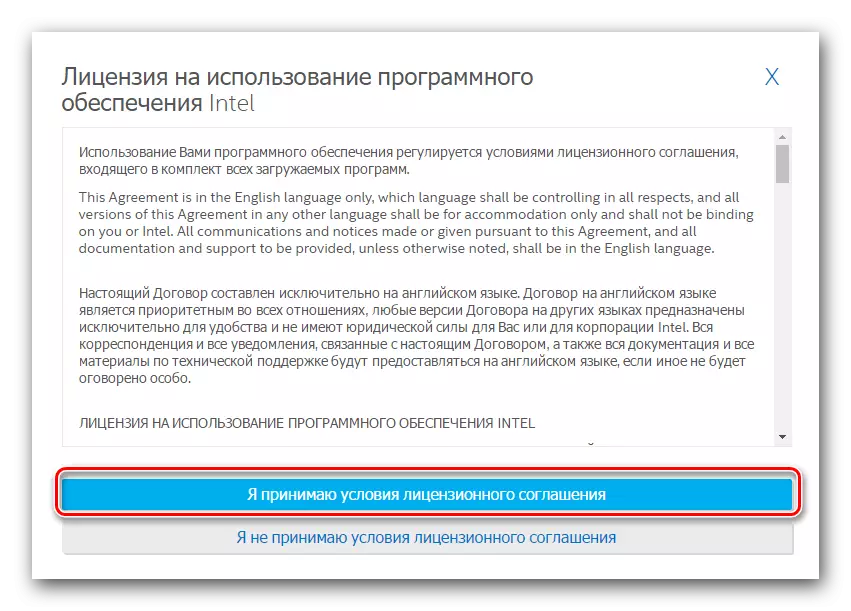
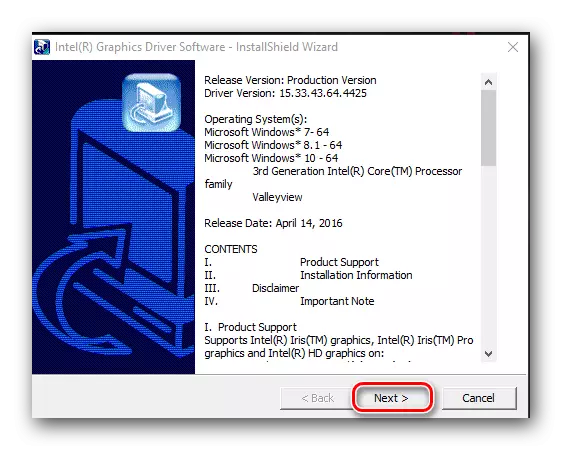


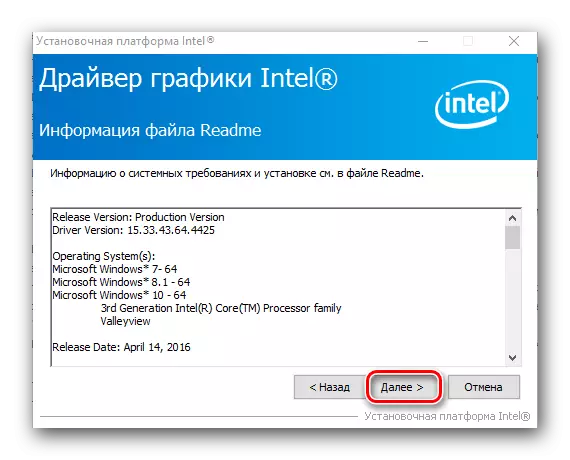
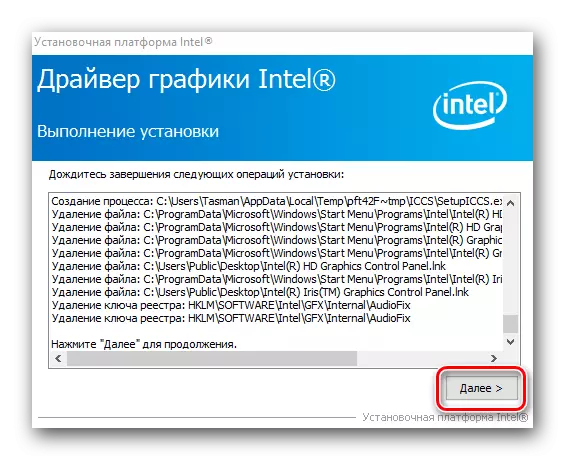

2. meetod: Special Intel Program
Intel on välja töötanud spetsiaalse programmi, mis on teie arvuti skaneerimine Inteli seadmete kättesaadavuse jaoks. Pärast seda kontrollib see selliste seadmete draivereid. Kui tarkvara tuleb ajakohastada, laaditakse see ja paigaldab selle. Aga kõigepealt kõigepealt.
- Alguses on vaja korrata esimesed kolm tegevust ülaltoodud meetodist.
- Allalaadimise ja draiverite failide failid ", seekord peate valima" Automaatne otsing draiverite ja tarkvara "Automaatne otsing".
- Avatud lehel keskuses peate leidma hagi loetelu. Esimese toimingu kohaselt on vastav nupp "allalaadimine". Klõpsake seda.
- Alustatakse tarkvara laadimine. Selle protsessi lõpus alustame allalaaditud faili.
- Näete litsentsilepingut. Peate panna märk stringi kõrval "Nõustun tingimused litsentsi" ja klõpsake "Set" nuppu asub lähedal.
- Vajalike teenuste ja tarkvara installimine algab. Paigaldamise ajal näete akna, kus teile pakutakse osa kvaliteedi parandamise programmis. Kui selles ei soovi osaleda, vajutage nuppu "Keeldu".
- Mõne sekundi pärast lõpeb programmi paigaldamine ja näete selle kohta sobivat sõnumit. Paigaldusprotsessi lõpuleviimiseks vajutage nuppu Sule.
- Kui kõik tehti õigesti, ilmub töölaual otsetee nimi "Intel (R) Driver Update Utility". Käivitage programm.
- Põhiprogrammi aknas peate klõpsake nuppu Start Scan.
- Arvuti või sülearvuti skaneerimise protsess algab nende jaoks installitud Intel seadmete ja draiverite olemasolule.
- Kui skannimine on lõpetatud, näete otsingutulemustega akent. Leitud seadme tüüp, draiveri versioon sellele kättesaadav ja kirjeldus täpsustatakse. Sa pead panna puugid vastupidine draiveri nimi, valige faili allalaadimiseks koht ja seejärel klõpsake nupul "Laadi alla".
- Järgmine aken kuvab tarkvara laadimise edenemise. Peate ootama, kuni fail süstitakse, pärast mida "Install" nupp on aktiivne. Vajutage seda.
- Seejärel näete järgmist programmi akent, kus kuvatakse tarkvara installiprotsess. Mõne sekundi pärast näete paigaldusviisardi akent. Paigaldusprotsess ise on sarnane esimese meetodiga kirjeldatud. Paigaldamise lõpus on soovitatav süsteemi taaskäivitada. Selleks klõpsake nuppu "Taaskäivitamine".
- Sellel juhi paigaldamises on lõpetatud Inteli utiliidi kasutamine.
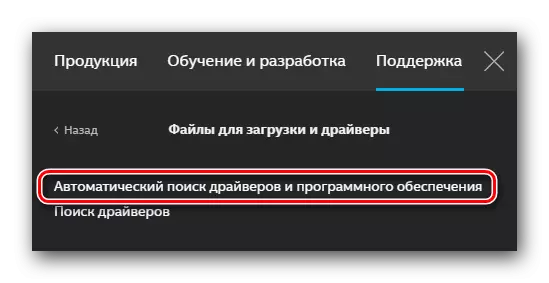

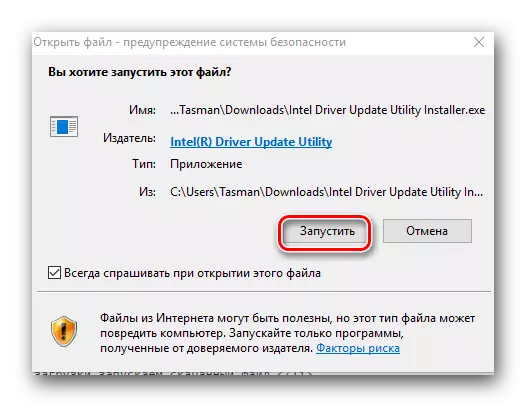
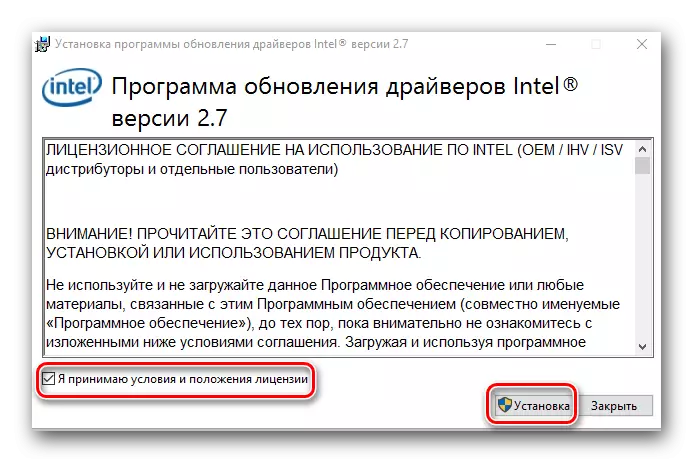



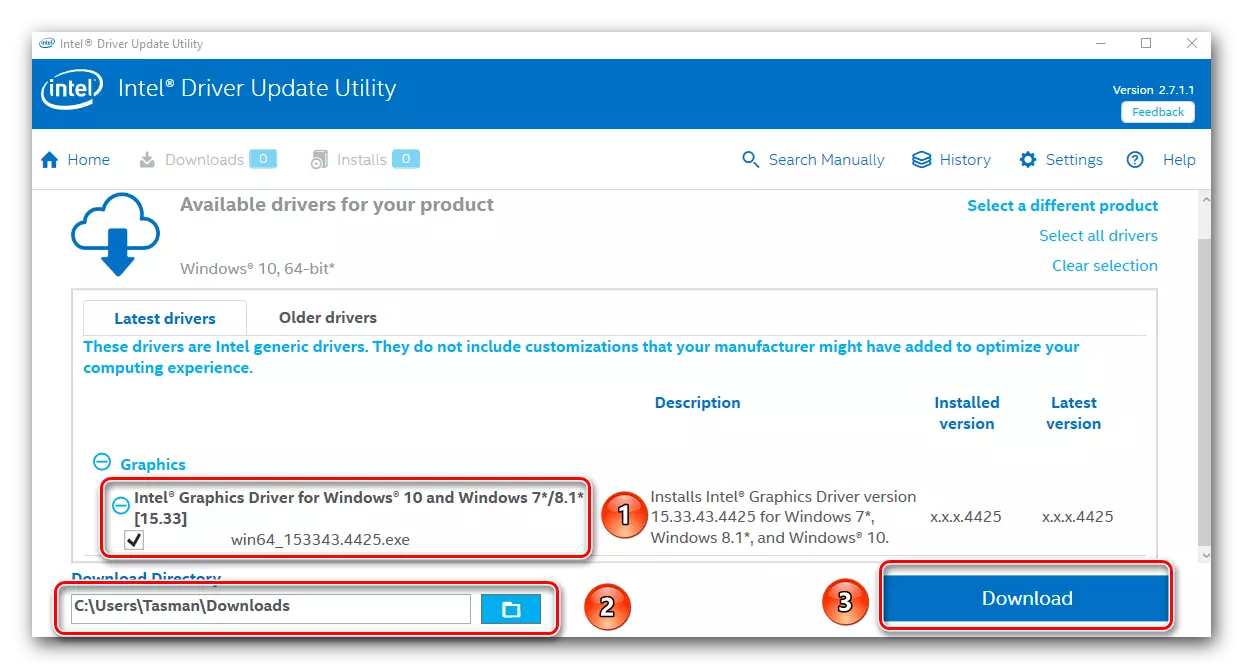


3. meetod: Üldprogrammid juhtide paigaldamiseks
Meie portaalis avaldati rohkem kui üks kord õppetunde, mis kirjeldasid teie arvutit või sülearvutit skannivaid eriprogramme ning tuvastada seadmeid, draivereid, mille jaoks vajate värskendusi või installi. Praeguseks on sellised programmid igale maitsele suur summa. Saate tutvuda nende parimate inimestega.Õppetund: parimad programmid juhtide installimiseks
Soovitame siiski vaadata selliseid programme nagu juhi lahendus ja juhi geenius. Neid programme, mis on pidevalt ajakohastatud ja lisaks sellele on väga ulatuslik toetatud seadmete ja draiverite baas. Kui teil on probleeme tarkvara uuendamisega, kasutades juhtpaketi lahendust, peate selle teema üksikasjaliku õppetundiga tutvuma.
Õppetund: kuidas ajakohastada draiverid arvutis, kasutades juhtpaketi lahendust
Meetod 4: Otsi tarkvara identifikaatori järgi
Me rääkisime teile ka võime otsida draivereid vajalike seadmete ID-lt. Sellise identifikaatorit teades saate tarkvara iga seadme jaoks. Intel HD graafika 4000 ID-l on integreeritud videokaardil järgmised väärtused.
PCI VEN_8086 & DEV_0F31
PCI VEN_8086 & DEV_0166
PCI VEN_8086 & DEV_0162
Mida teha selle ID-ga edasi, ütlesime erilise õppetunni.
Õppetund: Otsi juhtide otsimine seadmete ID abil
Meetod 5: seadmehaldur
Sel moel ei ole me asjata me oleme viimases kohas paigutatud. See on paigaldusplaanis kõige ebaefektiivne. Tema erinevus varasematest viisidest on see, et antud juhul spetsiaalne tarkvara, mis võimaldab teil üksikasjalikult kirjeldada graafikaprotsessorit üksikasjalikult, seda ei paigaldata. Kuid see meetod mõnes olukorras võib olla väga kasulik.
- Avage seadme juht. Lihtsaim viis seda teha, vajutades klaviatuuri "Windowsi" ja "R-" klahve. Avanes aknas, peate sisestama devmgmt.msc käsk ja klõpsake nuppu "OK" või sisestusklahv.
- Avanes aknas, peate minema videopargi harule. Te peate valima Inteli videokaardi.
- Vajutate videokaardi nimele hiire parema nupuga. Kontekstimenüüst valige stringi "Uuenda draiverid".
- Järgmises aknas valige draiveri otsingurežiim. Soovitatav on valida "Automaatne otsing". Pärast seda algab juhiotsingu protsess. Kui tarkvara on leitud, paigaldatakse see automaatselt. Selle tulemusena näete akna protsessi lõpus. See lõpetatakse.
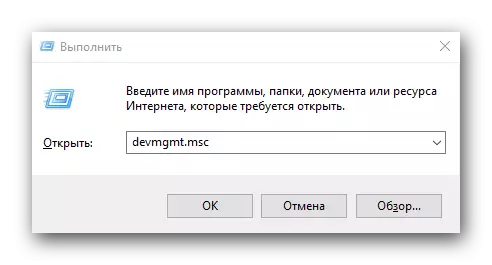
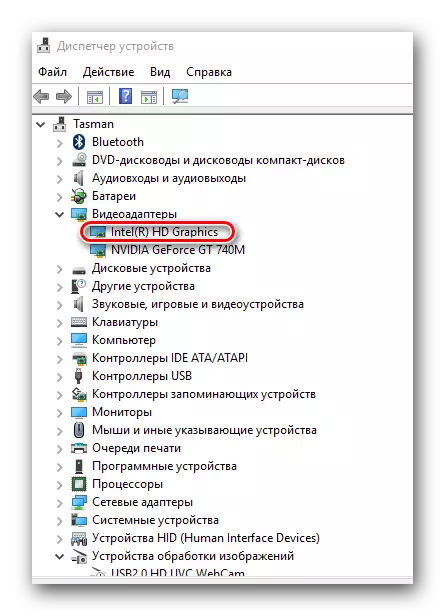
Loodame, et üks ülaltoodud meetoditest aitab teil seadistada tarkvara oma Intel HD-graafikale 4000 graafikaprotsessorile. Me soovitame tungivalt installida tarkvara tootja. Lisaks kehtib see mitte ainult kindlaksmääratud videokaardile ja kogu seadmele. Kui teil on raskusi paigaldamisega, kirjutage kommentaaridesse. Me tegeleme probleemiga koos.
