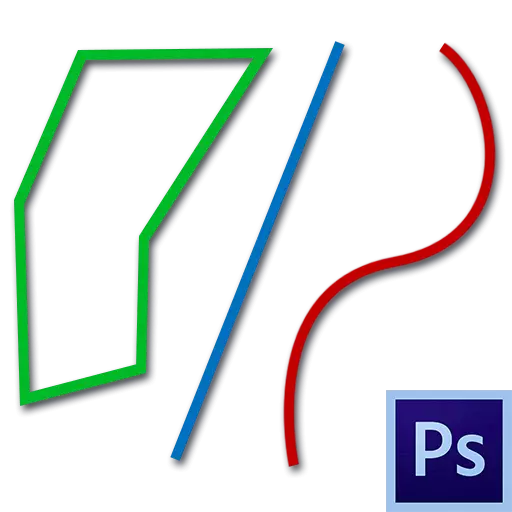
Liinid ja muud geomeetrilised elemendid on Photoshopi viisardi töö lahutamatu osa. Liinide, võrgusilma, kontuuride, erinevate kujuliste segmentide kasutamine on ehitatud keerukate objektide skelette.
Tänane artikkel on täielikult pühendunud sellele, kuidas luua Photoshopis read.
Liinide loomine
Nagu me kooli geomeetria kursusest teame, on read sirged, katki ja kõverad.Sirge
Otse Photoshopi loomiseks on mitmeid võimalusi erinevate tööriistade abil. Kõik suuremad ehitusmeetodid on esitatud ühes juba olemasolevatest õppetundidest.
Õppetund: Joonista Photoshopis sirgjoone
Seetõttu me ei jõlkuma selles osas ja me läheme kohe edasi järgmisele.
Laen
Broken Line koosneb mitmest sirgest segmentidest ja neid saab suletud, moodustavad polügooni. Selle põhjal on selle ehitamiseks paar võimalust.
- Lukustamata purunenud
- Lihtsaim lahendus sellise rea loomiseks on pliiatsi tööriist. Sellega saame midagi kujutada, alustades lihtsa nurga all ja lõpeb keerulise polügooniga. Lugege vahendit meie veebisaidi artiklis.
Õppetund: Pliiatsi tööriista Photoshop - teooria ja praktika
Selleks, et saavutada tulemus vajame, on piisav, et panna mitmeid võrdluspunkte lõuend,
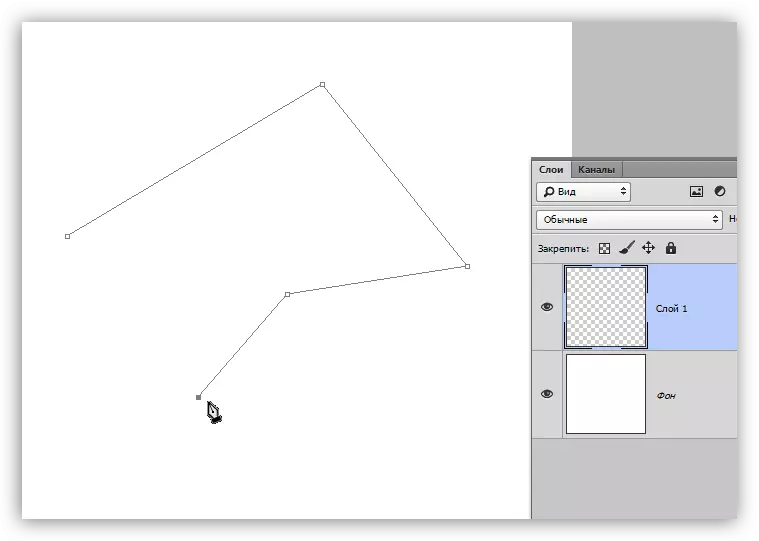
Ja seejärel tuua saadud kontuuri ühe tööriistaga (lugege õppetundi sulgedest).
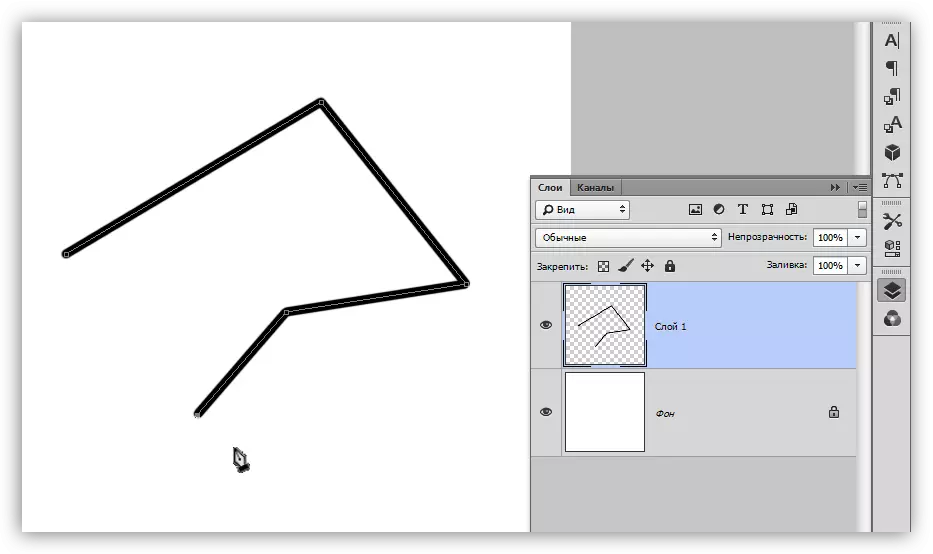
- Teine võimalus on teha mitme sirgjoone purunenud joone. Võite näiteks juhtida esialgset elementi,
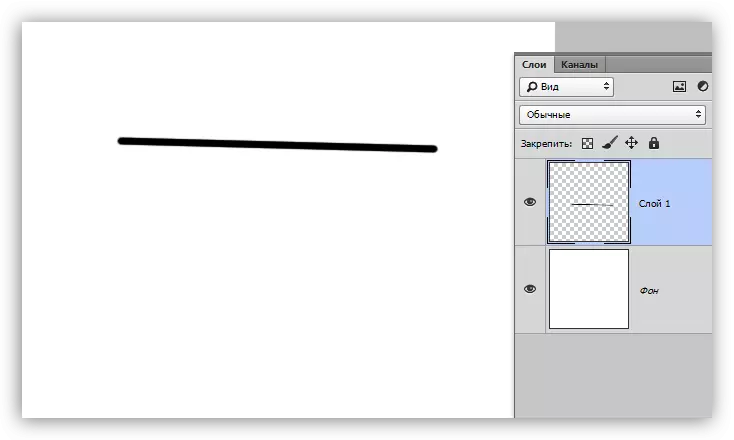
Pärast seda, kopeerides kihtide (Ctrl + J) ja "vaba transformatsiooni" suvandid, sisse lülitatud, vajutades CTRL + T klahvid, luua vajalik joonis.
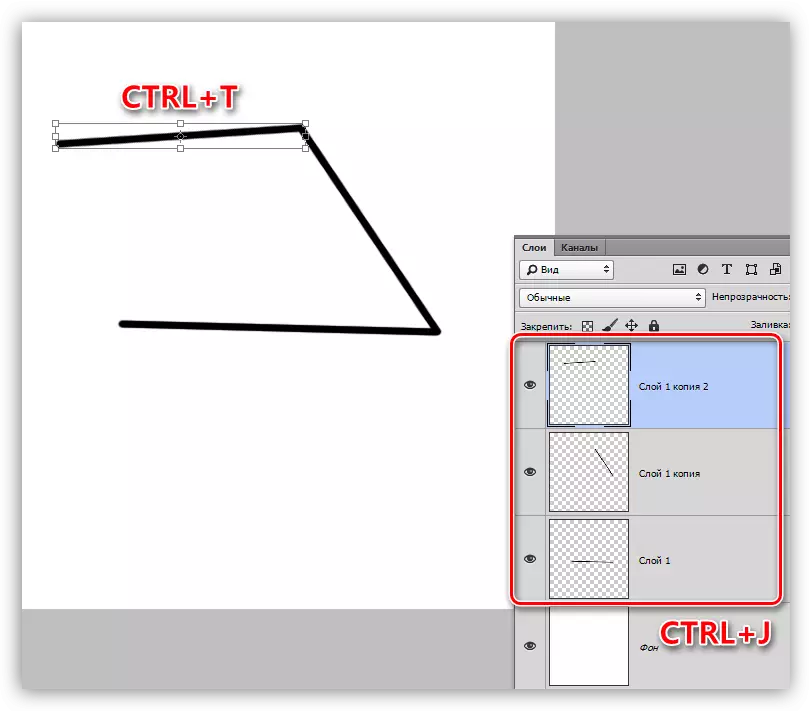
Nagu me varem ütlesime, on selline rida polügoon. Polügonide ehitamise meetodid on kaks - kasutades sobivat tööriista "joonise" rühmast või loodes suvalise kuju, millele järgneb insult.
- Joonis.
Õppetund: Tööriistad Photoshopi arvude loomiseks
Selle meetodi rakendamisel saame geomeetrilise näitaja võrdsete nurkade ja osapooltega.
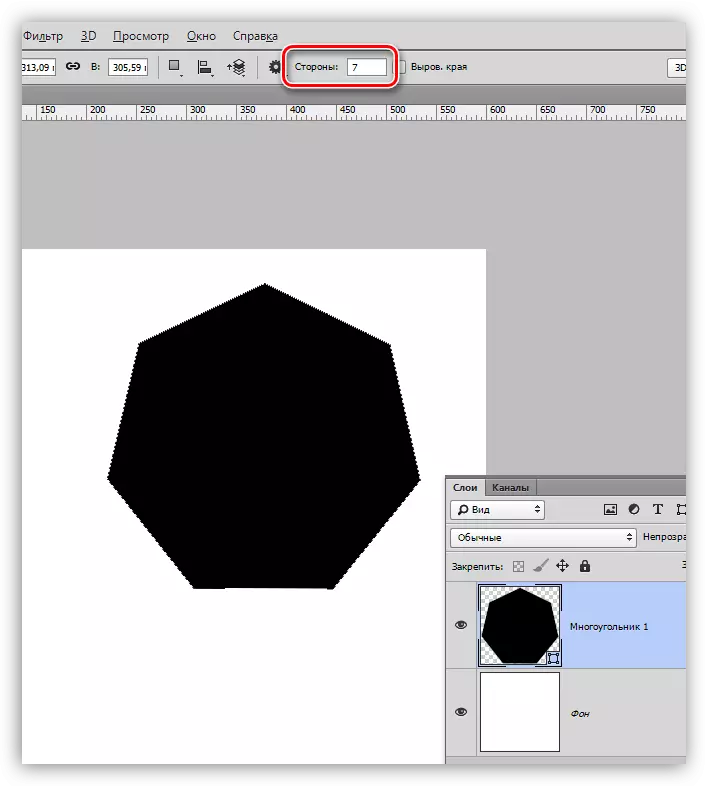
Et saada otsejooned (kontuur), peate insulti konfigureerima "insult". Meie puhul on see kindel vöötkood määratud suuruse ja värvi.

Pärast täitmise väljalülitamist
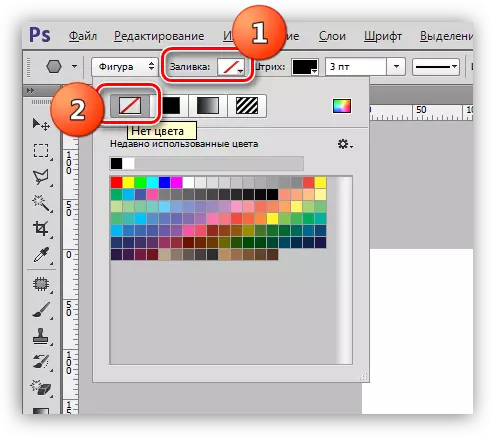
Me saame vajaliku tulemuse.
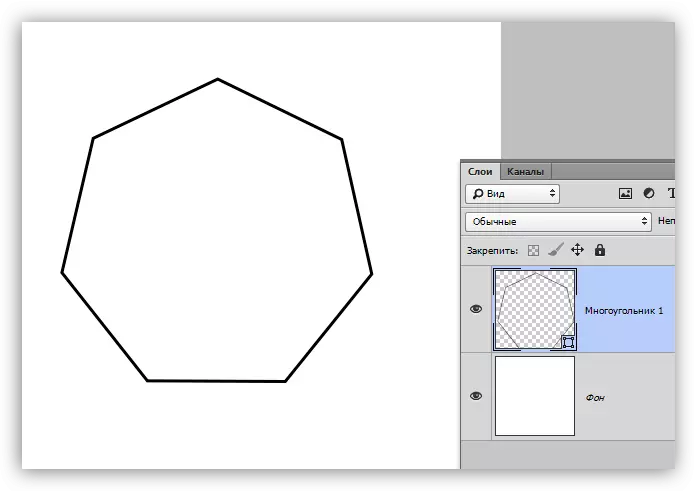
Sellist arvu saab deformeeruda ja pöörata sama "vaba transformatsiooni" abil.
- Sirge Lasso.
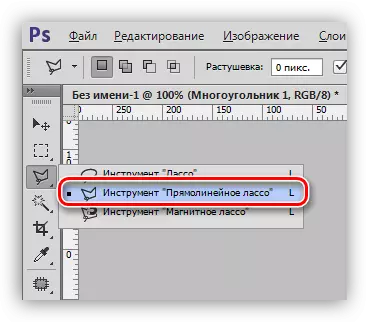
Selle tööriista abil saate luua hulknurka mis tahes konfiguratsiooni. Pärast mõne punkti seadmist luuakse spetsiaalne ala.
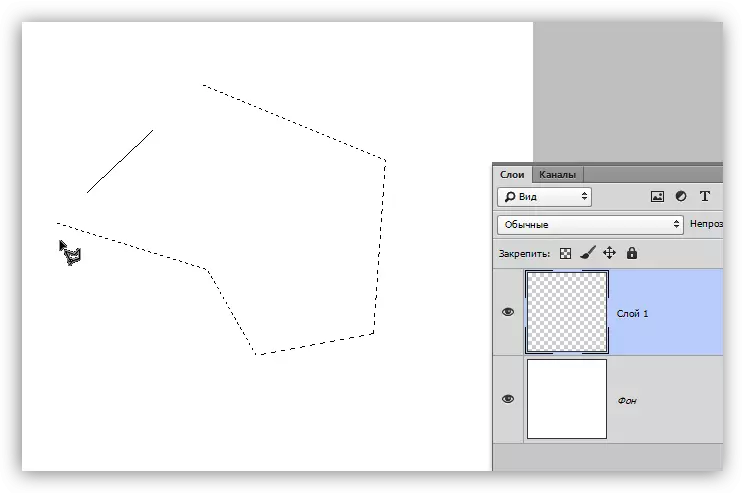
See valik peaks olema ringlenud, mille jaoks on olemas vastav funktsioon, mis põhjustab PCM-i vajutamisest lõuendil.
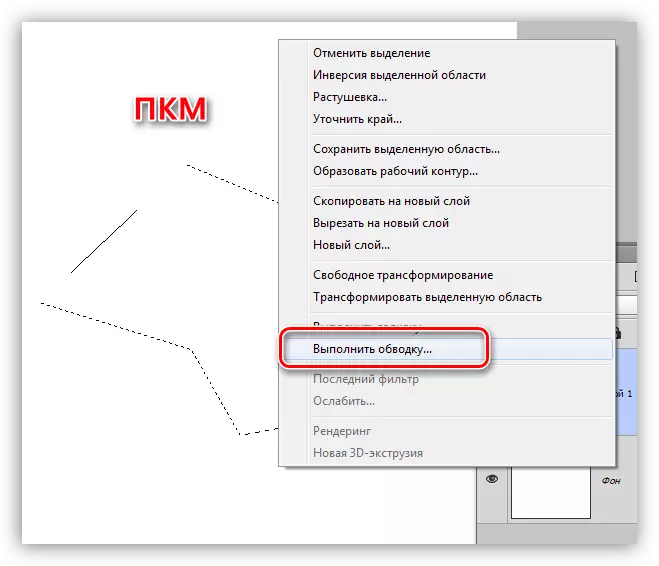
Seadetes saate valida värvi värvi, suuruse ja asukoha.
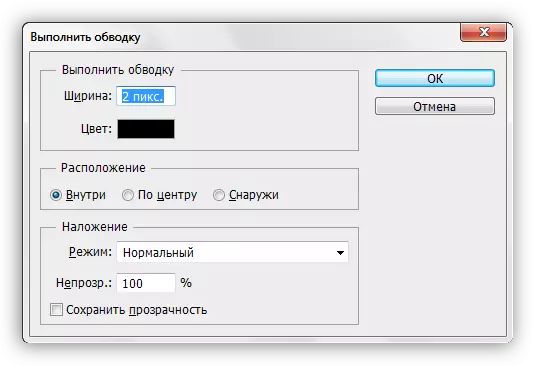
Akuutse nurkade säilitamiseks soovitatakse positsiooni teha "sees".
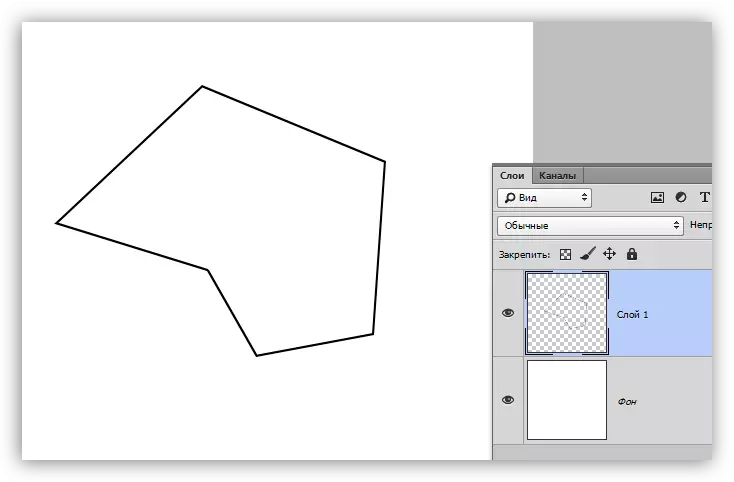
Kõver
Kõverad on samad parameetrid kui katki, mis on, saab sulgeda ja kärbitud. Võite juhtida kõvera mitmel viisil: tööriistad "sulgedest" ja "Lasso" abil arvud või valik.
- Lukustamata
- Suletud
Sellist joont saab kujutada eranditult "pliiatsi" (ahela käsuga) või "käsitsi". Esimesel juhul aitab õppetund meid, mille link on eespool ja teises ainult kõva käes.
- Lasso.
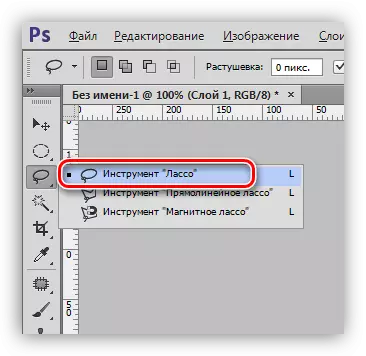
See tööriist võimaldab teil joonistada suletud kõverad mis tahes vormi (segmendid). Lasso loob valiku, mis joone saamiseks tuleb lisada tuntud viisil.

- Ovaalne ala.

Sellisel juhul on meie tegevuse tulemus õige või ellipsi vormi ümbermõõt.
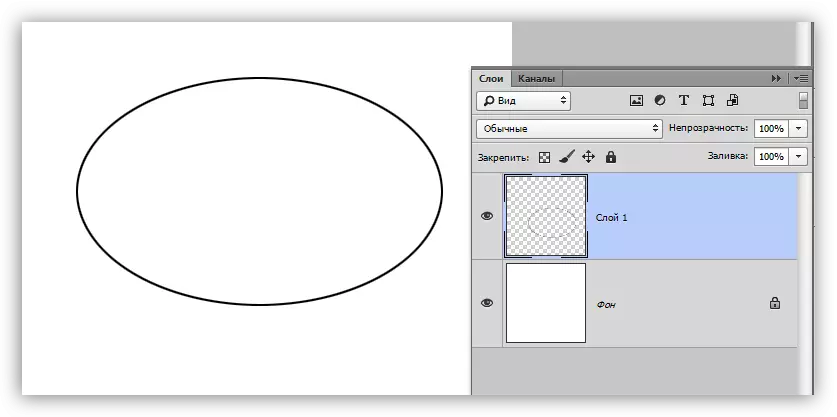
Selle deformatsiooni jaoks piisab helistamiseks "vaba transformatsiooni" (Ctrl + T) ja pärast PCM-i vajutamist valige sobiv lisafunktsioon.
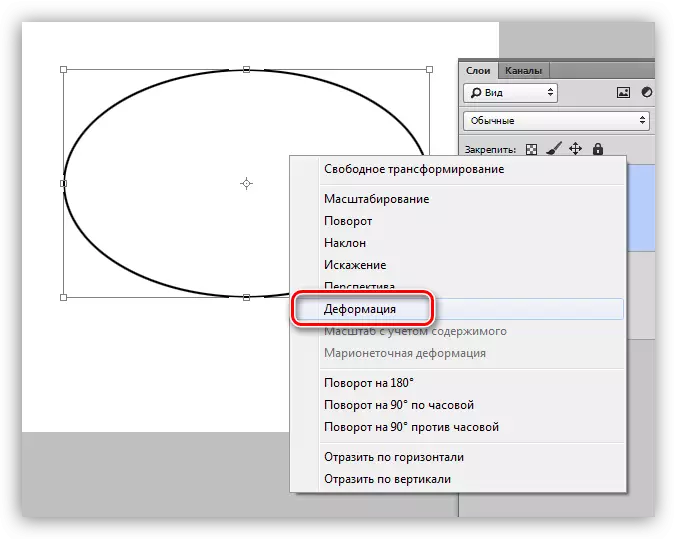
On silmad, mis ilmub, näeme markereid, tõmmates, mille jaoks saate soovitud tulemuse saavutada.
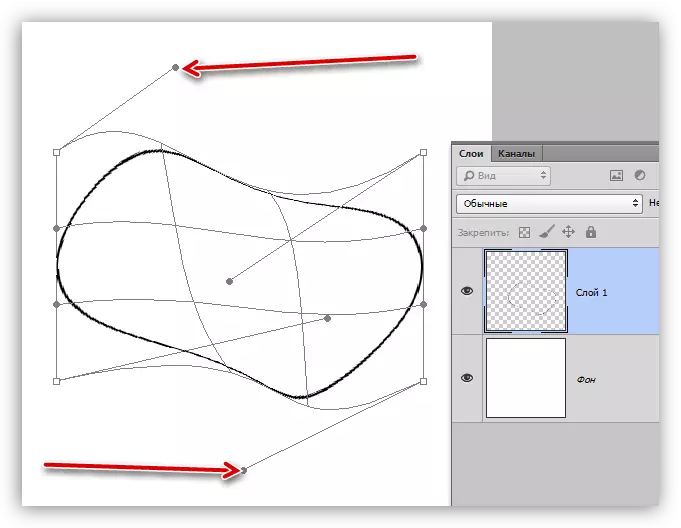
Väärib märkimist, et sel juhul kehtib mõju liini paksusele.
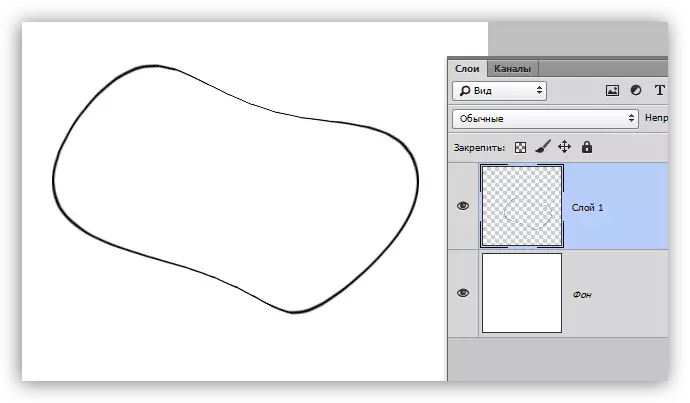
Järgmine viis võimaldab meil salvestada kõik parameetrid.
- Joonis.
Me kasutame "Ellipse" tööriista ja ülalkirjeldatud seadete rakendamist (nagu polügooni puhul), looge ring.
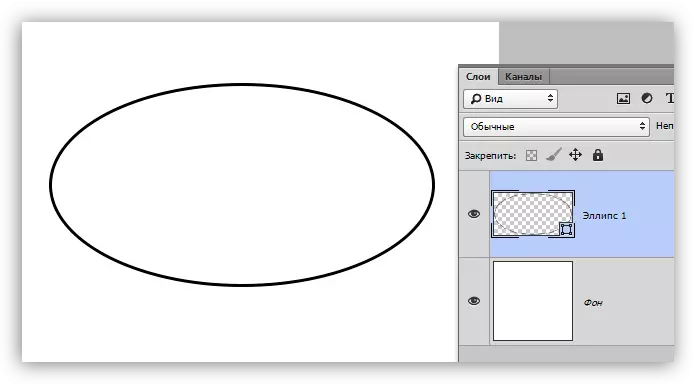
Pärast deformatsiooni saame järgmise tulemuse:
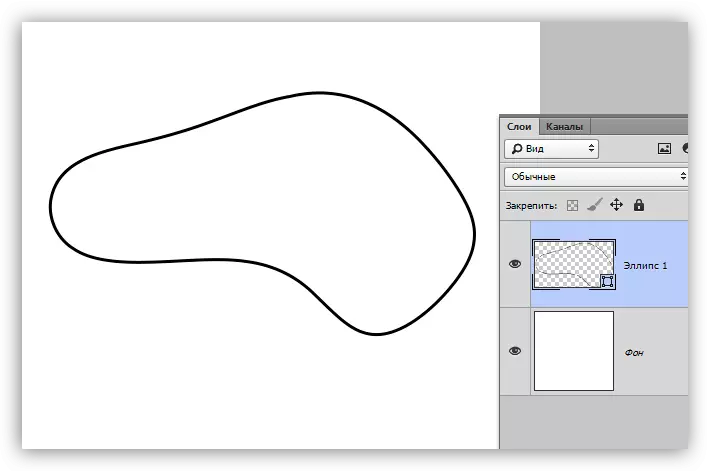
Nagu näete, jäi joone paksus samaks.
Sellel õppetundidel Photoshopi joontide loomisel on möödas. Oleme õppinud, kuidas luua sirged, purustatud ja kõverad erinevatel viisidel erinevate programmitööriistade abil.
Te ei tohiks oskusi tähelepanuta jätta, sest see on need, kes aitavad luua Geomeetrilisi kujundeid, kontuure, erinevaid võrke ja kaadreid Photoshopi programmis.
