
Microsoft vabastab üsna regulaarselt uued operatsioonisüsteemide versioonid uute funktsioonidega ja seetõttu ei ole üllatav, et paljud kasutajad soovivad aknad üldse uuendada või uuesti installida. Enamik mõtleb, et uue operatsioonisüsteemi paigaldamine on raske ja problemaatiline. Tegelikult ei ole see käesolevas artiklis juhtum näeme, kuidas Scratch installige Windows 8 Flash-draivist.
Tähelepanu!
Enne midagi, veenduge, et olete dubleerinud kõik väärtuslik teave pilve, välise kandja või lihtsalt teise kettale. Lõppude lõpuks, pärast sülearvuti või arvuti süsteemi uuesti installimist ei kerkib midagi vähemalt süsteemi kettal.
Kuidas Windows 8 uuesti installida
Enne midagi, mida teha, peate looma installi flash-draivi. Te saate selle suurepärase ULTRAISO programmi abil teha. Lihtsalt alla laadida vajalik versioon Windows ja kirjutada pilt USB-mälupulk kasutades määratud programmi. Lisateavet selle kohta, kuidas seda tehakse, loe järgmistes artiklites:Õppetund: Kuidas luua Windowsi käivitatava flash-draivi
Windows 8 installimine Flash-draivist ei erine kettast. Üldiselt kogu protsess ei tohiks põhjustada raskusi kasutajaga, sest Microsoft hoolitses kõike, et oleks lihtne ja arusaadav. Ja samal ajal, kui te ei ole kindel oma võimeid, soovitame ühendust kogenud kasutajaga.
Windows 8 installimine.
- Esimene asi, mida teha on paigaldamise draivi (ketta või flash draivi) sisestamine seadmesse ja paigaldage koormus läbi BIOS-i kaudu. Iga seadme puhul tehakse seda individuaalselt (sõltuvalt BIOS-versioonist ja emaplaadist), nii et see teave on internetis paremini leitud. On vaja leida alglaadimismenüü ja allalaadimise prioriteet flash-draivi või ketta panna, sõltuvalt sellest, mida kasutate.
Loe rohkem: Kuidas eksponeerida Flash-draivist
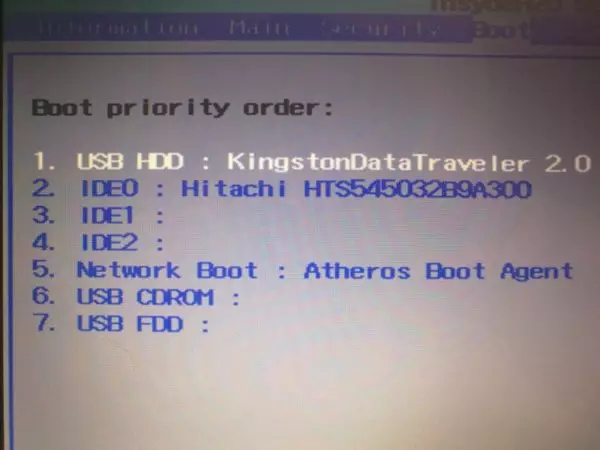
- Pärast taaskäivitamist avaneb uus operatsioonisüsteemi paigaldaja aken. Siin peate lihtsalt valima OS-i keele ja klõpsake "Next".

- Nüüd klõpsage lihtsalt suurel nupul Suur.

- Aken ilmub, kus palutakse sisestada litsentsi võti. Sisestage see sobivasse välja ja klõpsake nuppu Edasi.
Huvitav!
Võite kasutada ja mitte aktiveerida Windows 8, kuid mõned piirangud. Ja te näete alati meeldetuletuse sõnumit ekraani nurgas, mida peate aktiveerimisvõtme sisestama.
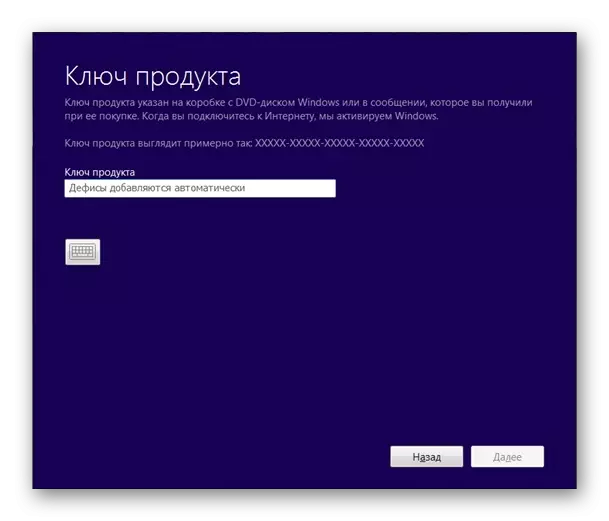
- Järgmine samm vajab litsentsilepingut. Selleks kontrollige märkeruut märkeruut all oleva sõnumi teksti all ja klõpsake nuppu Edasi.
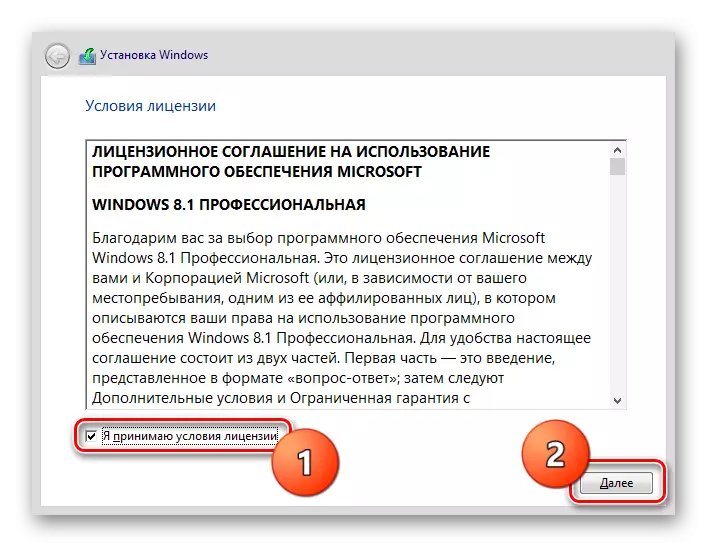
- Järgnev aken vajab selgitust. Teil palutakse valida installi tüüp: "update" või "selektiivne". Esimene tüüp - "Update" võimaldab teil installida aknaid vana versiooni üle ja hoiavad seega kõiki dokumente, programme, mänge. Kuid Microsofti ei soovitata seda meetodit, kuna tõsiseid probleeme võivad tekkida vanade operatsioonisüsteemide draiverite kokkusobimatuse tõttu uuega. Teine paigaldustüüp - "selektiivne" ei salvesta teie andmeid ja määrata süsteemi täiesti puhta versiooni. Me kaalume paigaldamist nullist, nii et me valime teise punkti.
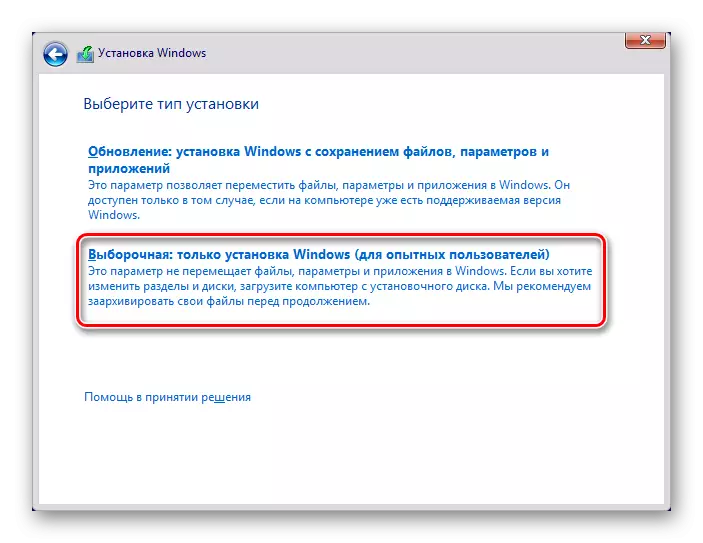
- Nüüd peate valima ketta, millele operatsioonisüsteem paigaldatakse. Te saate vormindada ketta ja seejärel kustutate kogu selle kohta teabe, sealhulgas vana operatsioonisüsteem. Ja saate lihtsalt klõpsata "Next" ja seejärel Windowsi vana versioon liigub Windows.old kausta, mida saab hiljem kustutada. Kuid enne uue süsteemi paigaldamist on veel soovitatav plaati täielikult puhastada.

- Kõik. Jätkub ootama Windowsi installimist seadmesse. See võib võtta aega, nii et võtke kannatlikkust. Kui installimine on lõpetatud ja arvuti taaskäivitub, minge uuesti BIOS-ile ja asetage süsteemi kõvaketta käivitamise prioriteet.

Töö süsteemi loomine
- Süsteemi esmakordsel käivitamisel näete isikupärastamise akenit, kus soovite sisestada arvuti nime (mitte kasutajanimega segi ajada), samuti valige värv, mis sulle meeldib - see on peamine värv süsteem.

- "Parameetrid" ekraan avab, kus saate süsteemi konfigureerida. Soovitame valida standardseadete, sest see on enamuse kõige optimaalsem valik. Aga te saate minna ka üksikasjalikumatele OS-seadetele, kui teie arvates on täiustatud kasutaja.

- Järgmises aknas saate sisestada Microsoft Postkasti aadressi, kui teil on see. Kuid seda sammu saab vahele jätta ja klõpsa "Logi sisse ilma konto Microsoft".

- Viimane samm - kohaliku konto loomine. See ekraan ilmub ainult siis, kui keeldusid Microsofti konto ühendamisest. Siin on vaja sisestada kasutajanime ja valikuliselt parool.
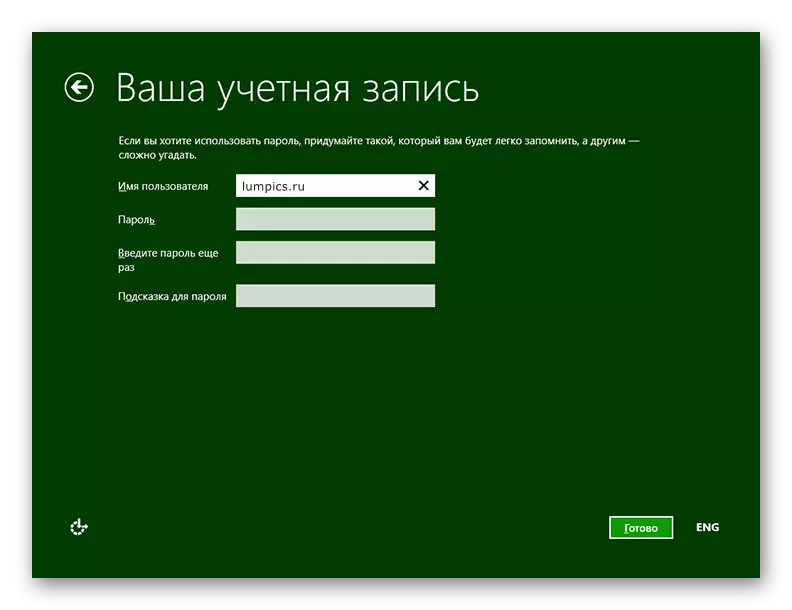
Nüüd saate töötada uute Windowsiga 8. Loomulikult tuleb teha palju: installige vajalikud draiverid, seadistage internetiühendus ja alla laadige tavaliselt vajalikud programmid. Aga kõige olulisem asi, mida me teiega tegime - installitud Windowsi.
Teie seadme tootja ametlikul veebisaidil saate leida draivereid. Kuid ka teie jaoks saate teha eriprogramme. Nõustu, see säästab teie aega ja valige ka spetsiaalselt teie sülearvuti või arvuti jaoks vajalik tarkvara. Kõiki draiverite paigaldamise programme saate vaadata selle lingi jaoks:
Loe rohkem: Sõidukijuhtide paigaldamise programmid
Samas artiklis on nende programmide kasutamise õppetundidele linke.
Samuti viitsite oma süsteemi turvalisuse pärast ja ärge unustage installida viirusetõrje. Antivirus On palju, kuid meie saidil saate vaadata kõige populaarsemate ja usaldusväärsemate programmide ülevaateid ning valida kõige rohkem meeldivam. Võib-olla on see dr. Web, Kaspersky viirusetõrje, Avira või Avast.
Teil on vaja ka veebibrauserit interneti surfamiseks. Ka seal on palju selliseid programme, tõenäoliselt on palju, olete kuulnud ainult peamine: Opera, Google Chrome, Internet Explorer, Safari ja Mozilla Firefox. Kuid ka on ka teisi, kes töötavad kiiremini, kuid nad on vähem populaarsed. Selliste brauserite kohta saate lugeda siin:
Loe rohkem: Lihtne brauser nõrga arvuti jaoks
Ja lõpuks installige Adobe Flash Player. On vaja mängida videoid brauserites, mängude operatsioonides ja üldiselt töötada enamiku meediaga veebis. Samuti on olemas flash-mängija analoogid, mida saate siin lugeda:
Loe rohkem: Kuidas asendada Adobe Flash Player
Soovime õnne arvuti seadistamisel!
