
Kaasaegses maailmas arendab tehnoloogia nii kiiresti, et praegused sülearvutid võivad toimivuse osas kergesti konkureerida statsionaarsete arvutitega. Aga kõik arvutid ja sülearvutid, olenemata sellest, millisel aastal nad tehti, on üks ühine omadus - nad ei saa töötada ilma installitud draiveriteta. Täna ütleme teile üksikasjalikult, kus saate alla laadida ja kuidas installida tarkvara K53E sülearvutile, mida toodetakse maailmakuulsa ASUS Company poolt.
Tehase otsimine paigaldamiseks
Peaksite alati meeles pidama, et konkreetse seadme või seadmete juhtide laadimise korral on selle ülesande täitmiseks mitu võimalust. Allpool me räägime teile kõige tõhusamate ja turvaliste meetodite kohta oma ASUS K53E tarkvara allalaadimiseks ja installimiseks.1. meetod: ASUS veebileht
Kui teil on vaja alla laadida draiverid iga seadme jaoks, soovitame alati kõigepealt otsida neid tootja ametlikul veebilehel. See on kõige tõestatud ja usaldusväärsem viis. Sülearvutite puhul on see eriti oluline, sest sellistel saitidel on sellistes saitidel alla laadida kriitiliselt oluline tarkvara, mis on teiste ressursside leidmine äärmiselt raske leida. Näiteks tarkvara, mis võimaldab teil automaatselt sisse lülitada integreeritud ja diskreetse videokaardi vahel. Jätkame meetodi ise.
- Me läheme ASUS ametlikule veebisaidile.
- Saidi ülemises piirkonnas on otsingu string, mis aitab meil leida. Selles sisestame sülearvuti mudel - K53E. . Pärast seda klõpsake klaviatuuril "Enter" või ikoonile suurendusklaasi kujul, mis asub rida paremal.
- Pärast seda leiate ennast leheküljel, kus kuvatakse kõik selle taotluse otsingutulemused. Valige loendist (kui üldse) sülearvuti vajalikku mudelit ja klõpsake mudeli nimel lingil.
- Leheküljel, mis avaneb, saate tutvuda ASUS K53E sülearvuti tehniliste omadustega. Sellel lehel ülaosas näete alajaotust nimega "Toetus". Klõpsake sellel stringil.
- Selle tulemusena näete lehekülgede lehte. Seal leiate käsiraamatud, teadmistebaasi ja kõigi sülearvuti jaoks kättesaadavate draiverite nimekirja. See on meie viimane alajaotus ja vajadus. Klõpsake stringi "Drivers ja Utilities".
- Enne juhtide laadimise alustamist peate loendist valima oma operatsioonisüsteemi. Pange tähele, et mõni tarkvara on saadaval ainult siis, kui valite emakeelena sülearvuti operatsioonisüsteemi ja mitte teie praeguse. Näiteks, kui sülearvuti müüdi Windows 8 installitud, siis kõigepealt peate vaatama tarkvara nimekirja Windows 10, mille järel see naaseb Windows 8 ja alla ülejäänud tarkvara. Pöörake tähelepanu ka natuke. Kui te teete selle valesti, ei ole programm lihtsalt installitud.
- Pärast OS-i valimist ilmuvad lehel kõigi draiverite loend. Teie mugavuse huvides jagatakse nad kõik alarühmadeks seadmete tüübi järgi.
- Avage soovitud rühm. Selle tegemiseks klõpsake ikoonil miinus vormis stringi vasakul poolele sektsiooni nimega. Tulemuseks avab filiaali sisuga. Võite näha kõiki vajalikke andmeid allalaaditud tarkvara kohta. Siin täpsustatakse faili suurus, juhi versioon ja selle vabastamise kuupäev. Lisaks on programmi kirjeldus. Valitud tarkvara allalaadimiseks peate klõpsama linki pealkirjaga "Global", kelle kõrval on diskett ikoon.
- Arhiivi laadimine algab. Selle protsessi lõpus peate eraldama kogu selle sisu eraldi kausta. Pärast seda peate alustama faili nimega "Setup". Paigaldusviisard käivitub ja peate järgima ainult selle edasisi küsimusi. Samamoodi on vaja paigaldada kogu tarkvara.
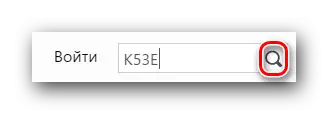
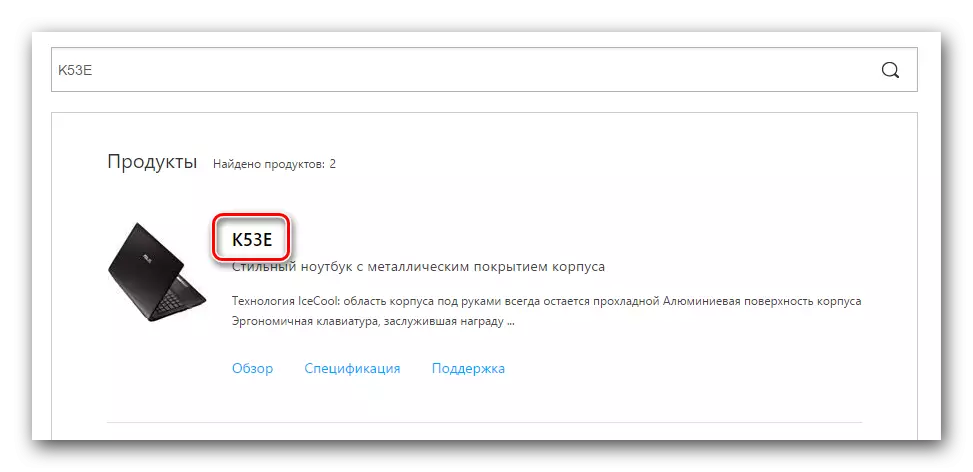
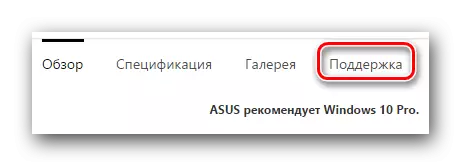
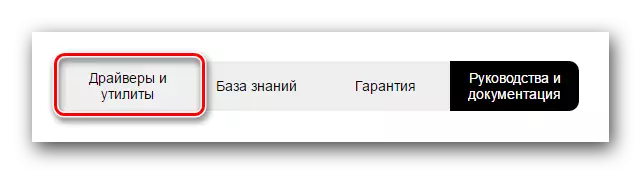
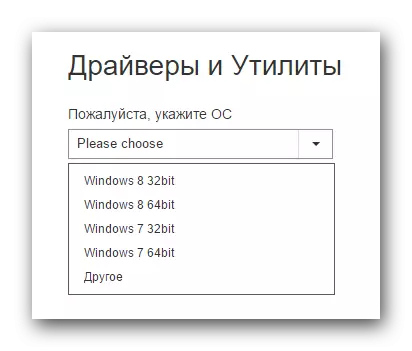
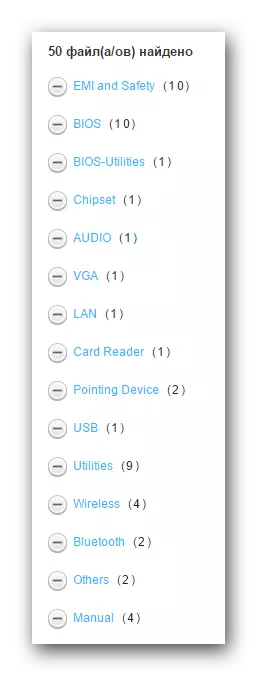
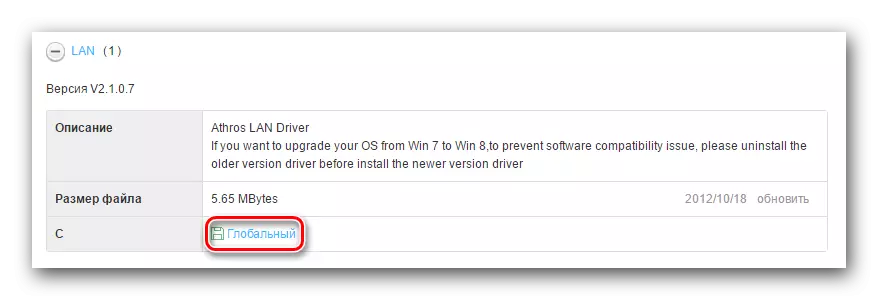
See meetod on lõpetatud. Loodame, et sa aitad teid. Kui ei, siis peaksite tundma end ülejäänud valikutega.
Meetod 2: ASUS Live Uuenda utiliit
See meetod võimaldab teil luua kadunud tarkvara praktiliselt automaatrežiimis. Selleks vajame ASUS Live'i värskenduse programmi.
- Otsime ülaltoodud kasulikkust "kommunaalteenuste" sektsioonis sama ASUS juhtide lehel.
- Laadige arhiiv installifailidega, klõpsates nuppu "Global".
- Nagu tavaliselt, eemaldage kõik failid arhiivist ja joosta "Setup".
- Tarkvara paigaldamise protsess on äärmiselt lihtne ja viib teid vaid paar minutit. Me arvame, selles etapis teil ei ole probleeme. Pärast paigaldamise lõpetamist käivitage programm.
- Põhiaknas näete kohe soovitud nuppu "Kontrollige värskendus" nuppu. Klõpsake seda.
- Mõne sekundi pärast näete, kui palju värskendusi ja draivereid tuleb paigaldada. Seal ilmub kohe nupule vastava nimega. Vajuta "Set".
- Selle tulemusena allalaadimine failide installimiseks vajalike failide allalaadimine.
- Pärast seda näete dialoogiboksi, milles on vaja programmi sulgeda. See on vajalik kogu laaditud tarkvara installimiseks taustal. Vajutage nuppu "OK".
- Pärast seda paigaldatakse kogu kasulikkuse juht teie sülearvutile.
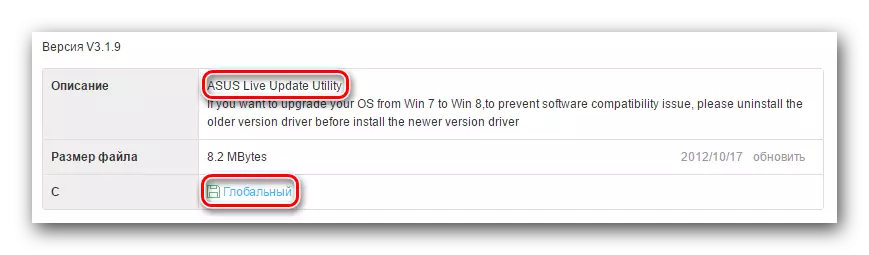
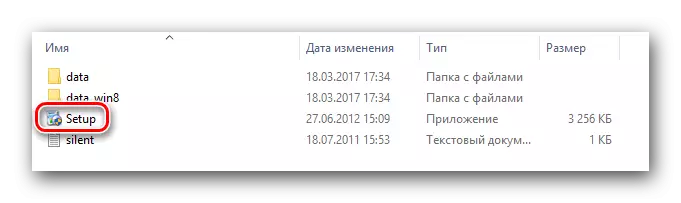
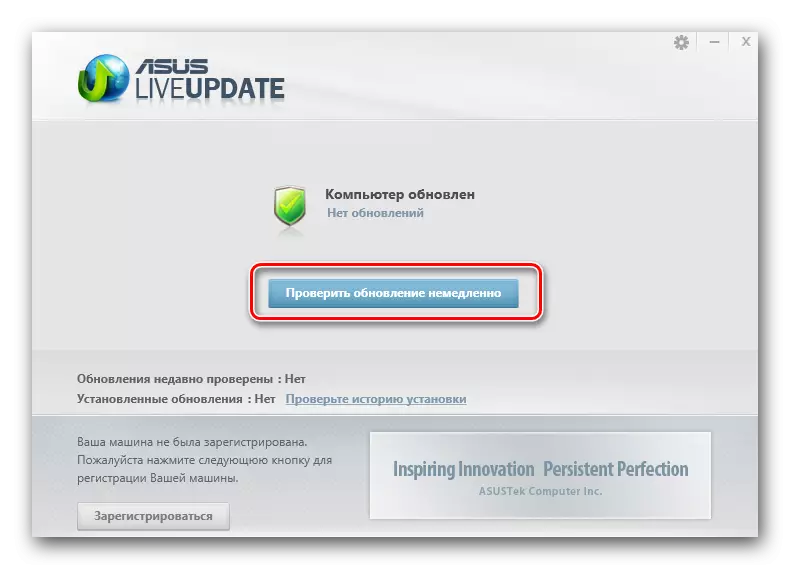
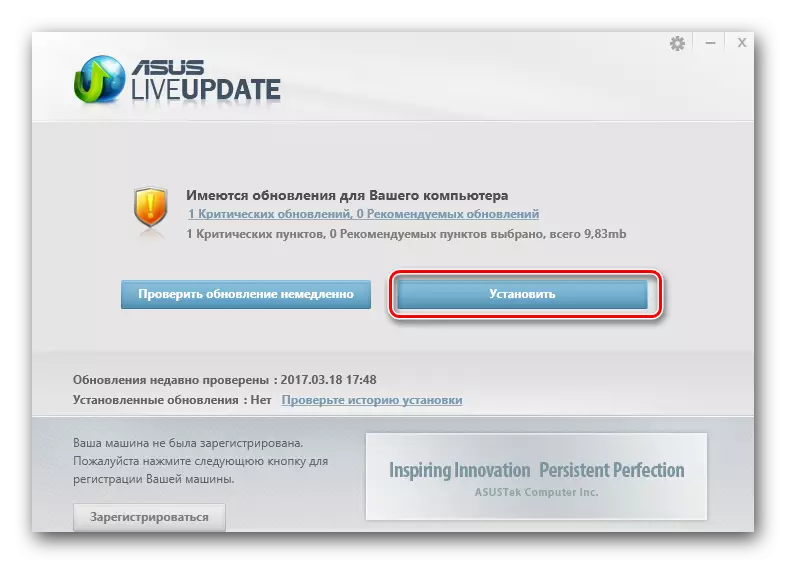
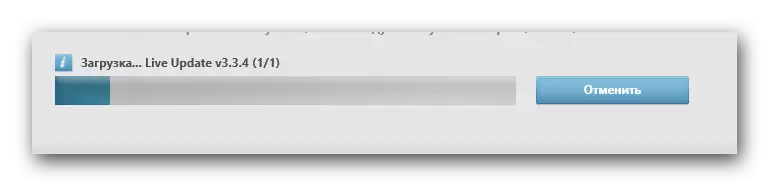
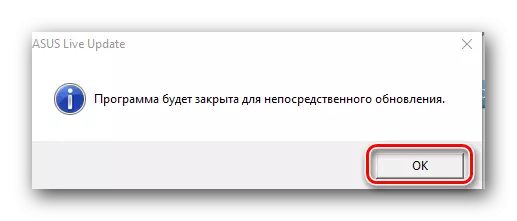
3. meetod: automaatse värskendamise programm
Me mainisime selliseid kommunaalteenuseid juba korduvalt mainitud käitisega seotud teemadel ja tarkvara otsimiseks. Me avaldasime parimad kommunaalteenused automaatse värskenduse meie eraldi õppetund.
Õppetund: parimad programmid juhtide installimiseks
Selles õppetundis kasutame ühte neist programmidest - juhipaketi lahendus. Kasutage kasuliku online-versiooni. Selle meetodi puhul peate täitma järgmisi samme.
- Me läheme tarkvara ametlikule veebisaidile.
- Peale leheküljel näeme suurt nuppu, klõpsates sellele, millele me juhime käivitatava faili arvutisse.
- Kui fail on laaditud, käivitage see.
- Kui käivitate programmi koheselt oma süsteemi. Seetõttu võib käivitamisprotsess võtta paar minutit. Selle tulemusena näete utiliidi peamist akent. Võite klõpsata nupule "Arvuti seadistamine". Sellisel juhul paigaldatakse kõik draiverid, samuti tarkvara, mida te ei pruugi vajada (brauserid, mängijad jne).
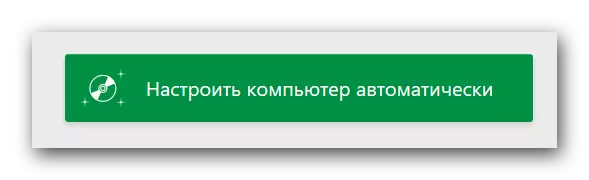
Loetelu kõike, mis on paigaldatud, näete vasakul küljel kasuliku.
- Liiga tarkvara installimiseks võite klõpsata nupul "Ekspertrežiim", mis asub juhpaketi allosas.
- Pärast seda peate kontrollima "Drivers" ja "Soft" vahekaarte, mida soovite installida.
- Järgmisena peate klõpsama utiliidi akna ülemises piirkonnas nuppu "Installige kõik".
- Selle tulemusena algab kõigi tähistatud komponentide paigaldusprotsess. Te saate jälgida kasulikkuse ülemise piirkonna edusamme. Samm-sammult kuvatakse allpool. Mõni minut hiljem näete sõnumit, et kõik juhid ja kommunaalteenused on edukalt paigaldatud.
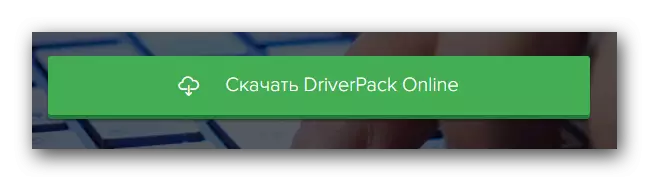
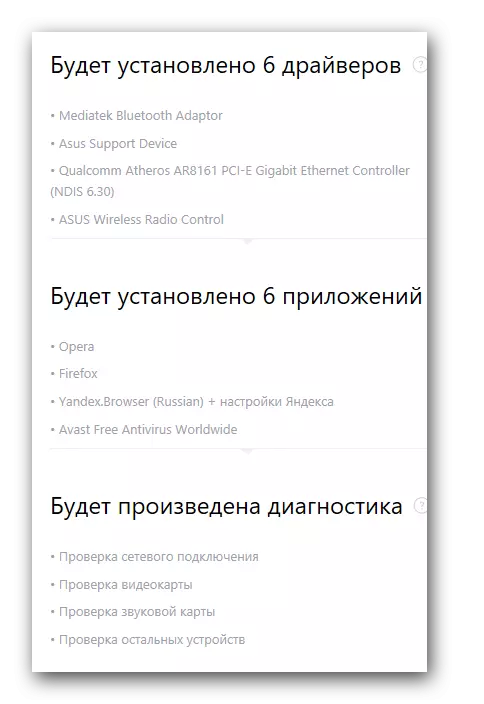
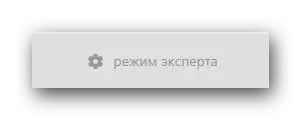
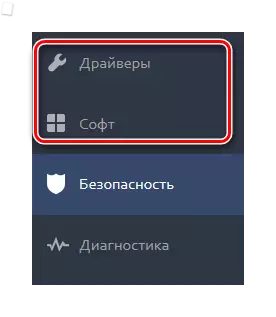
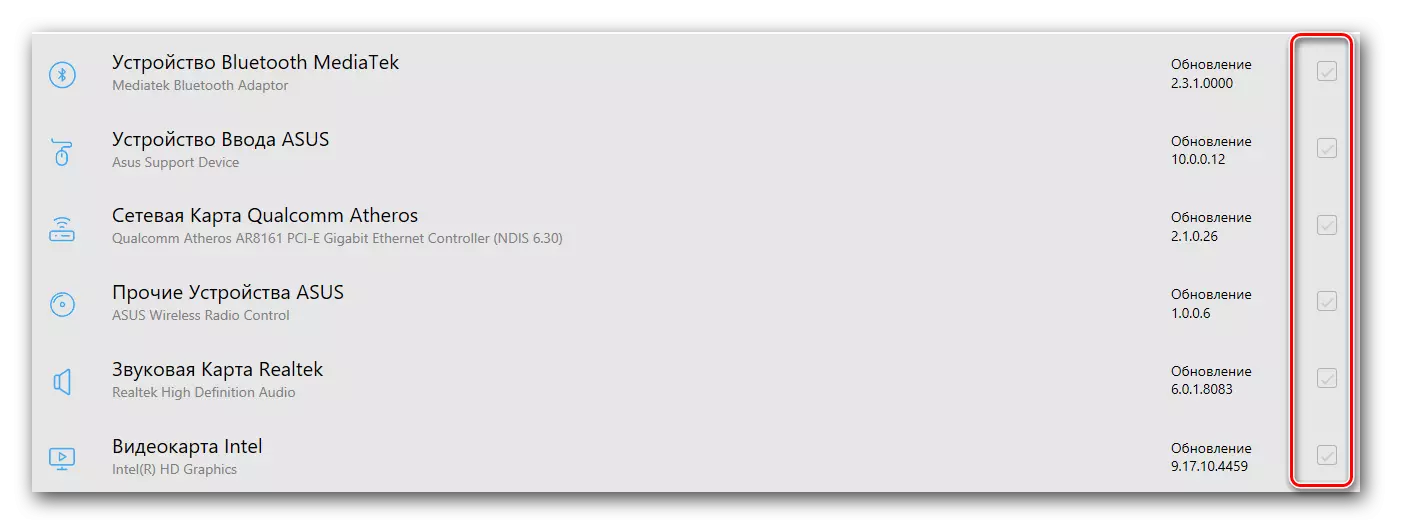
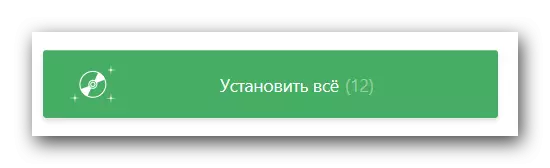
Pärast seda valmib see tarkvara installimise meetod lõpule. Tänu üksikasjalikuma ülevaate programmi kogu funktsionaalsusest leiate meie eraldi õppetund.
Õppetund: kuidas ajakohastada draiverid arvutis, kasutades juhtpaketi lahendust
Meetod 4: Otsingu draiverid ID-ga
See meetod me pühendasime eraldi teema, kus kirjeldati üksikasjalikult, mida ID on ja kuidas leida selle ID-d kõigi seadmete ID-d. Me ainult tähele, et see meetod aitab teil olukordades, kui te ei suutnud draiverit installida eelmiste võimalusi mingil põhjusel. See on universaalne, mistõttu on võimalik kasutada mitte ainult ASUS K53E sülearvutite omanikke.Õppetund: Otsi juhtide otsimine seadmete ID abil
Meetod 5: käsitsi uuendamine ja paigaldamine
Mõnikord on olukordi, kus süsteem ei saa sülearvuti seadet määratleda. Sellisel juhul tasub seda meetodit kasutada. Pange tähele, et see aitab mitte kõigis olukordades, mistõttu on soovitatav kasutada ühte ülalkirjeldatud neljast meetodist.
- Töölaual ikoonil "Minu arvuti" vajutage kontekstimenüü kontekstimenüüs "Control".
- Klõpsake "Device Manager" string, mis asub avatud akna vasakul küljel.
- Seadmehalduris juhtisime tähelepanu seadmele vasakule, millest on hüüumärk. Lisaks võib seadme nime asemel string "tundmatu seade" seista.
- Valige sarnane seade ja vajutage hiire paremat nuppu. Kontekstis valige menüüs "Update Drivers" kirje.
- Selle tulemusena näete akna võimalusi oma sülearvuti draiverifailide leidmiseks. Valige esimene valik - "Automaatne otsing".
- Pärast seda püüab süsteem leida vajalikud failid ja kui see on edukas, paigaldab need iseseisvalt. Selle tarkvara uuendamise meetodi abil valmib see "Devititchi seadmete".
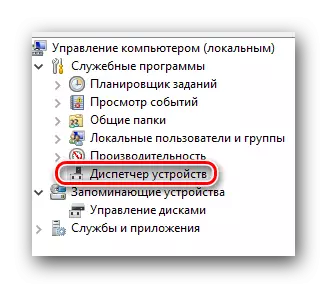
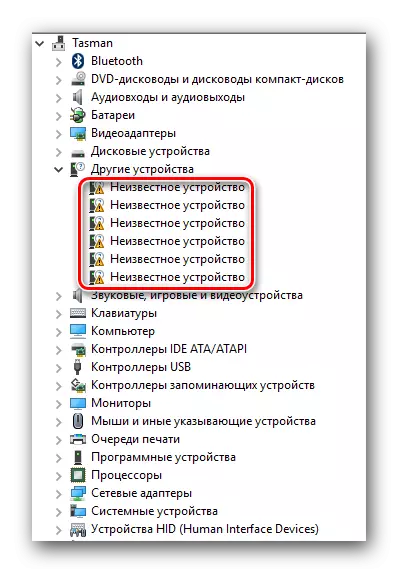
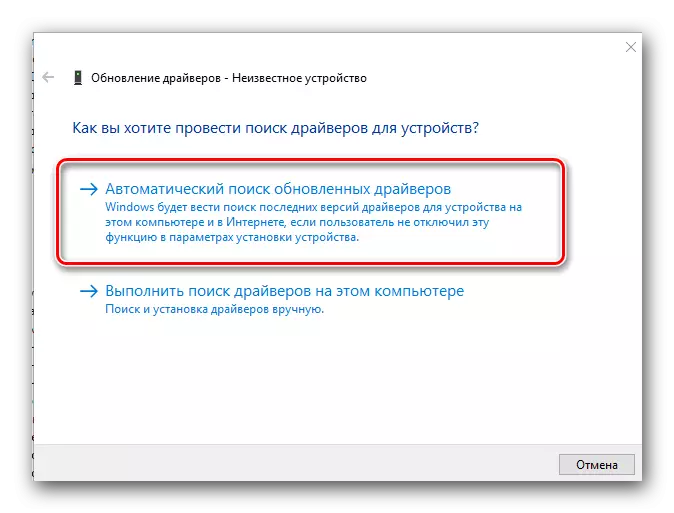
Ära unusta, et kõik ülaltoodud meetodid nõuavad aktiivset Interneti-ühendust. Seetõttu soovitame teil alati käes alla laadida ASUS K53E sülearvuti juhtide ASUS K53E sülearvuti jaoks. Kui teil on raskusi nõutava tarkvara installimisega, kirjeldage probleemi kommentaarides. Me püüame lahendada koos tekkivate raskusi.
