
Võimalus lahendada võrrandite süsteemi sageli kasu mitte ainult uuringus, vaid ka praktikas. Samal ajal ei tea iga arvuti kasutaja, et eksiilil on oma lineaarsete võrrandite lahenduste enda variandid. Uurime, kuidas selle tabeli protsessori tööriistakomplekt kasutab selle ülesande täitmiseks mitmel viisil.
Lahenduste valikud
Iga võrrandit võib pidada lahendamiseks ainult siis, kui tema juured on leitud. In Excelis on mitmeid juureotsingu võimalusi. Vaatame igaüks neist.Meetod 1: maatriksi meetod
Kõige tavalisem viis lineaarsete võrrandite süsteemi süsteemi lahendamiseks Excel on maatriksi meetodi kasutamine. See koosneb ekspressioonikoefitsientide maatriksist ja seejärel tagastamise maatriksi loomisel. Proovime kasutada seda meetodit järgmise võrrandite süsteemi lahendamiseks:
14x1 + 2x2 + 8x4 = 218
7x1-3x2 + 5x3 + 12x4 = 213
5x1 + x2-2x3 + 4x4 = 83
6x1 + 2x2 + x3-3x4 = 21
- Täitke maatriksi numbrid, mis on võrrandi koefitsiendid. Need numbrid peaksid asuma järjestikku järjekorras, võttes arvesse iga juurte asukohta, millele nad vastavad. Kui mõnes väljetusel on üks juured puuduvad, siis sel juhul loetakse koefitsienti nulliks. Kui koefitsienti ei ole võrrandis määratud, kuid vastav juur on kättesaadav, arvatakse, et koefitsient on 1. tähistavad saadud tabelina vektor A.
- Eraldi salvestada väärtused pärast märk "võrdne". Me tähistame nende tavalise nimega nagu vektor B.
- Nüüd, et leida võrrandi juured, peame kõigepealt leidma maatriks pöördvõrgu olemasolu. Õnneks on Excelil spetsiaalne operaator, mis on loodud selle ülesande lahendamiseks. Seda nimetatakse messingiks. See on päris lihtne süntaks:
= Mebu (massiiv)
Argument "massiiv" on tegelikult allika tabeli aadress.
Niisiis eraldame lehel tühjade rakkude pindala, mis suurus on võrdne algse maatriksi vahemikuga. Vajuta nupule "Kleebi funktsioon", mis asub valemirea lähedal.
- Funktsioonid Wizard jookseb. Mine kategooriasse "Matemaatiline". Nimekirja "Brass" näib olevat näha nimekirja. Pärast selle leidmist rõhutame seda ja vajutage nuppu "OK".
- Mängu argumentide aken algab. On ainult üks valdkond argumentide poolest - "massiiv". Siin on vaja täpsustada meie tabeli aadress. Nendel eesmärkidel seadke kursor selles valdkonnas. Seejärel kinnitage hiire vasak nupp ja tõstke esile selle lehel oleva ala, milles maatriks asub. Nagu näete, sisestatakse paigutuse koordinaatide andmed automaatselt akna väljale. Pärast seda ülesanne on lõpetatud, oleks kõige ilmsem klõpsata nupul "OK", kuid te ei tohiks kiirustada. Fakt on see, et selle nupu vajutamine on samaväärne sisestuskäskude kasutamisega. Aga kui töötate massiividega pärast valemi sisendi täitmist, ei tohiks te klõpsata ENTER nuppu ja tehke Ctrl + Shift + sisestusklahvide otseteed. Tehke see toiming.
- Niisiis, pärast seda teeb programm arvutused ja eelvalitud ala toodangul meil maatriks, selle vastupidine.
- Nüüd peame korrutama pöördmaatriks maatriks B, mis koosneb ühest veerust, mis asuvad märgi "võrdse" väljendustes. Ekspekeelide tabelite korrutamiseks on ka eraldi funktsiooni, mida nimetatakse emadeks. Sellel operaatoril on järgmine süntaks:
= Ema (array1; array2)
Me rõhutame vahemikku, mis koosneb neljast rakust. Järgmisena käivitage funktsioonide funktsioonid uuesti, klõpsates ikoonil "Paste funktsiooni".
- Funktsioonide Wizard'i "matemaatilise" kategoorias eraldada nimi "Mumznom" ja vajutage nuppu "OK".
- Mängu argumentide aken aktiveeritakse. Valdkonnas "Massive1" tutvustame meie tagurpidi maatriksi koordinaate. Selleks seadsime viimasel ajal kursor valdkonnas ja hiire vasaku nupuga, rõhutame kursorit vastava tabeli. Sarnased meetmed viiakse läbi koordinaatide koordinaatide koordinaatide koordinaatide tegemiseks ainult selleks ajaks B-veeru väärtused. Pärast ülaltoodud toiminguid viidi uuesti, jätke uuesti, vajutage nuppu "OK" või Sisestage klahv ja tippige Ctrl + Shift + Key kombinatsioon Enter.
- Pärast seda toimingut kuvatakse võrrandi juured varem spetsiaalses lahtris: X1, X2, X3 ja X4. Nad asuvad järjekindlalt. Seega võime öelda, et lahendasime selle süsteemi. Lahenduse õigsuse kontrollimiseks piisab andmete asendamiseks algse ekspressioonisüsteemile vastavate juurte asemel. Kui järgitakse võrdõiguslikkust, tähendab see, et esindatud võrrandite süsteem lahendatakse õigesti.
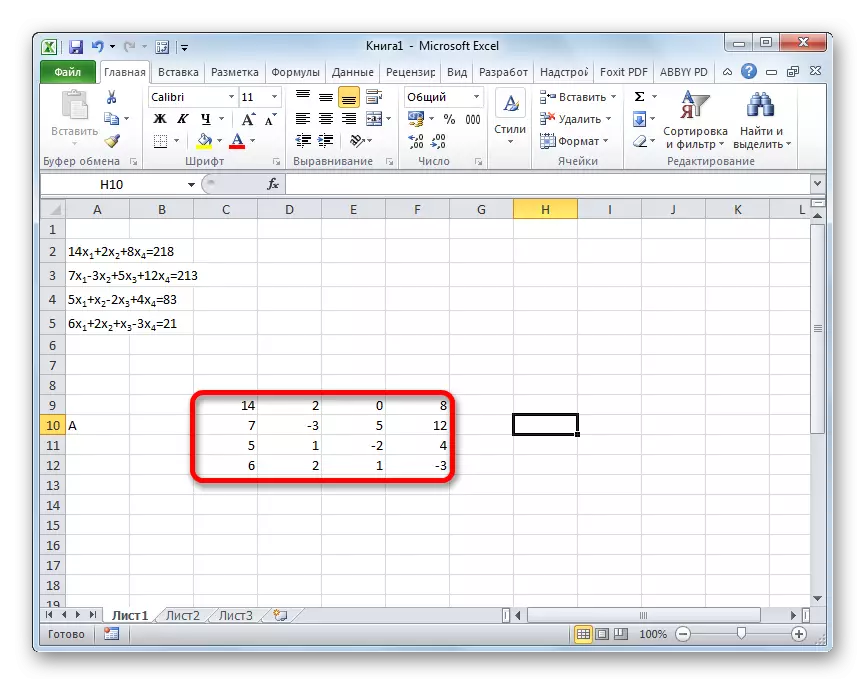
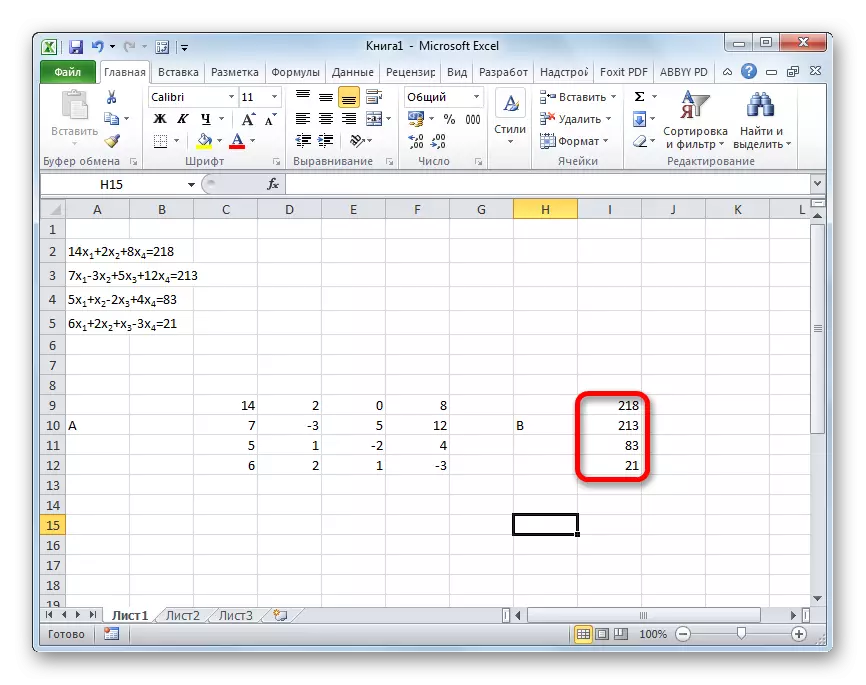
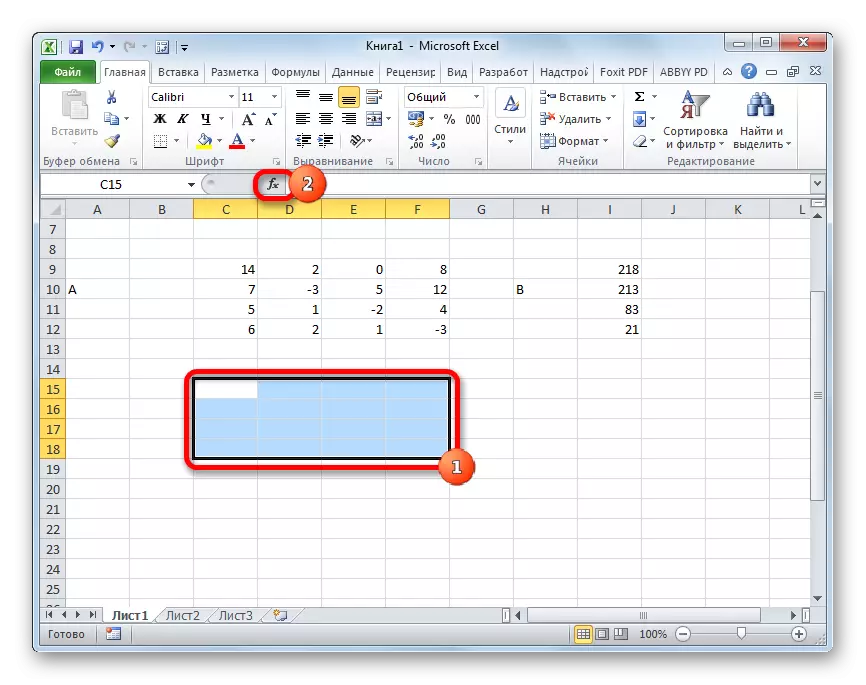
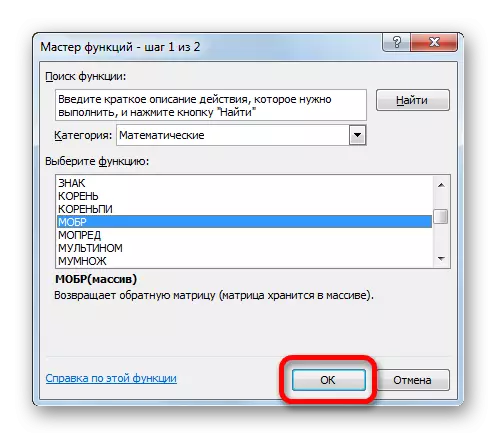
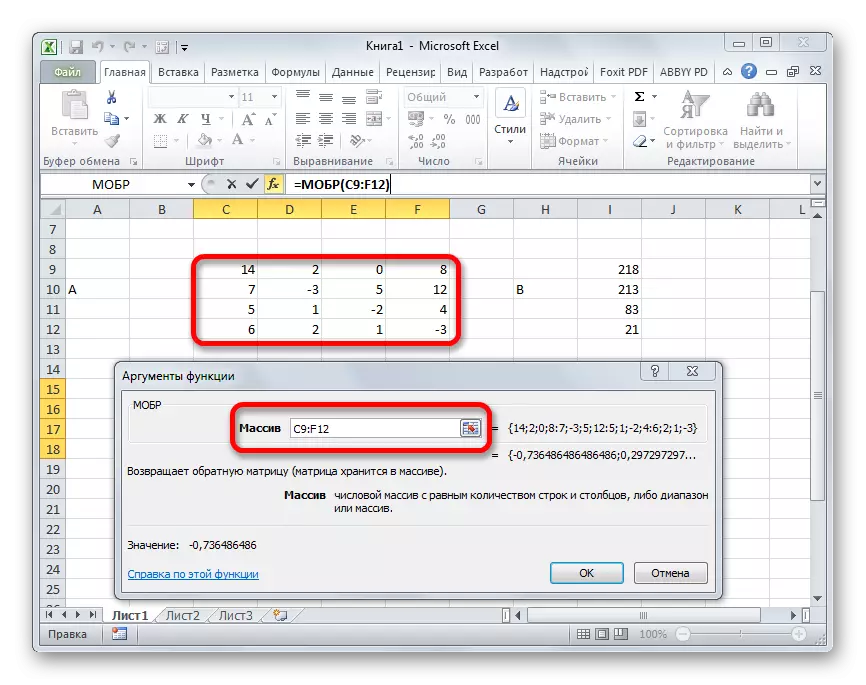

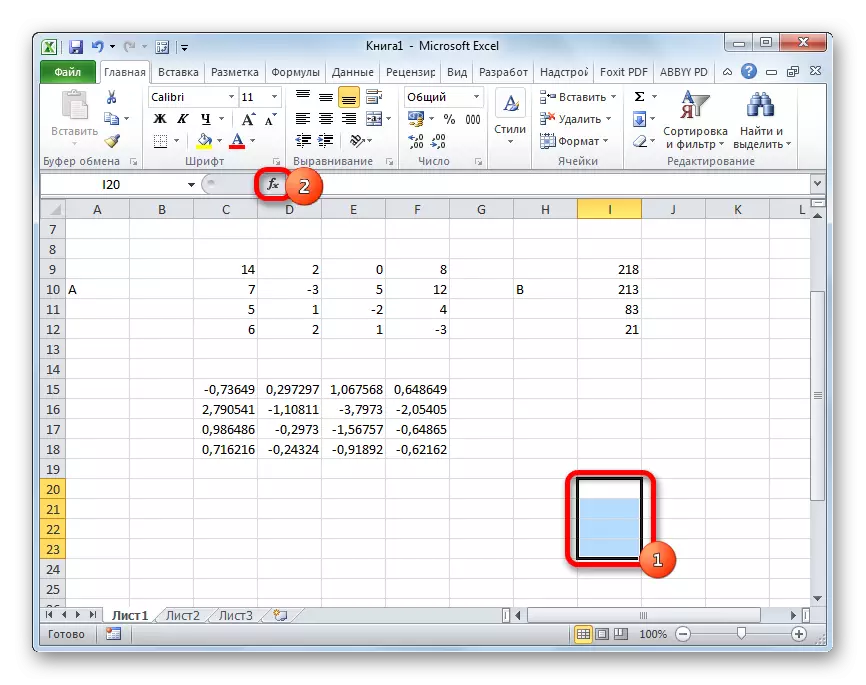


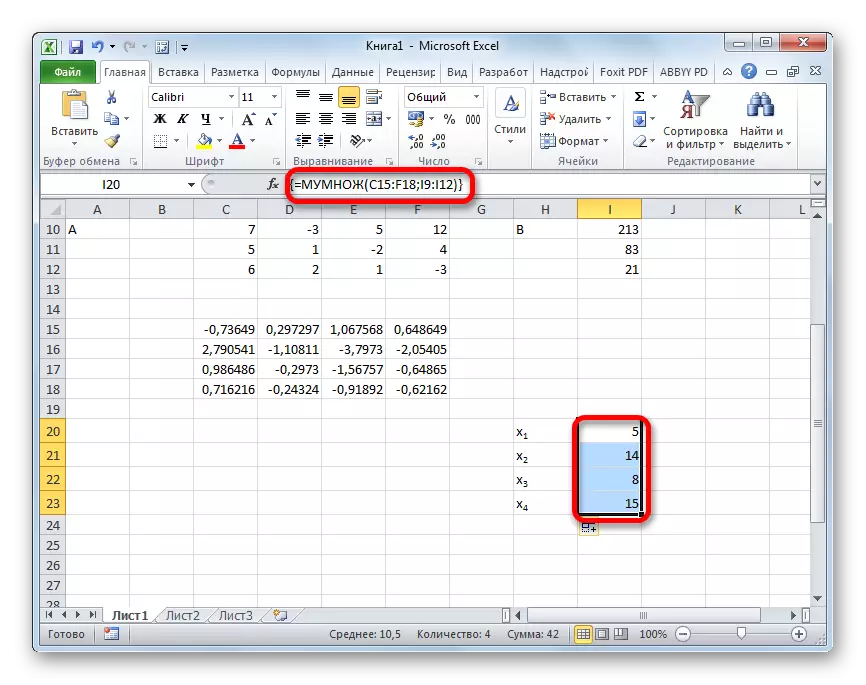
Õppetund: Reverse maatriks Excelis
Meetod 2: parameetrite valik
Teine teadaolev meetod Excel'i võrrandite süsteemi lahendamiseks on parameetri valiku meetodi rakendamine. Selle meetodi olemus on vastupidine. See on tingitud tulemuse põhjal loome tundmatu argument. Kasutagem näiteks ruudu võrrandit
3x ^ 2 + 4x-132 = 0
- Võta X väärtus võrdub 0. Õhuke väärtuse F (x) vastav väärtus, rakendades järgmist valemit:
= 3 * x ^ 2 + 4 * x-132
"X" tähenduse asemel asendame raku aadressi, kus asub USA jaoks X vastu võetud number 0.
- Minge vahekaardile "Data". Me klõpsame "analüüs", mis ". See nupp asetatakse lindile tööriistaribal "töötavad andmed". Avaneb rippmenüüst. Valige asend "parameetri valik ...".
- Alustatakse parameetri valiku aken. Nagu näete, koosneb see kolmest väljast. Fieldis "Set's" määrake lahtri aadress, milles F (x) valem asub, arvutatute USA poolt veidi varem. Väärtuse valdkonnas sisestame numbri "0". "Muutuvate väärtuste" valdkonnas täpsustage raku aadress, kus USA poolt varem võetud x väärtus 0. Pärast nende toimingute läbiviimist vajutage nuppu "OK".
- Pärast seda teeb Excel parameetri valiku abil arvutuse. Sellest teatatakse sellest teabeaknast teatamisest. Seda tuleb vajutada nupule "OK".
- Võrrandi juure arvutamise tulemus on rakus, mida oleme ametisse nimetanud "Muutuva väärtuste" valdkonnas. Meie puhul, nagu me näeme, x on x võrdne 6-ga.
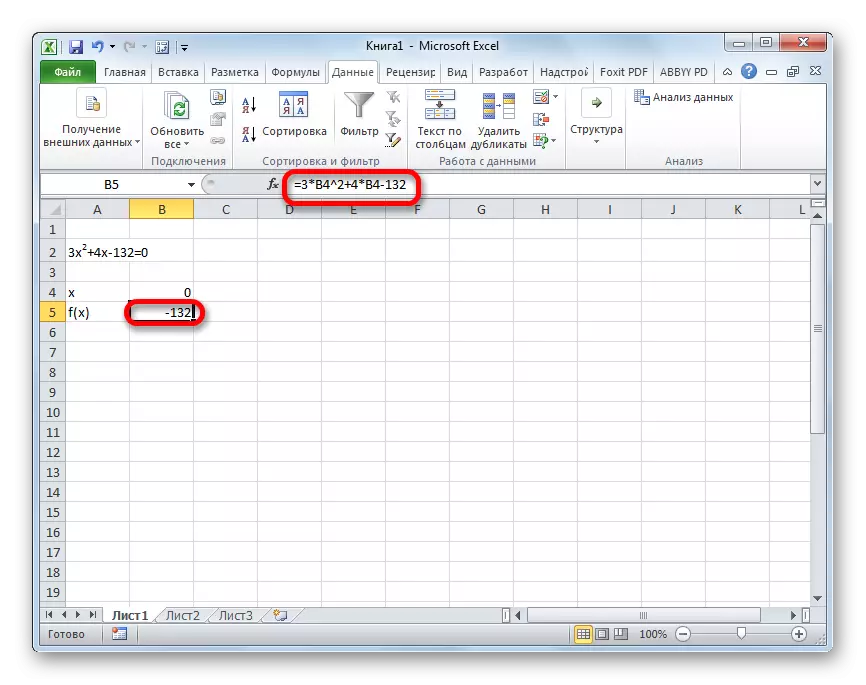
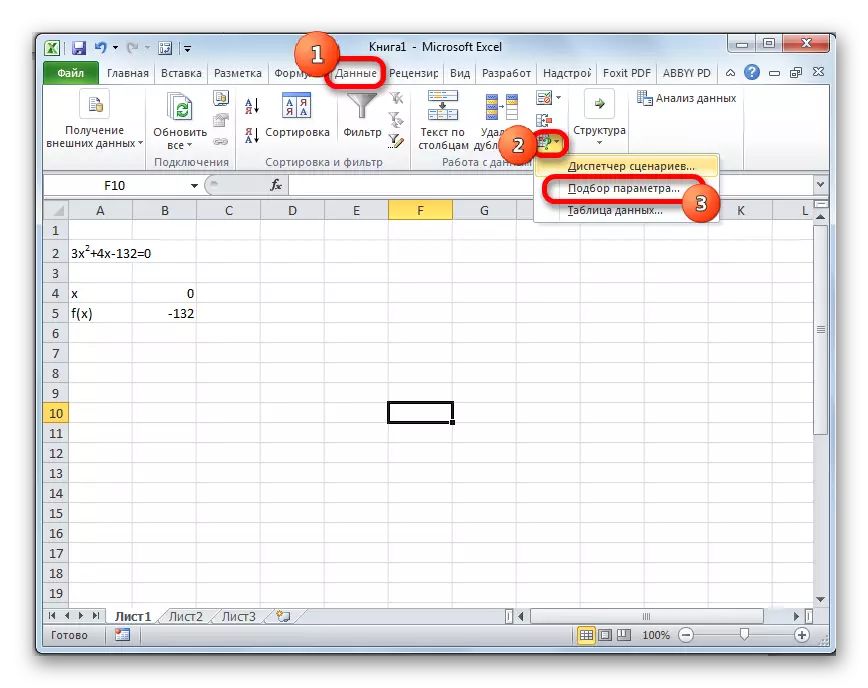
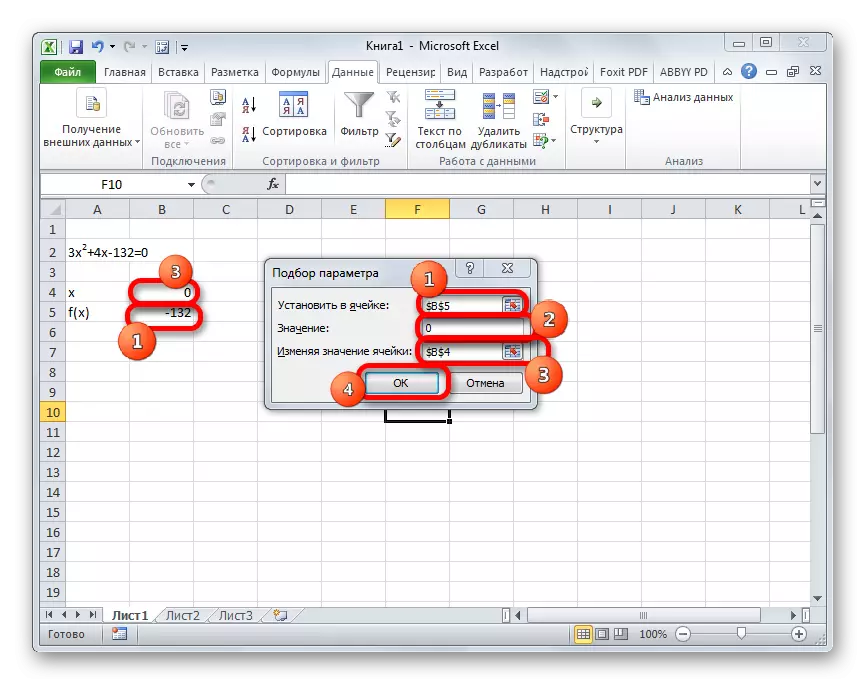
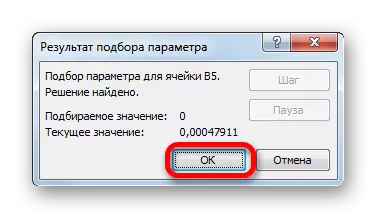

Seda tulemust saab kontrollida ka selle väärtuse asendamisel X väärtuse asemel lahendatud ekspressiooniks.
Õppetund: Parameetri valik Excelis
3. meetod: Cramer meetod
Nüüd proovime lahendada Crameri võrrandite süsteemi. Näiteks võtke sama süsteem, mida kasutati meetodis 1:
14x1 + 2x2 + 8x4 = 218
7x1-3x2 + 5x3 + 12x4 = 213
5x1 + x2-2x3 + 4x4 = 83
6x1 + 2x2 + x3-3x4 = 21
- Nagu esimeses meetodis, teeme maatriks A võrrandite koefitsientidest ja tabel B väärtustest, mis seisavad pärast märk "võrdne".
- Järgmisena teeme veel neli tabelit. Igaüks neist on maatriks A koopia A, ainult nendes koopiates vaheldumisi ühe veeru asendatakse tabeliga B. Esimene tabel on esimene veerg, teises tabelis - teine jne
- Nüüd peame arvutama tegurid kõigi nende tabelite jaoks. Võrrandite süsteemil on lahendused ainult siis, kui kõik tegurid on väärtus kui null. Selle väärtuse arvutamiseks Excelis on eraldi funktsiooni - Mopred. Selle operaatori süntaks on järgmine:
= Mopred (massiiv)
Seega viidatakse ainsale argumendile messingina töödeldava tabelile.
Niisiis rõhutame raku, milles esimese maatriksi determinant väljund. Seejärel klõpsake eelmistel meetoditel nuppu "Insert funktsioon".
- Funktsioonid Wizard aken on aktiveeritud. Me pöördume kategooriasse "Matemaatilise" ja ettevõtjate nimekirja hulgas nimekirja "Mopred" seal. Pärast seda klõpsake nuppu "OK".
- Mopred funktsioon argumendid aken algab. Nagu näete, on tal ainult üks väli - "massiiv". Selles valdkonnas sisestage esimese konverteeritud maatriksi aadress. Selleks määrake kursoriväljak ja seejärel valige maatriksi vahemik. Pärast seda klõpsake nuppu "OK". See funktsioon kuvab tulemuse üheks lahtrisse, mitte massiivi, nii et arvutuse saamiseks ei pea te kasutama Ctrl + Shift + sisestage klahvi kombinatsiooni.
- Funktsioon arvutab tulemuse ja kuvab selle eelnevalt valitud lahtrisse. Nagu me näeme, meie puhul determinant on võrdne -740, see tähendab, et see ei ole võrdne nulliga, mis sobib meile.
- Samamoodi teeme arvutuse tegurid ülejäänud kolme tabeli.
- Lõppstaadiumis arvutatakse see esmase maatriksi determinantiga. Menetlus toimub kõik sama algoritmi. Nagu me näeme, on primaarse tabeli määraja erinev ka nullist, mis tähendab, et maatriksit peetakse nindegeneerumiseks, st võrrandite süsteemil on lahendused.
- Nüüd on aeg leida võrrandi juured. Võrrandi juur on võrdne vastava konverteeritud maatriksi determinandi suhe primaarse tabeli määramiseks. Seega jagab jagamine vaheldumisi kõik neli transformeeritud maatriksite determinantide arv -148, mis on algse tabeli determinant, saame neli juured. Nagu näeme, on need võrdsed väärtustega 5, 14, 8 ja 15. Seega langevad nad täpselt kokku juurtega, mida me leidsime, kasutades meetodis 1 vastupidine maatriks, mis kinnitab võrrandi lahuse õigsust süsteem.
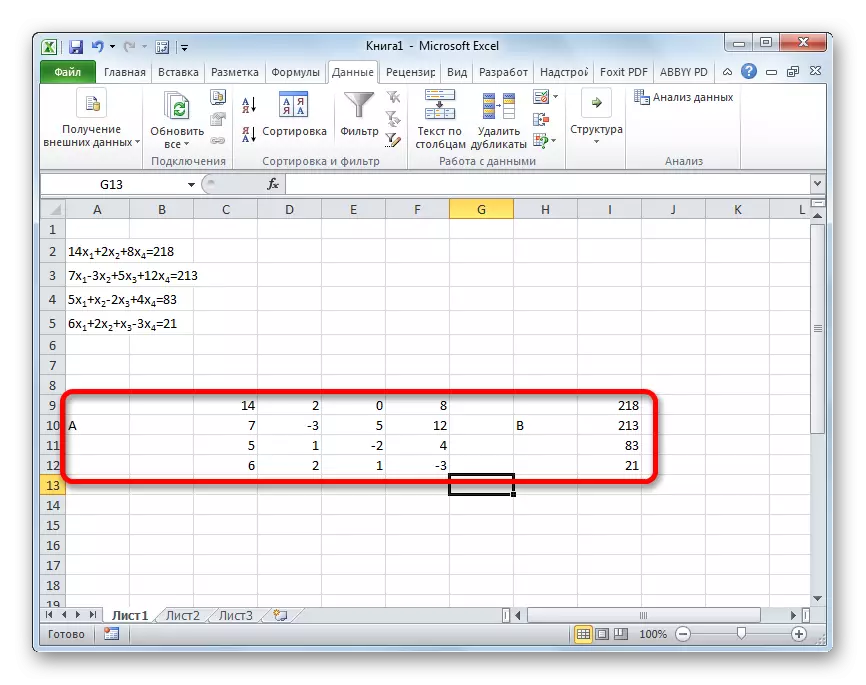
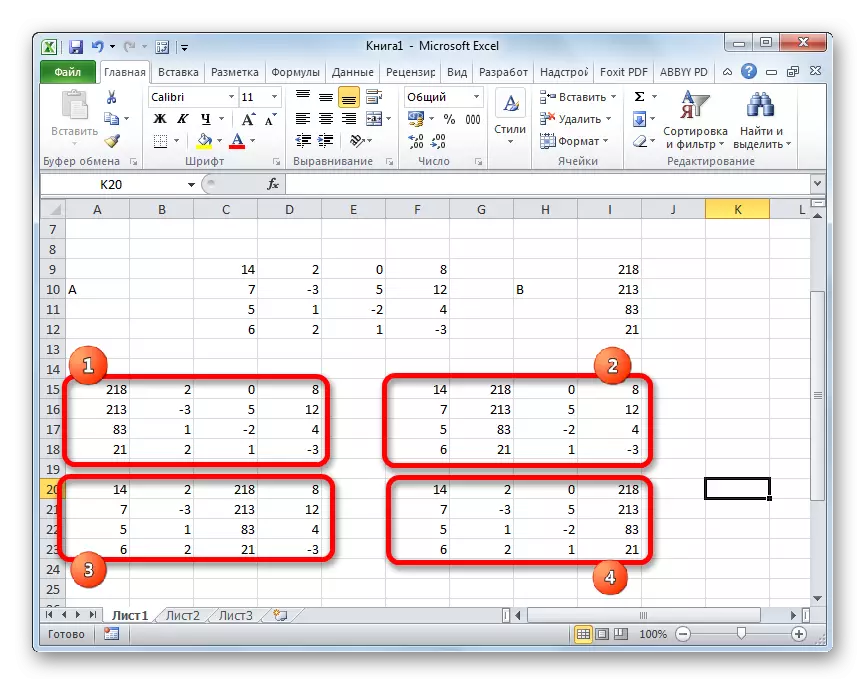


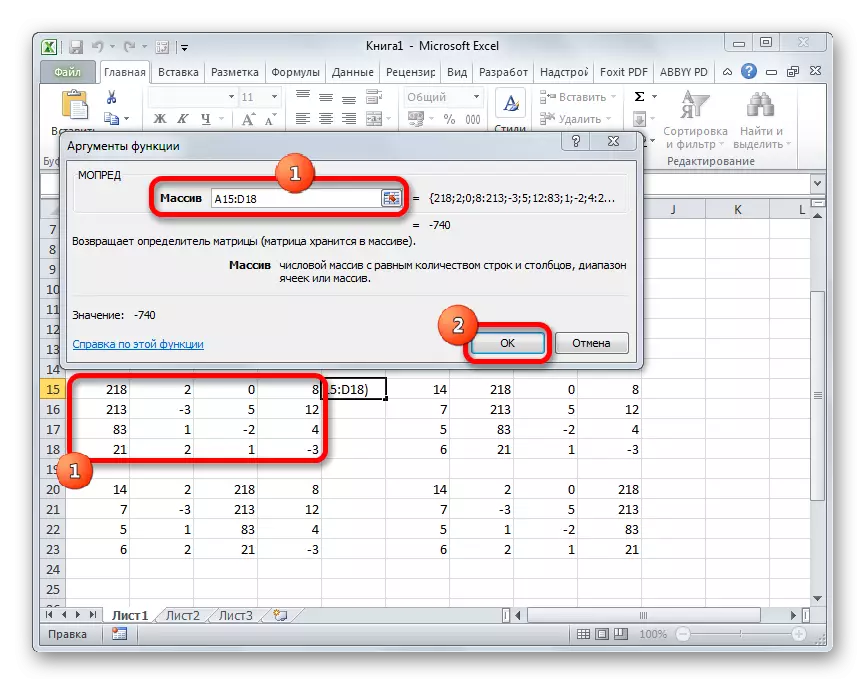
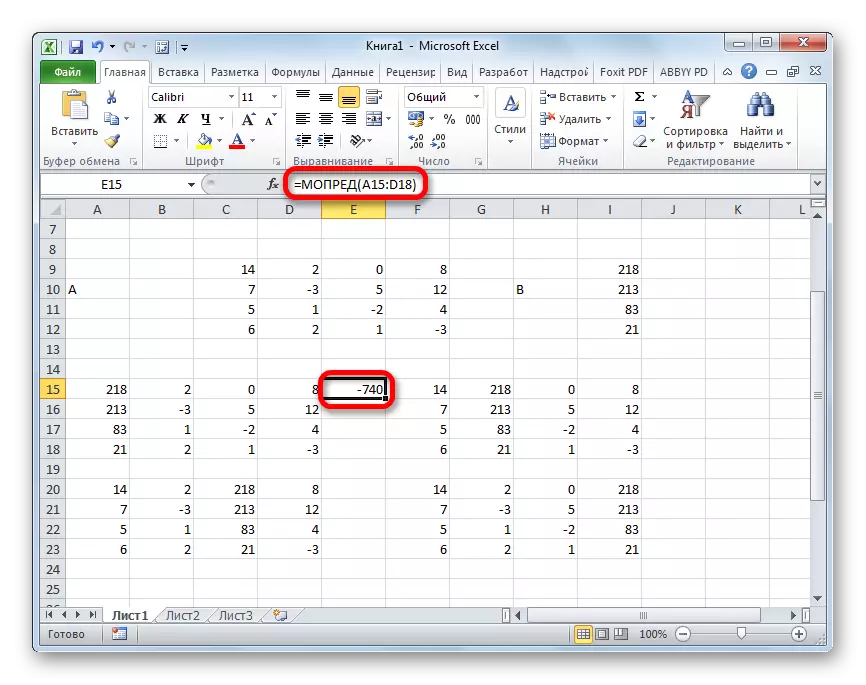
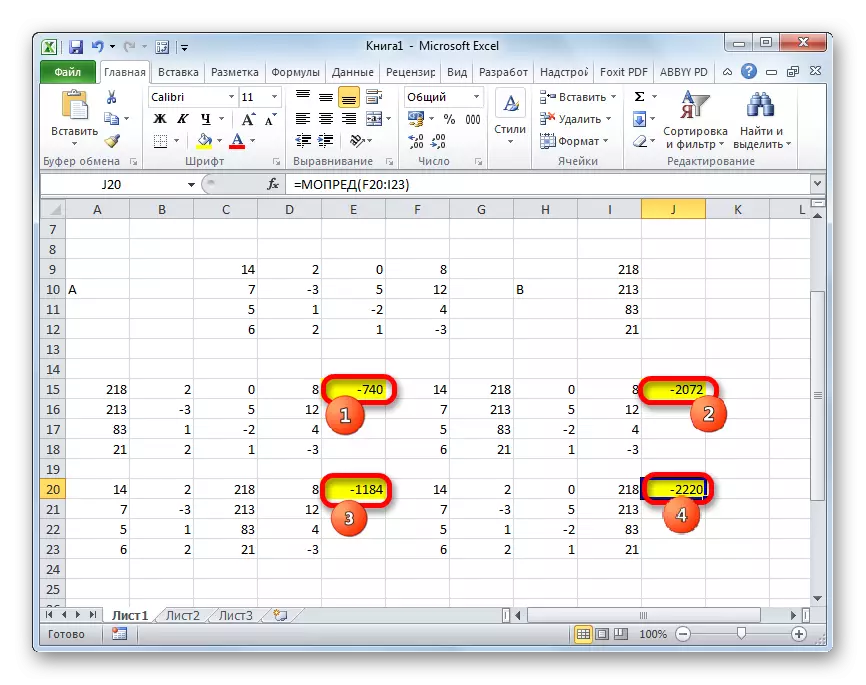
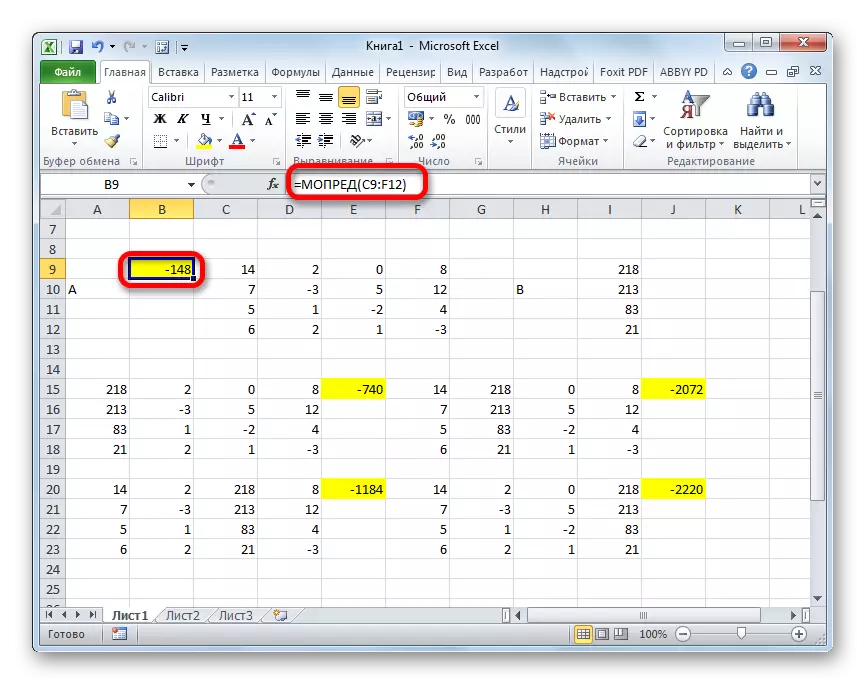
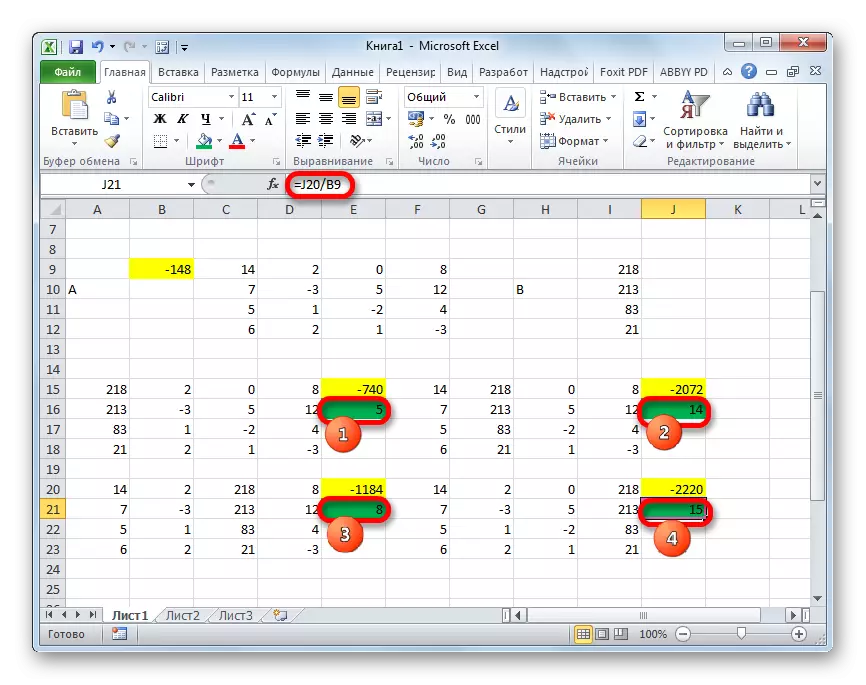
Meetod 4: Gauss meetod
Lahenda võrrandite süsteemi saab rakendada ka GAUSS meetodit. Näiteks võtame lihtsama kolme teadmata võrrandite süsteemi:
14x1 + 2x2 + 8x3 = 110
7x1-3x2 + 5x3 = 32
5x1 + x2-2x3 = 17
- Jällegi salvestab järjestikuselt koefitsiendid tabelis A ja vabad liikmed, mis asuvad pärast "võrdset märki" - tabelis B-s. Aga seekord on see mõlemad tabelid kokku, sest see on vajalik tulevikus töötamiseks. Oluline tingimus on see, et maatriksi esimeses lahtris on väärtus erinev nullist. Vastupidises juhul tuleks read ümber paigutada.
- Kopeeri esimese string kahe ühendatud maatriksini joone alla (selguse saate vahele ühe rea). Esimeses lahtris, mis asub joonel, on isegi madalam kui eelmine üks, tutvustame järgmise valemi:
= B8: E8- $ B $ 7: $ E $ 7 * (B8 / $ B $ 7)
Kui olete maatriksi teisel viisil paigutanud, siis on valemi rakkude aadressid teise väärtuse, kuid saate arvutada need, võrreldes nende valemeid ja pilte.
Pärast valemi sisestamist tõstke esile kogu rakkude valikut ja vajutage Ctrl + Shift + Sisestage klahvi kombinatsioon. Lahendava valem rakendatakse reale ja see täidetakse väärtustega. Seega tegime esimese rea teise rea lahutamise korrutatud esimese süsteemi esimese väljenduse esimese koefitsientide suhtega.
- Pärast selle koopiat koopiat ja sisestage see allpool olevasse joonesse.
- Valige pärast puuduvat joont kaks esimest rida. Klõpsake nupul "Copy", mis asub lehel asuvas lindil.
- Me jätme stringi vahele pärast viimast sisenemist lehel. Valige järgmise rea esimene rakk. Klõpsake hiire parema nupuga. Kontekstimenüüs avas kursor "Special Insert" elemendile. Eespool nimetatud nimekirjas valige "Väärtus" asend.
- Järgmisele reale tutvustame massiivi valemit. See võimaldab lahutada kolmanda rida eelmise andmerühma teise rea korrutatakse suhe teise koefitsiendi kolmanda ja teise stringi. Meie puhul on valemile järgmine vorm:
= B13: E13- $ B $ 12: $ E $ 12 * (C13 / $ C $ 12)
Pärast valemi sisestamist eraldame me kogu vahemiku ja kasutame Ctrl + Shift + sisestage võtme kombinatsiooni.
- Nüüd peaksite täitma tagurpidi joosta vastavalt GAUSS-meetodile. Me vahele kolm rida viimast kannet. Neljandas joonel tutvustame massiivi valemit:
= B17: E17 / D17
Seega jagame meie kolmandat koefitsienti arvutatud viimaseid stringi. Pärast valemi kirjutamist rõhutame kogu liini ja klõpsake Ctrl + Shift + Enter klaviatuuri.
- Me tõuseme stringi üles ja sisestage massiivi järgmine valem:
= (B16: E16-B21: E21 * D16) / C16
Me klõpsame tavapärase valemi rakendamiseks tavalise võtme kombinatsiooni.
- Tõsta teist rida eespool. Ta tutvustage massiivi valemit järgmise vormi:
= (B15: E15-B20: E20 * C15-B21: E21 * D15) / B15
Jällegi eraldage kogu string ja kasutage Ctrl + Shift + sisestage klahvi kombinatsioon.
- Nüüd vaatame numbrid, mis osutusid meie varasemate joontide viimase ploki viimasesse kolonnis. See on need numbrid (4, 7 ja 5), mis on selle võrrandite süsteemi juured. Seda saab kontrollida, asendades neid X1, X2 ja X3 väärtuste asemel.
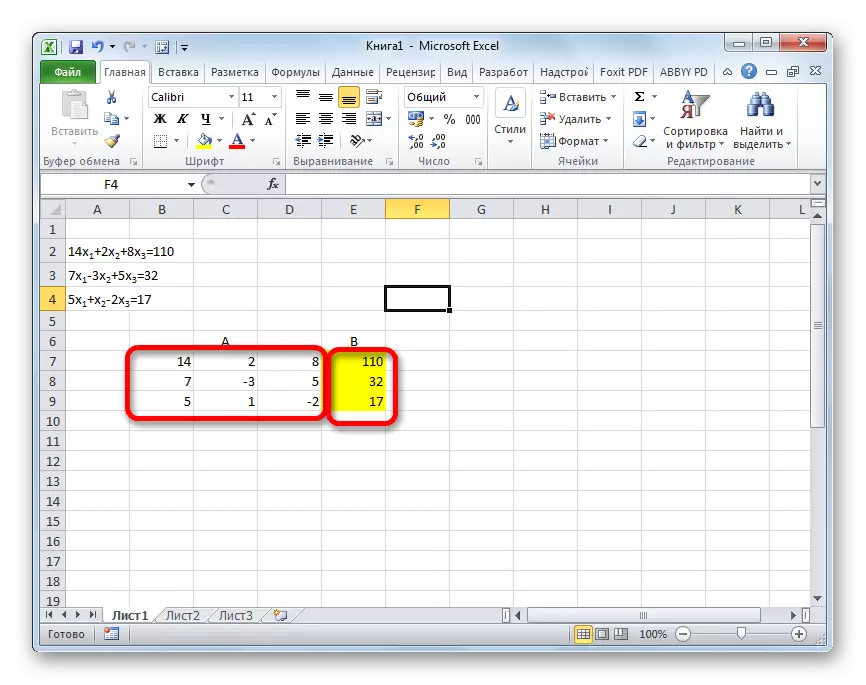
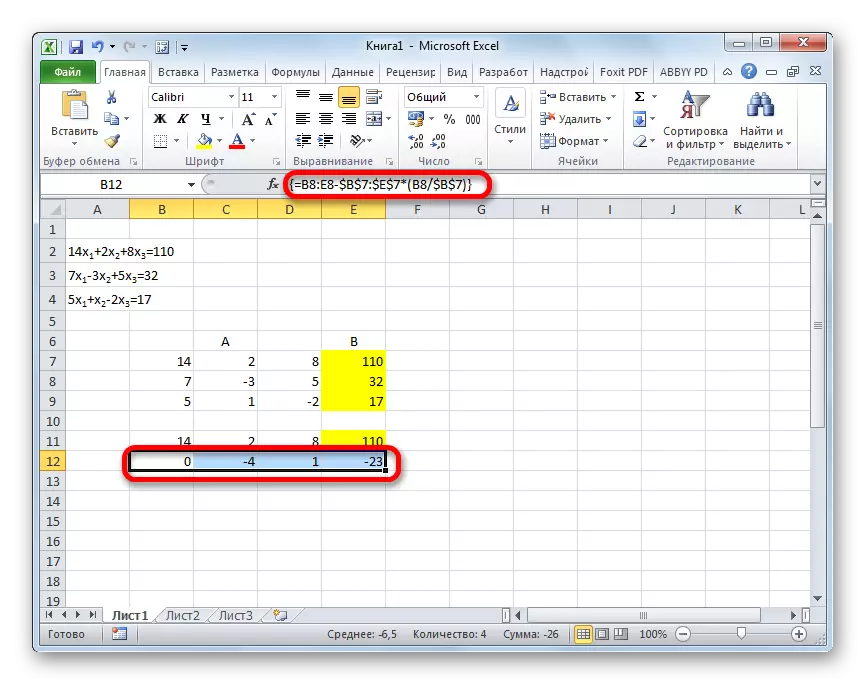

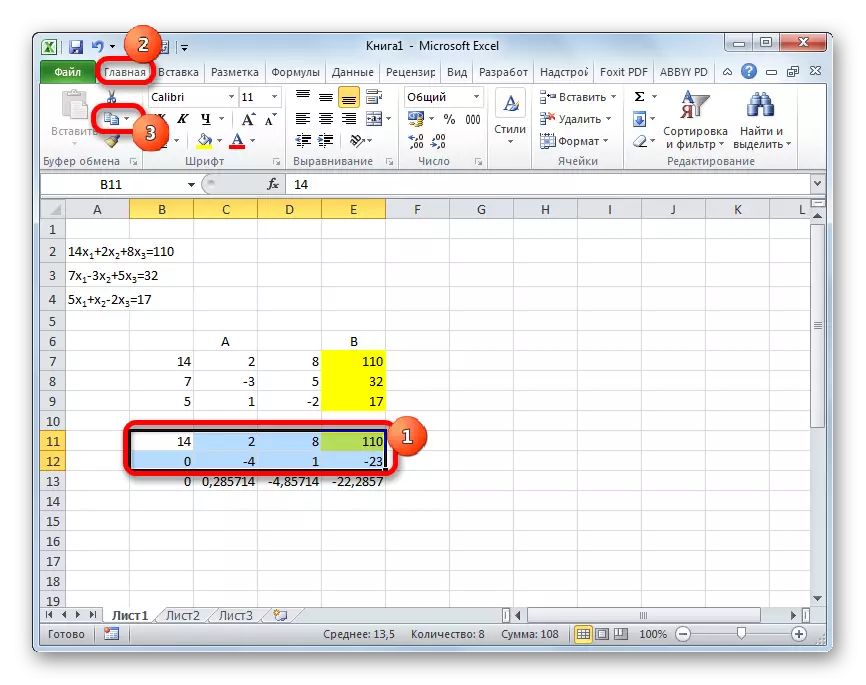
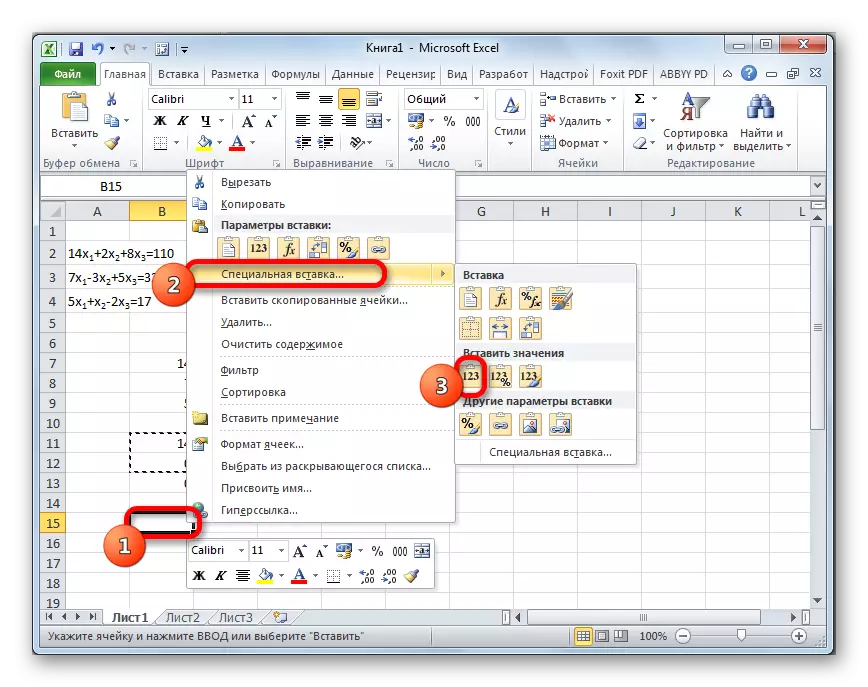
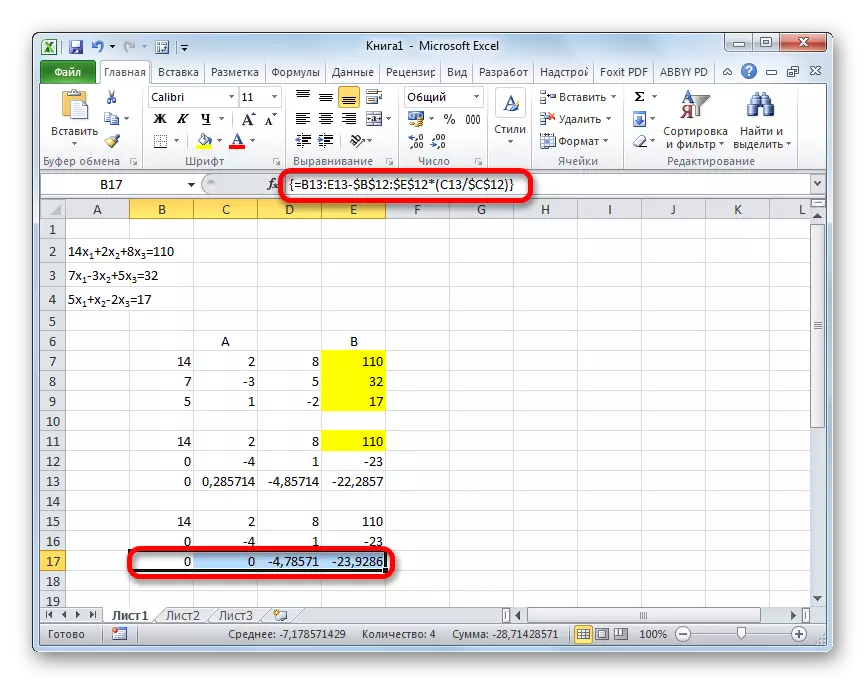
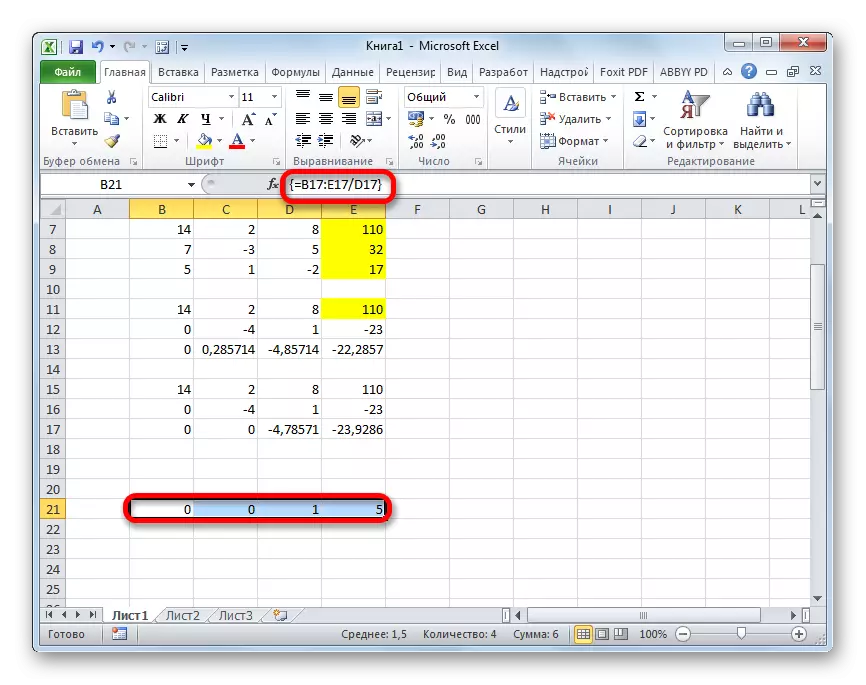

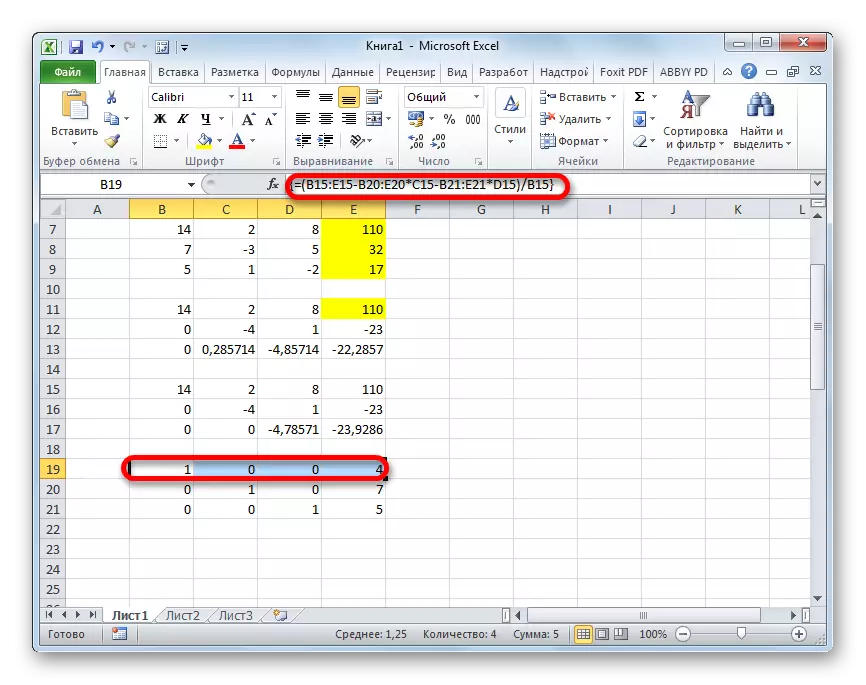
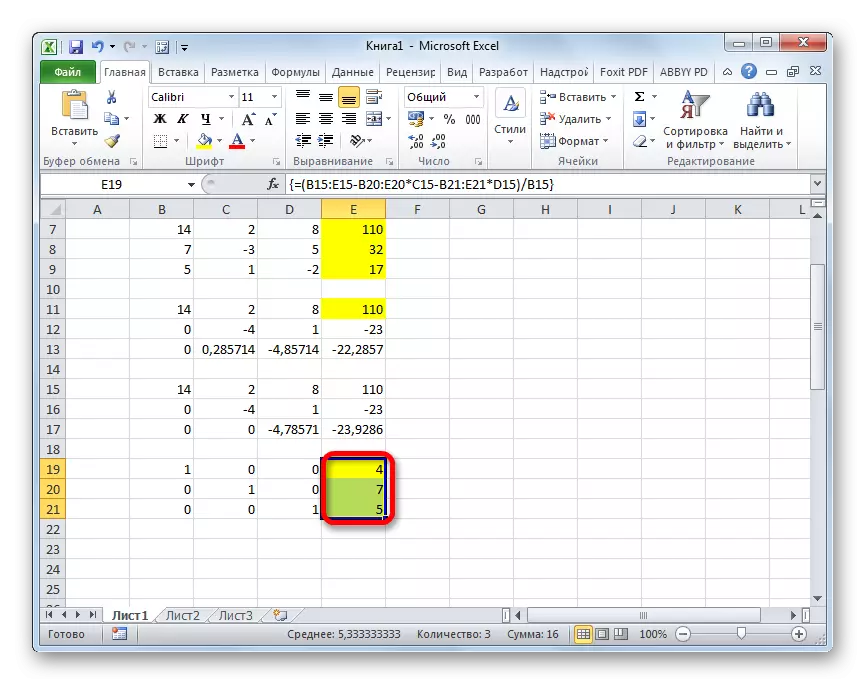
Nagu näeme, excelis, võrrandite süsteemi saab lahendada mitmel viisil, millest igaühel on oma eelised ja puudused. Kuid kõiki neid meetodeid saab jagada kaheks suureks rühmaks: maatriks ja parameetri valiku tööriista kasutamine. Mõnel juhul ei sobi maatriksi meetodeid alati probleemi lahendamiseks. Eelkõige, kui maatriksi determinant on null. Ülejäänud juhtudel ootab kasutaja ise otsustada, milline võimalus on ise mugavam.
