
Ekraanipildi või ekraani hetkepilt on arvutiga tehtud pilt konkreetsel ajal. Kõige sagedamini kasutatakse seda tõestada, mis teie arvutis või sülearvutis toimub teistele kasutajatele. Paljud kasutajad teavad, kuidas ekraanipildid saavad teha, kuid vaevalt on keegi, kes kahtlustab, et seal on suur hulk ekraani püüdmist.
Kuidas teha ekraanipilt Windows 10-s
Nagu juba mainitud, kuidas teha ekraanipilt, on palju. Nende hulgas saab eristada kahte suurt rühma: meetodeid, mis kasutavad täiendavat tarkvara ja meetodeid, kus osalevad ainult sisseehitatud Windows 10 tööriistad. Mõtle kõige mugavamaks.Meetod 1: Ashampoo Snap
Ashampoo Snap on suurepärane tarkvaralahendus pildi hõivamiseks, samuti videote salvestamiseks arvutist. Sellega saate ekraanipilte kergesti ja kiiresti juhtida, neid muuta, lisage lisateave. Ashampoo Snap'il on selge vene keelt kõnelev liides, mis võimaldab teil rakendusega toime tulla isegi kogenematu kasutajaga. Miinus programm - makstud litsents. Kuid kasutaja saab alati proovida toote 30-päevase prooviversiooni.
Laadige alla ashampoo snap
Sel viisil ekraani laskmiseks järgige neid samme.
- Laadige programm ametlikust kohast ja installige see.
- Pärast ashampooni paigaldamist ekraani ülemisse nurgas kuvatakse rakenduspaneel, mis aitab teil soovitud vormi ekraanipilt teha.
- Valige paneeli soovitud ikoon vastavalt ekraanipiltidele, mille pindala soovite teha (lüüa üks aken, suvaline piirkond, ristkülikukujuline piirkond, menüü, mitmed aknad).
- Vajadusel redigeerige rakendusredaktoris tehtud pilti.

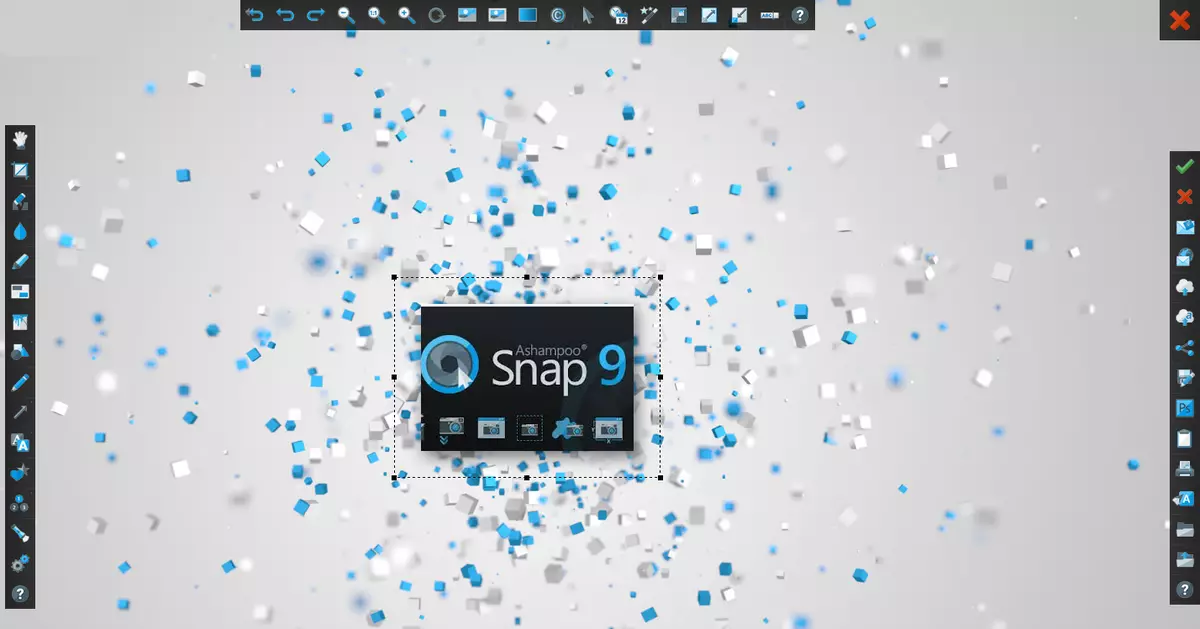
Meetod 2: Lightshot
Lightshot on mugav utiliit, mis võimaldab teil ka ekraani pildistada kahe klõpsuga. Just nagu eelmine programm, Lightshotil on lihtne, meeldiv liides piltide redigeerimiseks, kuid miinus see rakendus, erinevalt ashampoo snap, on ülemäärase tarkvara (Yandexi brauseri ja selle elementide) paigaldamine, kui paigaldusprotsessis ei eemaldata neid märke .
Sel viisil ekraanipiltide tegemine on piisav, et klõpsata salve programmi ikoonil ja valige ala, et jäädvustada või kasutada kuuma võtmeklahve (vaikimisi on PRNT Scrn).
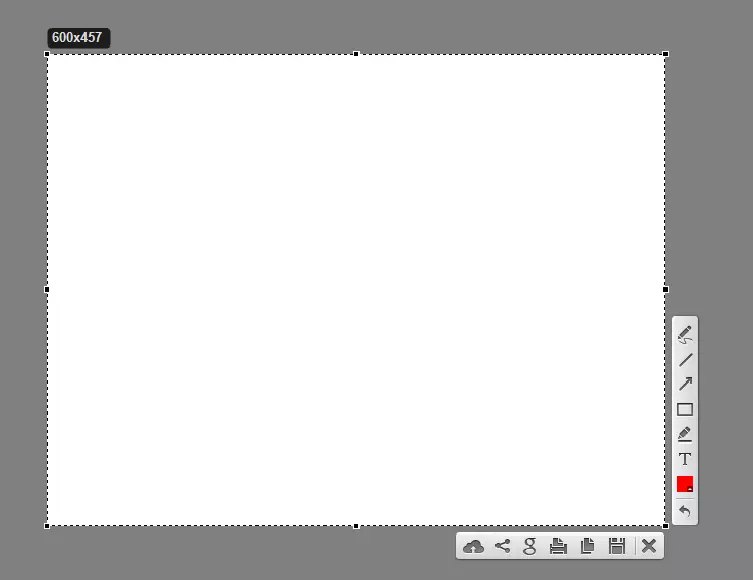
3. meetod: Snagit
Snagit on populaarne ekraanipiltide kasulikkus. Samamoodi on valguse ja ashampoo snap on lihtne mugav, kuid inglise keelt kõnelev liides ja võimaldab teil muuta eemaldatud pilte.
Laadige alla snagit.
Pildistamisprotsess Snakla abil on järgmine.
- Avage programm ja klõpsake nupul "Capture" või kasutage Snagitis määratud kuuma võtmeid.
- Seadke ala piirkonna lüüa.
- Vajadusel redigeerige ekraanipilt sisseehitatud programmi redaktoris.
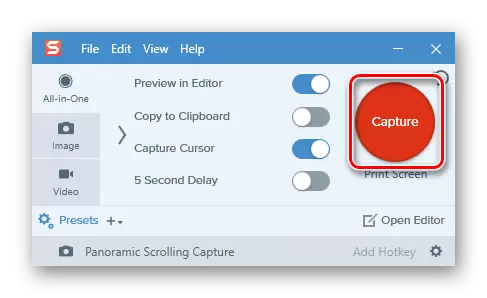
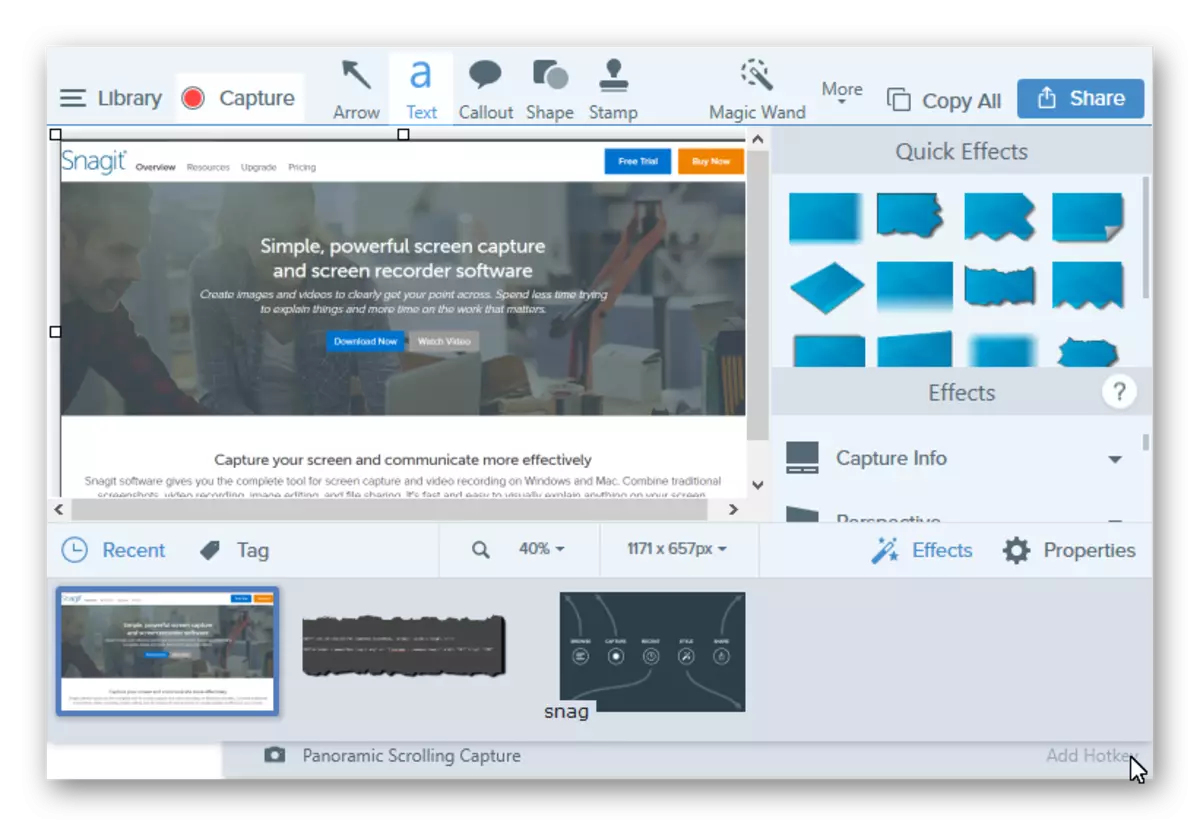
Meetod 4: sisseehitatud tööriistad
Printimisekraani klahvi
Windows Windows 10-s saate teha ekraanipilt ja sisseehitatud tööriistade abil. Lihtsaim viis on kasutada prindiekraani klahvi. Arvuti klaviatuuril või sülearvutil asub see nupp tavaliselt peal ja neil võib olla lühendatud primscn või PRTSC-allkiri. Kui kasutaja vajutab selle ekraanipiirkonna ekraanipildi klahvile, paigutatakse see lõikepuhvrisse, kust see saab "tõmmata" mis tahes graafilise redaktori (näiteks värvi) abil, kasutades "kleepida" käsku ("Ctrl + V" ).
Kui te ei lähe pildi redigeerimiseks ja vahetuspuhvriga tegelemiseks, saate kasutada "Win + PRTSC" klahvide kombinatsiooni, kui klõpsate pildikataloogis asuva "ekraanipildi" kataloogi "Screen Snapshots".
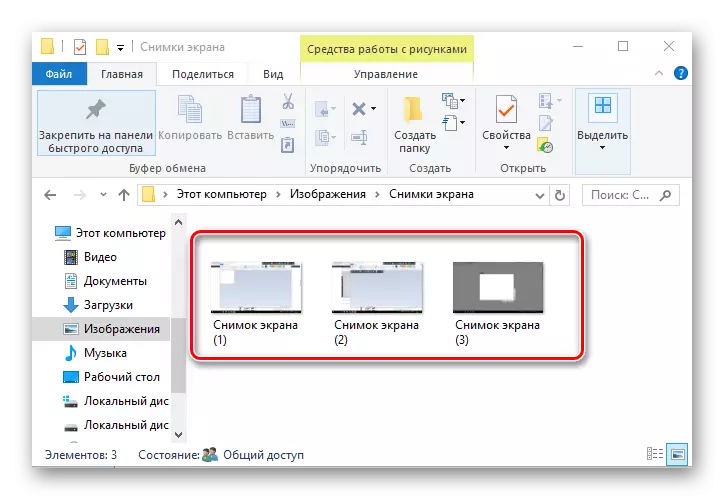
Käärid
Windovs 10 on ka standardne rakendus nimega "käärid", mis võimaldab teil kiiresti luua erinevate ekraani valdkondade pilte, sealhulgas viivitusega ekraanipilte ja pärast nende redigeerimist ja salvestamist kasutajasõbralikus vormingus. Pildistamiseks sel viisil järgige järgmist toimingute järjestust:
- Vajuta "Start". Sektsioonis "Standard - Windows" klõpsake "Käärid". Võite lihtsalt kasutada otsingut.
- Klõpsake nuppu Loo nupp ja valige Pildistamisala.
- Vajadusel redigeerige ekraanipilt või salvestage see soovitud vormingus programmi redaktoris.
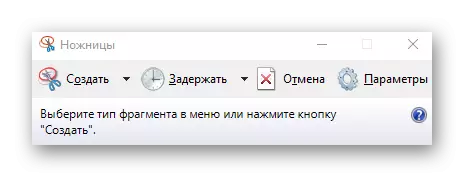

Mängupaneel
Windovs 10 on võimalus võtta Screenshots ja isegi salvestada video läbi nn mängupaneel. See meetod on üsna mugav piltide ja videomängude tegemiseks. Selle meetodi kirjutamiseks peate selliseid samme täitma:
- Avage mängupaneel ("Win + G").
- Klõpsake ikooni ekraanil "Ekraanipilt".
- Vaadake ülevaate tulemusi "Video -> klipid" kataloogi.

Need on kõige populaarsemad viisid ekraanipiltide tegemiseks. Seal on palju programme, mis aitavad seda ülesannet kvalitatiivselt täita ja millist neist te kasutate?
