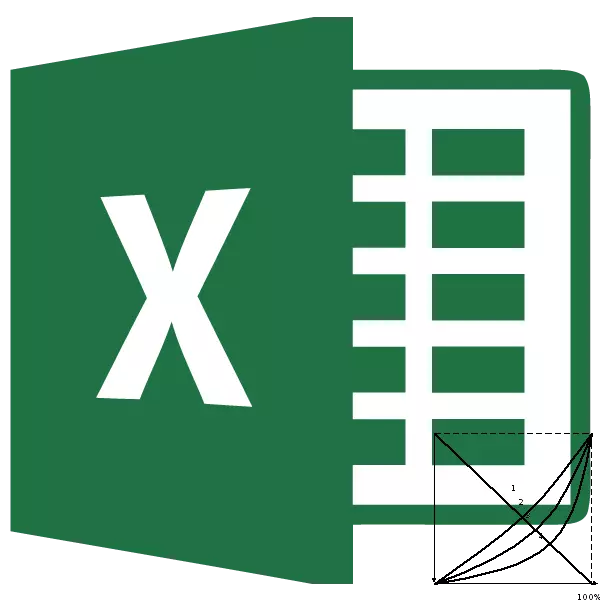
Et hinnata ebavõrdsuse taset ühiskonna elanikkonna erinevate kihtide, Lorentzi kõvera ja tema indikaatori derivaati - Ginny koefitsienti kasutatakse sageli. Nende abiga on võimalik kindlaks määrata, kui suur sotsiaalne lõhe ühiskonnas elanikkonna rikkamate ja vaesemate segmentide vahel. Exceli rakenduse tööriistade kasutamine võib oluliselt hõlbustada Lorentzi kõvera ehitamise korda. Vaatame, nagu Exceli keskkonnas saab seda praktikas teha.
Lorentzi kõvera kasutamine
Lorentzi kõver on tüüpiline jaotusfunktsioon kuvatakse graafiliselt. Selle funktsiooni X-telje sõnul on elanikkonna arvu suurendamise protsendisuhe ja Y-telje protsendisuhete arv riiklike sissetulekute koguarv. Tegelikult koosneb Lorentzi kõver ise punktidest, millest igaüks vastab teatud ühiskonna sissetulekutaseme protsendimäära suhtele. Mida suurem on Lorentz rida, seda rohkem ühiskonnas ebavõrdsuse taset.Ideaalses olukorras, kus puudub avalik ebavõrdsus, on iga elanikkonna rühm on sissetulekute tase otseselt proportsionaalne selle numbriga. Sellise olukorra iseloomustav joon nimetatakse võrdsuse kõveraks, kuigi see on sirgjoon. Mida suurem on joonise pindala, piiratud Lorentzi kõvera ja võrdõiguslikkuse kõver, seda suurem on ühiskonna ebavõrdsuse tase.
Lorentzi kõverat saab kasutada mitte ainult selleks, et määrata kinnisvara eraldamise olukord maailmas, konkreetses riigis või ühiskonnas, vaid ka üksikute leibkondade selles aspektis võrdluseks.
Vertikaalne sirgjoon, mis ühendab võrdsuse rea ja Lorentzi kõvera kõige kaugema punkti nimetatakse Hooveri indeks või Robin Hood. See segment näitab, millist sissetulekute ulatust ühiskonnas ümberjaotamiseks täieliku võrdsuse saavutamiseks.
Ebavõrdsuse tase ühiskonnas määratakse Ginny indeksi abil, mis võib varieeruda 0-lt 1. Seda nimetatakse ka sissetulekukoefitsientiks.
Võrdõiguslikkuse liin
Nüüd vaatame konkreetse näite, kuidas luua võrdõiguslikkuse ja Lorentzi kõverat Excelis. Selleks kasutage elanikkonna arvu tabelit viie võrdse rühma (20%), mis on kokku võetud tabelis suurendades. Selle tabeli teises veerus on esitatud siseriikliku tulu summa protsendisuhe protsendisuhe, mis vastab konkreetsele elanikkonna rühmale.
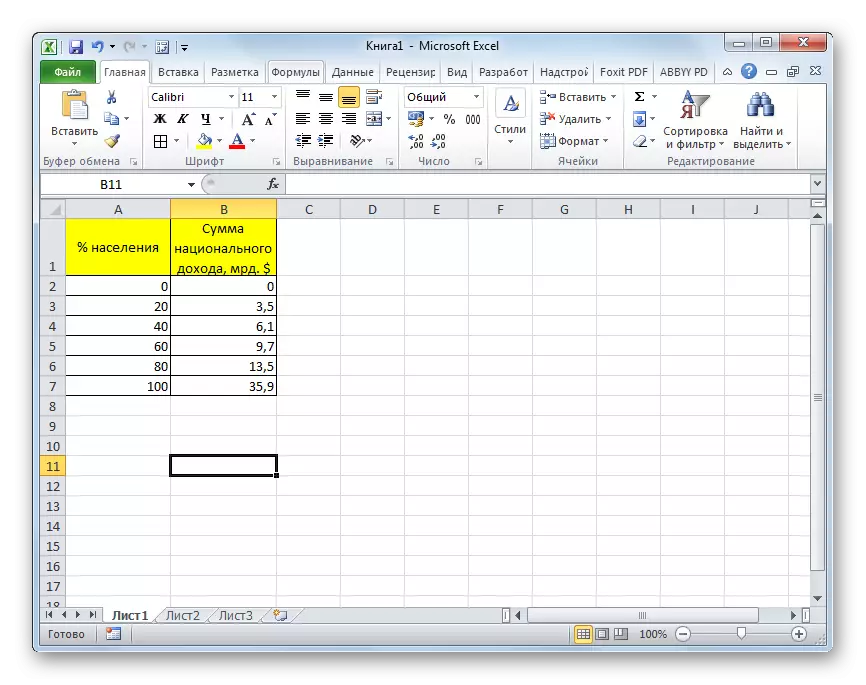
Kõigepealt ehitame absoluutse võrdsuse joone. See koosneb kahest punktist - null ja riiklike sissetulekute punkt 100% elanikkonnast.
- Minge vahekaardile "Insert". Liinil "diagrammi" tööriistaplokis klõpsake nuppu "Spot". Seda tüüpi diagrammid sobivad meie ülesannete jaoks. Järgnevalt avaneb diagrammide alamliikide loetelu. Valige "Spotted siledate kõverate ja markeritega."
- Pärast seda toimingut teostatakse diagrammi tühja ala. See juhtus, sest me ei valinud andmeid. Andmete tegemiseks ja diagrammi ehitamiseks klõpsake tühja ala hiire paremas nupul. Aktiveeritud kontekstimenüüs valige "Vali andmed ..." elemendi.
- Avaneb andmeallika valiku aken. Selles vasakul, mis nimetatakse "Legendide elemendid (auastmed)", klõpsake nupul "Lisa".
- Käivitatakse akna vahetamise aken. "Rida nime" valdkonnas kirjutate nimi diagrammi, mida me tahame määrata. See võib asuda ka lehel ja sel juhul peate täpsustama selle asukoha raku aadressi. Kuid meie puhul on lihtsam sisestada nimi käsitsi. Anname diagrammi nime "võrdsuse liin".
X Väärtusväljal peaksite määrama diagrammi punktide koordinaate X-teljel. Nagu me mäletame, siis on ainult kaks: 0 ja 100. Me kirjutame need väärtused läbi komaga selles valdkonnas.
V väärtuste valdkonnas tuleks kirjutada Y-telje punktide koordinaate. Seal on ka kaks: 0 ja 35,9. Viimane punkt, nagu näeme vastavalt ajakava järgi, vastab riikliku sissetulekuga 100% elanikkonnast. Niisiis kirjutage väärtused "0; 35,9" ilma jutumärkideta.
Pärast kõigi näidatud andmete tegemist klõpsa nupule "OK".
- Pärast seda naaseme andmeallika valiku aknasse. Ka siis klõpsa nupule "OK".
- Nagu näeme pärast ülaltoodud tegevusi, ehitatakse võrdõiguslikkuse liin ja ilmub lehel.
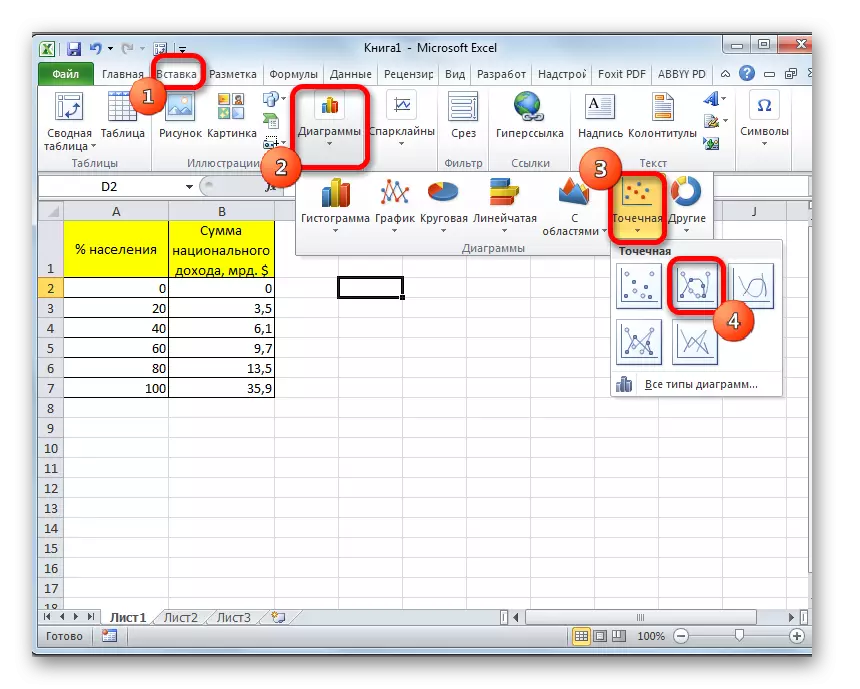
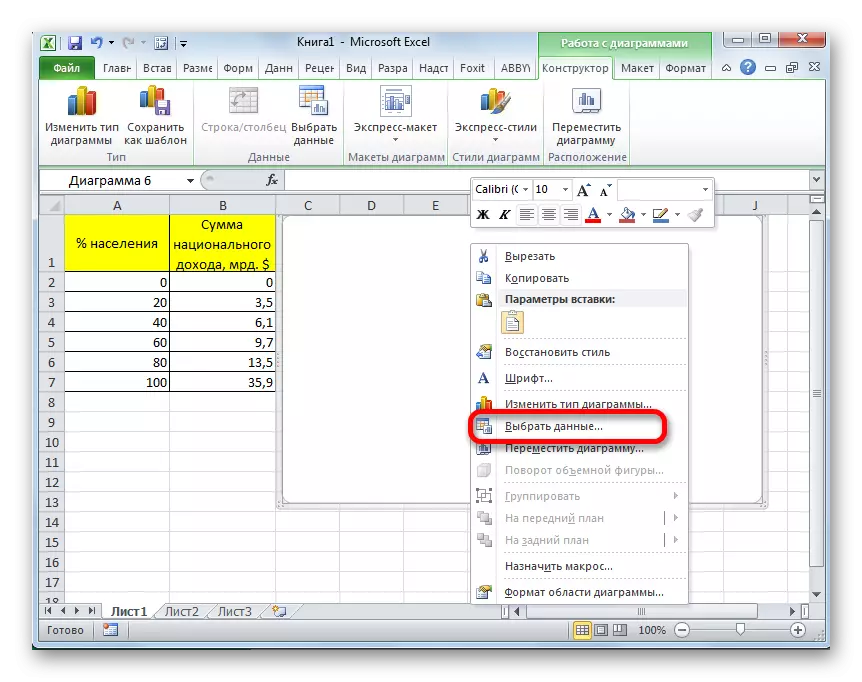
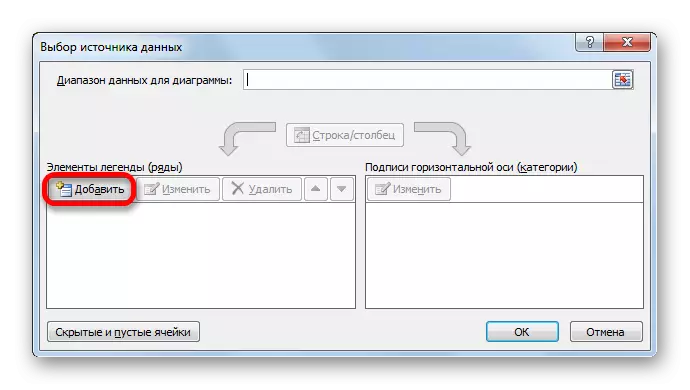
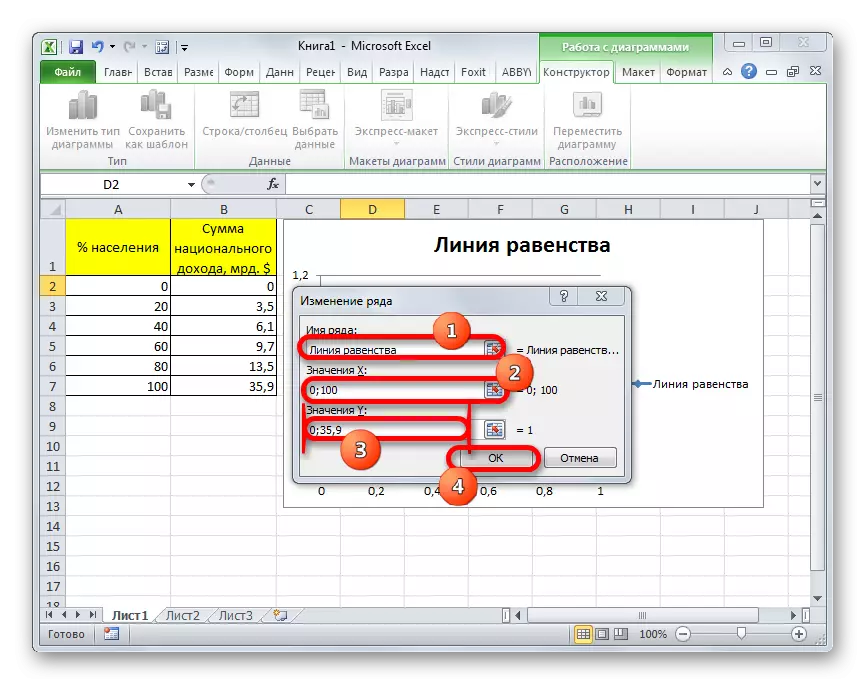
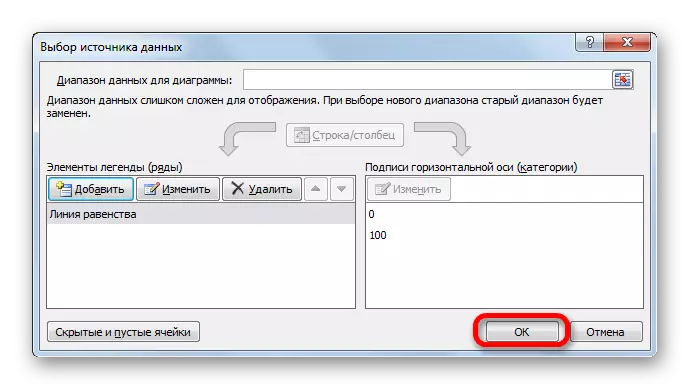
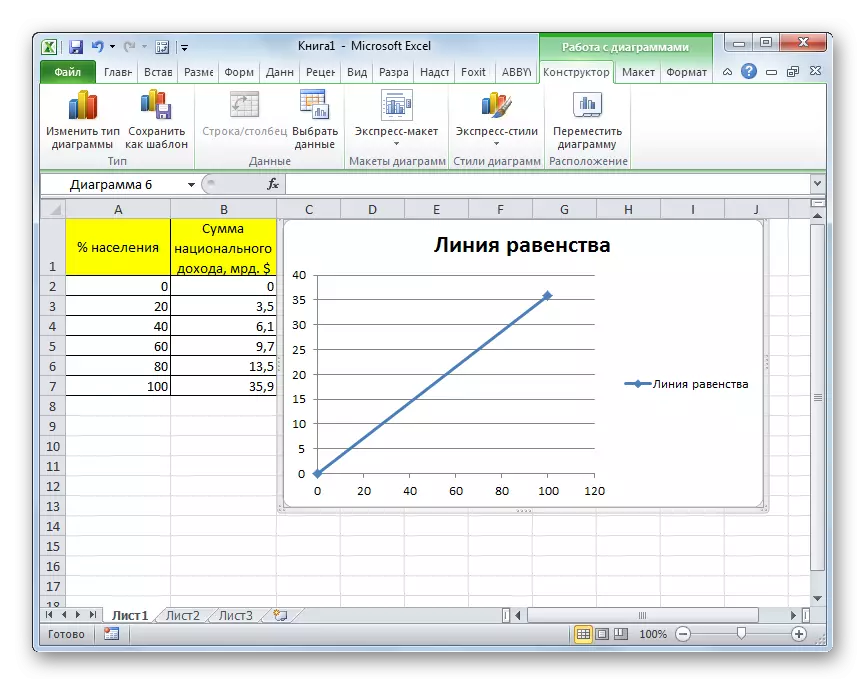
Õppetund: Kuidas teha eksiilis diagrammi
Lorentzi kõvera loomine
Nüüd peame otseselt ehitama Lorentzi kõvera, tuginedes tabelitele.
- Paremklõpsake diagrammi alal, kus võrdõiguslikkuse liin on juba asunud. Käivitamismenüüs peatage valiku "Vali Data ..." valiku.
- Andmevaliku aken avaneb uuesti. Nagu me näeme, on elementide seas juba esitatud nimi "Võrdõiguslikkuse liin", kuid me peame tegema teise diagrammi. Seetõttu klõpsame nupule "Lisa".
- Akna vahetamise aken avaneb uuesti. "Rida nimi" väli, nagu viimane kord, täitke see käsitsi. Siin saate sisestada nimi "Lorentz kõver".
"X väärtus" valdkonnas tuleks rakendada kõik veeru andmed "% elanikkonnast" meie tabeli elanikkonnast. Selleks seadke kursor väljale piirkonda. Järgmisena klambrivad hiire vasak nupp ja valige lehel vastav veerg. Koordinaadid kuvatakse kohe järjestikuste muudatuste aknas.
V-väärtuste valdkonnas sisenesime kolonni "riiklike sissetulekute" rakkude koordinaate. Me teeme seda sama tehnikat, millele andmed tehti eelmises valdkonnas.
Pärast kõiki ülaltoodud andmeid vajutage nuppu "OK".
- Pärast naasmist allikas valiku aken klõpsake nuppu "OK".
- Nagu näeme, siis pärast ülaltoodud toimingute tegemist kuvatakse Exceli lehel ka Lorentzi kõver.

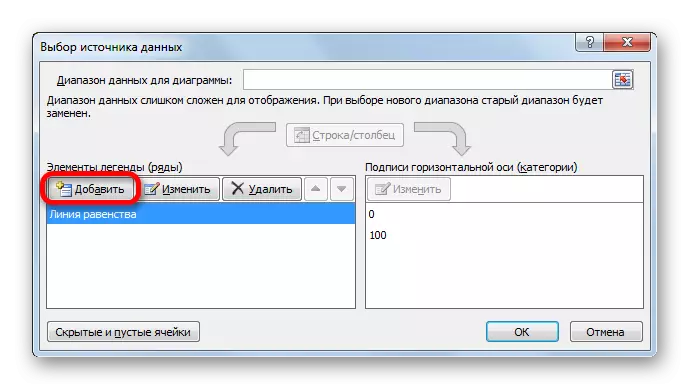
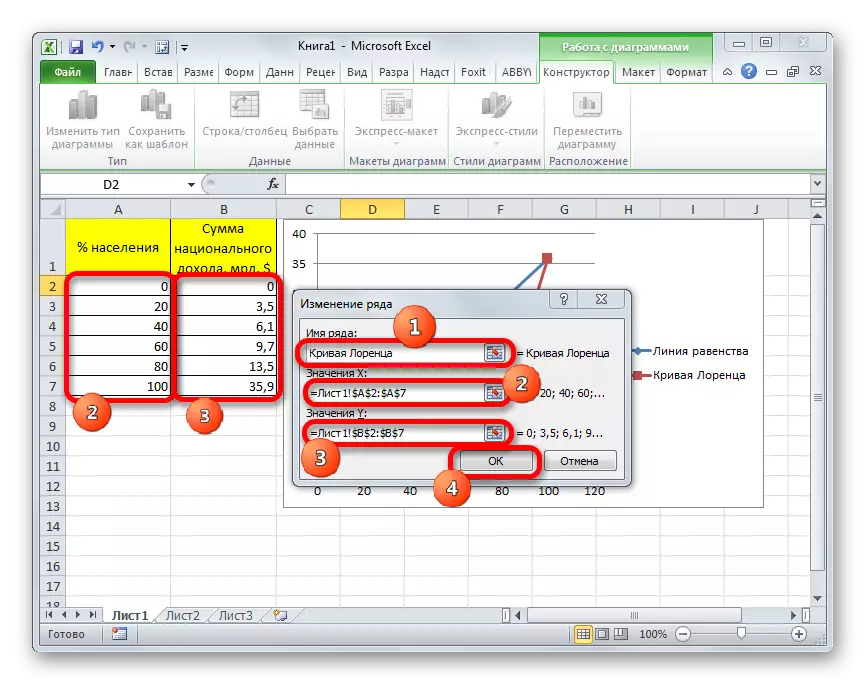
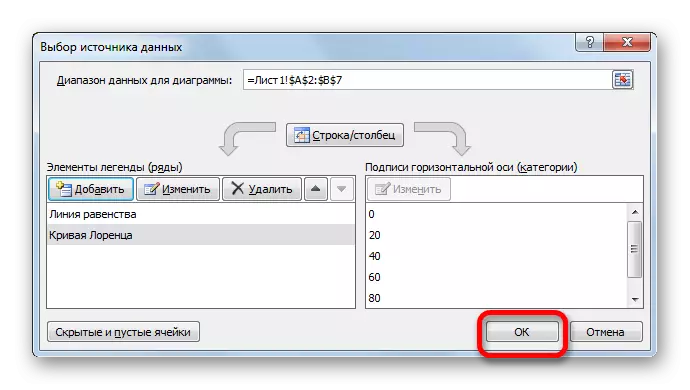
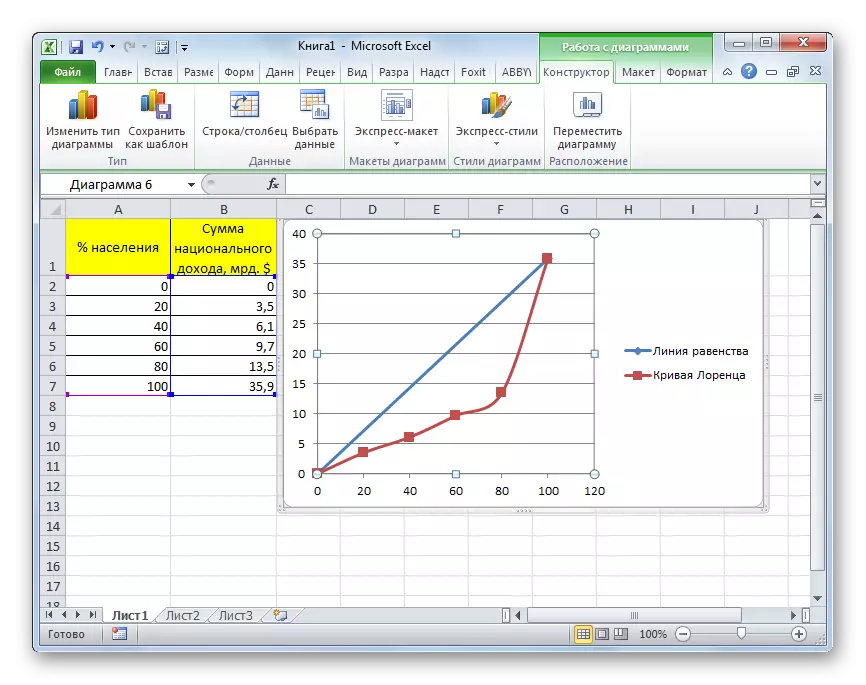
Lorentzi kõvera ehitamine ja EXCELi võrdõiguslikkuse liin on toodetud samadel põhimõtetel kui ühegi teise liiki graafikute ehitamine selles programmis. Seetõttu kasutajate jaoks, kes pildistasid võime ehitada diagramme ja graafikuid Excelis, ei tohiks see ülesanne põhjustada suuri probleeme.
