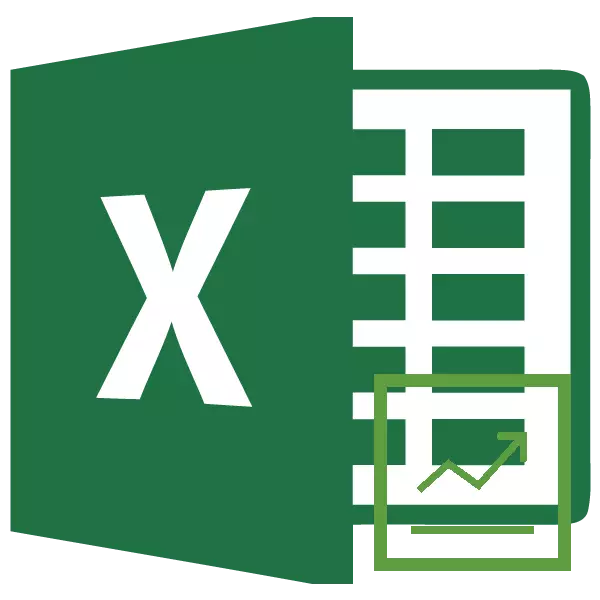
Iga ettevõtte üks põhilistest majandus- ja finantsarvutustest on selle katkestamise määratlemine. See näitaja näitab, et millise tootmise mahuga on organisatsiooni tegevus kulutõhus ja see ei kannata kahju. Exceli programm pakub kasutajatele tööriistu, mis lihtsustavad selle näitaja määratlemise ja graafiliselt saadud tulemust lihtsamaks. Uurime välja, kuidas neid kasutada, kui leiate break-isegi punkti konkreetse näite kohta.
Isegi murdma
Break-isegi punkti olemus on leida tootmismahu kogus, milles kasumi suurus (kahjum) on null. See tähendab, et tootmismahtude suurenemine hakkab ettevõttele näitama tegevuste kasumlikkust ja vähenemist - ebaausateta.Break-isegi punkti arvutamisel on vaja mõista, et kõik ettevõtte kulud on jagatud püsivateks ja muutujateks. Esimene rühm ei sõltu tootmismahust ja on konstantne. See võib hõlmata palkade mahtu halduspersonalile, ruumide rentimise maksumusele, põhivara amortisatsioonile jne. Kuid muutuvad kulud sõltuvad otseselt toodetud toodete mahust. Esiteks peaks kõigepealt sisaldama toorainete ja energiaettevõtete omandamise kulusid, mistõttu võetakse seda tüüpi kulud, et näidata toodetud toodete ühiku.
See on konstantsete ja muutuvate kulude suhe, mida katkestuse mõiste on seotud. Enne teatava tootmise suuruse saavutamist on pidevad kulud toodete kogumaksumuses märkimisväärne summa, kuid nende aktsiate mahu suurenemisega tähendab see, et toodetud üksuse maksumus langeb. Break-isegi punkti tasemel on kaupade või teenuste müügist tootmise ja tulude kulud võrdsed. Täiendava tootmise suurenemisega hakkab ettevõte kasumit teenima. Sellepärast on nii oluline kindlaks määrata tootmismaht, mille juures katkestuspunkt on saavutatud.
Break-isegi punkti arvutamine
Arvutage see näitaja Exceli programmi tööriistade abil ning ehitate graafiku, kus mainite katkestus-isegi punkti. Arvutuste tegemiseks kasutame tabelit, kus sellised esialgsed andmed on näidatud:
- Püsivad kulud;
- Muutuvad kulud tootmisüksuse kohta;
- Toodete hinna rakendamine.
Niisiis arvutab me andmete põhjal alltoodud tabelis nimetatud väärtustel põhinevate andmete põhjal.
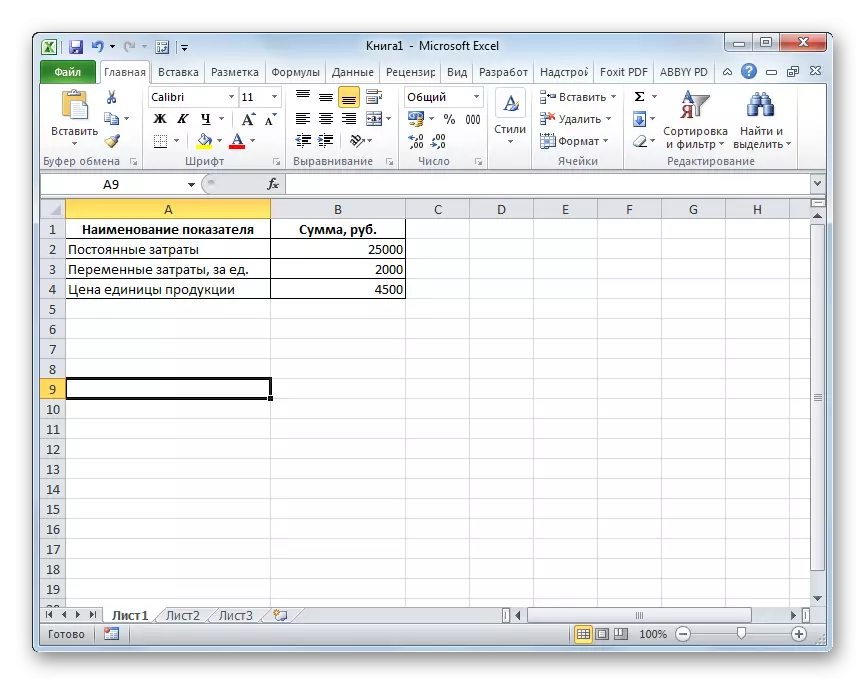
- Ehita uus tabel põhineb allika tabelis. Uue tabeli esimene veerg on ettevõtte poolt toodetud kaupade (või osapoolte) summa. See tähendab, et liini number näitab toodetud kaupade kogust. Teises veerus on konstantsete kulude suurus. Meie read on 25 000 kõigis ridades. Kolmandas veerus - muutuvate kulude kogusumma. Iga rea väärtus on võrdne kauba toote arvuga, st esimese veeru vastava raku sisu 2000 rubla.
Neljandas veerus on kulude kogusumma. Teise ja kolmanda veeru vastava liini rakkude summa on summa. Viies veerus on kogutulu. See arvutatakse kaupade ühiku (4500 lk) hinna korrutamisel kogusummale, mis on märgitud esimese veeru vastavasse rida. Kuuendas veerus on puhaskasumi näitaja. See arvutatakse, lahutades kogutulust (veerg 5) Kulude summad (veerg 4).
See tähendab nendes liinidel, et viimase veeru vastavates rakkudes on negatiivne väärtus, arvestatakse ettevõtte kadu, nendes, kus indikaator on 0 - saavutatud break-isegi punkt, ja nendel, kus see on on positiivne - kasum on tähistatud organisatsiooni tegevuses.
Selguse jaoks täitke 16 rida. Esimene veerg on kaupade (või osapoolte) arv 1 kuni 16. Järgnevad veerud täidetakse ülaltoodud algoritmi poolt.
- Nagu näete, saavutatakse 10 toote katkestuspunkti. See oli siis, et kogutulu (45 000 rubla) on võrdne kumulatiivsete kuludega ja puhaskasum on 0. Alustades juba üheteistkümnenda kauba vabastamisega, näitab ettevõte kasumlikke tegevusi. Niisiis, meie puhul on kvantitatiivse indikaatori katkestuspunkt 10 ühikut ja raha - 45 000 rubla.
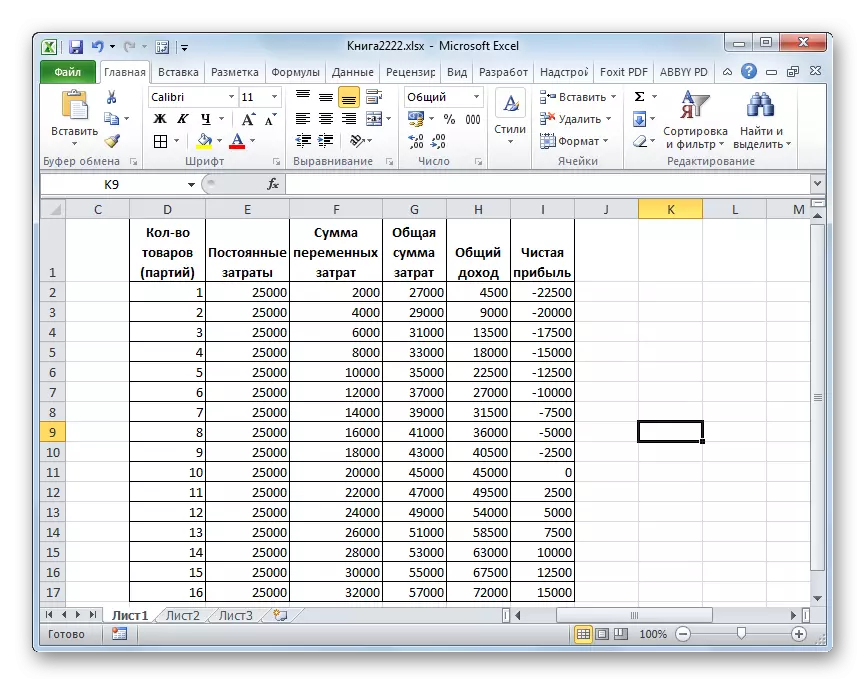
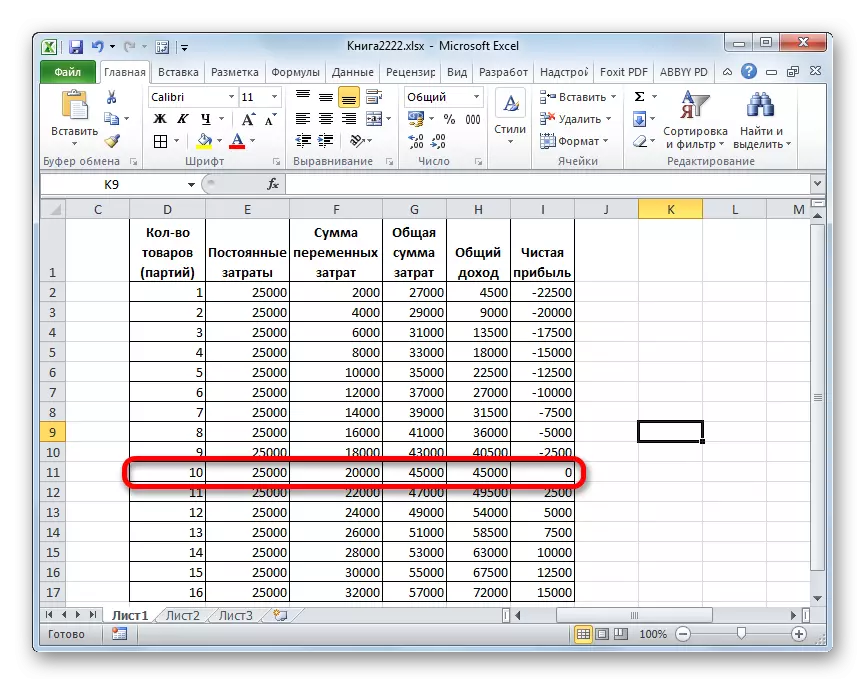
Graafi loomine
Pärast tabeli loomist, kus vaheaeg on arvutatud, saate luua diagrammi, kus see muster kuvatakse visuaalselt. Selleks peame ehitama diagrammi kahe joonega, mis kajastavad ettevõtte kulusid ja sissetulekut. Nende kahe rida ristmikul ja seal on vaheaeg. Selle diagrammi X-teljel asuvad kaupade arv ja Y-telje Y-lõngad.
- Minge vahekaardile "Insert". Klõpsake ikoonil "Spot", mis asetatakse lindile "Chart tööriistaribal" plokis. Meil on valik mitme tüüpi graafikuid. Meie probleemi lahendamiseks on tüüp "siledate kõverate ja markeritega märkas" üsna sobiv, nii et klõpsake loendi sellel elemendil. Kuigi soovi korral saate kasutada mõnda muud tüüpi diagramme.
- Enne meid avab diagrammi tühja pindala. Sa peaksid täitma selle andmetega. Selle tegemiseks klõpsake piirkonna ümber hiire parema nupuga. Aktiveeritud menüüs valige asendisse "Vali andmed ...".
- Käivitatakse andmeallika valiku aken. Oma vasakul on plokk "Legendide elemendid (auastmed)". Klõpsake nupul "Lisa", mis pannakse määratud ploki.
- Meil on aken nimega "Rida muutmine". Selles peame täpsustama andmete paigutamise koordinaadid, millele ehitatakse üks graafikutest. Kõigepealt ehitame ajakava, mille puhul kuvatakse kogukulud. Seetõttu sisestate "Rida nime" all klaviatuurilt "üldkulud".
"X väärtuse" valdkonnas täpsustage veerus asuvate andmete koordinaadid. Selleks seadke kursor selles valdkonnas ja seejärel valige hiire vasaku nupu klipi, valige lehel oleva tabeli vastav veerg. Nagu näeme pärast nende tegevuste, selle koordinaadid kuvatakse aknas ümber rea.
Järgmises valdkonnas "V väärtused", kuvage "kogukulud" veerg aadress, kus me vajame vajalikke andmeid. Me tegutseme ülaltoodud algoritmi kohta: me paneme kursor valdkonnas ja tõstame esile veeru rakke, mida me vajame hiire vasakuklõpsuga. Andmed kuvatakse valdkonnas.
Pärast määratud manipulatsiooni viidi läbi klõpsa nupule "OK", mis asetatakse akna alumisele osale.
- Pärast seda naaseb see automaatselt andmeallika valiku aknasse. Samuti tuleb klõpsata nupul "OK".
- Nagu näete pärast seda, ilmub lehele ettevõtte kogumaksumuse ajakava.
- Nüüd peame ehitama ettevõtte üldisse tulusid. Nendel eesmärkidel, hiire parema nupuga diagrammi alal, mis sisaldab juba organisatsiooni kogumaksumuse rida. Kontekstimenüüs valige "Vali andmed ..." asendis.
- Andmete allika valimise aken, milles soovite uuesti klõpsata nupul Lisa nupul.
- Avaneb väike aken seeria muutmise aken. "Rida nimi" sel ajal kirjutame "ühise sissetuleku".
"Väärtuse x" valdkonnas tuleks teha veeru koordinaadid "Kaupade arv". Me teeme seda samal viisil, mida me kaalusime kogukulude liini ehitamisel.
V-väärtuste valdkonnas näidata täpselt "kogutulu" veeru koordinaate.
Pärast nende toimingute täitmist klõpsame nupule "OK".
- Sulge allika valiku aken, vajutades nuppu "OK".
- Pärast seda ilmub lehttasandil üldine sissetulekujoon. See on üldiste sissetulekute ristumiskoht ja kogukulud on vahearuanded.
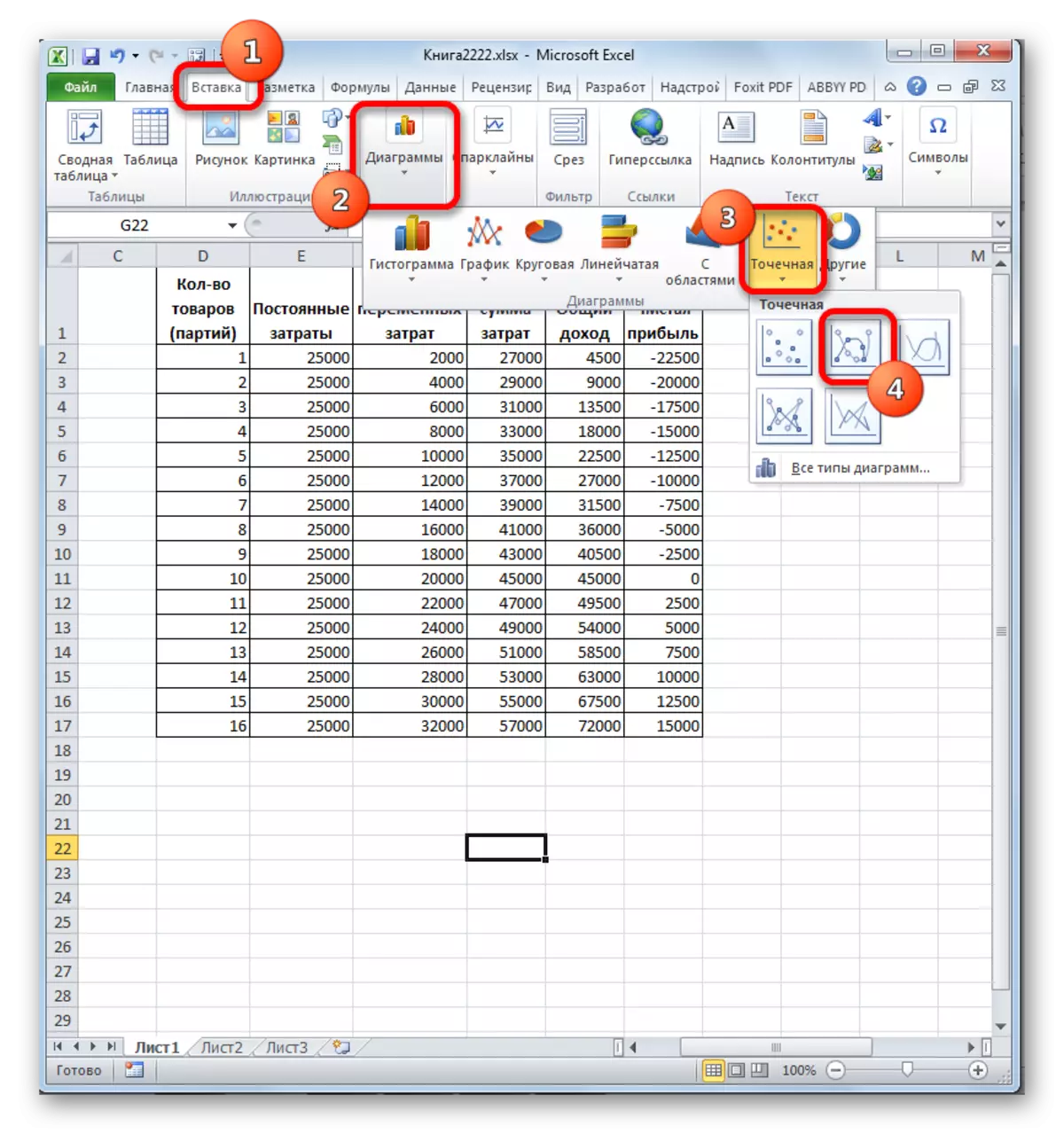
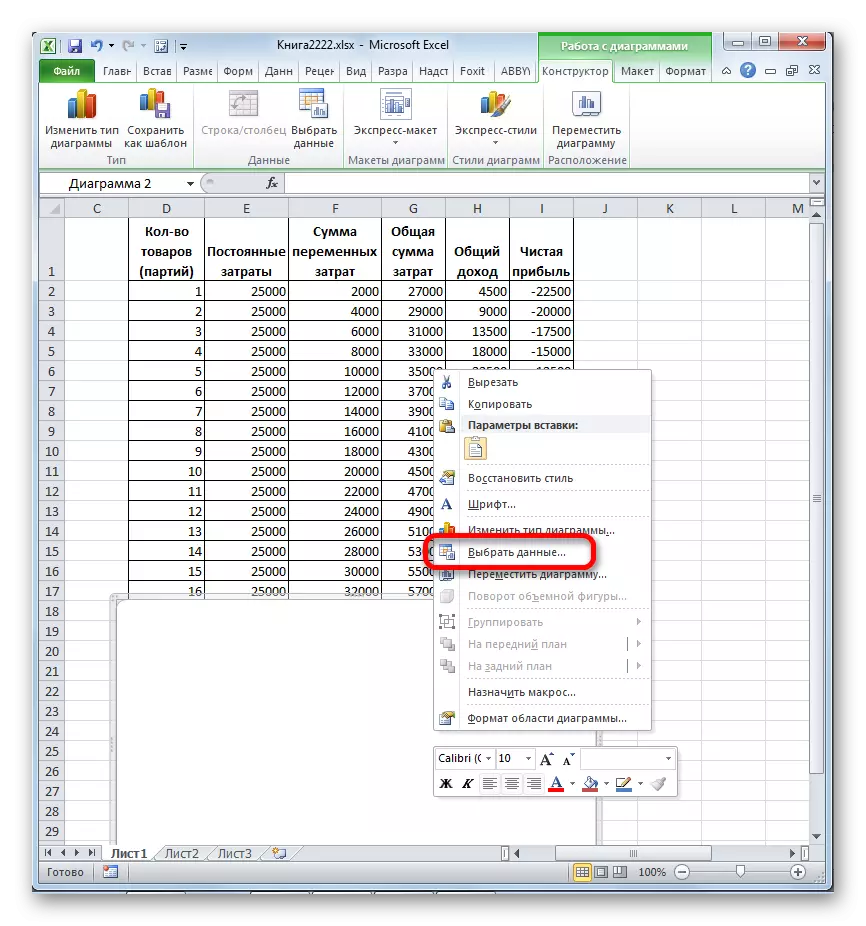
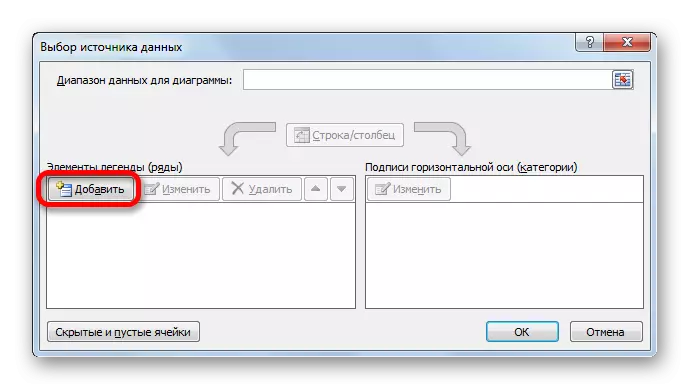
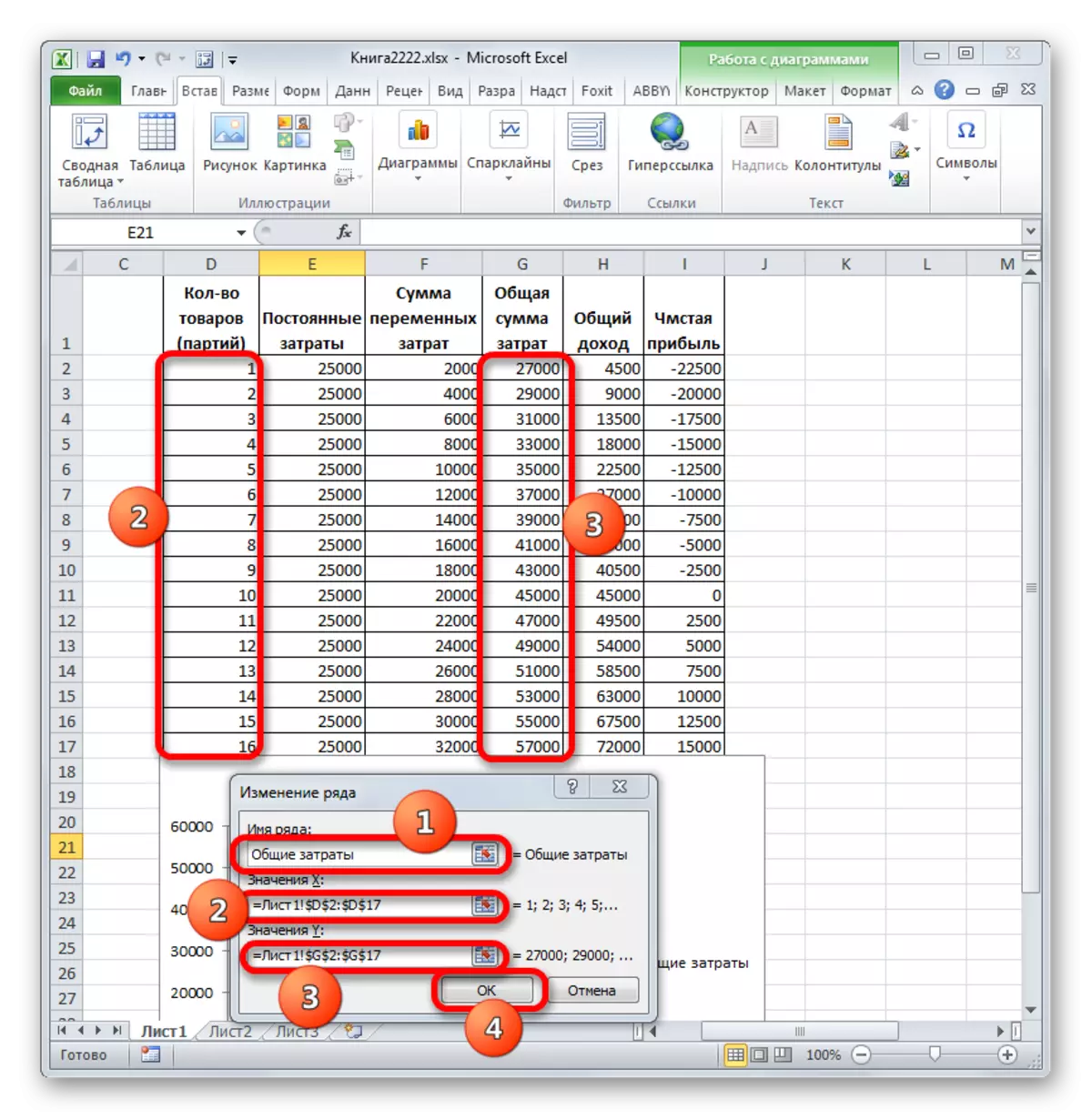
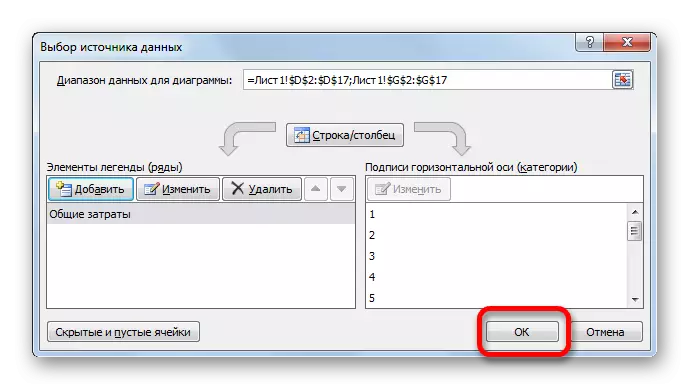
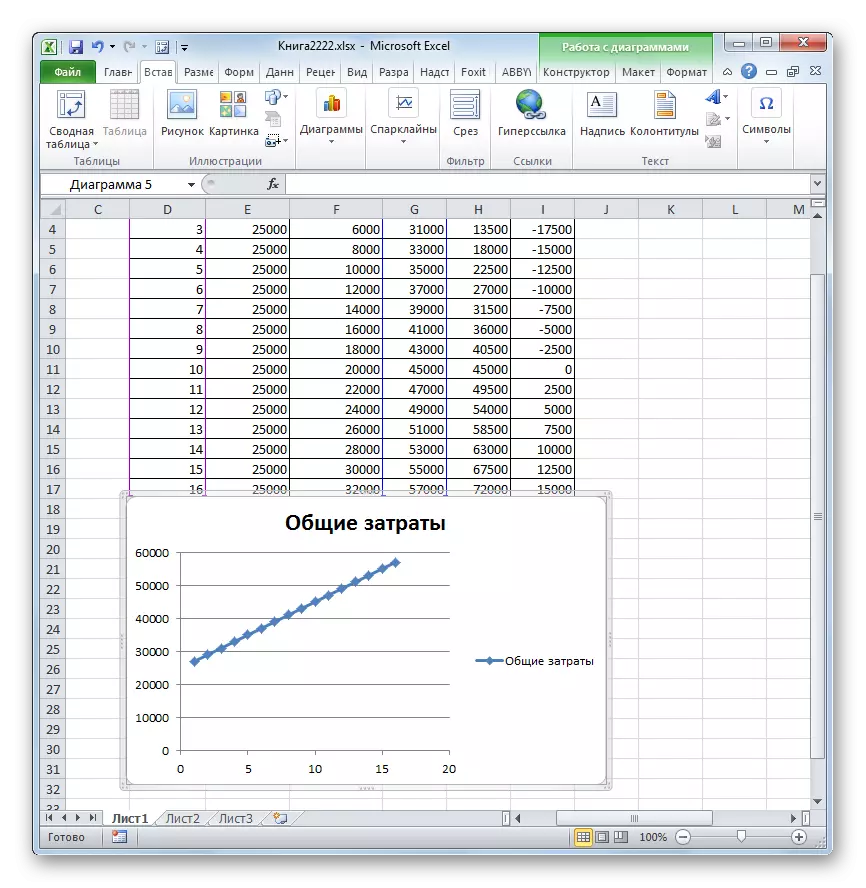
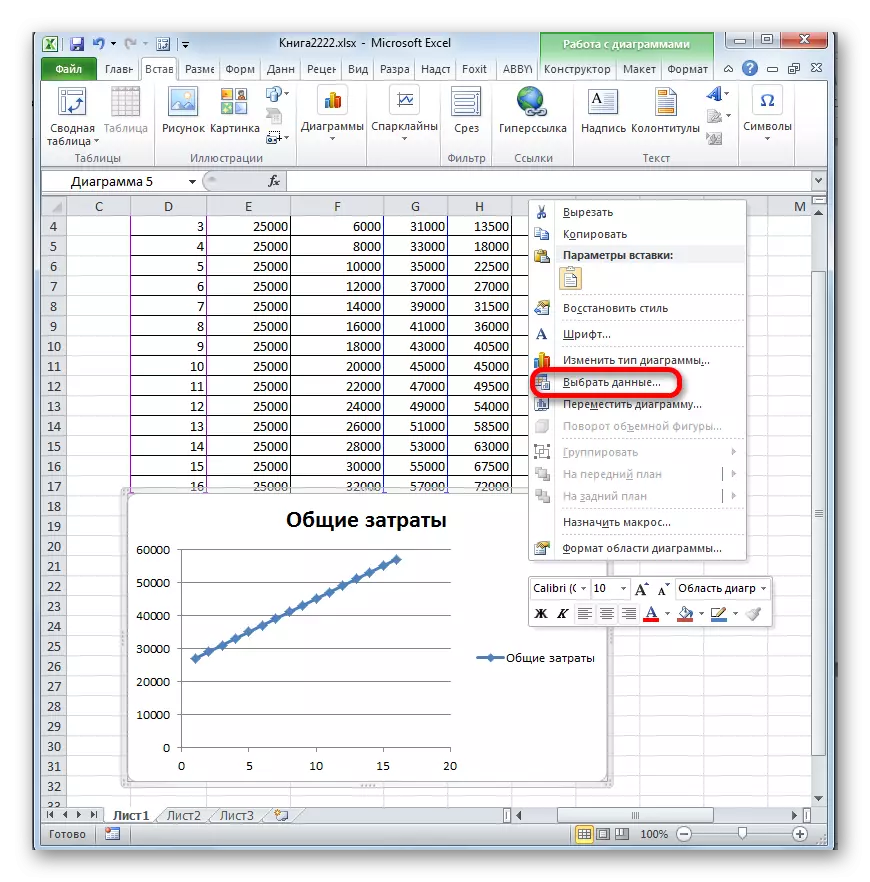
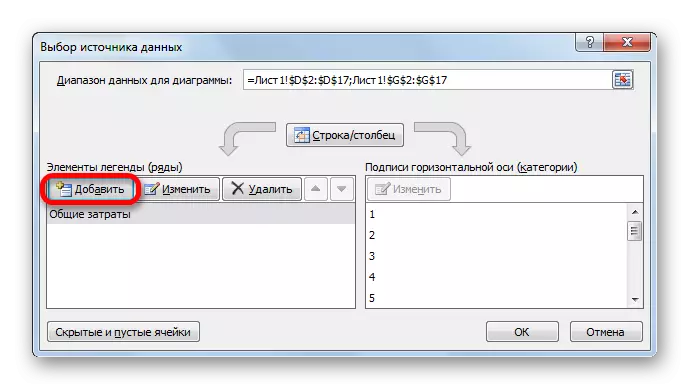
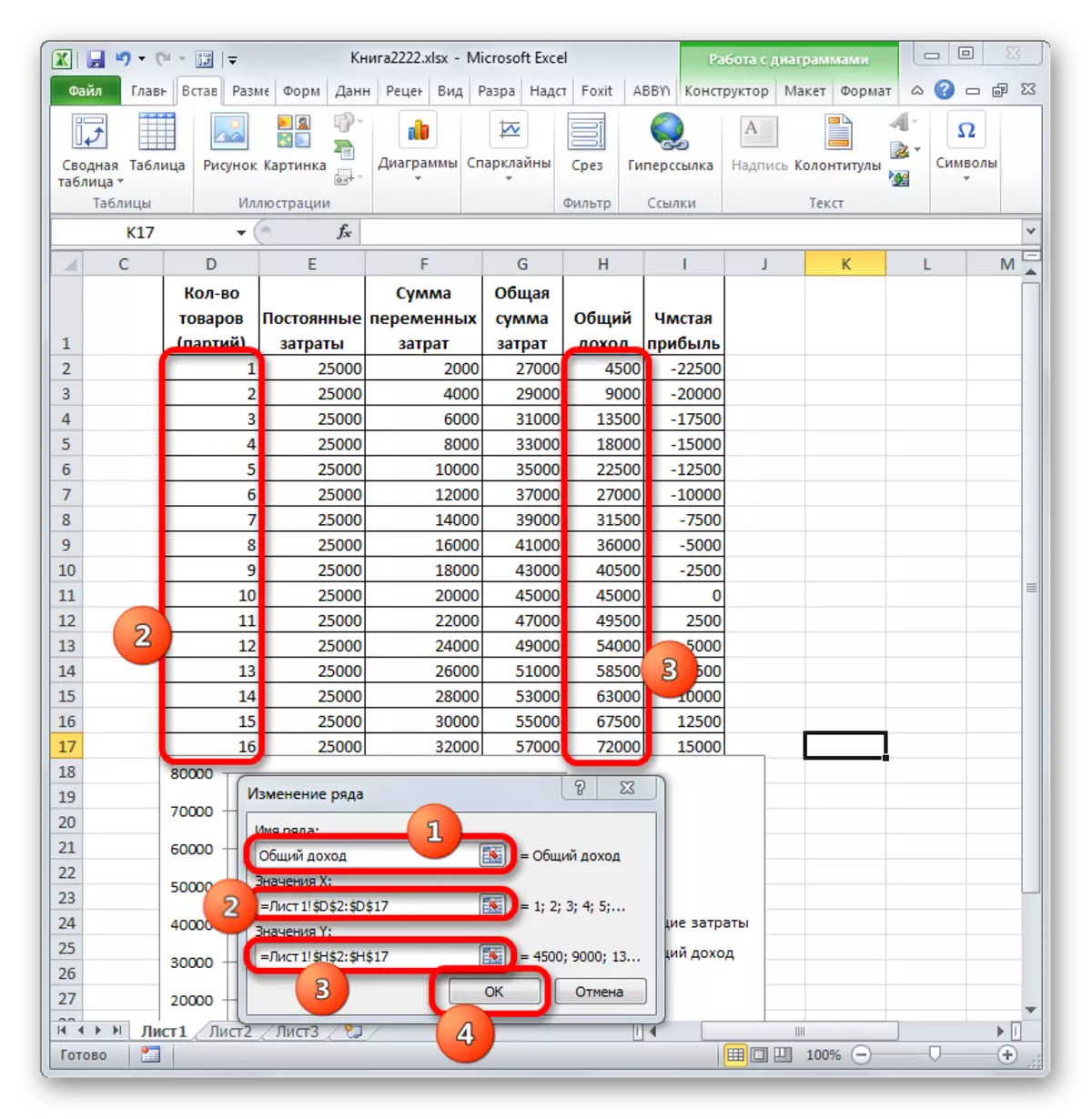
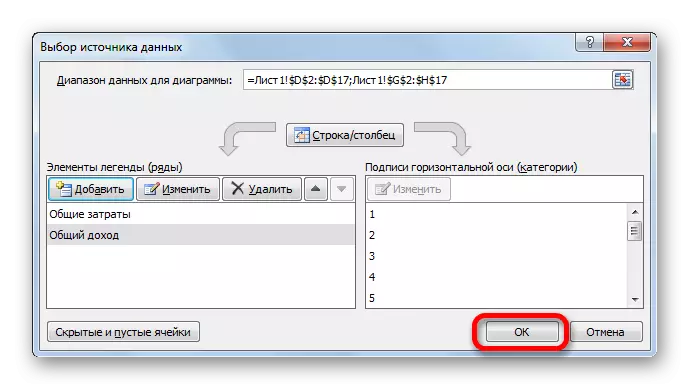
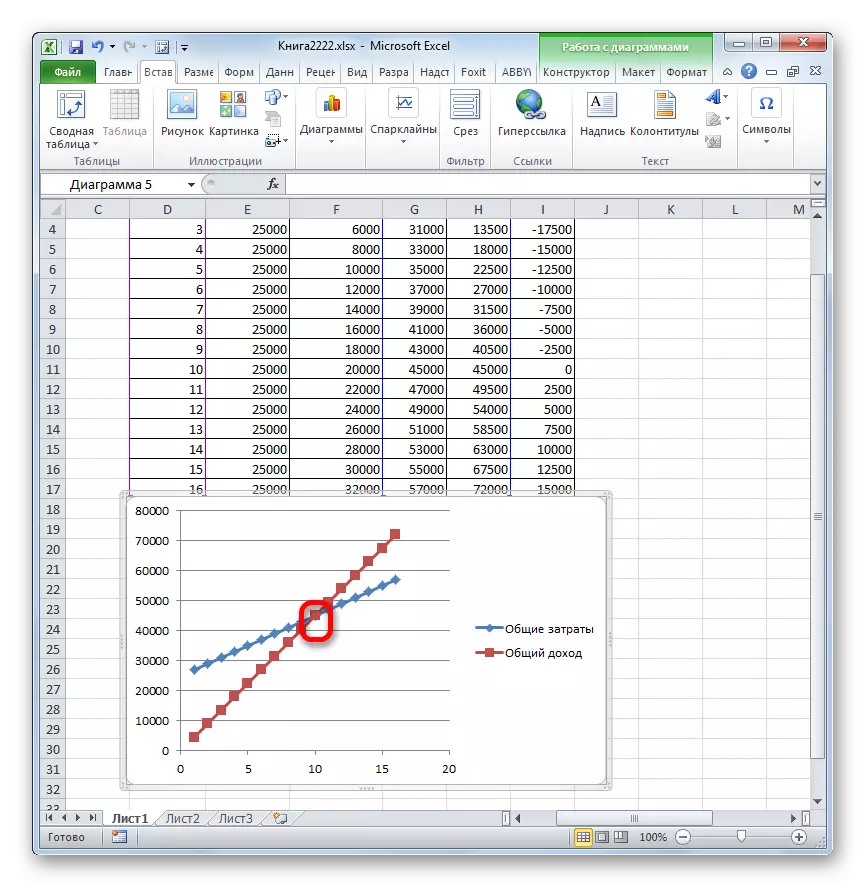
Seega oleme saavutanud selle ajakava loomise eesmärgid.
Õppetund: Kuidas teha eksiilis diagrammi
Nagu näete, põhineb murdemärgi leidmine toodetud toodete koguse kindlaksmääramisel, milles kogukulud on võrdsed üldise sissetulekuga. See on graafiliselt kajastatud kulude ja sissetulekute ehitamisse ning nende ristmiinipunkti leidmisel, mis on katkestuseni. Selliste arvutuste läbiviimine on põhikorralduse põhikorralduse ja planeerimise põhi.
