
Kui kustutate Vana Windows 10, 8 ja Windows 7 draiverid ühistes kontekstis, et eemaldada vanad videokaardi draiverid või USB-seadmed, soovitan sellel teemal eraldi juhiseid kasutada: kuidas kustutada videokaardi draivereid, arvuti ei näe välklambi ja Teised USB-seadmed.
Samuti võib materjali olla kasulik: kuidas luua Windows 10 juhtide varukoopia.
Draiverite vanade versioonide kustutamine ketta puhastusotstarbega
Kõigis Windowsi viimaste versioonide puhul on sisseehitatud ketta puhastus utiliit, mis on sellel saidil juba kirjutatud: ketta puhastus utiliidi kasutamine laiendatud režiimis, kuidas C-draivi puhastada tarbetuid faile.
Sama tööriista annab meile võimaluse kergesti eemaldada vanad Windows 10, 8 või Windows 7 draiverid arvutist. Selleks järgige neid samme.
- Käivita "ketta puhastamine". Vajutage Win + R klahve (kus Win on Windowsi embleemiga võti) ja sisestage Cleanmgr "Run" aknasse.
- Ketta puhastus utiliit klõpsake "Tühjenda süsteemifailide" nuppu (see nõuab, et teil on administraatori õigused).
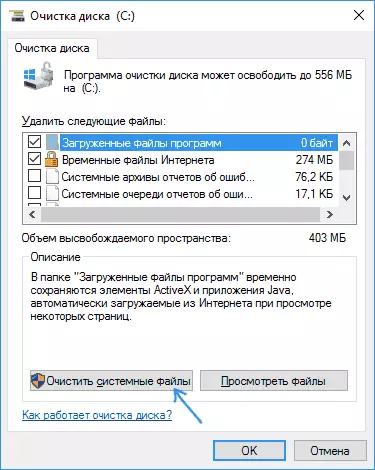
- Kontrollige "seadme draiveri pakette". Minu ekraanipilt, määratud punkt ei toimu, kuid mõnel juhul saab salvestatud draiveri suurus jõuda mitmete gigabaiti.
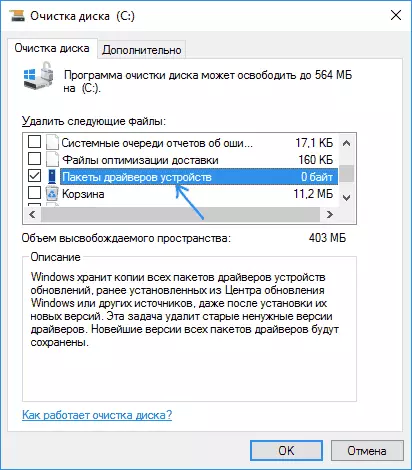
- Vanade juhtide eemaldamise alustamiseks klõpsake "OK".
Pärast lühikese protsessi pärast eemaldatakse vanad draiverid Windowsi ladustamisest. Siiski leiavad, et samal ajal, seadmetehalduri juhtide omadustes muutub nupp "Rollback" mitteaktiivseks. Kui teil on, nagu ekraanipildi, siis on näidatud, et seadme draiveri paketid hõivata 0 baiti, kui tegelikult see ei ole nii, kasutage järgmisi juhiseid: Kuidas puhastada Driverstore FilePoutitory kausta Windows 10, 8 ja Windows 7.
