
Mõningatel juhtudel, kui töötleb pilte Photoshopis, saame täielikult vastik "daamid" pikslite poolt kontuuri objekti. Kõige sagedamini juhtub see tugeva suurenemise või väikeste elementide lõikamisega.
Selles õppetund Me arutame mitmeid viise pikslite eemaldamiseks Photoshopis.
Pikslite silumine
Niisiis, nagu me juba eespool räägime, on pikslite silumiseks kolm erinevat võimalust. Esimesel juhul on see üks huvitav "arukas" funktsioon teises - tööriista nimega "Finger" ja kolmandas "sulg".
Me läbime eksperimente sellise naljakas iseloomu minevikust:

Pärast suurenemist saame suurepärase koolituse allika:

Meetod 1: Funktsioon "Määrake serva"
Selle funktsiooni kasutamiseks peate kõigepealt esile tõstma iseloomu. Meie puhul on "kiire eraldamine" täiuslik.
- Võtke tööriist.
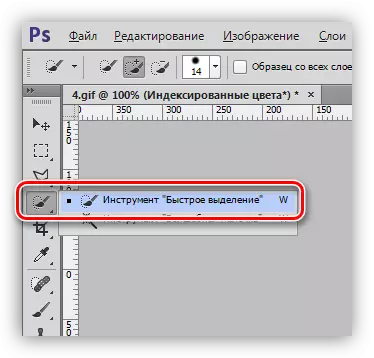
- Eraldada Merlin. Mugavuse huvides saate suurendada Ctrl ja + võtmete skaala.
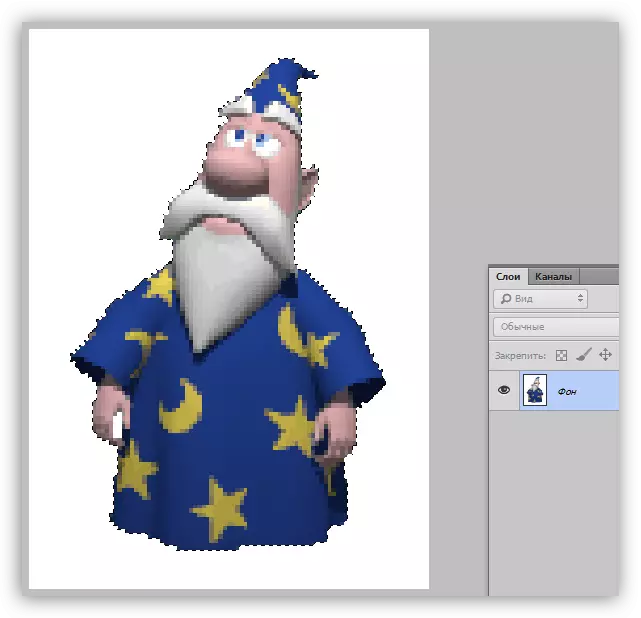
- Otsime nupule, millel on pealkiri "Selgitage serva" liidese ülaosas.

- Pärast klõpsamist avatakse aken seaded, mis kõigepealt on vaja luua mugav vaade:
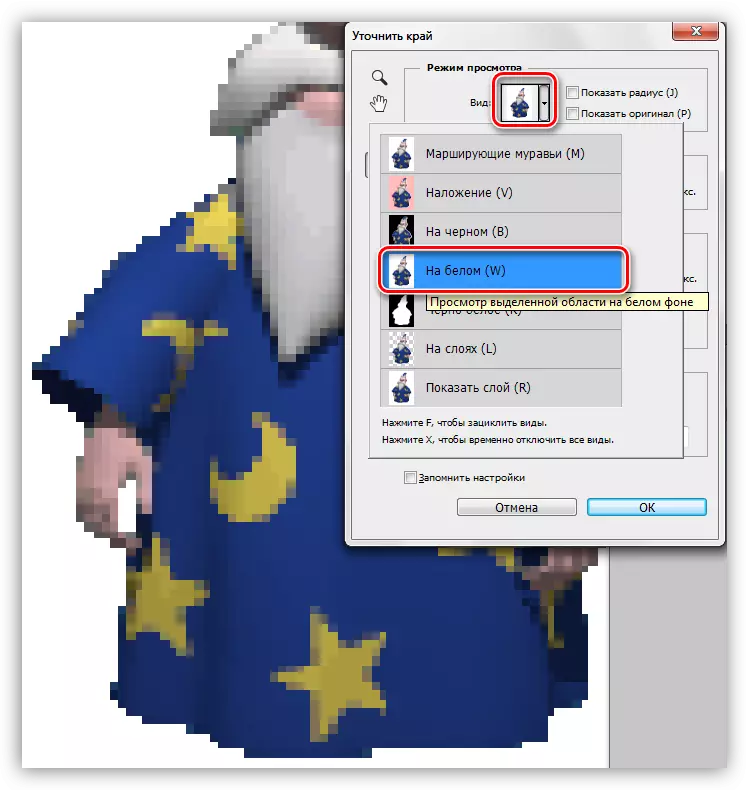
Sellisel juhul on mugavam vaadata tulemusi valge taustaga - nii saame kohe näha, kuidas viimane pilt välja näeb.
- Kohanda järgmisi parameetreid:
- Raadius peab olema umbes 1;
- "Sile" parameeter on 60 ühikut;
- Kontrasti tõsta kuni 40-50%;
- Serva ümberpaigutamine jääb 50-60%.
Ülaltoodud väärtused sobivad ainult selle konkreetse pildi jaoks. Teie puhul võivad nad olla erinevad.
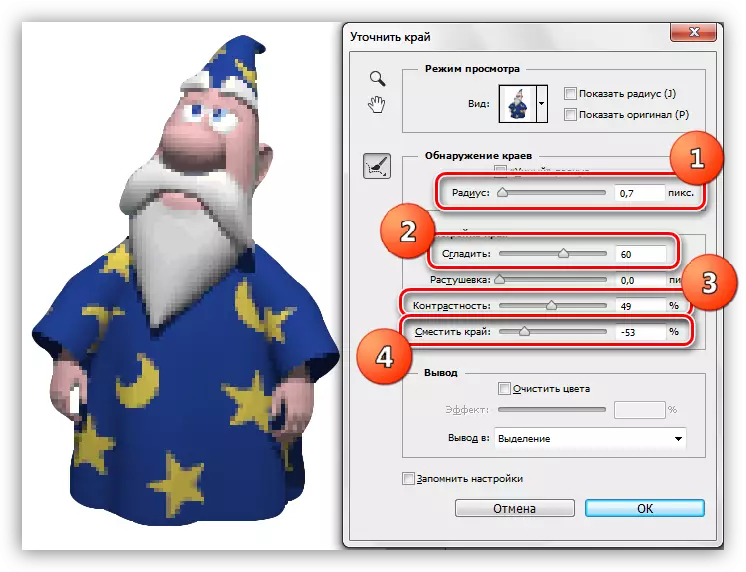
- Ava akna allosas valige rippmenüüst väljalaskesse uuele kihile ja vajutage funktsioonide parameetrite abil OK.
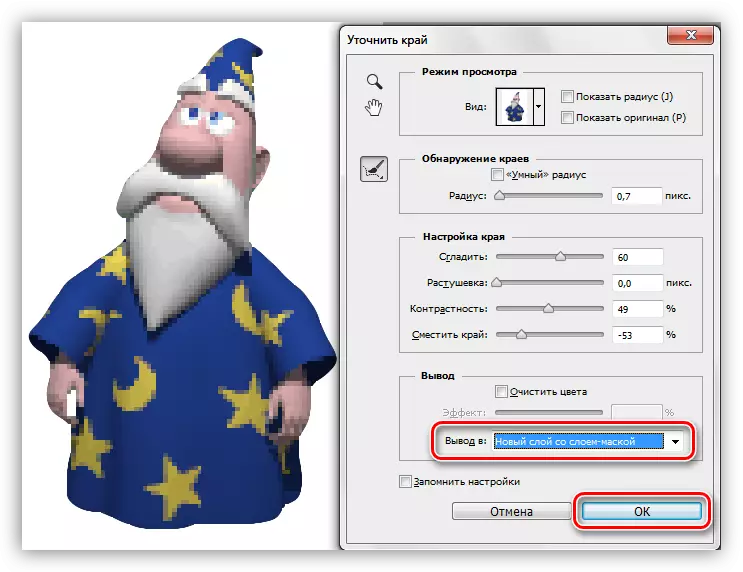
- Kõikide tegevuste tulemus on selline silumine (valge täitmise kiht loodi käsitsi selguse huvides):

See näide sobib hästi pikslite eemaldamiseks pildi kontuuridest, kuid nad jäid ülejäänud osadele.
Meetod 2: sõrme tööriist
Me töötame koos varasemate tulemustega.
- Loo koopia kõik nähtavad kihid paletis Ctrl + Alt + Shift + E-võtmed. Ülemine kiht tuleb aktiveerida.
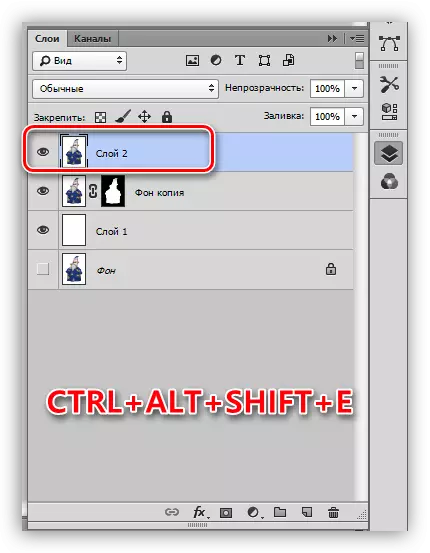
- Vali "Finger" vasakul paanil.
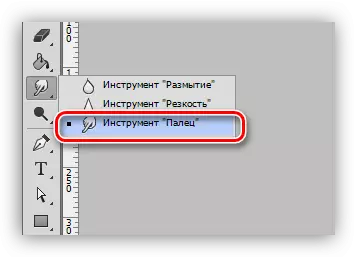
- Seaded Puhastage muudatusteta, saab suurust muuta ruuduklambritega.

- Õrnalt ilma teravate liikumisteta läheme mööda valitud piirkonna kontuuri (tähed). "Stretch" Sa ei saa mitte ainult objekti ise, vaid ka taustavärv.
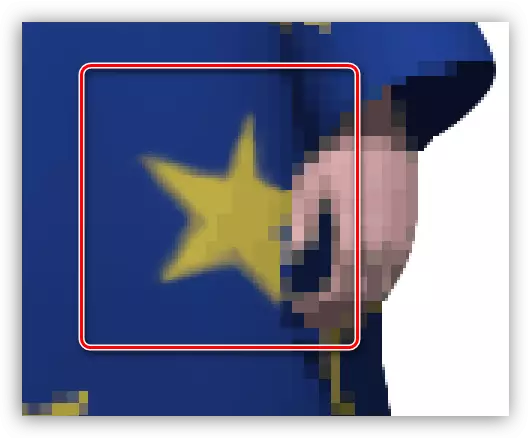
Skaalal 100%, tulemus tundub üsna väärt:
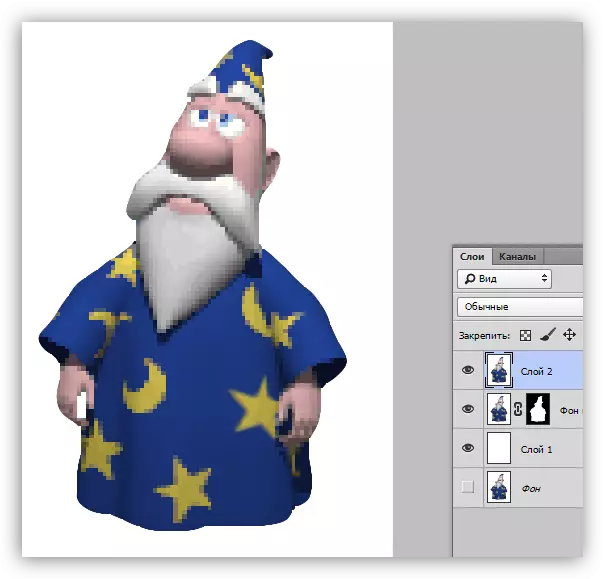
Väärib märkimist, et töö "Finger" on üsna hoolikalt ja tööriist ise ei ole väga täpne, nii et meetod sobib väikeste piltide jaoks.
Meetod 3: "FEEKE"
Meie saidi pliiatsi tööriista kohta on hea õppetund.
Õppetund: Pliiatsi tööriista Photoshop - teooria ja praktika
Pen-pensüstelit rakendatakse, kui teil on vaja täpselt insultida tarbetuid pikslit. Seda saab teha nii kogu kontuuri kui ka selle krundi vältel.
- Aktiveerige "sulgede".
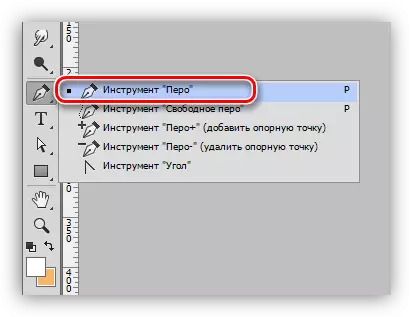
- Me loeme õppetundi ja varustame pildi soovitud osa.
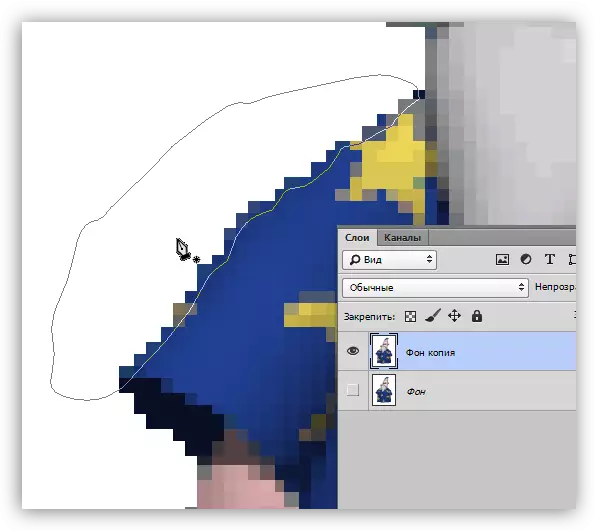
- Klausel PCM kõikjal lõuendil ja valige üksus "Spetsiaalne ala".
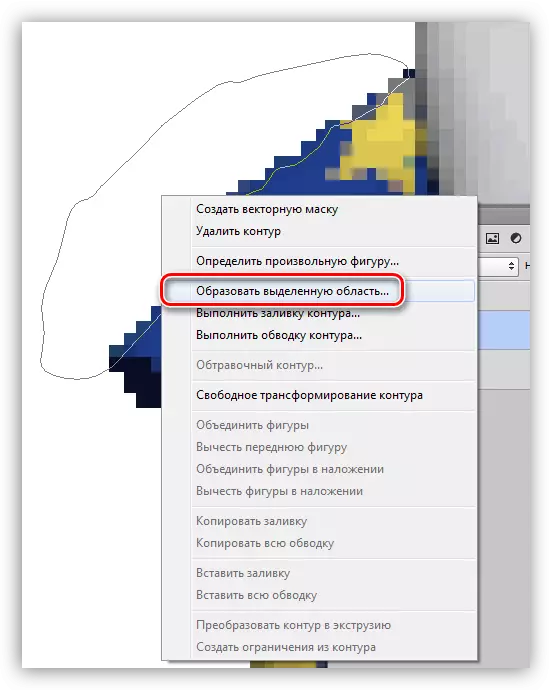
- Pärast "marssiv sipelgad" ilmuvad lihtsalt kustutamisklahviga "Bad" pikslite kustutamine. Juhul kui kogu objekt on ringis ringi, siis valige inverteerib (Ctrl + Shift + I).
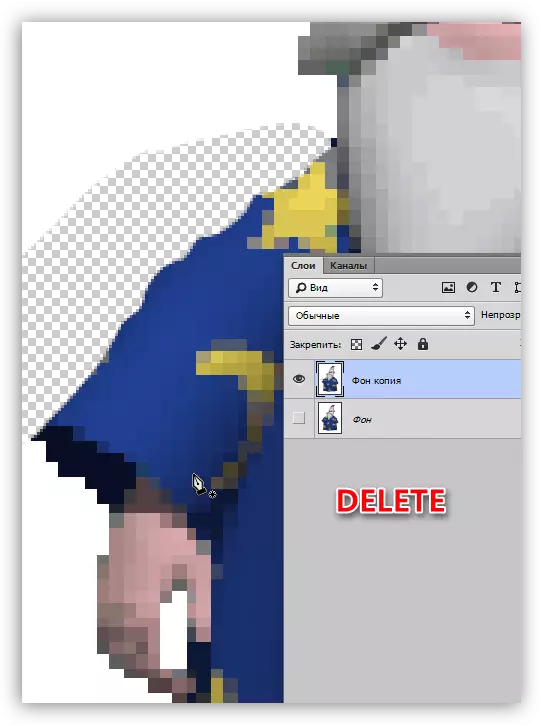
Need olid kolm üsna taskukohaseid ja lihtsaid viise Pixel daamid Photoshopis. Kõigil võimalustel on õigus eksisteerida, nagu kasutatakse erinevates olukordades.
