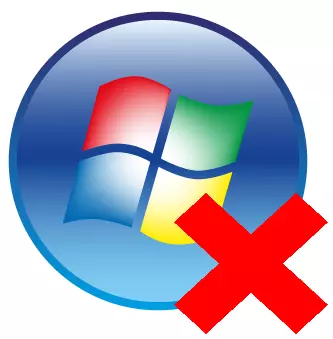
Igal kasutajal kaasaegsel arvutil on suur hulk erinevaid tarkvara. Alati on kohustuslik programmide kogum, mida iga päev kasutab iga päev. Kuid on ka konkreetsed tooted - mängud, programmid ühepõhise ülesande täitmiseks, siin on eksperimendid uue tarkvaraga kõige püsiva komplekti otsimiseks ja heakskiitmiseks.
Kui programm ei ole kasutaja jaoks enam asjakohane, korraldada töökoha ja vabastamise ruumi kõvakettale (rääkimata arvuti jõudluse suurenemisest selle mahalaadimise tõttu), seda programmi saab kustutada. Programmide tõhusaks eemaldamiseks on mitmeid viise arvutist, mis võimaldab maksimaalselt eemaldada kõik ülejäänud jäljed ja isegi algaja kasutaja saab seda teha.
Eksoflatsiooni eemaldamine
Tänu asjaolule, et iga esimene kasutaja kustutab programm, on see küsimus leidnud tarkvaraarendajate väga head toetust. On mitmeid mainekaid lahendusi, mis suudavad põhjalikult analüüsida installitud rakendusi, mänge ja muid komponente ning seejärel kõrgekvaliteedilisi neid eemaldada. Loomulikult pakuvad Windowsi arendajad sisseehitatud tööriista, mis suudab kustutada kõik programmid, kuid see ei paista tõhusalt ja tal on mitmeid puudusi (rääkige nende kohta lisaks artiklis) võrreldes kolmandate isikute spetsialiseeritud programmidega.Meetod 1: Revo Uninstaller
Üks parimaid lahendusi selle kategooria on vaieldamatu asutus programmide eemaldamisel. Revo Uninstaller annab üksikasjaliku nimekirja paigaldatud tarkvara, näitab kõiki süsteemi komponente ja pakkuda mugavat teenust oma desinstallimiseks. Programmil on täielikult vene keele liides, mis on kasutaja-uustulnukale arusaadav.
Arendaja veebisaidil on programmi mõlemad tasulised ja tasuta versioonid siiski meie eesmärkide jaoks, viimane on meie eesmärkide jaoks piisav. See on aktiivselt arenev, kiiresti paigaldatud, on madal kaalu ja suur potentsiaal.
- Alates ametlikul saidil laadige alla installipakett, mis käivitab pärast topeltklõpsu allalaadimist. Paigaldage programm lihtsa paigaldusviisardi järgi. Pärast paigaldamise lõpetamist käivitage programm töölaua otsetee abil.
- Peamine programmi aken ilmub meie ees. Revo Uninstaller veedab paar sekundit paigaldatud programmide süsteemi skannimiseks ja esitab kasutajale üksikasjaliku nimekirja, kus kõik kirjed korraldatakse tähestikulises järjekorras.
- Leia mäng või programm, mida soovite kustutada, pärast seda, kui see on kirje, paremklõpsake. Programmi kontekstimenüü avaneb. Ilmutud aknas klõpsa esimesel elemendil "Kustuta".
- Programm avab uue akna, kus kuvatakse programm kustutamise logi. Revo Uninstaller loob tagasinõudmise punkti turvalise süsteemi tagasipöördumise korral selle kokkuvarisemise korral (näiteks pärast olulise juhi või süsteemi komponendi kustutamist). See võtab aega umbes minut, mille järel käivitatakse standardne desinstallitud programmi vaikimisi vaikimisi.
- Jätkake viisardi juhiseid, seejärel valige ülejäänud prügi jaoks failisüsteemi skaneerimise tase. Kõige ettevaatlikuma kustutamise jaoks on soovitatav "täiustatud" skannimisrežiim. See võtab piisava aja jooksul, kuid väga täpselt leiab kõik prügi süsteemis.
- Skaneerimine võib kesta 1-10 minutit, mille järel ilmub registri leitud jääkkannete üksikasjalik nimekiri ja failisüsteem. Mõlemad aknad erinevad ainult sisu, nende toimimise põhimõte on absoluutselt sama. Tõstke kõik märkimisväärsed märkimisväärsed ja klõpsake nuppu Kustuta. Tehke see toiming kannete registrisse ja failide ja kaustadega. Uurige hoolikalt iga toodet, äkki oli juhusliku paralleelseadmega teise programmi faile.
- Töölaual avage aken "Minu arvuti", klikkides topeltklõpsates sobivale märgisele.
- Avaneb aknas, klõpsake nuppu Kustuta või Muuda programmi nuppu.
- Programmide eemaldamise standardvahend avaneb. Valige see, mida soovite eemaldada, klõpsake selle nime all hiire parema nupuga, kuvatakse kontekstimenüüs, valige Kustuta.
- Järgige standardse deletsiooni viisardi, mille järel programm eemaldatakse arvutist. Puhastage failisüsteemi jälgi ja vajadusel taaskäivitage.
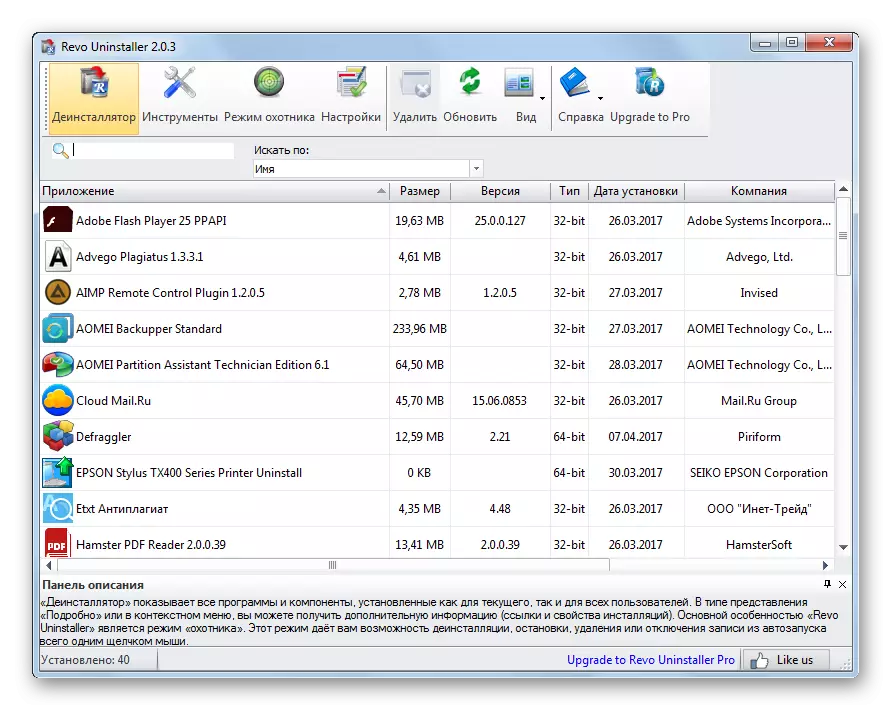
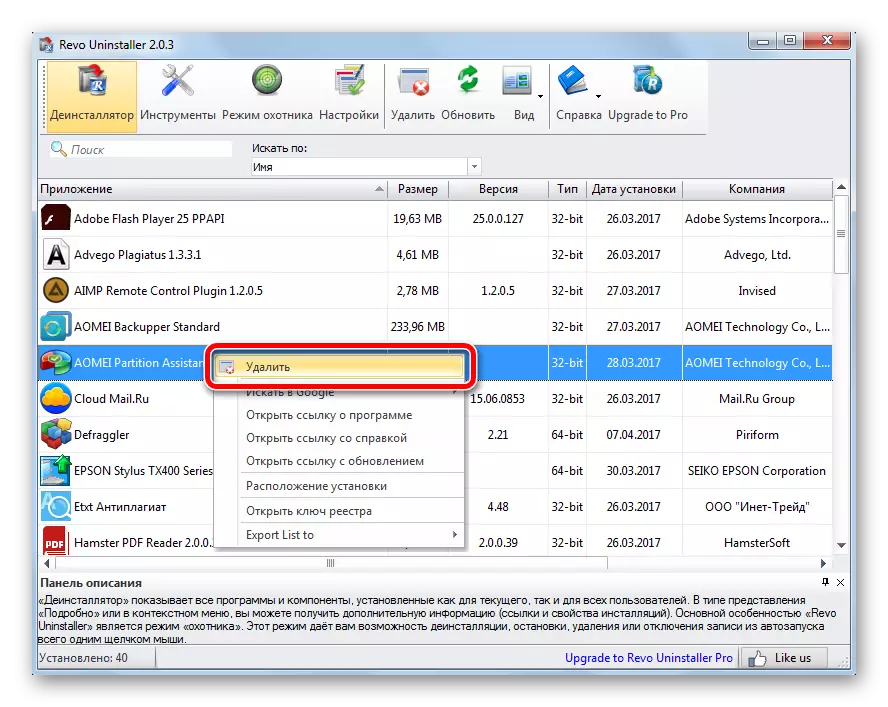
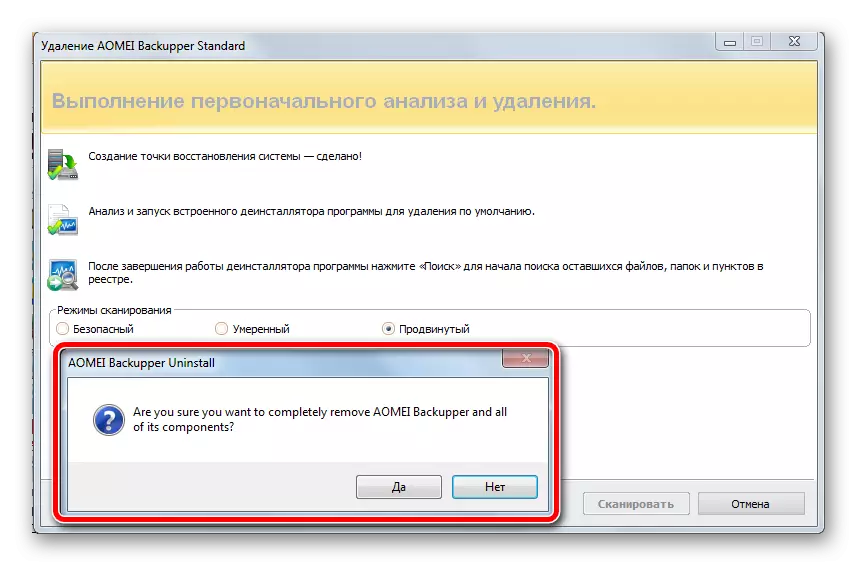
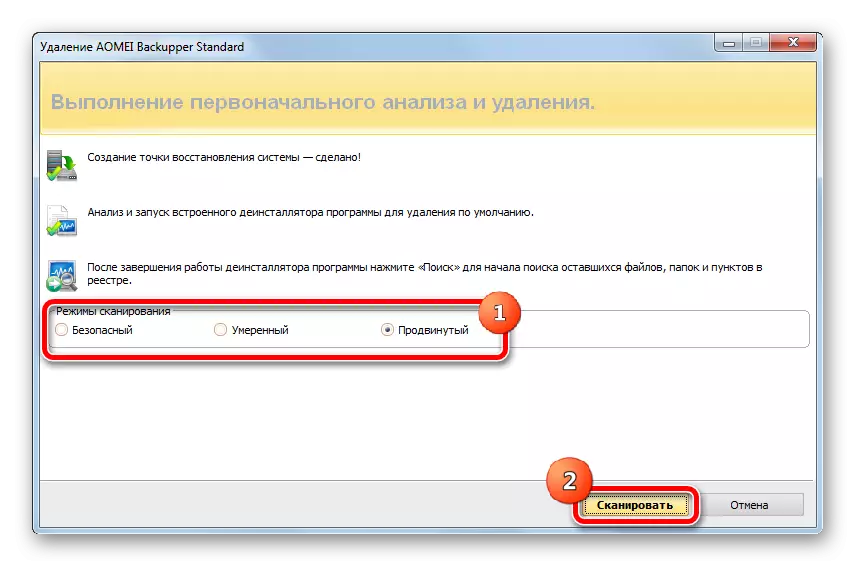
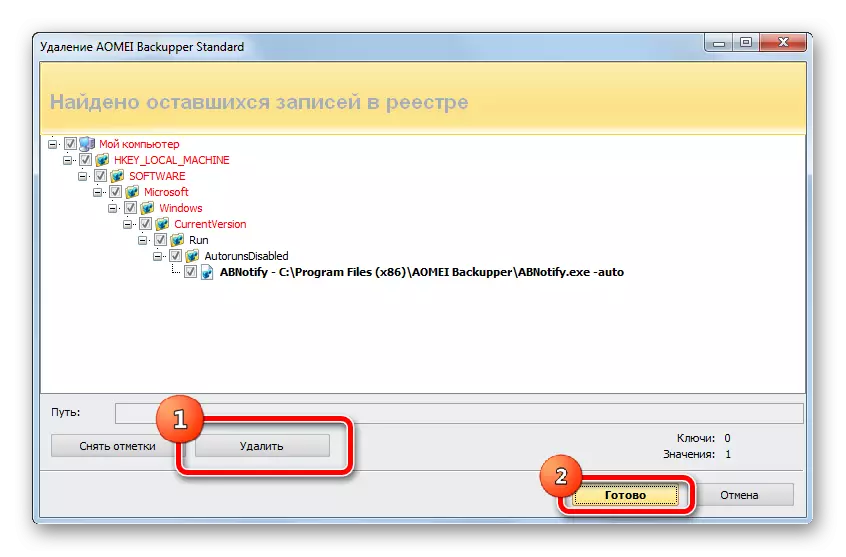
Pärast seda sulgevad kõik aknad ja kasutaja näeb uuesti installitud programmide loendit. Selline operatsioon tuleb teha iga ebaolulise programmiga.
Lisaks on soovitatav uurida faasitud juhiste materjali seadistamise ja kasutamise juhiste kohta.
Uurige ka artiklit kõige populaarsemate desinstallasterite kohta. Enamasti erinevad nad ainult liideses, operatsioonipõhimõte on kõikide jaoks sama - valige programm, luues taastepunkti, standardse eemaldamise, puhastades prügi.
2. meetod: Windowsi standard tööriist
Kustutamise skeem on sarnane, ainult mitmeid vigu. Enne kustutamist ei loo see automaatselt taastamispunkti, see tuleb teha käsitsi (nagu on kirjeldatud käesolevas artiklis) ja pärast eemaldamist peate otsima ja kustutama kõik jäljed käsitsi (jääkfailide otsimine on kirjeldatud käesolevas artiklis, \ t teise meetodi lõige 4).
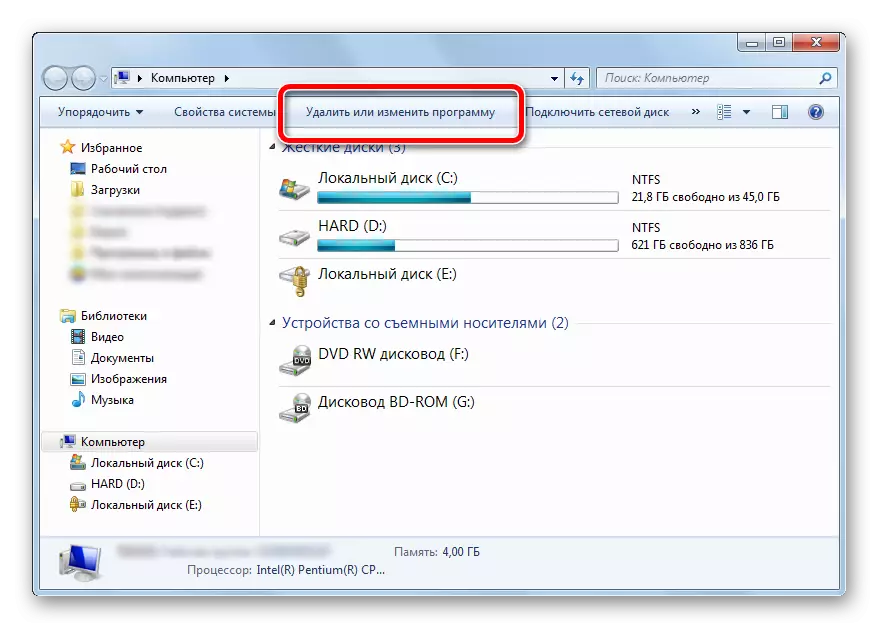
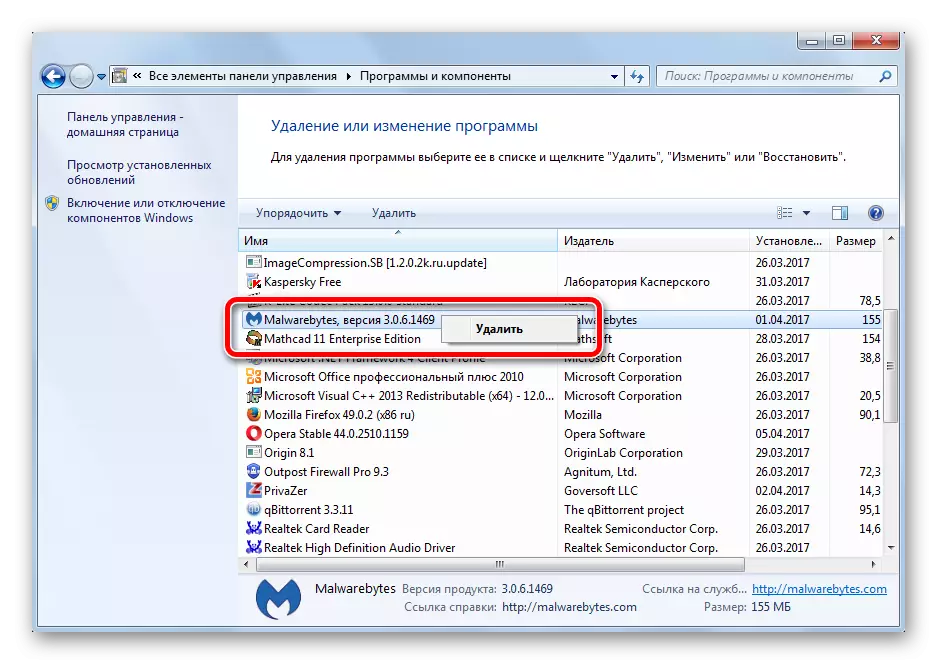
Kolmanda osapoole tarkvara eemaldamise tarkvara kasutamine annab oluliselt parema kvaliteedi puhastusrajad. Kõik toimingud toimuvad täielikult automaatrežiimis, nõuavad kasutaja minimaalseid häireid ja seadeid, isegi algaja saab sellega toime tulla.
Programmide kustutamine - esimene viis vaba ruumi puhastamiseks süsteemi sektsioonis, käivitamise ja arvuti üldise koormuse optimeerimine. Puhastage arvuti regulaarselt oma ebaoluliste programmide eest, unustamata taastumispunktide loomise pärast, et vältida süsteemi jõudluse häireid.
