
Juhtide paigaldamine - mis tahes operatsioonisüsteemi paigaldusprotsessi lahutamatu osa. Kui Windows installivad enamiku seadmete jaoks tarkvara, kasutatakse tarkvara juhtide ühisest andmebaasist. Sellest hoolimata on eelistatav paigaldada ametlik tarkvara, mis hakkab oma otseste kohustustega palju paremini toime panema. Selles õppetund, me ütleme teile, kuidas leida ja paigaldada draiverid NVIDIA GEFORCE GT 740M videokaardile.
NVIDIA paigaldusvalikud
NVIDIA GEFORCE GT 740M - Graafika adapteri mobiilne versioon, mis on paigaldatud sülearvutitesse. Oleme korduvalt märkinud asjaolu, et sülearvutite tarkvara on eelistatav alla laadida tootja ametlikust veebisaidilt. Kuid videokaardi tarkvara on sellest reeglist erand, kuna NVIDIA veebilehe draiver uuendatakse palju sagedamini kui sülearvuti tootja veebisaidil. Lisaks ametlikule ressursile on veel mitmeid viise, kuidas aidata teil installida GEFORCE GT 740M videokaardi tarkvara. Olgem analüüsida üksikasjalikult igaüks neist.1. meetod: videokaardi tootja sait
Selle võimaluse jaoks peate tegema järgmisi samme.
- Me läheme Nvidia saidi tarkvara allalaadimise lehele.
- Lehe alguses näete väljad, mida vajate oma adapteri asjakohase teabe täitmiseks, mis aitavad leida kõige sobivamat juhti. Te peate täpsustama järgmised väärtused:
- Toote liik - Geforce.
- Toote seeria - GeForce 700m seeria (sülearvutid)
- Toote perekond - GeForce GT 740m.
- Operatsioonisüsteem - Märkige oma operatsioonisüsteemi versioon ja väljalaskmine
- Keel - Valige paigaldaja eelistatud keel
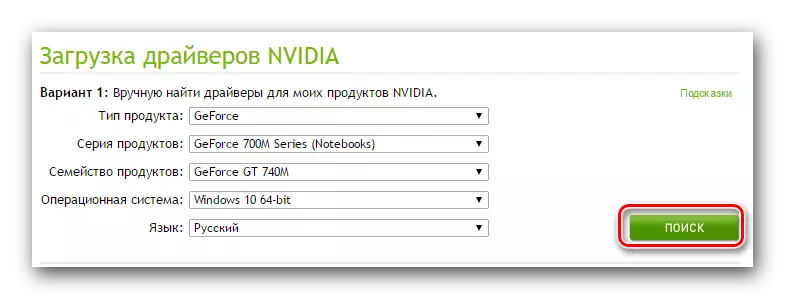




Õppetund: probleemide lahendamise valikud NVIDIA juhi installimisel
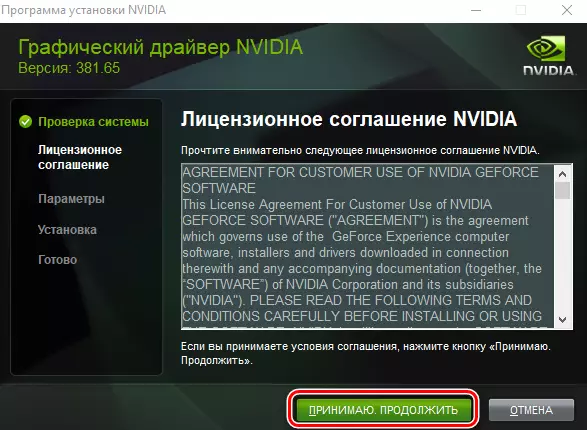

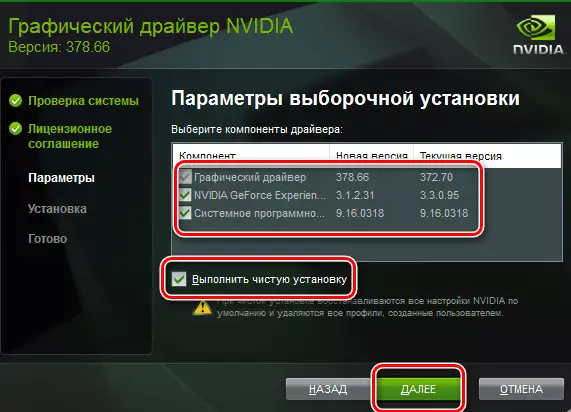
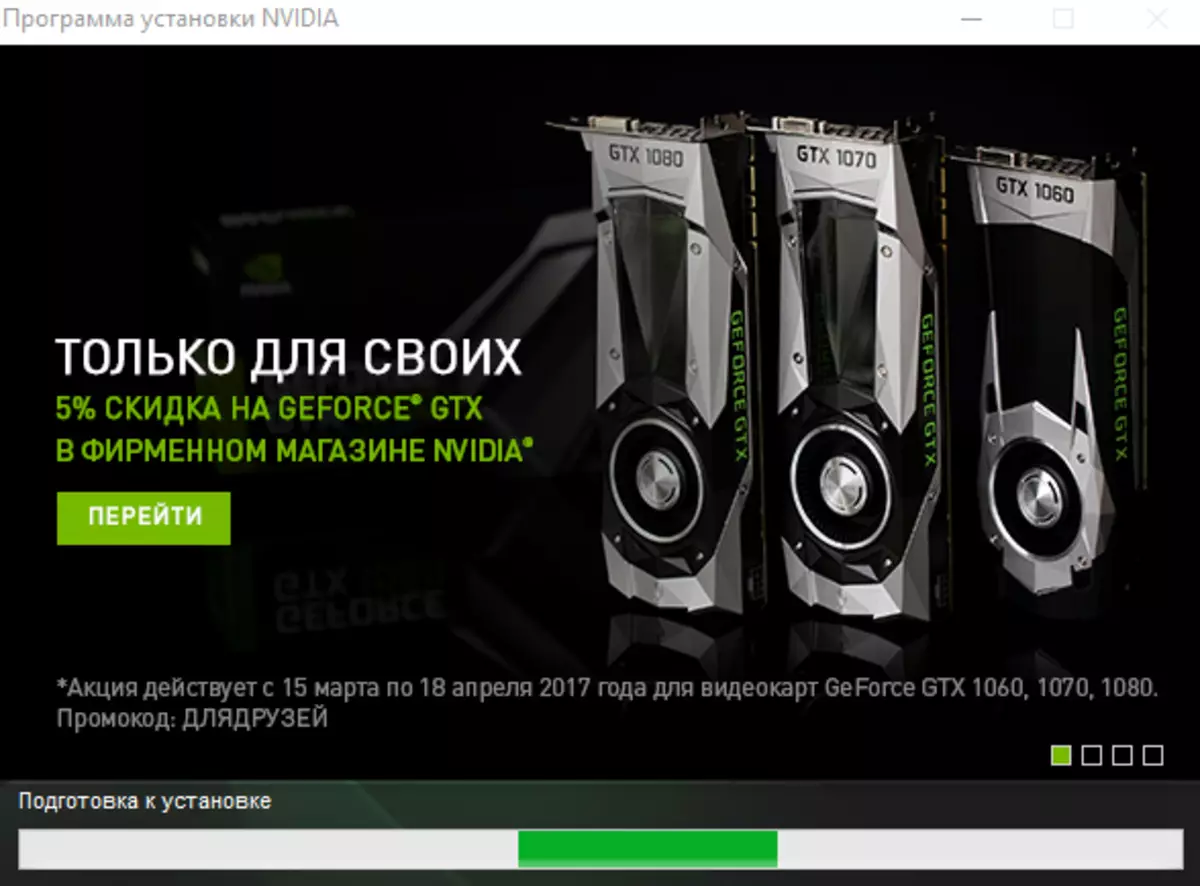
Selles etapis sisse viidud erinevate 3D-rakenduste käivitamiseks selles etapis, nagu videokaardi draiveri installimise protsessis, võivad nad lihtsalt riputada ja te kaotate kõik edusammud.


2. meetod: eriline teenindus nvidia
See meetod ei ole GeForce'i videokaartide kasutajate seas väga populaarne. Siiski on see üsna töötaja ja aitab teil vajalike draiverite paigaldamisega. Seda tuleb teha.
- Mine kaasas link ametlikule lehele brändi võrguteenuse lehel.
- Sa pead ootama natuke, kui teenus kontrollib teie süsteemi NVIDIA videokaardile ja tunnustab selle mudeli. Pärast seda pakutakse teile viimaseid juhid, mida toetab teie adapter.
- Teil on vaja ainult klõpsata "Laadi alla" nuppu paremas nurgas.
- Selle tulemusena leiate end lehel toetatud seadmete nimekirja ja tarkvara üldise teabe loendiga. Võite naasta esimesele teele ja alustada neljandast punktist, kuna kõik edasised meetmed on täiesti identsed.
- Pange tähele, et teie süsteemi skaneerimise ajal võib ekraanile ilmuda aken Java-skripti käivitamise kinnituse. Sellisel aknas klõpsake nuppu "Run" või "Run".
- Väärib märkimist, et selle meetodi täitmiseks peate vaja olema Java-arvutis ja brauseris, mis toetab stsenaariumide andmeid. Sellisel juhul ei tohiks te kasutada Google Chrome'i, kuna 45-versiooni kasuliku lõpetas seda tehnoloogiat toetada.
- Kui NVIDIA Online Service tuvastab, et Java puudub teie süsteemis, näete järgmist pilti.
- Nagu sõnumis märgitud, peate klõpsama ainult Java logo ikoonil, et minna allalaadimislehele. Sellel lehel klõpsake nuppu Download Java-nupp tasuta, mis asub keskuses.
- Pärast seda leiate ennast leheküljel, kus teil palutakse lugeda litsentsilepingut. Seda ei saa seda teha, sest jätkata teil vaja ainult klõpsata nupul "Nõustamine ja käivitamine".
- Nüüd hakkab see Java paigaldusfaili laadima. Sa pead lihtsalt ootama Java allalaadimist ja installimist. See on äärmiselt lihtne ja võtab vaid paar minutit. Seetõttu te ei peata selles küsimuses üksikasjalikult. Pärast Java installimist on vaja naasta NVIDIA teenuse lehele ja taaskäivitada.
- Need on kõik nüansse, mida peate selle meetodi valimisel teadma.



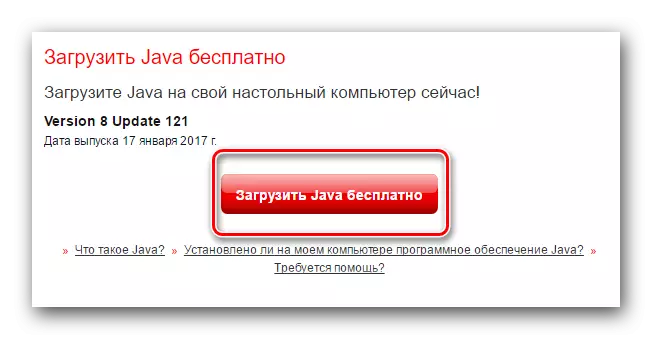
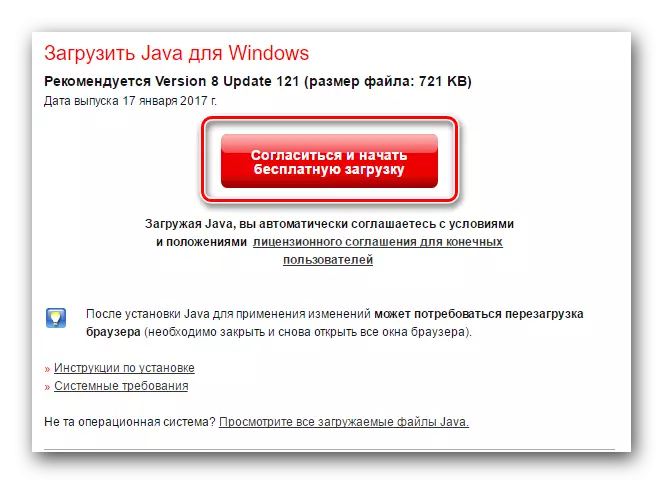
3. meetod: GeForce'i kogemuse programm
See meetod on teile kasulik, tingimusel, et GeForce kogemuse kasulikkus on teie arvutisse juba installitud. Vaikimisi on see järgmistes kaustades:
C: Programmi failid \ Nvidia Corporation \ Nvidia Geforce kogemus - 32 Bit
C: Programmifailid (x86) Nvidia Corporation \ t
Selle meetodi tegevused peavad olema järgmised.
- Käivita kausta Nvidia Geforce kogemuse kasulikkust.
- Ootame peaaken allalaadimist ja minna "Drivers" osa. Kui teie adapterile uus tarkvaraversioon on saadaval, näete vahekaarti "Drivers" tipptasemel asjakohast sõnumit. Selle sõnumi vastas on "allalaadimine" nuppu, mis tuleb pressida.
- Pärast seda nuppu klõpsamist laadige vajalik fail alla. Samas piirkonnas ilmub string, kus saate laadimise edenemist jälgida.
- Laadi lõpus selle liini asemel näete nuppe, mis vastutavad juhi paigaldusvalikute eest. Seal on juba tuttav teile "Express" ja "selektiivse paigaldus" režiimid, mida me ütlesime üksikasjalikult esimesel viisil. Klõpsake valikul, mida vajate ja oodake lihtsalt paigaldamise lõppu.
- Kui installimine läbib vigadeta, näete ekraanil järgmist sõnumit. See jääb ainult sulgemiseks akna vajutades nuppu sama nimi oma alumises piirkonnas.
- Hoolimata asjaolust, et selle meetodi käigus ei teata süsteemi taaskäivitamise vajadusest, soovitame seda kindlalt soovitada.
- See kirjeldatud meetod lõpeb.





Meetod 4: Global Utilities
Oleme korduvalt rääkinud tarkvarast, mis on spetsialiseerunud teie seadmetele automaatse otsingu- ja tarkvara installimisele. Selliseid programme saate sellistes olukorda kasutada. Selleks peate valima ühe sarnase kommunaalteenuste soovitatud täna. Sellise parima tarkvara üldine ülevaade, mida me avaldasime ühes meie koolitustoodetes.Õppetund: parimad programmid juhtide installimiseks
Põhimõtteliselt sobib absoluutselt mingit kasulikkust nimekirjast. Soovitame siiski kasutada juhipaketi lahendust sagedaste programmide värskenduste ja toetatud seadmete väga ulatusliku aluse tõttu. Selleks, et vältida raskusi juhtpakendi lahenduse kasutamisel soovitame kõigepealt lugeda õppetundide lugemist.
Õppetund: kuidas ajakohastada draiverid arvutis, kasutades juhtpaketi lahendust
Seega saate sarnase utiliidi abil installida kõik kättesaadavad draiverid teie seadmete jaoks, sealhulgas GeForce GT 740M videokaardi jaoks.
Meetod 5: Otsige videokaardi identifikaatorit
Sellele meetodile pühendasime eraldi suure õppetundi, milles kõik üksikasjad räägiti kõikide tarkvarade otsimise ja installimise kohta seadme identifikaatori abil.
Õppetund: Otsi juhtide otsimine seadmete ID abil
Selle meetodi kasutamiseks on kõige olulisem samm videokaardi ID väärtuse määratlemine. NVIDIA GEFORCE GT 740M adapter on järgmine:
PCI \ ven_10de & dev_1292 & subsys_21ba1043 & rev_a1
PCI \ ven_10de & dev_1292 & subs_21ba1043
PCI VEN_10DE & DEV_1292 & CC_030200
PCI VEN_10DE & DEV_1292 & CC_0302
Teil on vaja ainult kavandatavaid väärtusi kopeerida ja lisada selle konkreetsele võrguteenusele. Me rääkisime sellistest ressurssidest eespool nimetatud õppetund. Nad leiavad teie seadme ID ja pakuvad sellega ühilduvat allalaadimisjuht. Teil on vaja alla laadida ainult soovitud failid ja installida tarkvara sülearvutisse. Tegelikult on meetod väga elementaarne ja ei vaja erilisi teadmisi ja oskusi.
Meetod 6: Otsi arvutis
Sel moel ei ole asjata viimases kohas. Ta on kõige intiim kõige varem pakutud. Hoolimata sellest, olukordades, kus probleeme tekivad videokaardi määratlusega, võib see väga ettevaatlik. Selle meetodi kasutamiseks peate tegema järgmist.
- Avage teile teile teadaolev "Seadmehaldur". Nimekirja selliste meetodite me avaldasime varem ühes meie koolituse õppetunde.
- Seadmete hulgas otsivad sektsiooni "Video adapterid" ja avage see lihtsalt, klõpsates pealkirjale. Selles osas näete kahte seadmeid - integreeritud Intel adapter ja GeForce videokaart. Valige Nvidiast adapter ja vajutage seadmete nime all hiire nuppu. Kontekstimenüüs, mis avaneb, klõpsake "Update Drivers" string.
- Järgmises aknas peate valima, kuidas arvutist otsida - automaatselt või käsitsi.
- Kui teil ei ole vajalikke faile - klõpsa "Automaatne otsing" string. "Käsitsi otsing" valikut saab valida ainult siis, kui olete varem alla laadinud faile, mis aitavad süsteemi oma adapterit tuvastada. Sel juhul peate määrata tee kausta, kus need failid salvestatakse ja klõpsake nuppu Järgmine.
- Olenemata sellest, millist otsingut olete valinud, näete lõpptulemusena akna tulemusena paigaldamise tulemusena.
- Nagu eespool mainisime, paigaldatakse antud juhul ainult põhilised failid. Seetõttu soovitame pärast seda meetodit ühe ülalkirjeldatud meetodi abil.
Õppetund: Avage Windowsi seadmehaldur
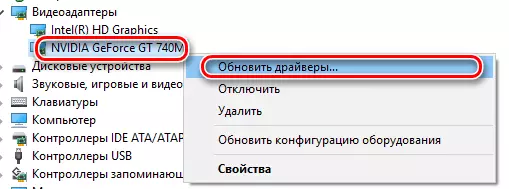
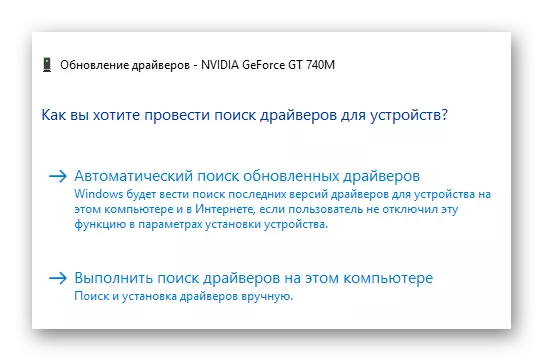
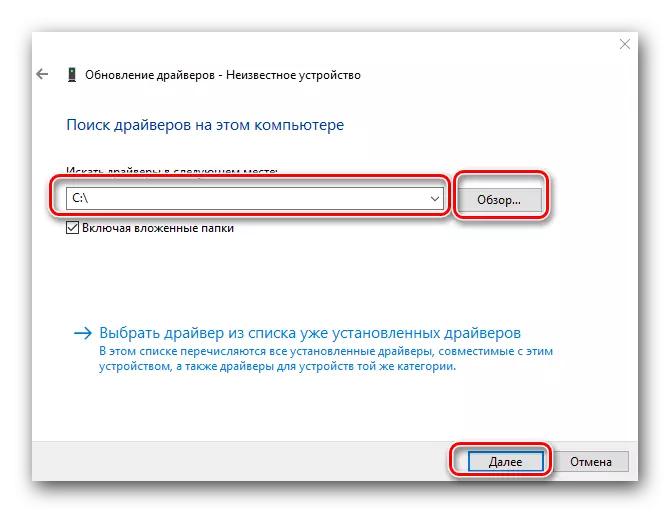
Tänu viiside meetoditele saate installida draiveri NVIDIA GeForce GT 740M videokaardile ilma palju pingutusteta ja probleemideta. Pärast seda saate täielikult kasutada mänge ja rakendusi, nautides sujuvat pilti ja kõrge adapteri jõudlust. Kui teil on paigaldamisprotsessis endiselt raskusi, kirjutage kommentaarides sarnased juhtumid. Me püüame vastata kõikidele küsimustele ja aidata lahendada tekkivaid probleeme.
