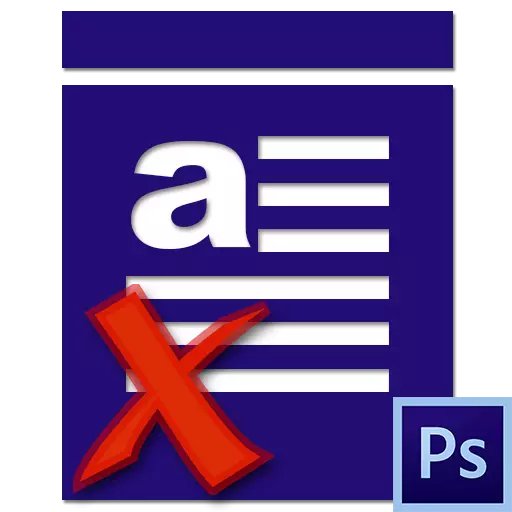
Kogenematu Photoshopi kasutajad kogevad toimetaja töötavatel erinevates probleemides. Üks neist on sümbolite puudumine teksti kirjutamisel, st lihtsalt ei ole lõuendil lihtsalt nähtav. Nagu alati, põhjused banaalse, peamine on tähelepanelik.
Selles artiklis räägime sellest, miks tekst ei ole Photoshopis kirjutatud ja sellega tegelema.
Probleemid tekstide kirjutamisega
Enne probleemide lahendamise alustamist küsi endalt: "Kas ma tean Photoshopi tekstidest?" Võib-olla peamine "probleem" on teadmiste lõhe, täitke, mis aitab meie veebisaidil õppetundi.Õppetund: Loo ja redigeerige teksti Photoshopis
Kui õppetundi uuritakse, saate liikuda põhjuste ja probleemide lahendamise tuvastamisele.
Põhjus 1: teksti värv
Põhjus kõige levinum fotokoopiate idee. Tähendus on see, et teksti värv langeb kokku selle all oleva kihi täitmise värviga (taust).
See kõige sagedamini juhtub pärast lõuend täidab paletti mis tahes toonit ja kuna see kasutab kõiki tööriistu, siis tekst aktsepteerib seda värvi automaatselt.
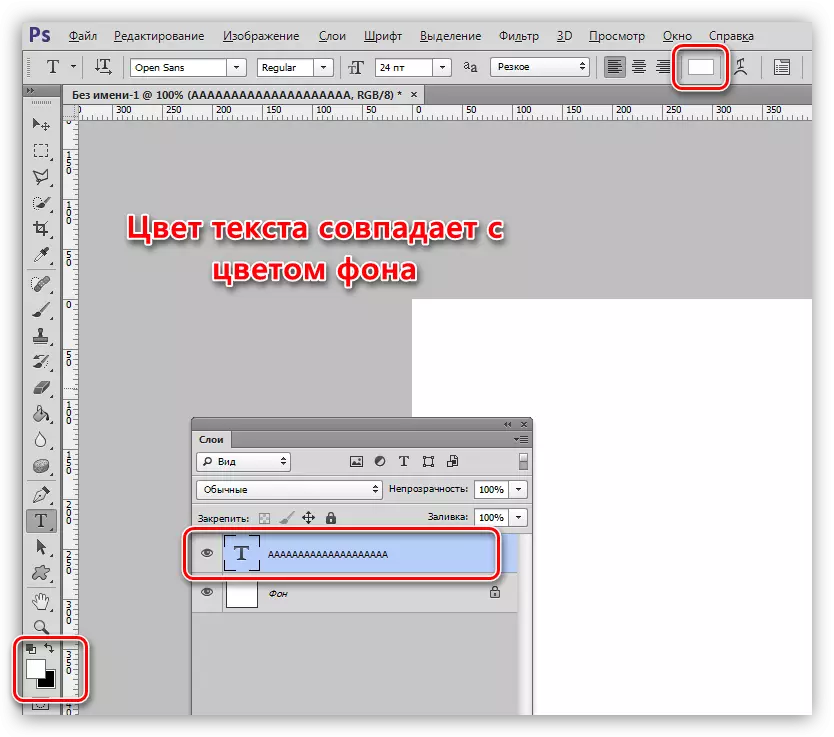
Lahendus:
- Aktiveerige tekstikiht, minge menüüsse "Aken" ja valige "Sümbol".
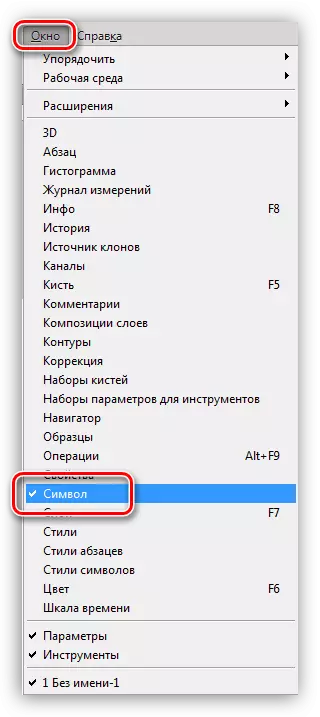
- Avaneb aknas, muutke fondi värvi.
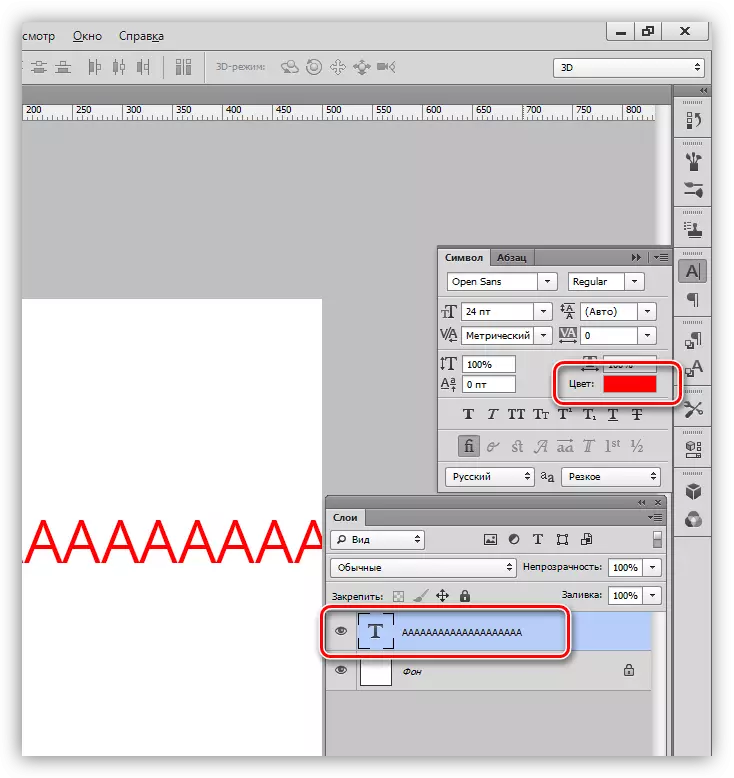
Põhjus 2: Ülekatte
Photoshopi kihtide teabe kuvamine sõltub suuresti paigaldusrežiimist (segamine). Mõned režiimid mõjutavad kihi pikslite nii, et nad kaovad välimusest täielikult.
Õppetund: Kihi ülekatte režiimid Photoshopis
Näiteks kaob valge tekst mustal taustal täielikult, kui korrutamine sellele rakendatakse.
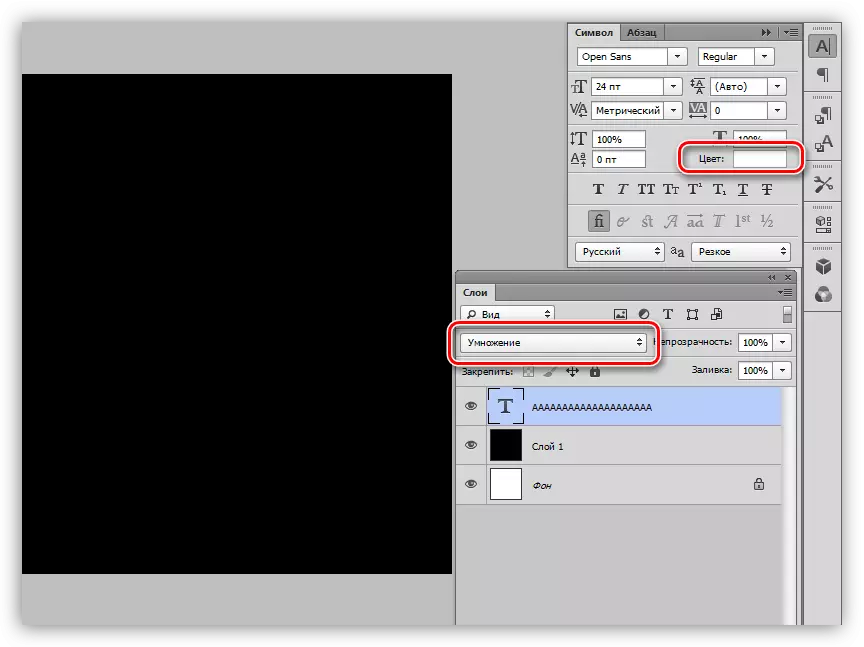
Must font muutub valgel taustal täiesti nähtamatuks, kui rakendate ekraani režiimi.
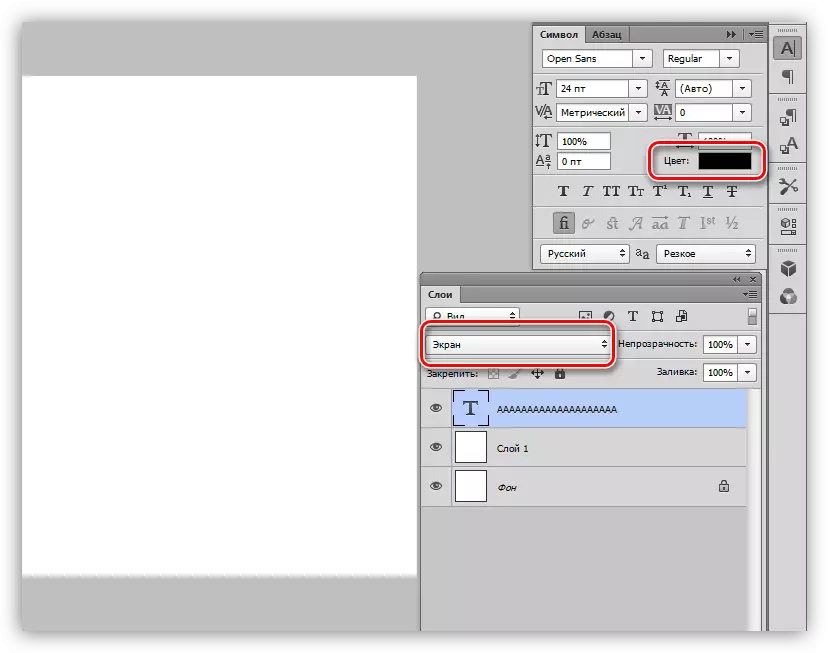
Lahendus:
Kontrollige ülekatterežiimi seadistust. Play "NORMAL" (mõnes programmi versioonides - "normaalne").
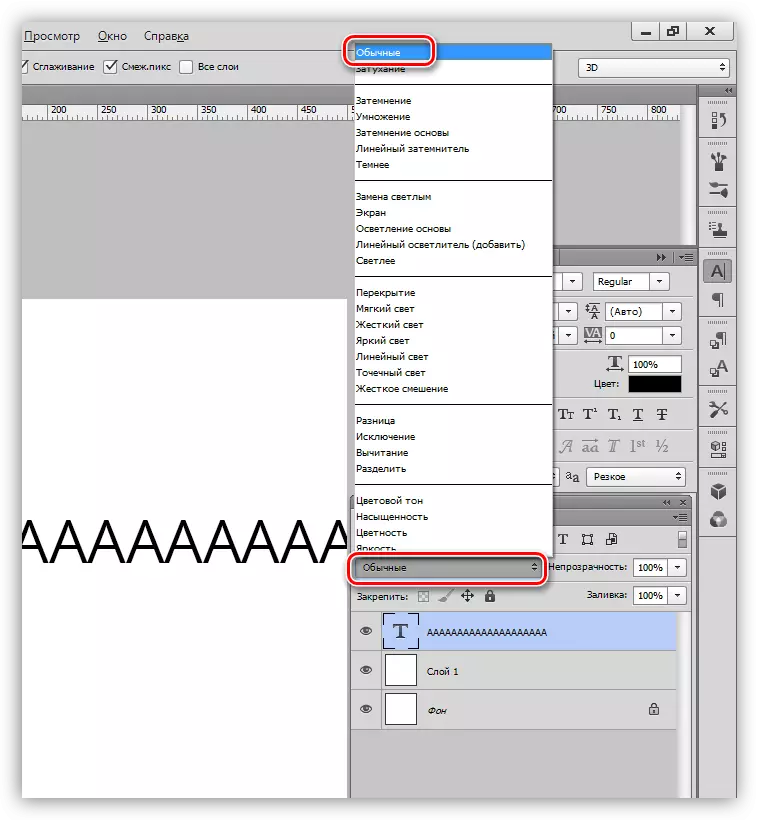
Põhjus 3: fondi suurus
- Liiga väike.
Suurte formaatide dokumentidega töötamisel on vaja suurendada fondi suurust ja suurust. Kui seadetes on märgitud väike suurus, võib tekst muutuda tahke õhukese liiniks, mis põhjustab newbies'i hämmingut.
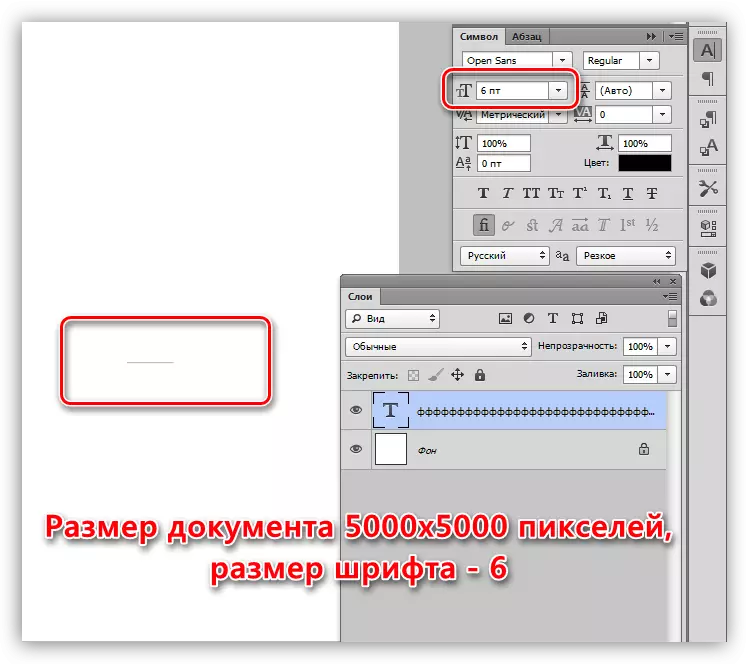
- Liiga suur.
Lõuendil Väike suurus, ka suurte fontide võib olla nähtav. Sel juhul saame jälgida "auk" kirjast F.
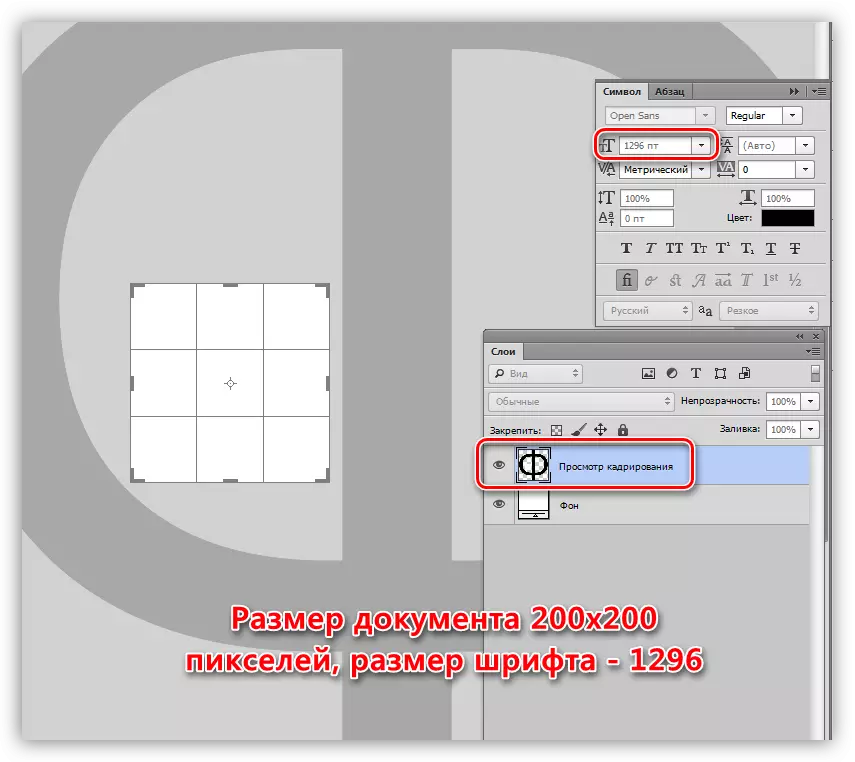
Lahendus:
Muuda fondi suurust "Sümbol" seadete aken.
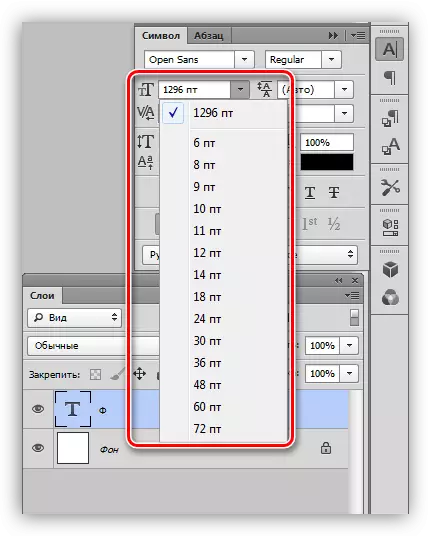
Põhjus 4: dokumendi eraldusvõime
Dokumendi loata suurenemine (pikslid tolli kohta) väheneb trükitud trükkimise suurus, see tähendab, et tegelik laius ja kõrgus.
Näiteks faili külgedega 500x500 pikslit ja eraldusvõimega 72:
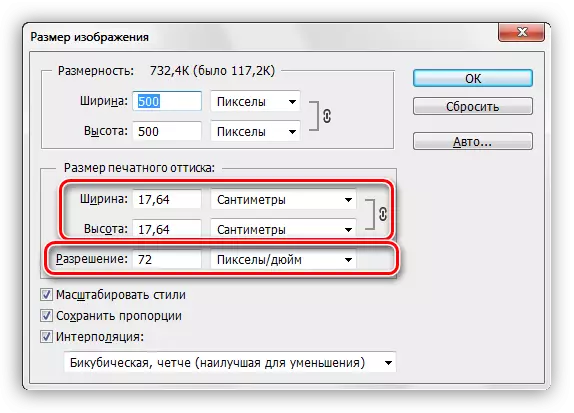
Sama dokumendi, mille resolutsioon 3000:
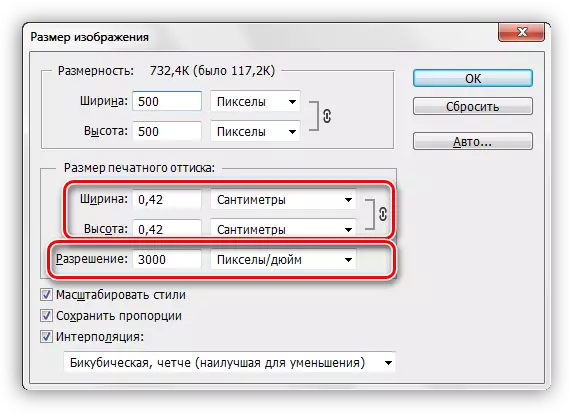
Kuna fondi mõõtmeid mõõdetakse punktides, on see reaalses mõõtühikus, siis suure eraldusvõimega saame tohutu teksti,

Seevastu väike eraldusvõimega mikroskoopiline.
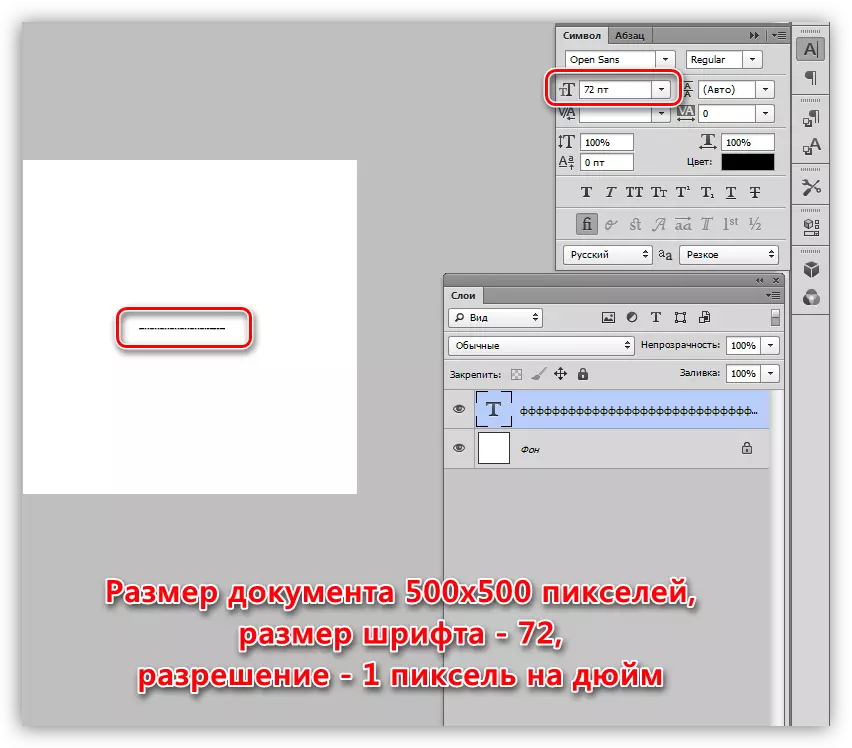
Lahendus:
- Vähendage dokumendi resolutsiooni.
- Sa pead minema "Image" menüüsse - "Pildi suurus".
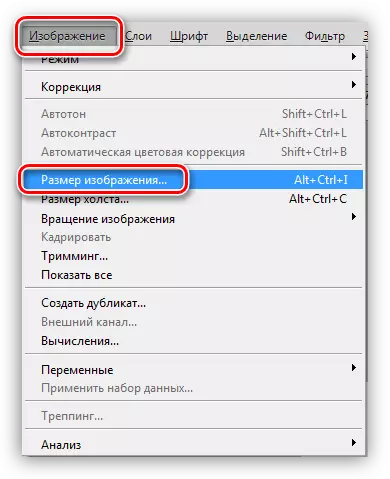
- Tehke andmed asjakohtavale väljale. Interneti avaldamiseks ettenähtud failide puhul, standard 72 DPI resolutsioon, printimiseks - 300 dpi.
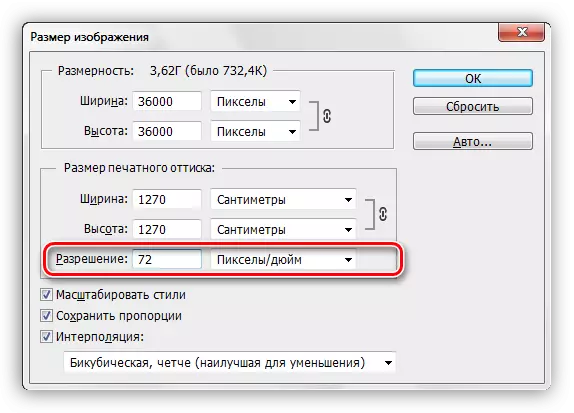
- Pange tähele, et loa muutmisel muudab dokumendi laiuse ja kõrguse, nii et neid tuleb muuta ka.
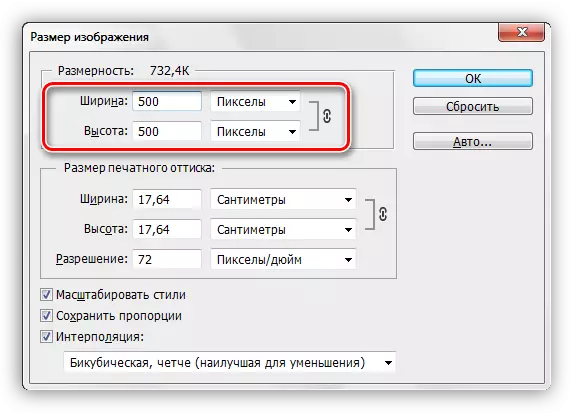
- Sa pead minema "Image" menüüsse - "Pildi suurus".
- Muutke fondi suurust. Sel juhul on vaja meeles pidada, et minimaalne suurus, mida saab käsitsi määrata - 0,01 pt ja maksimaalselt 1296 pt. Kui need väärtused ei ole piisavad, siis peate fondi "vaba transformatsiooni".
Õppetunnid teemal:
Suurendage fondi suurust Photoshopis
Funktsioonivaba Transformation Photoshopis
Põhjus 5: Tekstiploki suurus
Tekstiploki loomisel (lugedes õppetund artikli alguses), peate meeles pidama ka suurust. Kui fondi kõrgus on suurem kui ploki kõrgus, ei kirjuta teksti lihtsalt kirjutatud.
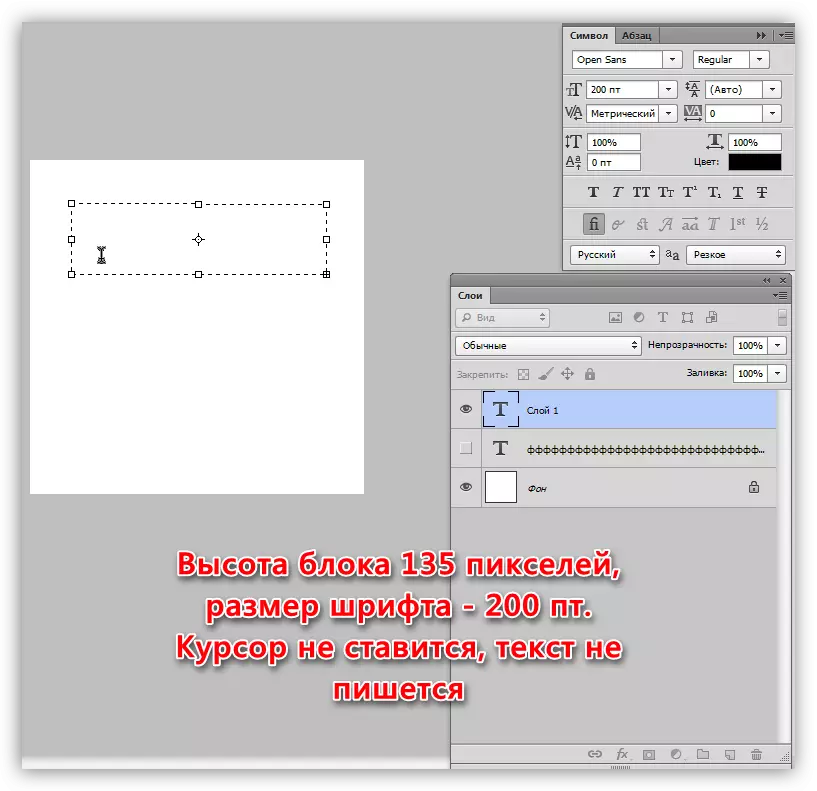
Lahendus:
Suurendage tekstiploki kõrgust. Seda saate teha, tõmmates ühte raami markerit.
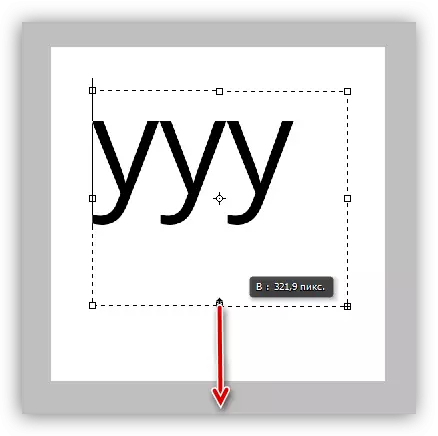
Põhjus 6: Fondi kuvamisprobleemid
Enamik neist probleemidest ja nende lahendustest on juba üksikasjalikult kirjeldatud meie veebisaidi üks õppetunde.
Õppetund: Probleemide lahendamine Fontsiga Photoshopis
Lahendus:
Jäta link vahele ja lugege õppetund.
Kuna pärast selle artikli lugemist selgub, on Photoshopi kirjutamisprotseduuride probleemide põhjused kõige levinum kasutaja. Juhul, kui teiega ei tulnud lahendust, siis peate mõtlema programmi jaotuse muutmisele või selle installimisele.
