
Mõnes olukorras on kogu Exceli dokumentide tekst kirjutada suurtähtede kirjutamiseks, st pealkirjast. Sageli on näiteks rakenduste või deklaratsioonide esitamisel vajalikud erinevate valitsusasutuste esitamisel. Teksti kirjutamine suures tähed klaviatuuril on müra lukustusnupp. Kui see vajutatakse, käivitatakse režiim, kus kõik sisestatud tähed on kapitali või, nagu nad ütlevad erinevalt, kapitali.
Aga mida teha, kui kasutaja unustasin lülituda suurtähtele või teada saada, et tähed vaja teha tekstis alles pärast selle kirjutamist? Ei pea uuesti kirjutama uuesti? Pole vajalik. In Excel, on võimalus lahendada see probleem palju kiiremini ja lihtsam. Let's aru, kuidas seda teha.
Vaata ka: Kuidas tekstisõelte teksti teha
Väiketähtede ümberkujundamine suurtähtede
Kui sõnaprogrammis kirjade teisendamiseks pealkirjale (registreerimine) teisendada, on piisav, et tõsta esile soovitud tekst, klammerdage nuppu Shift ja klõpsake F3 funktsiooniklahvi kaks korda, siis ei ole võimalik probleemi lahendada Excelis . Väiketähtede teisendamiseks pealkirja teisendamiseks peate kasutama spetsiaalset funktsiooni, mida nimetatakse registreeritud või kasutada makro.Meetod 1: Funktsioon Propidm
Esiteks vaatame operaatori tööd. Pealkirjast on kohe selge, et selle peamine eesmärk on muuta tähtede teksti pealinnas vormis. Funktsioon on ette nähtud Exceli teksti avalduste kategooriale. Selle süntaks on üsna lihtne ja näeb välja selline:
= Määratud (tekst)
Nagu näete, on operaatoril ainult üks argument - "Tekst". See argument võib olla tekstivälk või sagedamini viide raku sisaldavale tekstile. See tekst on see valem ja teisendab suurtähtede salvestamisele.
Nüüd vaatame selle konkreetse näite abil, kuidas operaator töötab õigesti. Meil on tabel ettevõtte töötajate faktidega. Perekonnanimi salvestatakse tavalises stiilis, st pealkirja esimene täht ja ülejäänud väiketähti. Ülesanne on kõik kirjad kapitali moodustamiseks (kapitali).
- Me rõhutame lehel tühi rakk. Kuid see on mugavam, kui see asub selle paralleelses veerus, kus nimed on salvestatud. Järgmisena klõpsa nupule "Paste funktsioon", mis asetatakse valemi stringi vasakul poolel.
- Funktsioonid Wizard Window algab. Me liigume kategooriasse "Tekst". Leiame ja tõstab esile nimi on registreeritud ja seejärel vajutage nuppu "OK".
- Operatsiooni käitaja argumentide akent aktiveeritakse. Nagu me näeme, selles aknas ainult üks väli, mis vastab ainus argument funktsiooni - "Tekst". Me peame sisestama esimesele raku aadressi kolonnis selle valdkonna töötajate nimedega. Seda saab teha käsitsi. Võttes klaviatuuri koordinaadid. Samuti on teine võimalus, mis on mugavam. Me asutame kursorit "Teksti" valdkonnas ning seejärel klõpsake tabeli lahtris, kus asub töötaja eesnimi. Nagu näete aadressil pärast seda kuvatakse selles valdkonnas. Nüüd peame viimase vöötkoodi selle aknasse tegema - klõpsa nupule "OK".
- Pärast seda toimingut kuvatakse veeru esimese raku sisu nimedega eelnevalt spetsiaalses elemendis, milles valem on nõuetekohaselt sisalduv. Aga nagu me näeme, kõik selles rakus kuvatavad sõnad koosnevad ainult suurte tähtedest.
- Nüüd peame muutma ja kõik teised veerurakud töötajate nimedega. Loomulikult ei kohalda me iga töötaja jaoks eraldi valemit, vaid kopeerida täitemarki lihtsalt markeri abil. Selle tegemiseks seadke kursor valemi elemendi alumisele paremale nurgale, mis sisaldab valemit. Pärast seda peab kursor teisendama täitemarki, mis näeb välja nagu väike rist. Toodame klambri hiire vasaku nupu vasakult ja tõmmata täitemarkeri rakkude arvul, mis võrdub nende arvuga ettevõtte töötajate nimedega ettevõtte töötajate nimedega.
- Nagu te näete pärast kindlaksmääratud toimingut, kuvatakse kõik nimed koopiavalikus ja samal ajal koosnevad need ainult suurte tähtedest.
- Aga nüüd kõik väärtused registrisse me vajame asuvad väljaspool tabelit. Me peame need tabelisse sisestama. Selleks eraldame kõik valemitega täidetud rakud on registreeritud. Pärast seda klõpsake hiire parema nupu esiletõstmine. Kontekstimenüüs, mis avaneb, valige "Copy".
- Pärast seda rõhutame veeru ettevõtte töötajate nimega tabelis. Klõpsake spetsiaalne veerus hiire parema nupuga. Kontekstimenüü käivitatakse. Valige "Insert parameetrid" plokk, valige ikoon "Väärtus", mis kuvatakse numbrit sisaldava ruuduna.
- Pärast seda toimingut, nagu me näeme, lisatakse allika tabelisse kirjade kirjutamise transformeeritud versioon. Nüüd saate kustutada valemitega täidetud vahemikku, kuna seda enam ei vajata. Me tõstame selle esile ja klõpsake hiire parema nupuga. Kontekstis valige menüüs "Puhas sisu" kirje.

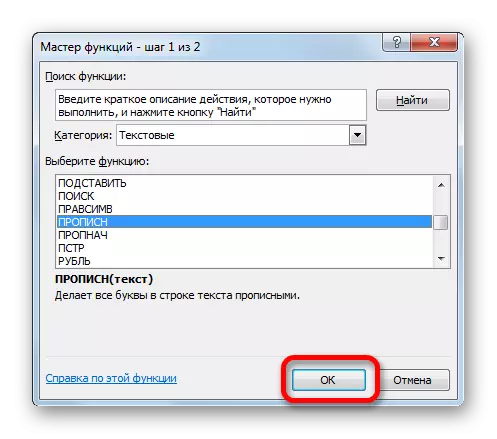
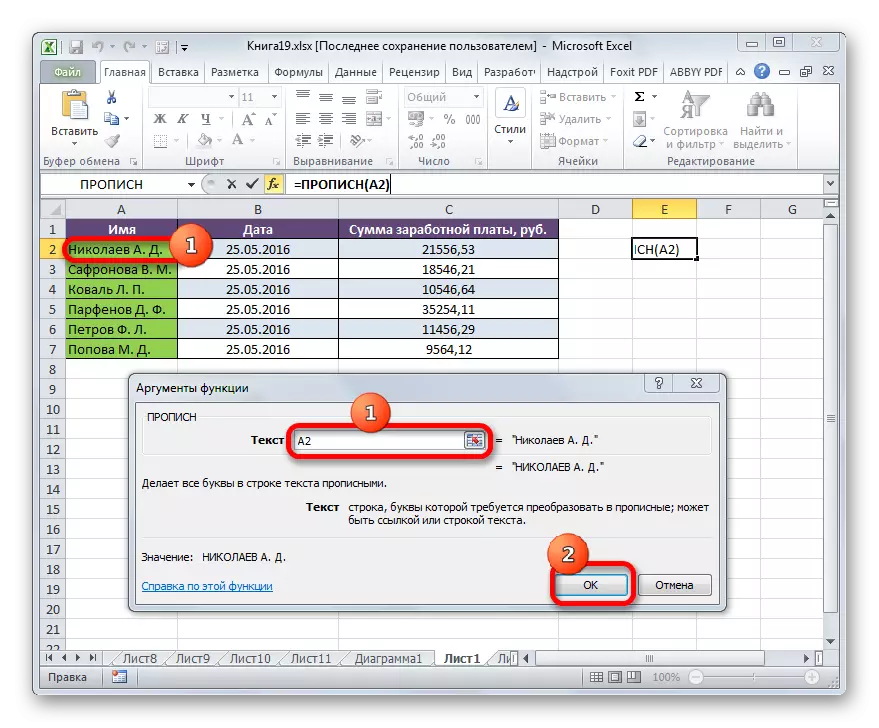

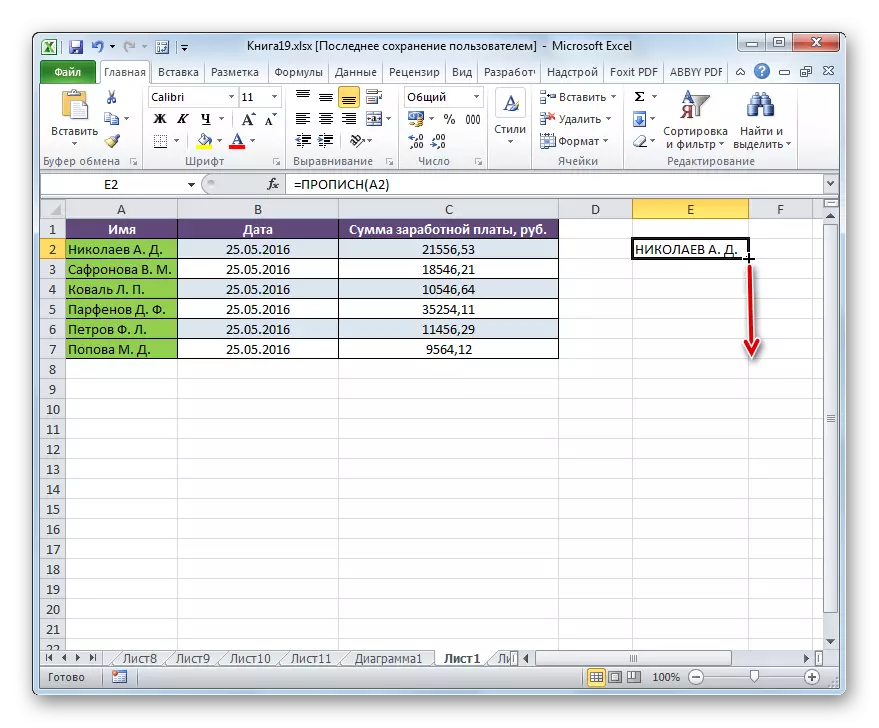
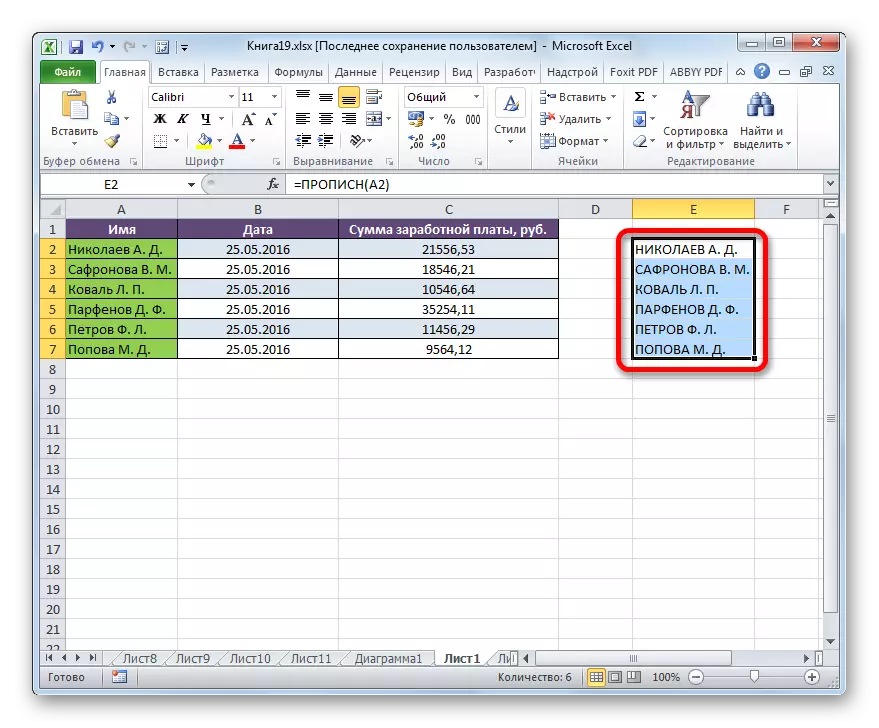
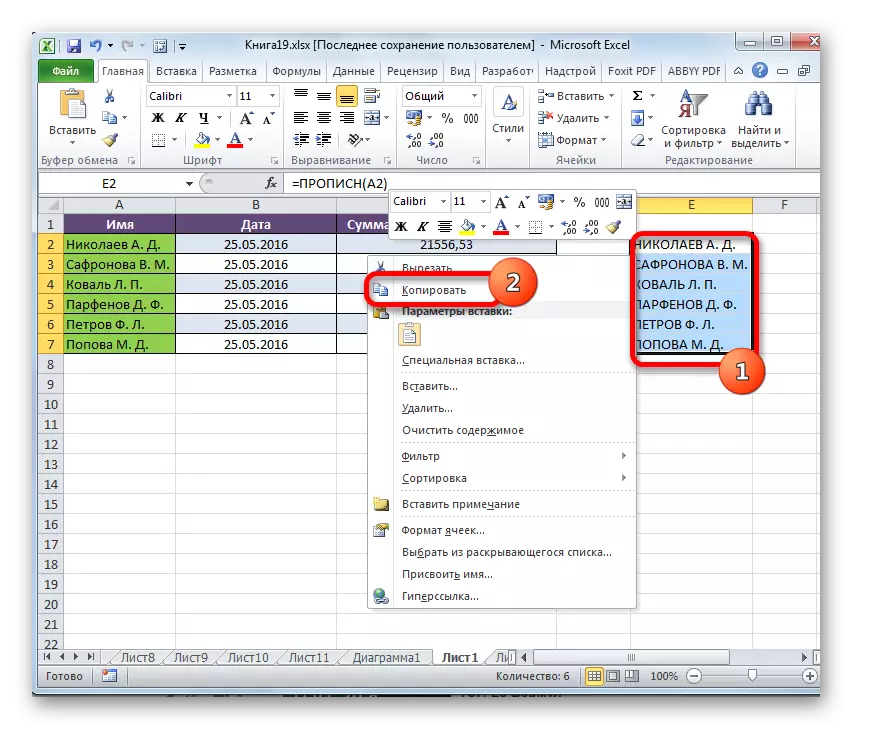
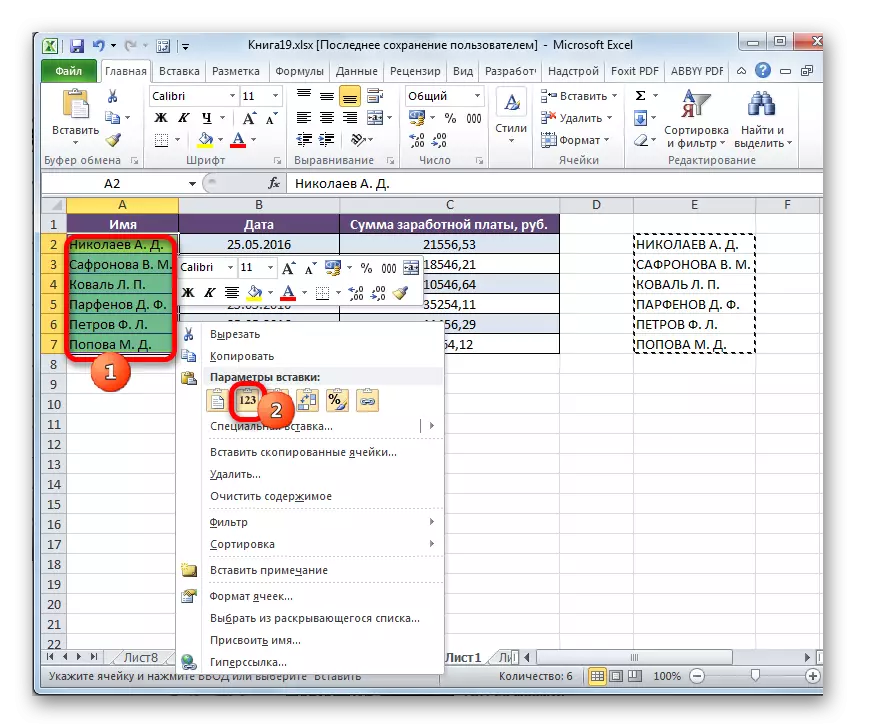

Pärast seda, töö lauale ümberkujundamise tähed nimed töötajate pealinna võib pidada täielikuks.
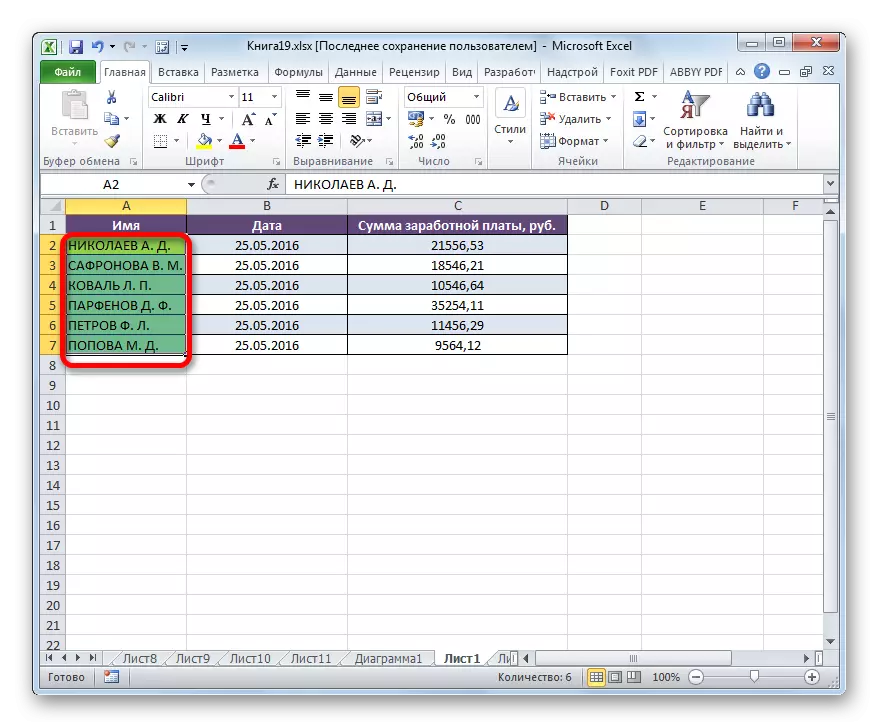
Õppetund: Master of funktsioonid Excele
2. meetod: Macro rakendus
Lahenda ülesanne ümberehitamiseks väiketähti pealinna Excelis saab kasutada ka makro. Aga enne kui ei sisalda töö makrosid oma versiooni programmi, siis tuleb aktiveerida selle funktsiooni.
- Kui olete aktiveerinud töö makrosid, tõstame esile vahemik, kus sa pead muuta tähed algusse registris. Siis kirjutades klaviatuuri klahvi Alt + F11.
- Microsoft Visual Basic akna algab. See tegelikult toimetaja makrosid. Me värvata Ctrl + G kombinatsioon. Nagu näete, siis kursor liigub põhja valdkonnas.
- Me sisestage järgmine kood selles valdkonnas:
Suhe TK C Selection: C.Value = UCase (C): Järgmine
Siis klõpsa klahvi Enter ja sulge Visual Basic aken on standardne viis, see on, klõpsates sulgemise nuppu kujul risti ülemises paremas nurgas.
- Nagu näeme, pärast täidab eespool manipulatsioonide andmeid spetsiaalse vahemikus muudetakse. Nüüd nad täielikult koosneb suurtähtedega.

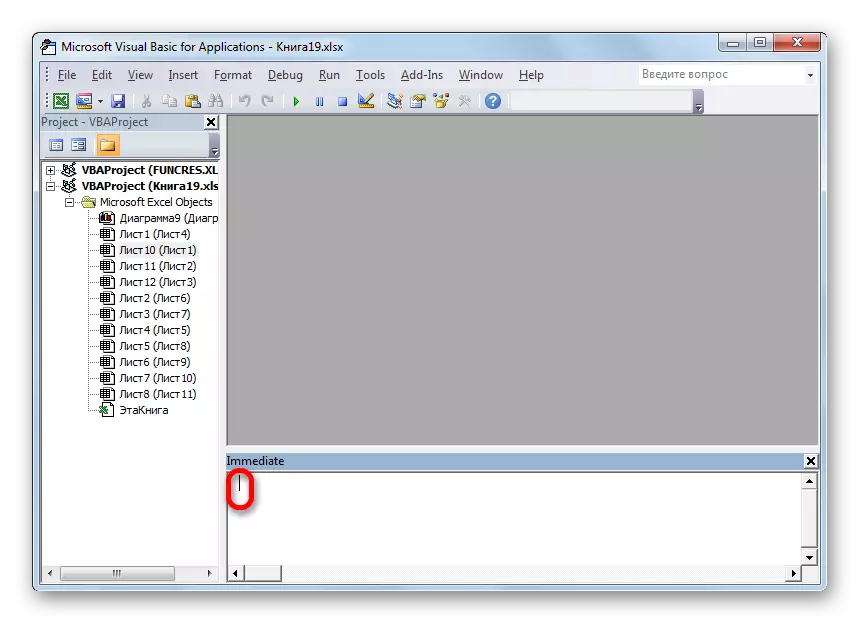
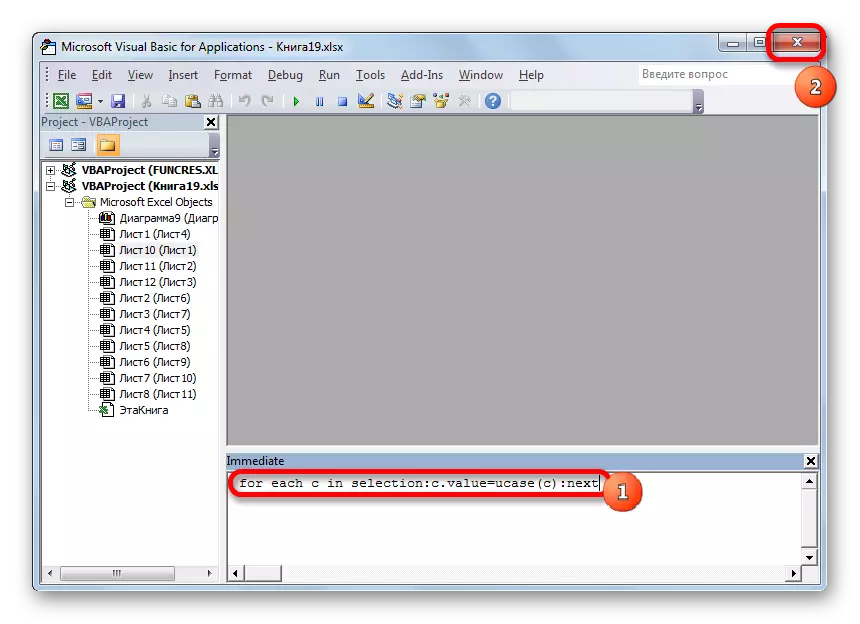

Õppetund: Kuidas luua makro Excelis
Et suhteliselt kiiresti teisendada kõik tähed teksti rida kapitali, mitte te kaotate aega oma käsitsi sissejuhatus uuesti klaviatuuri, on kaks võimalust anda erand. Esimene neist hõlmab kasutamist funktsioon on registreeritud. Teine võimalus on veelgi lihtsam ja kiirem. Aga see põhineb makrosid, nii et see vahend peab olema aktiveeritud teie Näiteks programmi. Aga kaasamist makrosid on luua täiendav punkt haavatavust operatsioonisüsteemi sissetungijate. Nii iga kasutaja otsustab ise, mis määratletud viisil on parem rakendada.
