
Paigaldaja töötaja moodul (tuntud ka kui tipuja.exe) eesmärk on luua väikese süsteemi uuendused taustal. Selle spetsiifiliste tõttu võib OS-i laadimiseks olla liiga palju, milliseid viise Windowsi interaktsiooni saab isegi võimatuks (peate operatsioonisüsteemi taaskäivitama).
Selle protsessi kustutamist ei saa eemaldada, nii et peate otsima alternatiivseid lahendusi. See probleem on leitud ainult Windows 10-s.
Üldine informatsioon
Tavaliselt ei tekita TiWorker.exe protsess süsteemis tugevat koormust, isegi kui otsite värskendusi või paigaldate värskendusi (maksimaalne koormus ei tohiks olla üle 50%). Siiski on juhtumeid, mil protsess arvuti ülekoormab, muutes tema jaoks raskeks raskeks. Selle probleemi põhjused võivad olla järgmised:- Protsessi käitamisel oli mingeid rikkeid (näiteks olete süsteemi kiiresti taaskäivitanud).
- OS-i värskendamiseks vajalikud failid olid valesti allalaaditud (kõige sagedamini tingitud internetiühenduse katkestustest) ja / või kahjustati arvutiga.
- Probleemid Windows Update Service'iga. Väga sageli leitud operatsioonisüsteemi piraatide versioonidel.
- Süsteemi register oli kahjustatud. Kõige sagedamini see probleem on leitud, kui operatsioonisüsteemi ei ole kustutatud erinevate tarkvara "prügi", mis koguneb töö ajal.
- Arvuti tehtud viirus (see põhjus on haruldane, kuid seal on koht).
Siin on paar kõige ilmsemaid nõuandeid, mis aitavad eemaldada Windowsi moodulite installeri töötajast pärineva töötleja koormuse:
- Oodake teatud aega (peate ootama paar tundi). Soovitatav kõigi programmide väljalülitamiseks ooteajaks. Kui protsess ei täida oma tööd selle aja jooksul ja olukord koormusega ei parane mingil moel, siis peate liikuma aktiivsete tegevuste suunas.
- Tehke arvuti taaskäivitamiseks arvuti. Ajal "Poiss" süsteemi taaskäivitamise ajal kustutatakse failid ja registrit uuendatakse, mis aitab Ti-toor.exe protsessi käivitumist värskenduste allalaadimist ja installimist. Kuid taaskäivitamine ei ole alati tõhus.
1. meetod: käsitsi uuenduste käsitsi otsimine
Protsess on laenu tingitud asjaolust, et mingil põhjusel ei saa see värskendusi iseseisvalt leida. Sellistel juhtudel pakub Windows 10 oma manuaalse otsingu. Uuenduste avastamisel peate need iseseisvalt installima ja süsteemi taaskäivitama, pärast mida peaks probleem kaob.
Otsimiseks järgige järgmisi juhiseid:
- Mine "Seaded". Seda saab teha menüü "Start" kaudu, leida menüü vasakul pool käigu ikooni või kasutage WIN + I põhikombinatsiooni.
- Järgmisena leidke paneeli "Update ja Security".
- Läbi vastava ikoon aknas, mis avaneb, vasakul küljel minna Windows Updates. Seejärel klõpsa nupule "Update Check".
- Kui operatsioonisüsteem tuvastab värskendusi, kuvatakse need selle nupu all. Seadke värskeimad neist klõpsates "Set" kiri, mis on vastupidine uuendamise nime.
- Pärast värskenduse paigaldamist taaskäivitage arvuti.
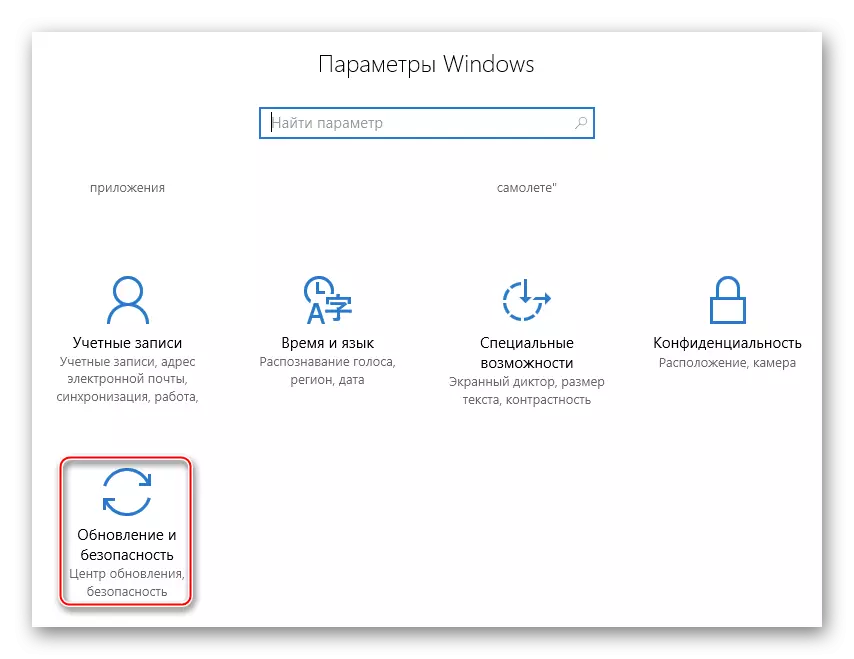
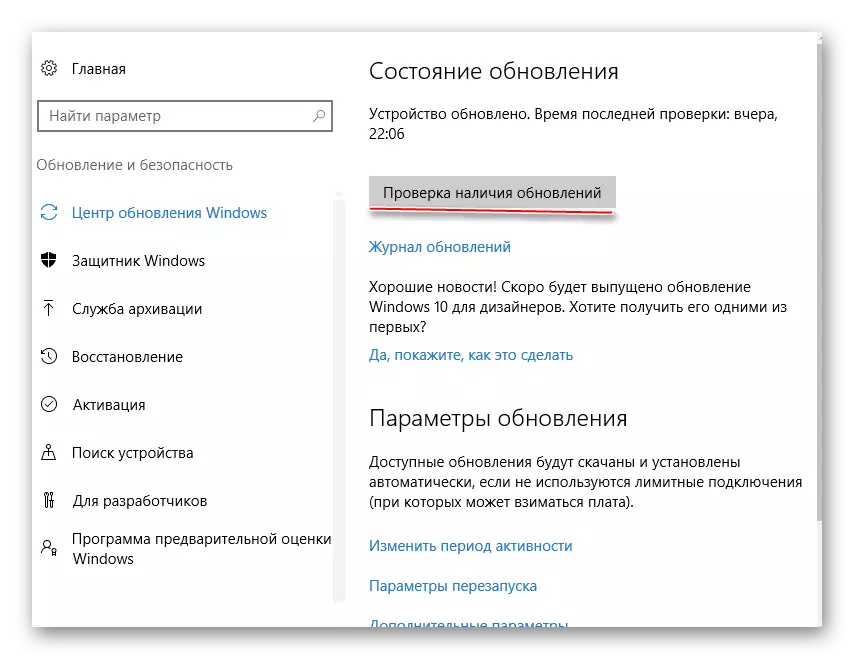
2. meetod: puhastus vahemälu
Aegunud vahemälu võib samuti julgustada Windowsi moodulite installeri töötajat. Puhastamist saab teostada kahel viisil - Cleaneri ja Standard Windowsi tööriistade kasutamine.
Me teostame Cleaneri puhastamist:
- Avage programm ja peaaknas avage "Puhastusvahend".
- Seal valige ülemisse menüüsse "Windows" ja klõpsake "Analyse".
- Kui analüüs on lõppenud, siis klõpsake "Run Cleaner" ja oodake 2-3 minutit, kui süsteemi vahemälu tehingud.
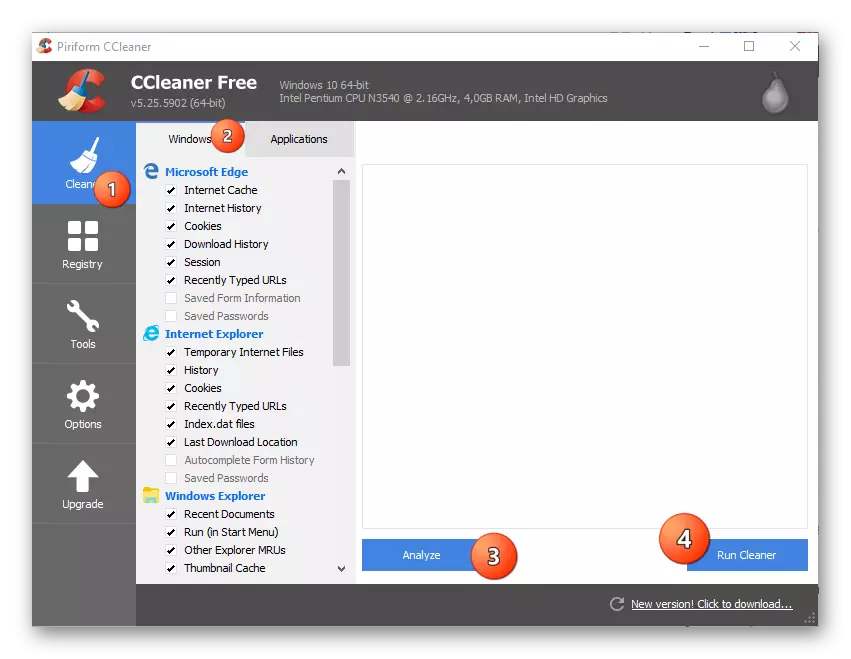
Seda tüüpi vahemälu puhastamise peamine puudus on väike edu tõenäosus. Fakt on see, et see tarkvara puhastab vahemälu kõigist arvutite rakendustest ja programmidest, kuid see ei ole täielik juurdepääs süsteemi failidele, nii et see võib süsteemi värskenduste vahemälu vahele jätta või kustutada.
Me teostame puhastamist standardmeetodite abil:
- Mine "Teenused". Kiire ülemineku tegemiseks helistage WIN + R-klahvide kombinatsiooni "käsureal" ja sisestage Services.MSC käsk, unustamata klõpsata "OK" või sisestage klahvi.
- "Teenused" leidke "Windows Update Center" (ka seda võib nimetada "Wuauuserv"). Peatage see klõpsates IT-le ja klõpsates "Stopp Service" vasakul küljel.
- Loo "Teenused" ja jätkake seda aadressi:
C: Windows SoftwareDistrationtribution Allalaadimine
See kaust sisaldab aegunud värskendusi. Puhastage teda. Süsteem võib taotleda kinnituse kinnitamist, kinnitatakse.
- Nüüd avatud "teenused" ja käivitage Windows Update Center, olles teinud sarnaseid samme 2. elemendiga (mitte "peatamise teenuse" asemel "käivitab teenust").
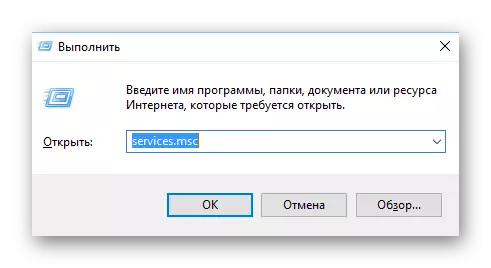
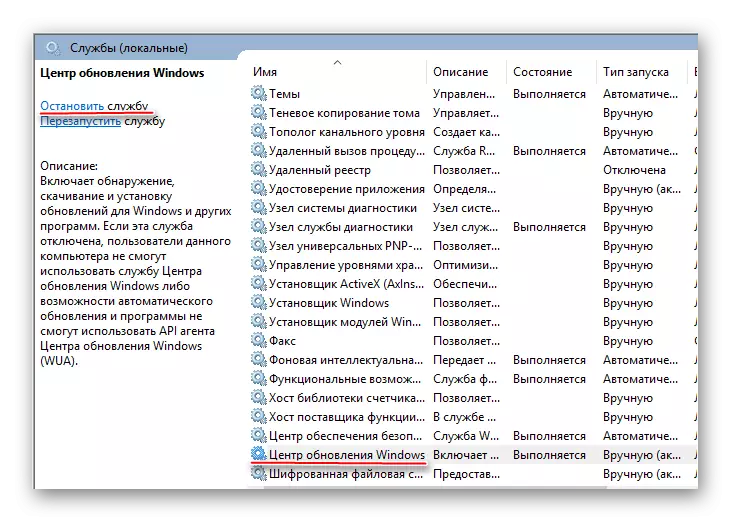
See meetod on korcleariga võrreldes õigem ja efektiivne.
3. meetod: viiruste süsteemi kontrollimine
Mõned viirused saab maskeerida süsteemi failide ja -protsesside all ning seejärel laadida süsteemi. Mõnikord ei varjata täpselt süsteemiprotsesside all ja teevad oma tööle väikeseid kohandusi, mis toob kaasa sarnase mõju. Viiruste kõrvaldamiseks kasutage viirusetõrjepaketti (tasuta).
Mõtle samm-sammult juhiseid Kaspersky viirusetõrje näitel:
- Põhiprogrammi aknas leida arvuti kontrollige ikooni ja klõpsake seda.
- Nüüd valige skannimisvalik, kõik need asuvad vasakul menüüs. Soovitatav on juhtida "täielikku kontrolli". See võib võtta palju aega, samas kui arvuti jõudlus langeb oluliselt. See on tõenäosus, et pahatahtlik programm jääb arvutisse nulli lähenemas.
- Kontrolli lõpetamisel näitab Kaspersky kõik leitud ohtlikud ja kahtlased programmid. Eemaldage need, klõpsates programmi "Kustuta" programmi nimel.
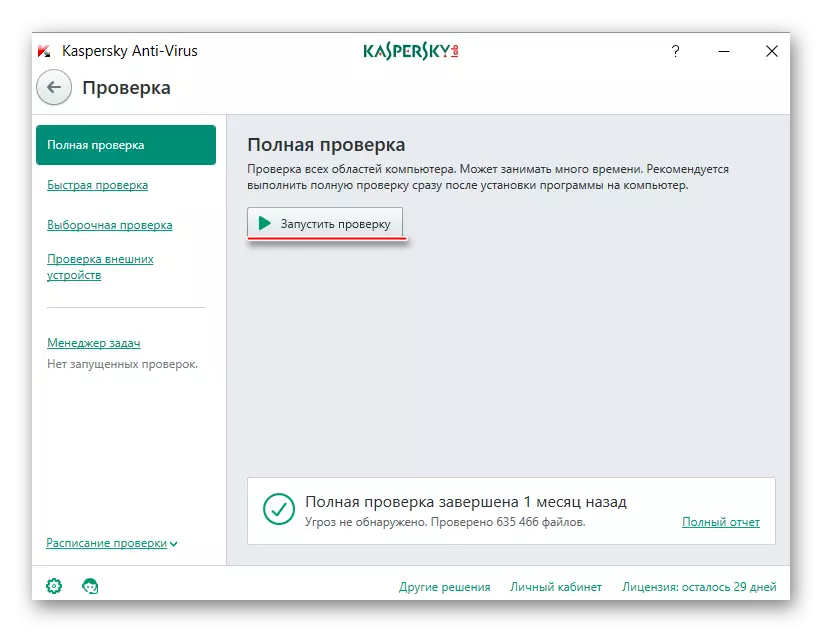
Meetod 4: keelake Windowsi moodulite paigaldaja töötaja
Kui midagi aitab ja koormust protsessor ei kao, jääb see ainult selle teenuse keelamiseks.
Kasutage seda juhendit:
- Mine "Teenused". Kiiresti kasutage akna "RUN" (mida nimetatakse Win + R-klahvide kombinatsiooniks). Rida, tehke seda käsuteenuseid.MSC ja vajutage Enter.
- Leia Windows Installeri teenus. Klõpsake seda paremklõpsake ja minge "Properties".
- Veerus "Startup Type" valige rippmenüüst "Keelatud" ja sektsioonis "Staatus" klõpsake nuppu "Stopp". Rakenda seadeid.
- Tee punkte 2 ja 3 Windows Update Center.
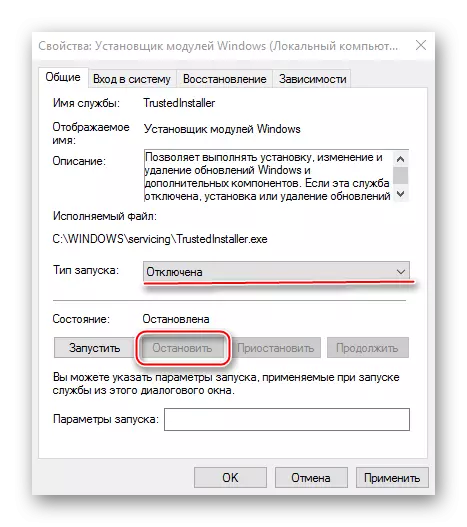
Enne rakendamist kõikide nõuannete praktikas on soovitatav proovida teada saada, mis põhjustas ülekoormust. Kui arvate, et teie arvutis ei ole vaja regulaarseid värskendusi, saate selle mooduli üldjuhul keelata, kuigi seda meedet ei soovitata.
