
DVD-de kasutamine paigaldusmeediumi loomise protsessis läheb nüüd minevikku. Üha sagedamini kasutavad kasutajad flash-draivid sellistel eesmärkidel, mis on üsna õigestatud, sest viimased on töös mugavam, kompaktne ja kiire. Selle põhjal tekib küsimus selle kohta, kuidas käivitatava meedia loomine ja milliseid meetodeid rakendada.
Windows 10-ga paigaldamise viiside loomise viisid
Paigaldus Flash-draivi Windows 10 operatsioonisüsteemiga saab luua mitmete meetoditega, mille hulgas on mõlemad meetodid, mis kasutavad Microsofti tööriistu Microsofti ja meetoditega, milles tuleb rakendada täiendavat tarkvara. Mõtle üksikasjalikumalt igaüks neist.Väärib märkimist, et enne söötme loomise protsessi jätkamist peate olema Windows 10 operatsioonisüsteemi allalaaditud pilt. Samuti peab see tagama, et teil on puhas USB-draiv, maht vähemalt 4 GB ja Vaba ruum arvuti kettal.
1. meetod: Ultraiso
Paigaldamise mälupulga loomiseks saate kasutada võimas programmi makstava ultraiso litsentsiga. Aga venekeelne liides ja võime kasutada toote prooviversiooni võimaldab kasutajal hinnata kõiki rakenduste eeliseid.
Niisiis, et lahendada Ultraiso ülesande lahendamine peate täitma vaid mõned sammud.
- Avage rakendus ja Windows 10 allalaaditud pilt.
- Põhimenüüs valige sektsioonis "Self-laadimine".
- Klõpsake nuppu "Kirjutage kõvaketta pilt ..."
- Teie ees ilmuva aknas kontrollige pildi ja pildi kirjutamiseks seadme õigsust, klõpsake nupul "Kirjutage".
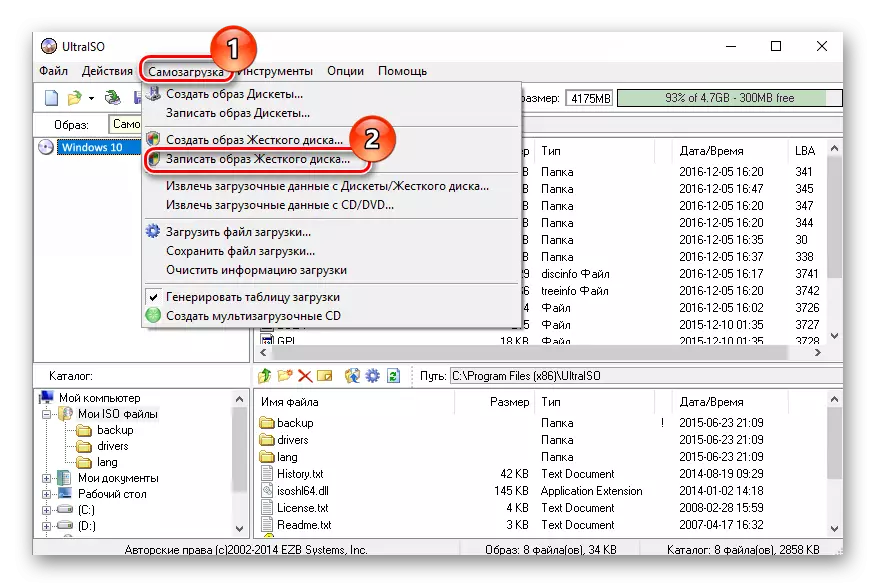
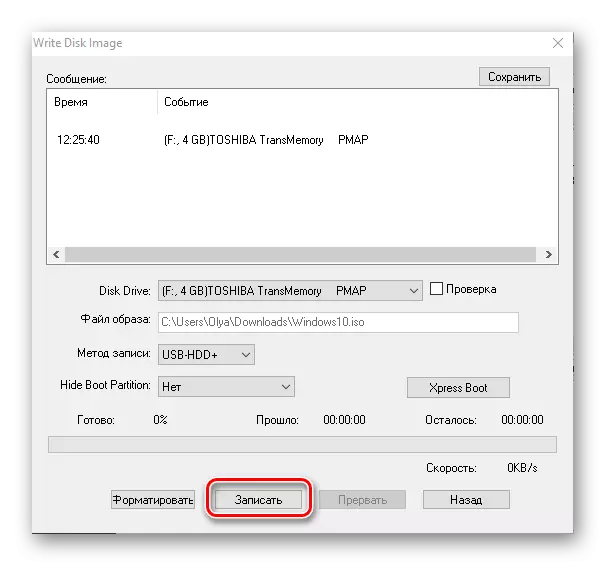
Meetod 2: Wintoflash
Wintoflash on veel üks lihtne vahend Flash-draivi loomiseks Windows OS 10-ga, millel on ka venekeelne liides. Nende peamiste erinevuste hulgas teistest programmidest - võime luua multi-paigaldusvahend, kus saate korraga paigutada mitmeid Windowsi versioone. Samuti on pluss see, et taotlusel on tasuta litsents.
Vaata ka: Kuidas luua mitme koormuse mälupulk
Paigaldamise Flash-draivi loomine Wintoflash'i abil on tõsi.
- Laadige programm alla ja avage see.
- Valige viisardirežiim, sest see on algajatele kõige lihtsam viis.
- Järgmises aknas klõpsake lihtsalt nuppu Järgmine.
- Parameetri valimise aknas klõpsake "Mul on ISO-pilt või arhiiv" ja klõpsake "Next".
- Määrake Windowsi allalaaditud pildi tee ja kontrollige arvutis flash-meedia kättesaadavust.
- Klõpsake nupul "Järgmine".
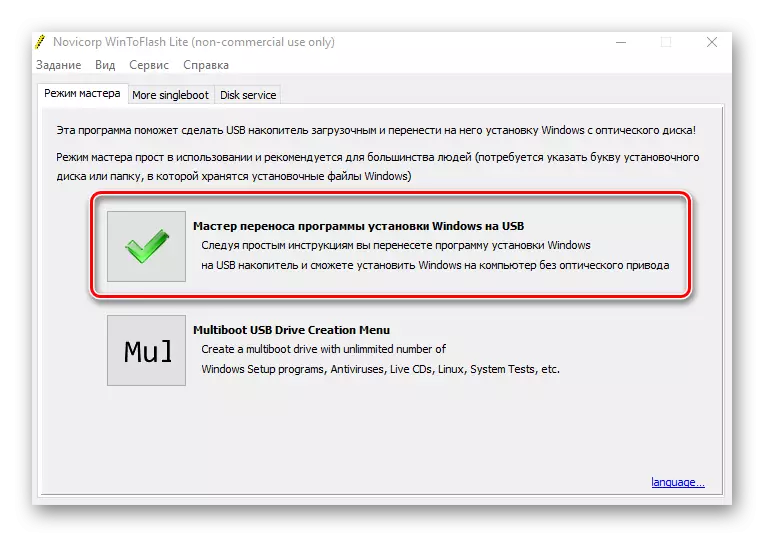
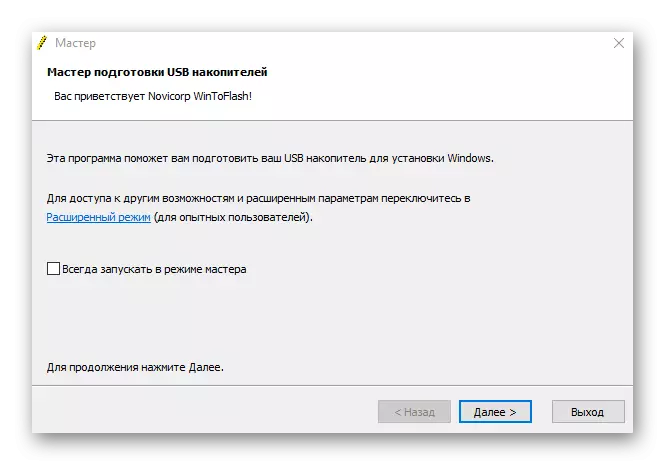

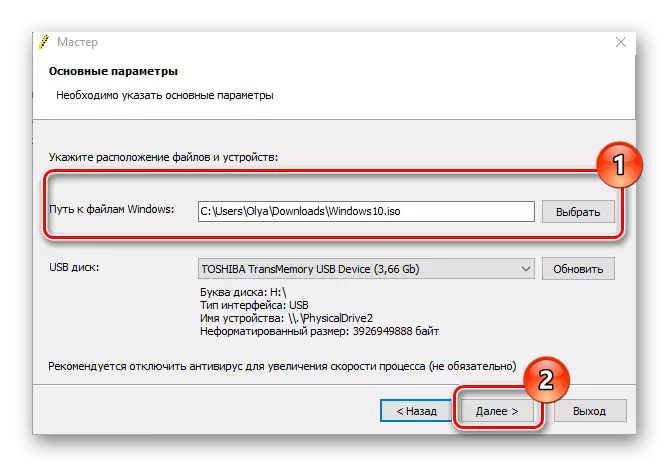
3. meetod: Rufus
Rufus on üsna populaarne kasulikkus paigaldamise meedia loomiseks, kuna erinevalt varasematest programmidest on selle üsna lihtne liides ja kasutaja lisaks ka kaasaskantavas vormingus. Vene keele vaba litsents ja toetus muudab selle väikese programmi mis tahes kasutaja arsenali asendamatu vahend.
Käivituse pildi loomise protsess Windows 10 Rufuse abil on järgmine.
- Run Rufus.
- Programmi peamenüüs klõpsake ikooni pildi valiku ikoonil ja määrake Windows Windows 10 eelnevalt allalaaditud akende asukoht ja seejärel klõpsake nuppu Start.
- Oodake, kuni salvestusprotsess on lõpetatud.
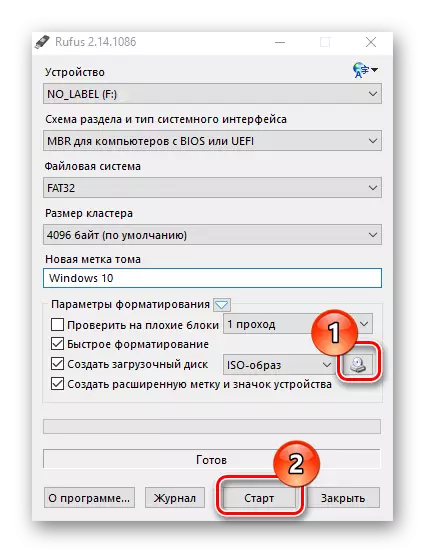
4. meetod: meedia loomise tööriist
Meedia loomise tööriist on Microsofti väljatöötatud rakendus käivitamise seadmete loomiseks. Tähelepanuväärne on see, et käesoleval juhul on vaja valmis OS-i pildi kättesaadavust, kuna programm allalaadivad praeguse versiooni sõltumatult vahetult enne sõidu ajal salvestamist.
Laadi alla meedia loomise tööriist
Käivitava meedia loomiseks järgige kirjeldatud juhiseid.
- Laadige ametlikust veebisaidilt alla ja installige meedia loomise tööriist.
- Käivitage rakendus administraatori nime all.
- Oodake kuni ettevalmistused käivitatava meedia loomiseks.
- Litsentsilepingu aken klõpsake nupul "Nõustu".
- Sisestage toote litsentsiklahv (Windows 10 OS).
- Valige "Loo installimeedium teisele arvutile" ja klõpsake nuppu "Järgmine".
- Järgmisena valige "USB-välkmälu seade".
- Veenduge, et käivitatav meediavalija (USB-mälupulk peab olema ühendatud arvutiga) ja klõpsake nuppu Järgmine.
- Oodake OS-i installi versiooni (peate Interneti-ühenduse loomiseks).
- Oodake ka paigaldusmeediumi loomise protsessi.
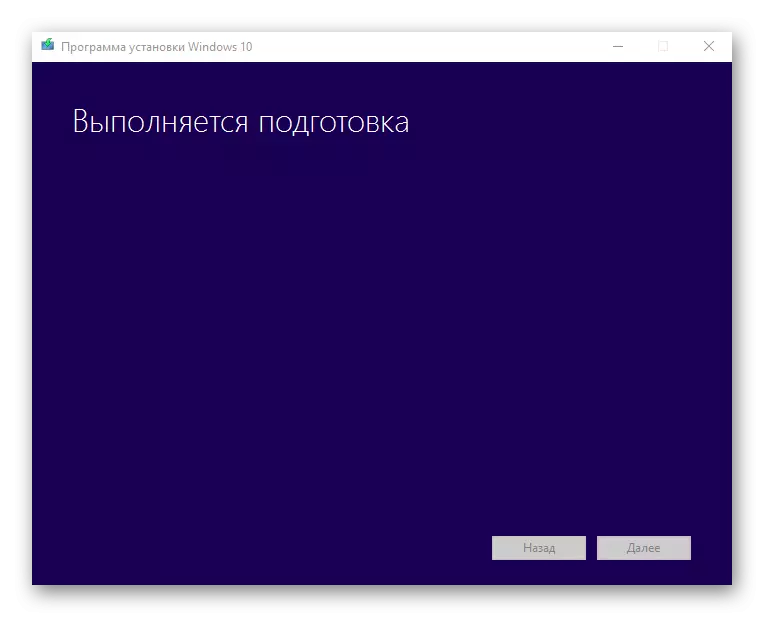


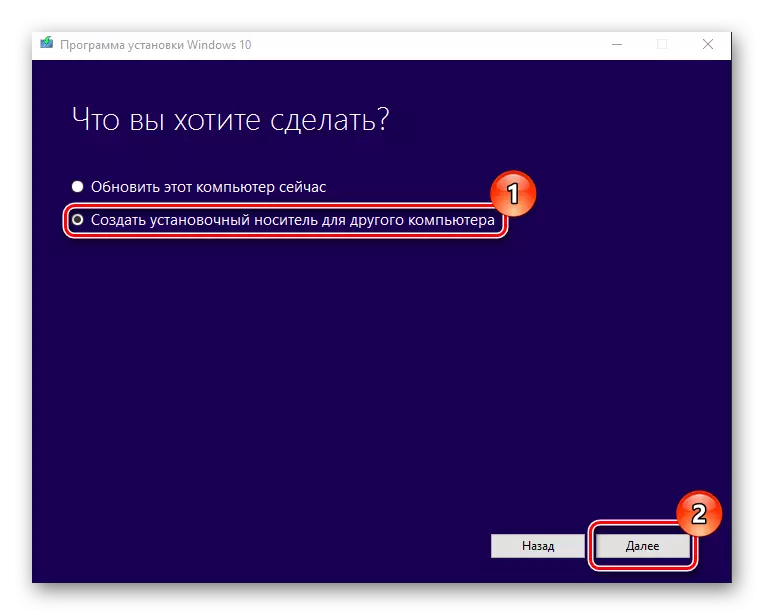
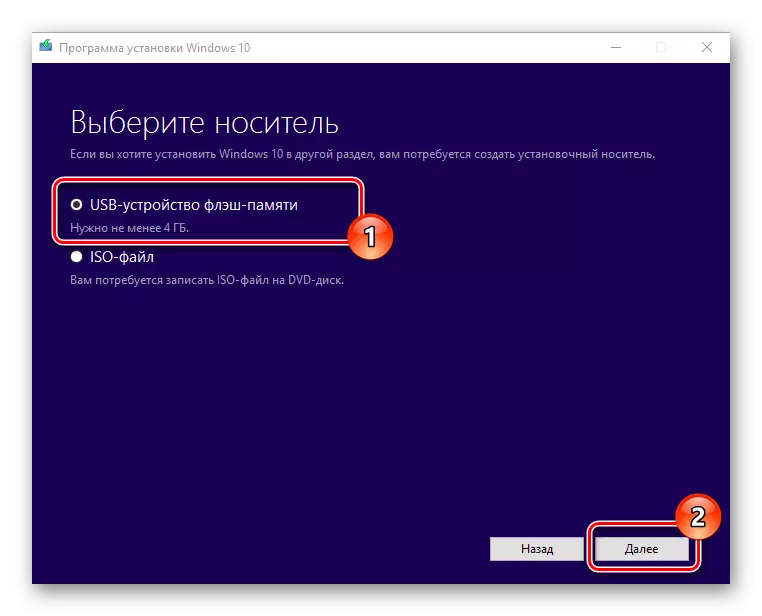
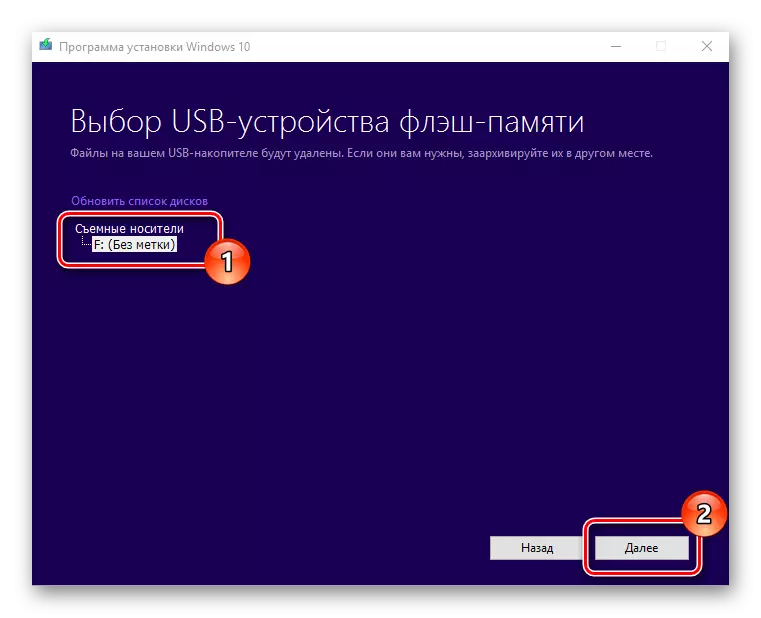
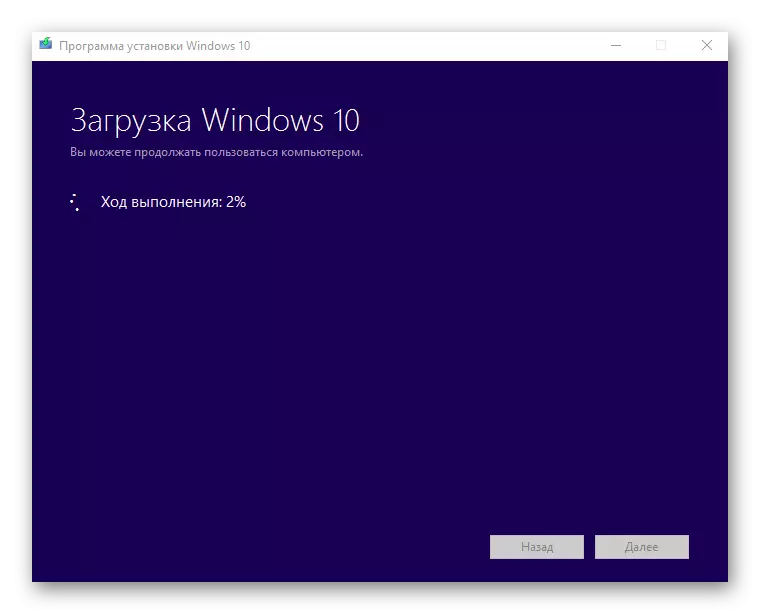
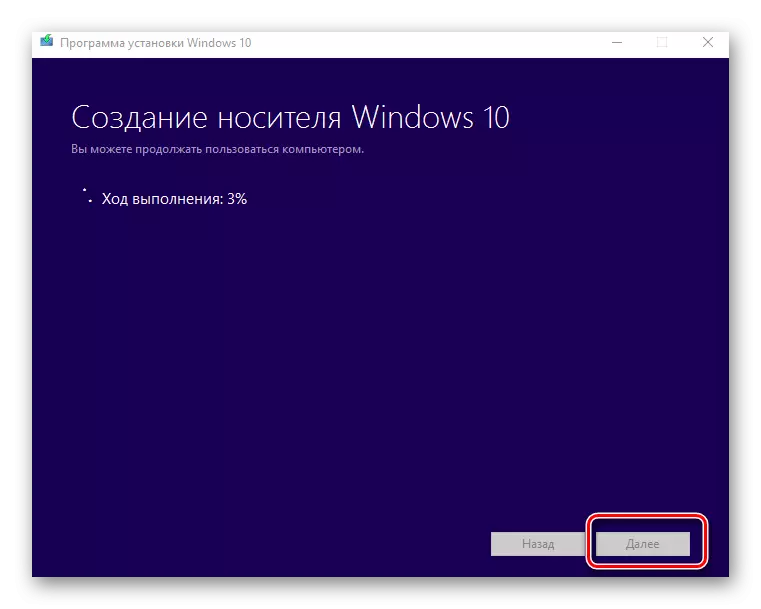
Sellistel viisidel saate mõne minuti jooksul luua välklampide draivi. Veelgi enam, on ilmselge, et kolmanda osapoole programmide kasutamine on tõhusam, kuna see võimaldab vähendada reageerimisi vastuseid arvukatele küsimustele, mille kaudu peate Microsofti utiliidi kasutamist läbima.
