
DBF on populaarne formaat andmete salvestamiseks ja vahetamiseks erinevate programmide vahel ja kõigepealt andmebaaside ja arvutustabelite teenindavate rakenduste vahel. Kuigi ta hakkas varjata, kuid nõutakse jätkuvalt erinevates valdkondades. Näiteks raamatupidamisprogrammid jätkavad sellega töötamist ning kontrollivad ja valitsusasutused võtavad selles vormis olulise osa aruannetest olulise osa aruannetest.
Kuid kahjuks peatus Excel Excel 2007, lõpetas kindla formaadi täieliku toetuse. Nüüd selles programmis saate vaadata ainult DBF-faili sisu ja salvestada andmed kindlaksmääratud laienduse sisseehitatud tööriistadega rakenduse tööriistad ei tööta. Õnneks on Exceli programmist ka teisi andmete konverteerimisvalikuid, mida me vajame. Mõtle, kuidas seda saab teha.
DBF-andmete salvestamine
In Excel 2003 ja varasemates versioonides see programm, saate salvestada andmeid DBF (DBASE) formaat Standard Rath. Selleks oli vaja klõpsata rakenduse horisontaalses menüüs Failil "Fail" ja seejärel loendis, mis avaneb, valige "Salvesta ..." asendisse. Salvestatud salvestatud aken, peate valima soovitud formaadi nimi ja klõpsake nuppu Salvesta.Kuid kahjuks alustades Excel 2007 versioonist, Microsofti arendajad pidas DBase aegunud ja kaasaegsed Exceli formaadid on liiga keerulised, et veeta aega ja vahendeid täieliku ühilduvuse tagamiseks. Seetõttu on Excel endiselt võime lugeda DBF-faile, kuid toetus andmete salvestamiseks selles formaadis sisseehitatud tarkvara tööriistad katkestati. Siiski on mõningaid võimalusi Excelis salvestatud andmete teisendamiseks DBF-is, kasutades lisandmoodulite ja muude tarkvara kasutamist.
1. meetod: Whitetown muundurite pakendi programm
Seal on mitmeid programme, mis võimaldavad teil muuta andmeid Excelilt DBF-ile. Üks lihtsamaid viise Excelilt DBF-i andmete teisendamiseks on kasutada kasuliku paketti erinevate Whitetown muundurite pakendi laiendusega objektide teisendamiseks.
Lae alla Whitetown muundurid Pack
Kuigi selle programmi installimise kord on lihtne ja intuitiivne, lõpetame selle üksikasjalikult üksikasjalikult, näidates mõningaid nüansse.
- Pärast paigaldamist ja käivitamist paigaldaja paigaldusviisardi aken avaneb kohe, kus tehakse ettepanek valida keele edasiseks paigaldusmenetluseks. Vaikimisi keelt, mis on teie Windowsi eksemplari paigaldatud, tuleks seal kuvada, kuid kui soovite, saab seda muuta. Me ei tee seda ja lihtsalt klõpsa nupule "OK".
- Seejärel käivitatakse aken, kus asukoht on määratud süsteemi kettale, kus utiliit paigaldatakse. Vaikimisi on see programm failide kausta "C" kettale. Samuti on parem mitte midagi muuta ja vajutage klahvi "Järgmine".
- Siis aken avaneb, kus saate valida, millised suunad konversiooni soovite. Vaikimisi valitakse kõik kättesaadavad konversioonikomponendid. Aga võib-olla ei taha mõned kasutajad neid kõiki installida, sest iga utiliit toimub kõvakettal. Igal juhul on meil meil, et on oluline, et kontrollmärk on ümber elemendi "XLS (Excel) DBF Converter". Paigaldamine teiste komponentide kasuliku paketi kasutaja saab valida oma äranägemisel. Kui seade on tehtud, ärge unustage klõpsata nuppu "Järgmine".
- Pärast seda avaneb aken, kus otsetee lisatakse Start kausta. Vaikimisi nimetatakse otsetee "Whitetown", kuid kui soovite, saate oma nime muuta. Klõpsake nuppu "Järgmine".
- Seejärel käivitatakse aken, kus küsitakse, kas töölaual olevat etikett on loodud. Kui soovite, et see lisatakse, jätke märkeruut vastava parameetri lähedal, kui te ei soovi seda eemaldada. Siis, nagu alati, vajutage klahvi "Järgmine".
- Pärast seda avaneb veel üks aken. See sisaldab peamisi paigaldusparameetreid. Kui kasutaja ei sobi midagi ja ta tahab muuta parameetreid, seejärel vajutage klahvi "Tagasi". Kui kõik on korras, klõpsake nuppu "Install".
- Paigaldusmenetlus algab, mille edusamme kuvatakse dünaamilise näitaja.
- Siis avaneb informatiivne sõnum inglise keeles, mis väljendab tänu selle paketi paigaldamise kohta. Klõpsake nuppu "Järgmine".
- Viimase aknas on paigaldusviisardi aruanded, et Whitetown Converters Pack programm on edukalt paigaldatud. Me saame klõpsata ainult nupul "Täielik".
- Pärast seda ilmub töölauale kaustas "Whitetown". See sisaldab konkreetse konversiooni suundades silte kommunaalteenuseid. Avage see kaust. Kõigepealt ilmume suur hulk kommunaalteenuste hulka Whitetown paketi erinevates suundades konversioon. Sellisel juhul on iga suund 32-bitise ja 64-bitise Windowsi operatsioonisüsteemi jaoks eraldi utiliit. Avage rakendus nimega "XLS DBF-konverteriga, mis vastab teie operatsioonisüsteemi tühjendamisele.
- XLS-i DBF-i konverteri programmile käivitatakse. Nagu näeme, on inglise keelt kõnelev liides, kuid siiski on see intuitiivselt mõistetav.
Vahekaart "sisend" on kohe avatud. See on mõeldud selleks, et täpsustada objekti teisendada. Selleks klõpsake nuppu "Lisa".
- Pärast seda avaneb objekti lisamise standardne aken. See peab minema kataloogi, kus Excel Book teil vaja on postitatud XLS või XLSX laiendiga. Pärast objekti leidumist eraldada oma nimi ja klõpsa nupule "Ava".
- Nagu näete, siis tee objektile kuvatakse vahekaardil "Input". Klõpsake klahvi "Järgmine" ("Next").
- Pärast seda liigume automaatselt teisele väljundi tabile ("väljund"). Siin on vaja täpsustada, milline kataloog kuvatakse valmisobjekt DBF laiendamisega. Selleks, et valida kaust lõpetatud DBF-faili salvestamiseks, klõpsa nupule "Sirvi ..." ("Vaata". Väike nimekiri kahest valikufailipunktidest avaneb ("Vali fail") ja "valige Folder" ("Vali kaust"). Tegelikult tähendab need esemed ainult erinevaid navigeerimismasinate valikut Salvesta kausta määramiseks. Me teeme valiku.
- Esimesel juhul on see tavaline aken "Salvesta ...". See kuvab nii kaustu ja juba olemasolevaid DBASE objekte. Mine kataloogi, kuhu me soovime salvestada. Järgmisena määrate väljale "Faili nime" all, mille all määrate nimi, mille all soovime selle objekti pärast konversiooni. Pärast seda klõpsake nuppu "Salvesta".

Kui valite valiku "Vali kausta", avaneb valikuakna lihtsustatud kataloogide valimise aken. See kuvab ainult kaustu. Valige salvestamiseks kaust ja vajutage nuppu "OK".
- Nagu näete pärast seda, kui mõni neist toimingutest kuvatakse kausta teele objekti salvestamiseks vahekaardil. Järgmise vahekaardi avamiseks klõpsake klahvi "Järgmine" ("Next").
- Viimases tabis "Valikud" ("parameetrid") on palju seadeid, kuid enamik neist on huvitatud "Memo väljade tüübist" ("Memo välja tüüp"). Klõpsake väljale, mil vaikimisi on "AUTO" seadistus ("Auto"). Objekti salvestamiseks on avatud DBASE tüübide nimekiri. See parameeter on väga oluline, kuna kõik DBASA-dega töötavad programmid suudavad töödelda igasuguseid objekte selle laiendamisega. Seetõttu peate eelnevalt teadma, millist tüüpi valida. On valik kuus erinevat tüüpi:
- DBASE III;
- FoxPro;
- Dbase IV;
- Visual FoxPro;
- > SMT;
- DBASE tase 7.
Teeme valik ühe tüübi, mis on vaja kasutada konkreetse programmi.
- Pärast valiku tegemist saate liikuda kohese konversioonimenetluse juurde. Selleks vajutage nuppu "Start" ("Start").
- Käivitamise kord käivitatakse. Kui Excel Bookil on andmetega mitu lehte, luuakse igaühe jaoks eraldi DBF-fail. Ümberkorraldamise protsessi lõpuleviimist tõendab rohelise arengu näitaja. Pärast väljapoole lõppu vajutage nuppu "Finish" ("Finish").


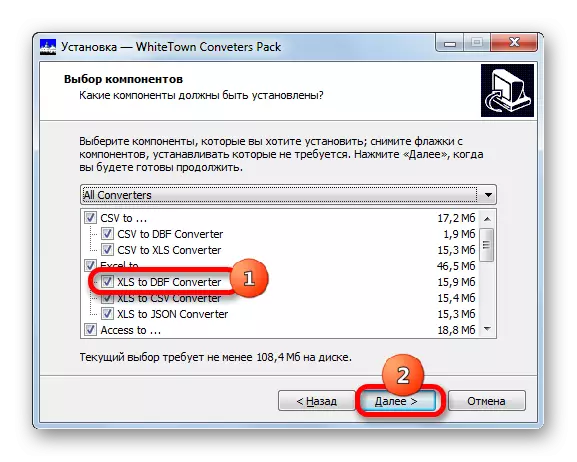


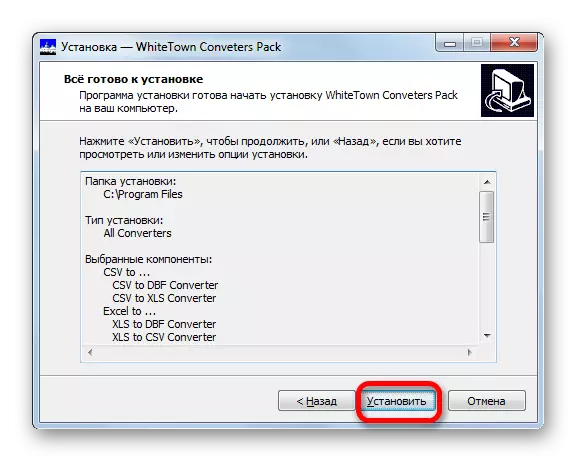








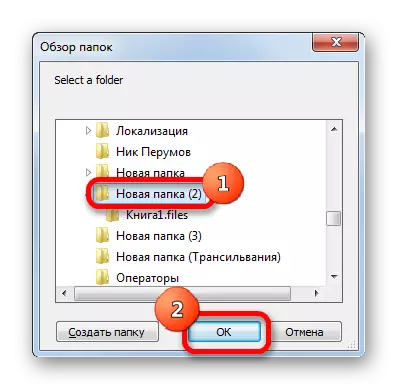
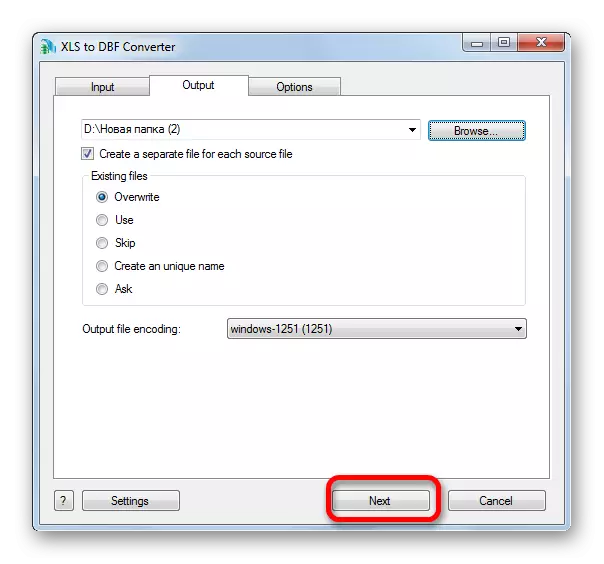



Valmisdokument asub kataloogis, mis oli täpsustatud vahekaardil väljundi.
Ainus oluline puuduseks meetodi kasutades Whitetown muundurid Pack Utility pakett on see, et ainult 30 konversioon protseduure saab hoida tasuta ja siis peate ostma litsentsi.
Meetod 2: Xlstodbf Lisa-in
Teisenda raamatu Excel DBASE-s otse rakenduse liidese kaudu, saate kasutada kolmanda osapoole lisandmooduli paigaldamist. Üks neist parimatest ja kõige mugavamaks on Xlstodbf lisandmoodul. Kaaluge selle kasutamise algoritmi.
Lae alla Xlstodbf Lisa-in
- Pärast Xlstodbf.7z arhiivi allalaaditud lisandmooduga, pakkige objekt Xlstodbf.xla. Kuna arhiivil on 7z pikendamine, siis lahtipakkimine võib teostada kas selle 7-ZIP-laienduse standardprogrammi või mõne teise arhiveerivuse abiga, mis toetab sellega tööd.
- Pärast seda käivitage Exceli programm ja minge vahekaardile Faili. Järgmisena liikuge akna vasakul küljel asuva menüü "Parameetrid".
- Parameetrite avamisel klõpsates "Pealisehituse". Liikuda akna paremale küljele. Oma põhjas on valdkond "juhtimine". Me korrervame lülitit "Excel Add-in" asendisse ja klõpsa nupule "Mine ...".
- Avaneb väike pealisehitusjuhtimisaken. Klõpsame selle nupule "Ülevaade ...".
- Käivitatakse objekti avamine. Me peame minema kataloogi, kus pakitud arhiiv Xlstodbf asub. Me läheme kausta nime all sama nime ja eraldada objekti nimega "Xlstodbf.xla". Pärast seda klõpsake nuppu "OK".
- Siis pöördume tagasi pealisehituse juhtimisseaknasse. Nagu näete nimekirja "XLS -> DBF" ilmus nimekirja. See on meie pealisehitus. Tema lähedal peaks olema puuk. Kui kontrollmärki ei ole, siis paneme selle ja vajutage seejärel nuppu "OK".
- Niisiis, lisandmooduli paigaldatakse. Nüüd avage Exceli dokument, andmed, millelt soovite teisendada DBASE-d või lihtsalt skoor need lehel, kui dokument ei ole veel loodud.
- Nüüd peame tegema mõned manipulatsioonid andmete valmistamiseks konversiooniks. Esiteks lisage tabeli korki kohal kaks rida. Need peavad olema esimesed lehel ja neil on esemed vertikaalse koordinaatide paneelil "1" ja "2".
Ülemises vasakus lahtris sisestage nimi, mida tahame määrata DBF-faili loodud DBF-faili. See koosneb kahest osast: nime ja laiendamise nimed. Lubatud on ainult ladina keel. Sellise nime näide on "uchaastok.dbf".
- Esimeses lahtris nimekirja paremale, mida peate täpsustama kodeeringu. Selle pealisehituse kodeerimiseks on kaks võimalust: CP866 ja CP1251. Kui B2-rakk on tühi või see seab mis tahes väärtuse kui "CP866", kasutatakse CP1251 kodeeringut vaikimisi. Me panime kodeeringu, et me peame seda vajalikuks või lahkuma välja tühjaks.
- Järgmisena mine järgmisele reale. Fakt on see, et DBASE struktuuris on iga kolonn, mida nimetatakse põlluks, on oma tüüpi andmed. On nende nimetusi:
- N (numbriline) - numbriline;
- L (loogiline) - loogiline;
- D (kuupäev) - kuupäev;
- C (märk) - string.
Lisaks täpsustada string (CNNN) ja numbrit (NNN) pärast nime vormis nime vormis, täpsustage valdkonna märkide maksimaalne arv. Kui numbrilisel tüübis rakendatakse kümnendmärke, tuleb nende arv täpsustada ka pärast punkti (NNN.N).
DBASE formaadis on ka teisi andmetüüpe (memo, üldine jne), kuid see pealisehitus ei tööta nendega. Kuid Excel 2003 ei teadnud nendega, kui ta toetas ka DBF-i konversiooni.
Meie konkreetsel juhul on esimene väli 100 tähemärki stringide laius (C100) ja ülejäänud väljad on numbrilised laiused 10 tähemärki (N10).
- Järgmine rida sisaldab väljade nimesid. Kuid fakt on see, et need tuleks ka teha ladina keeles, mitte kirillitsas, nagu meil on. Ka väljade nimel ei ole lubatud ruumid. Nimetage need nende eeskirjade kohaselt ümber.
- Pärast seda saab andmete ettevalmistamist pidada üle. Me rõhutame kursorit lehel vasakpoolse hiire nupuga kogu tabeli vahemikus. Siis minge vahekaardile "Arendaja". Vaikimisi on see keelatud, nii et enne edasisi manipulatsioone peate makrode aktiveerima ja lubama. Järgmine, lindi "koodi" seadete plokk klõpsates makros ikoonil.
Saate teha ja kergelt lihtsamalt lihtsam kirjutades ALT + F8 kuuma võtme kombinatsiooni.
- Macro aken algab. In "Macro nimi" valdkonnas, me sisestame meie "Xlstodbf" pealisehitus ilma jutumärkideta. Register ei ole oluline. Seejärel klõpsa nupule "Run".
- Macro taustarežiimis teostab töötlemist. Pärast seda, samas kaustas, kus asub algne Exceli fail, moodustatakse DBF-laiendusega objekt, mille nimi on A1 rakus määratletud nimi.
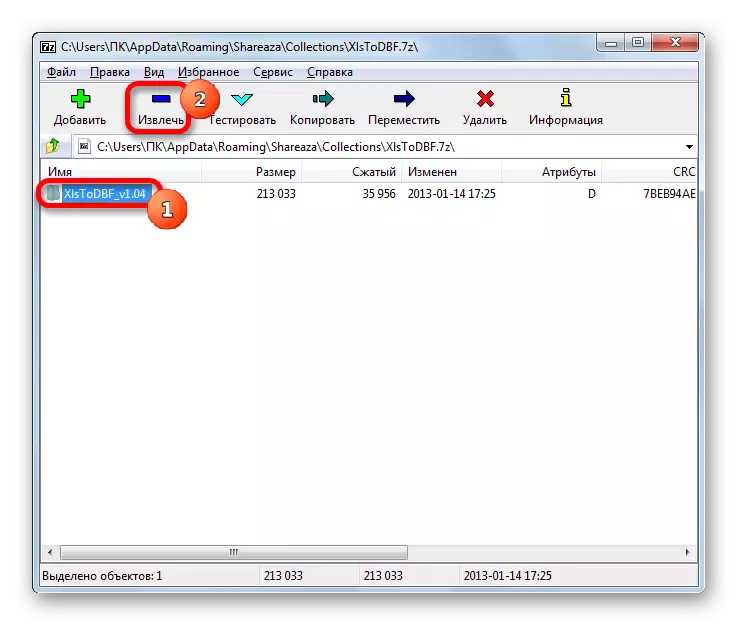
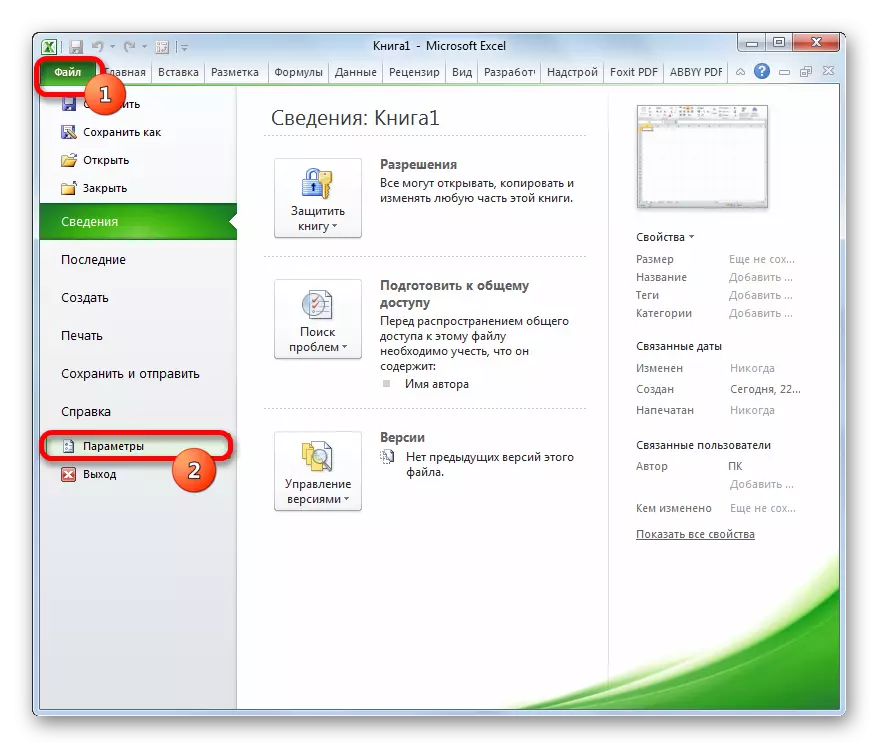
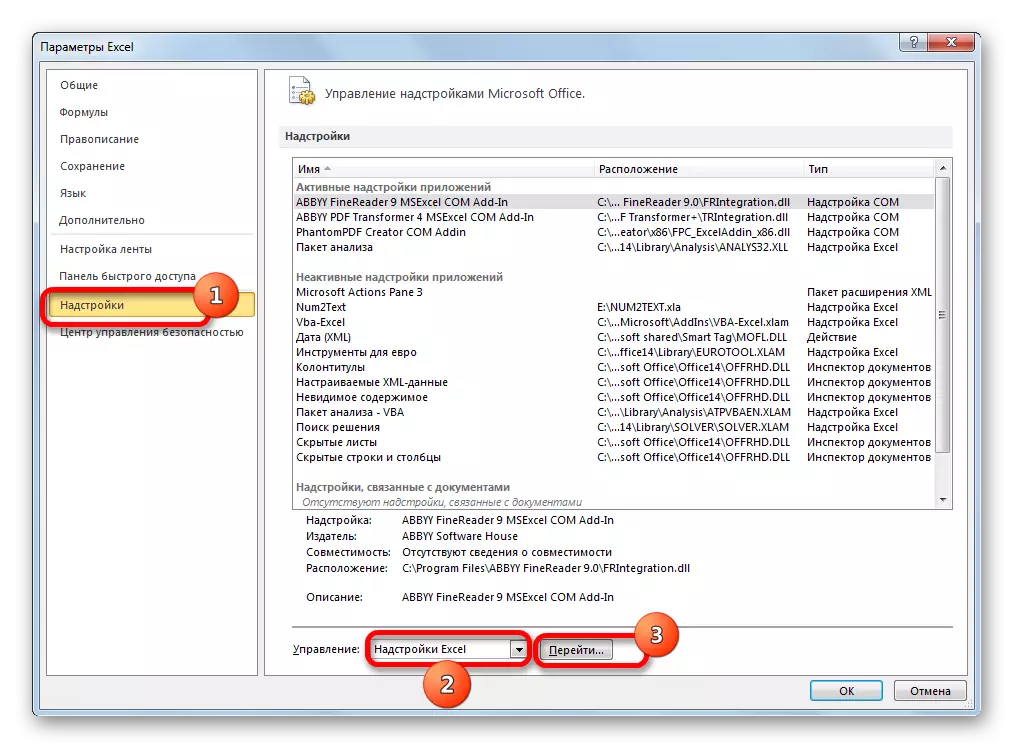

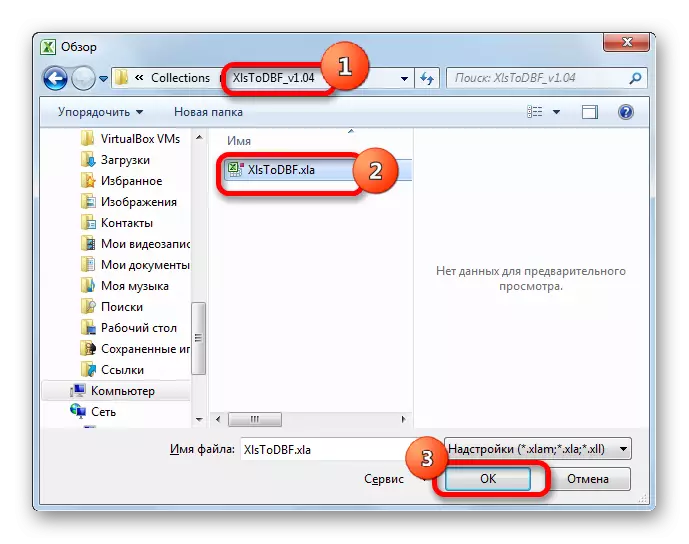

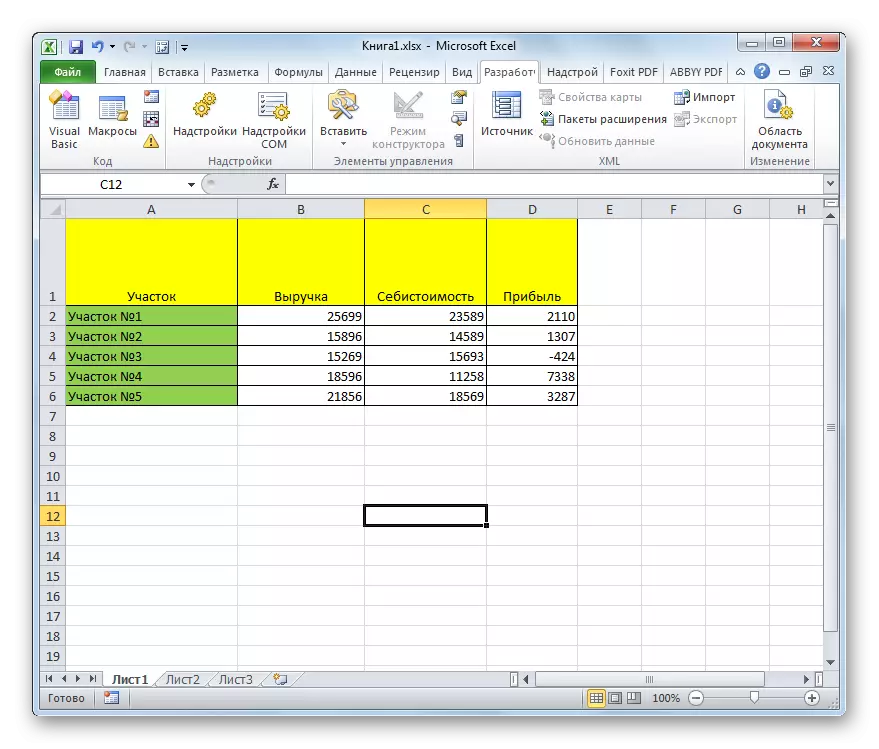
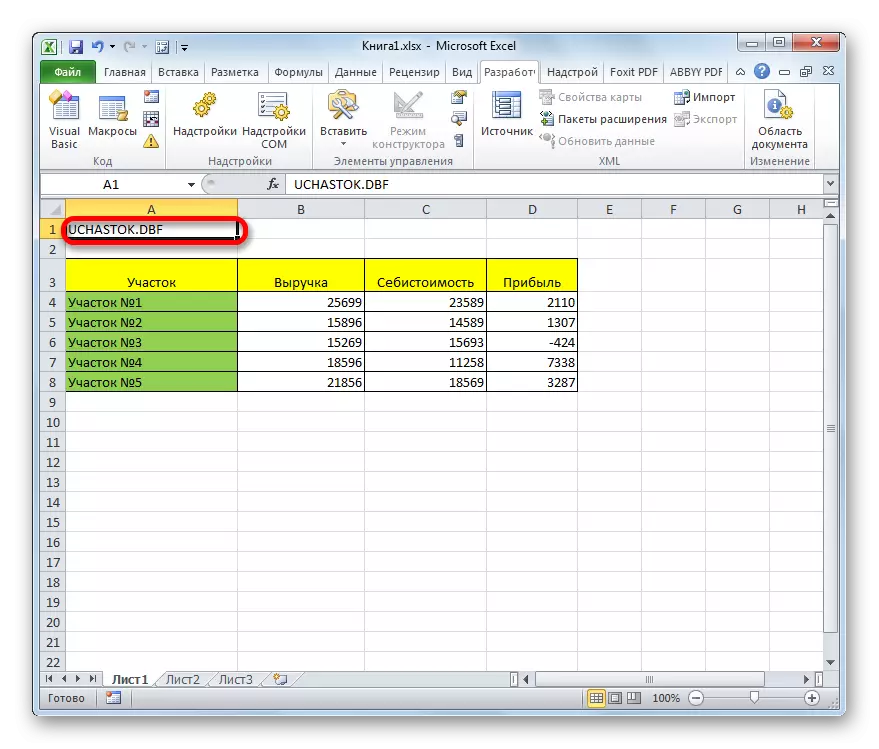
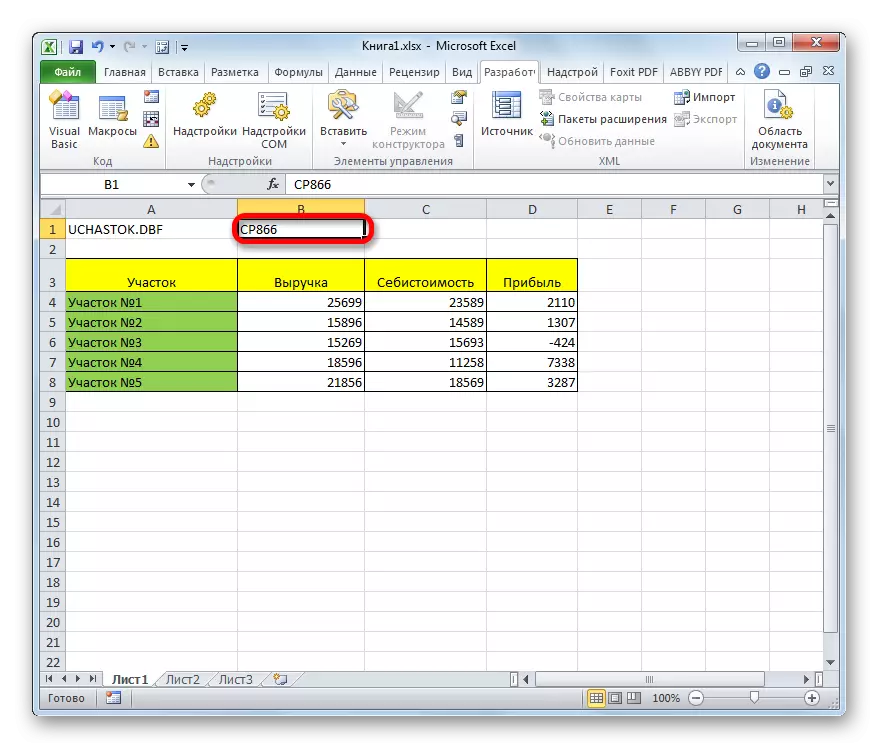
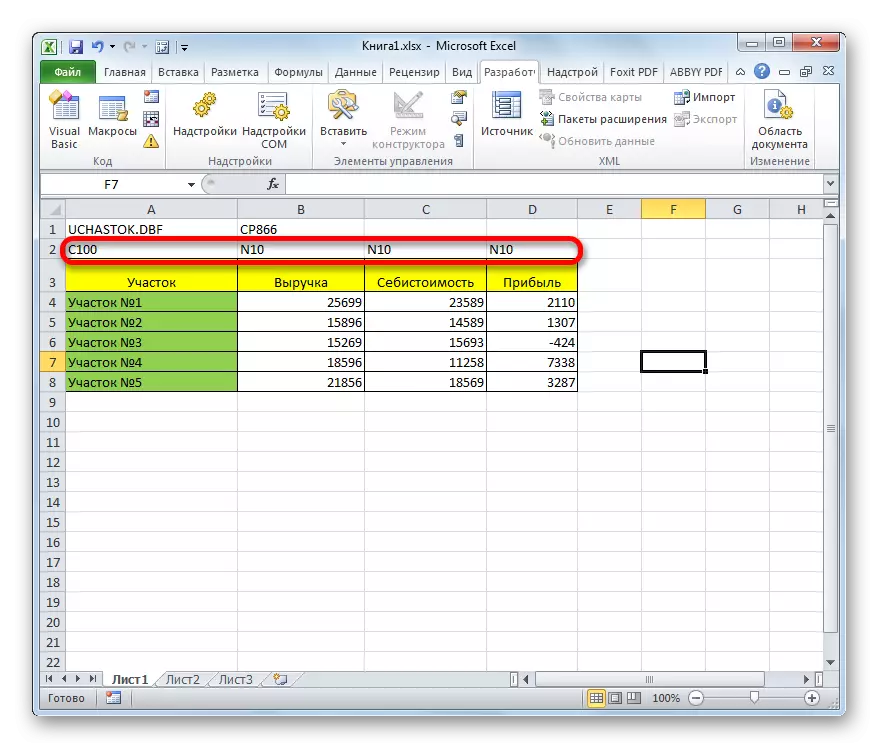

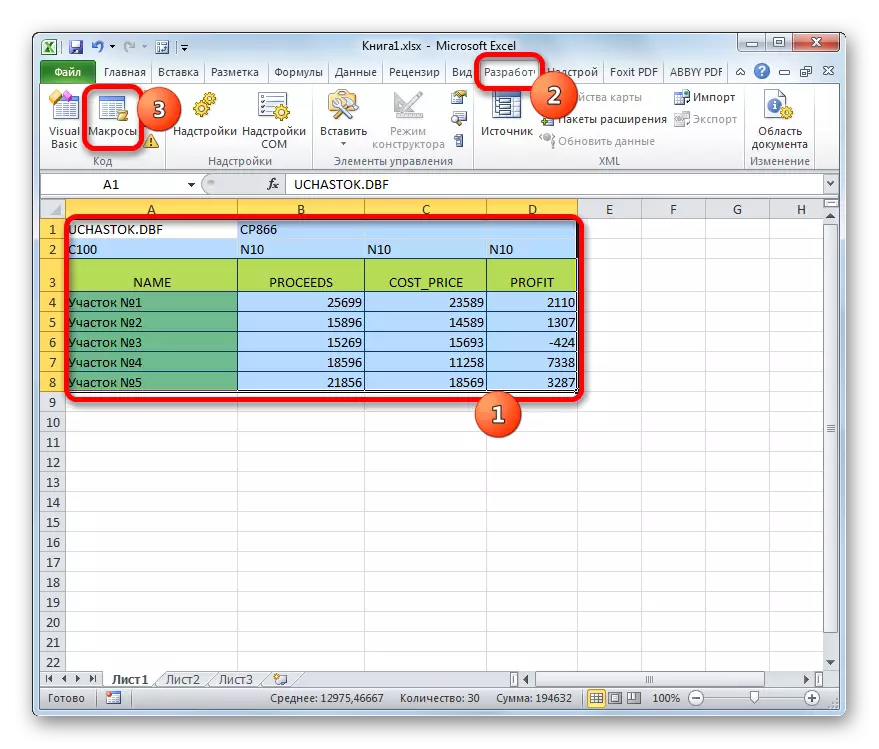

Nagu näete, on see meetod palju keerulisem kui eelmine. Lisaks on see väga piiratud väljal kasutatavate väljatüüpide arv ja loodud DBF-laiendusega objektide tüübid. Teine puudus on see, et DBEE objekti loomise kataloogi saab määrata ainult enne konversiooniprotseduuri, otsese liikumise teel allika Exceli faili sihtkaustale. Selle meetodi eeliste hulgas võib märkida, et erinevalt eelmisest versioonist on see täiesti vaba ja peaaegu kõik manipulatsioonid tehakse otseselt läbi eksisteliidese.
3. meetod: Microsofti juurdepääsuprogramm
Kuigi uued Exceli versioonid ja Sisseehitatud viis andmete salvestamiseks DBF-vormingus, kuid siiski võimalus kasutada Microsoft Access rakendus on kõige lähenenud kõnede standardiks. Fakt on see, et see programm väljastab sama tootja Excel ja siseneb ka Microsoft Office'i paketi. Lisaks on see kõige ohutum valik, sest kolmanda osapoole tarkvaraga ühendust ei ole vaja. Microsofti juurdepääs on spetsiaalselt projekteeritud töötama andmebaasidega.
- Pärast kõiki vajalikke andmeid lehel Excelisse sisestatakse, et muuta need DBF-vormingusse, peate kõigepealt salvestama ühes Exceli formaadis. Selle tegemiseks klõpsake ikoonil Floppy ketta kujul programmi akna ülemisse vasakus nurgas.
- Avaneb aken Salvesta. Minge kataloogi, kus soovime faili salvestada. Sellest kaust on see, et see on vajalik selle avamiseks Microsoft Access. Formaat raamatu saab jätta vaikimisi XLSX ja saab muuta XLS. Sellisel juhul ei ole see kriitiline, sest niikuinii salvestame faili ainult teisendamiseks DBF-i teisendamiseks. Kui kõik seaded on tehtud, klõpsa nupule "Salvesta" ja sulgege Exceli aken.
- Käivitage Microsofti juurdepääsu programm. Minge vahekaardile "Faili", kui see avaneb teises vahekaardil. Klõpsake akna vasakul küljel asuva menüüelementi.
- Faili avatud aken algab. Mine kataloogi, kus me salvestasime faili ühele Exceli vormingutele. Kuvatakse aknas kuvatakse failivormingu lüliti "Excel Book Book (* .xlsx)" või "Microsoft Excel (* .xls)" asendisse, sõltuvalt sellest, kumb neist neist salvestati. Pärast selle faili nime kuvatakse, eraldage see ja klõpsake nuppu "Ava".
- Avaneb aken "Sparvestabeli" suhtlemine. See võimaldab teil andmeid EXCEL-faili andmeid Microsofti juurde pääseda. Me peame valima lehe Excel, andmed, millest me impordime. Fakt on see, et isegi kui Exceli fail sisaldas teavet mitme lehte kohta, on võimalik seda kasutada eraldi ja seega teisendage see DBF-failide eraldamiseks.
Samuti on võimalus importida teavet üksikute vahemikke lehtedele. Kuid meie puhul ei ole see vajalik. Loome lüliti asendisse "lehed" ja seejärel valige leht, kus nad saavad andmeid. Teabe kuvamise korrektsust saab vaadelda akna allosas. Kui kõik vastab, vajutage nuppu "Järgmine".
- Järgmises aknas, kui teie tabel sisaldab päiseid, peate kontrollima üksuse ümber kasti "Esimene rida sisaldab veeru päiseid". Seejärel vajutage nuppu "Järgmine".
- Uues kommunikatsiooniaknas saate soovi korral muuta seotud elemendi nime. Seejärel vajutage nuppu "Finish".
- Pärast seda avaneb dialoogiboks, kus on sõnum, et tabeli seondumine Exceli failiga on lõppenud. Klõpsake nuppu "OK".
- Programmi liidese vasakul küljel ilmub tabeli nimi, mida me selle viimases aknas määrasime. Kaks korda klõpsa sellele hiire vasaku nupuga.
- Pärast seda ilmub tabel aknas. Me liigume vahekaardile "väliste andmete".
- Lindile ekspordi tööriista plokis klõpsates pealkirja "Valikuline". Avatud loendis valige üksus "DBASE fail".
- Avaneb ekspordi aken DBF-vormingus. In "Faili nimi" väljale, saate määrata faili salvestamise asukoha ja selle nime, kui need, mis on määratud vaikimisi on mingil põhjusel te ei sobi.
Valige failivormingu väljal üks DBF-formaadi kolmest liigist:
- DBASE III (vaikimisi);
- Dbase IV;
- DBASE 5.
On vaja arvestada, et kaasaegsem vorming (järjestuse numbri kohal), seda rohkem on olemas võimalus andmete töötlemiseks selles. See tähendab, et tõenäosus, et fail suudab kõik tabeli andmed salvestada. Kuid samal ajal, kui tõenäosus, et programm, kus te kavatsete DBF-i importida tulevikus, ühilduvad selle tüübiga.
Kui kõik seaded on eksponeeritud, klõpsa nupule "OK".
- Kui pärast seda ilmnes veateate, proovige eksportida andmeid teise DBF-tüüpi tüübi abil. Kui kõik läks hästi, ilmub aken, kes teatab, et eksport on edukad. Klõpsake nuppu "Sulge".
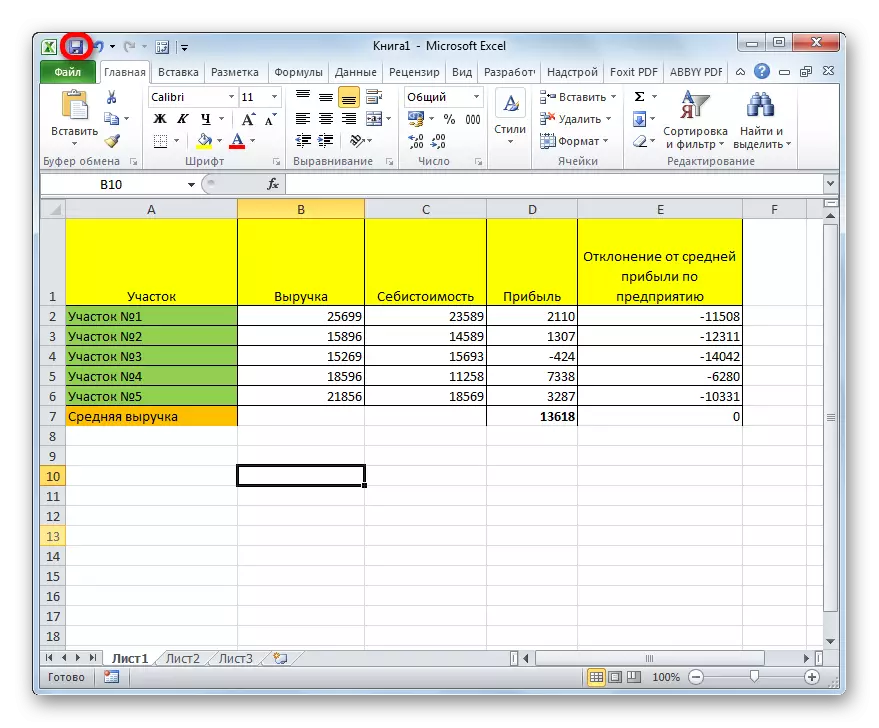

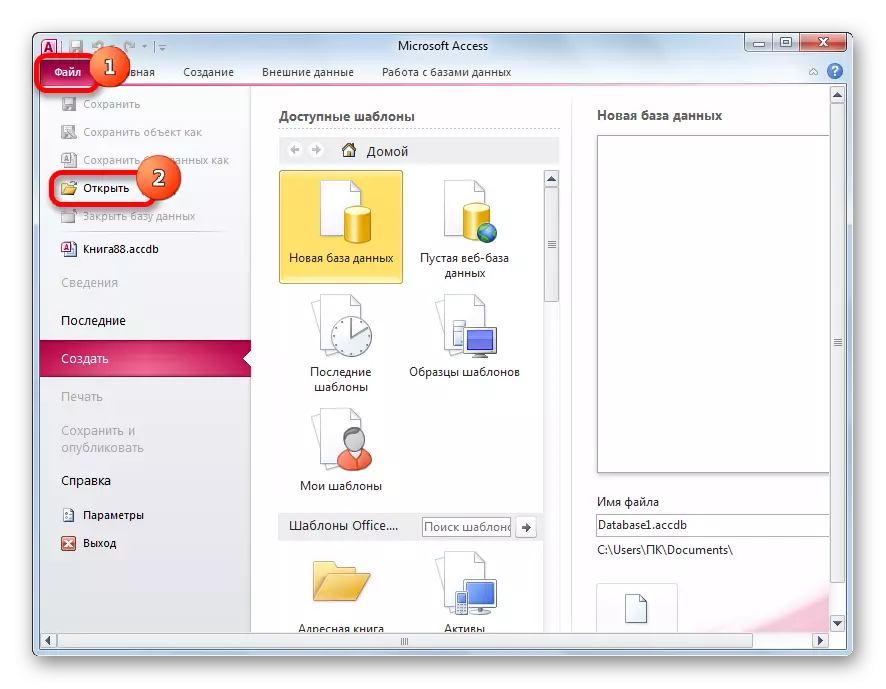
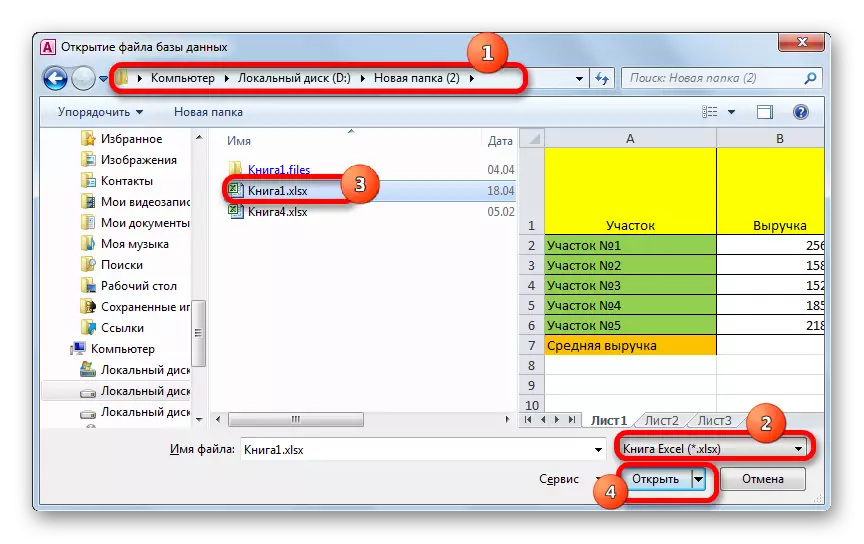
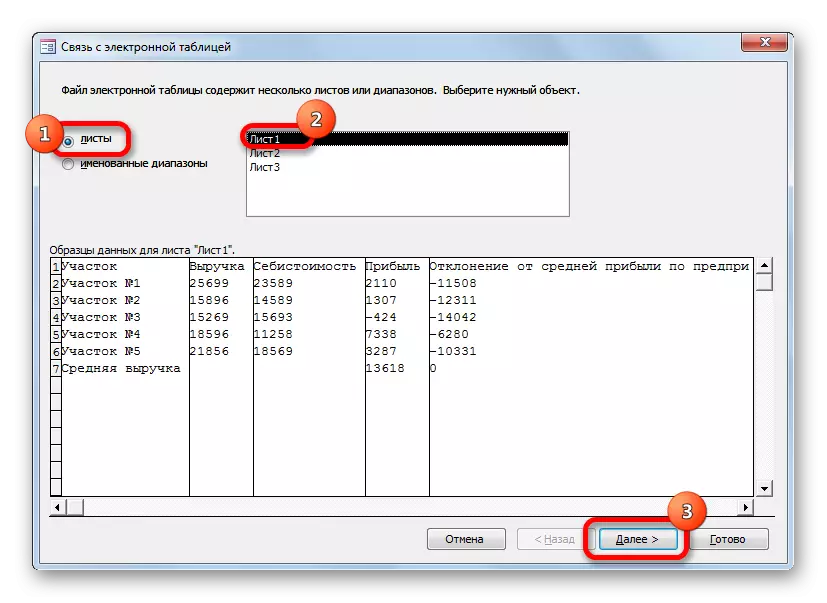
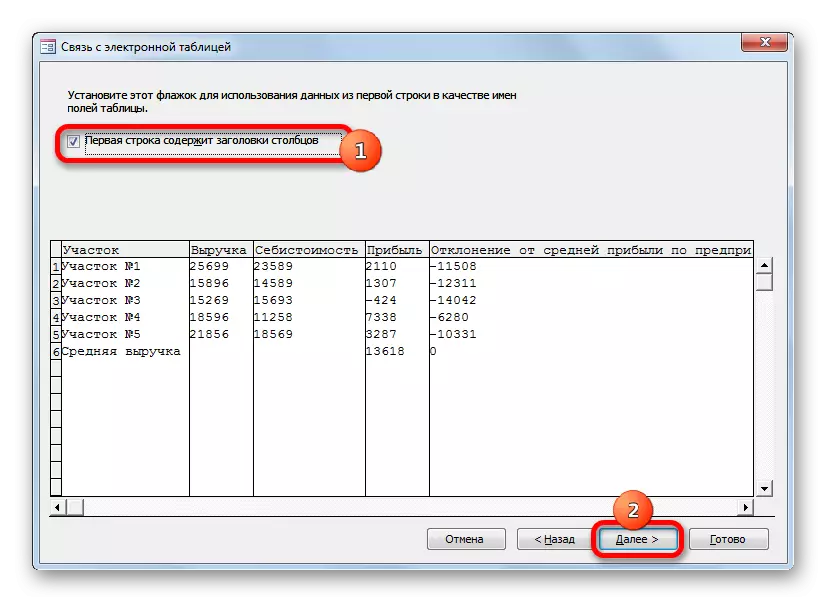


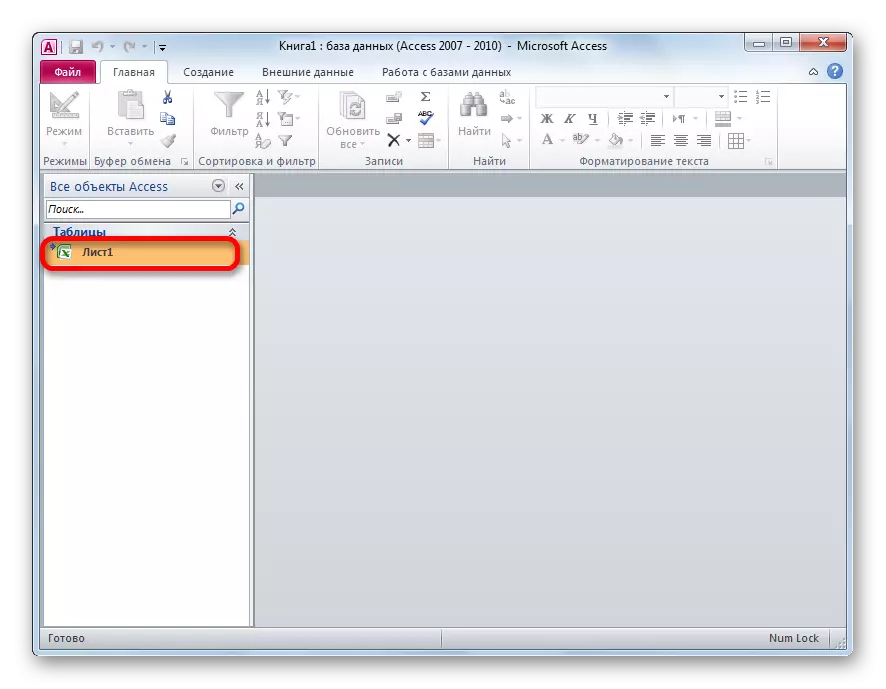

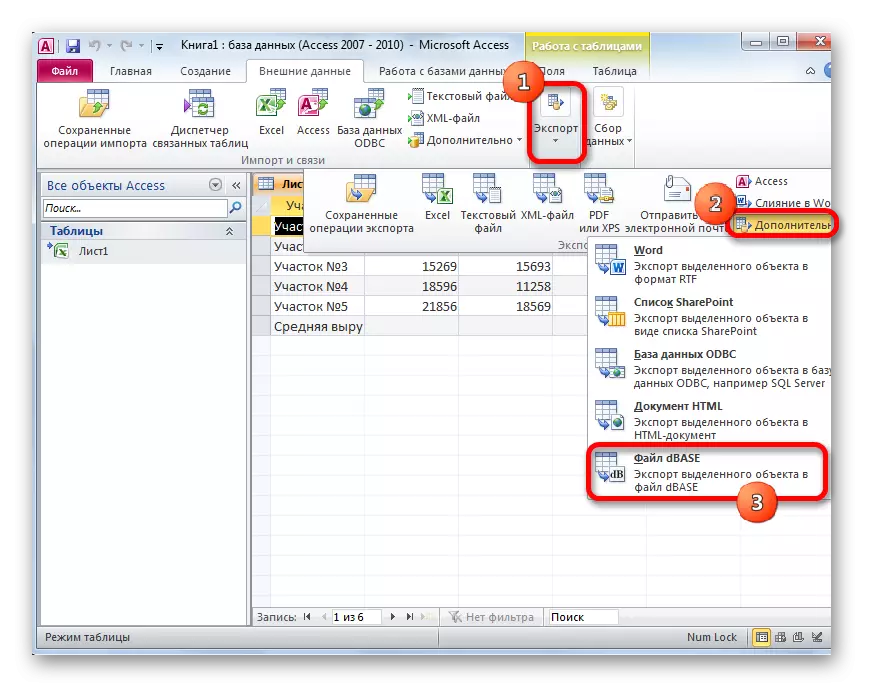
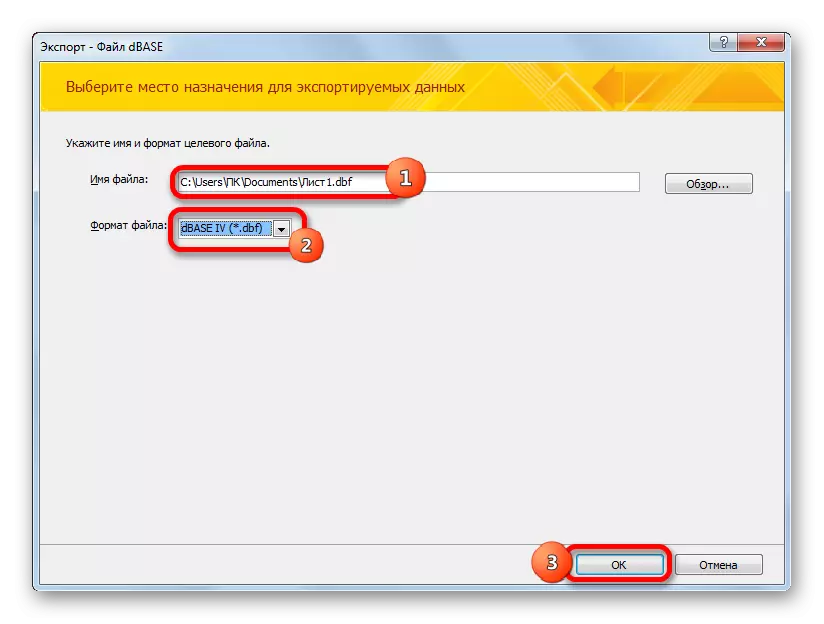

Loodud fail DBEE formaadis on kataloogis, mis oli määratud ekspordi aknas. Järgmisena saate toota mis tahes manipulatsioone, sealhulgas selle importimist teistele programmidele.
Nagu näete, hoolimata sellest, et kaasaegse Exceli versioonides ei ole võimalust säästa DBF-vormingus failide salvestamist sisseehitatud tööriistadega, seda protseduuri saab teha teiste programmide ja lisandmoodulite kasutamise kaudu. Tuleb märkida, et kõige funktsionaalsem konversioonimeetod on kasutada Whitetown Converters Pack Utility komplekti. Kuid kahjuks on selle vabade transformatsioonide hulk piiratud. Xlstodbf pealisehitus võimaldab teil teisendada täiesti tasuta, kuid protseduur on palju keerulisem. Lisaks funktsionaalsuse see valik on väga piiratud.
Golden Mid on viis juurdepääsu programmi. Nagu Excel on Microsofti arendamine ja seetõttu ei saa te seda kolmanda osapoole taotluse nimetada. Lisaks võimaldab see valik teisendada Exceli faili mitmesse DBASE formaadis. Kuigi see vastavalt sellele on juurdepääsuindikaator veel halvem Whitetown programmi.
