
Arvuti ise ei ole MAC-aadressi, sest see ei tea, kuidas võrku minna ilma võrgukaardi kasutamata, mis on diskreetne või ehitatud emaplaadile. Sellest tulenevalt mõistetakse arvuti MAC-aadressi muutmise kontseptsioonil töötada selle parameetriga võrgukaardi või ruuteri parameetriga, mida arutatakse allpool.
Meetod 1: "Seadmehaldur"
Alustame operatsioonisüsteemi sisseehitatud funktsionaalsusega. Menüüs Standard Device Manager, on parameetrite redigeerimiseks saadaval mitmeid võimalusi. Üks neist võimaldab teil seadme füüsilist aadressi käsitsi sisestada või muuta see, kui vaikimisi väärtus on juba seatud.
- Klõpsake nuppu Start hiire parema nupuga ja ilmuva kontekstimenüüst valige Seadmehaldur.
- Uues aknas laiendada "võrgu adapterid" plokk.
- Leia võrguadapter ja klõpsa PCM.
- Läbi kontekstimenüü, mis ilmub, helistage "Properties".
- Lülitage vahekaart "Advanced" ja tõstke esile võrgu aadressi omadused.
- Olemasolevate üksuste loend ilmub paremale, kus peaksite märkima "väärtus" marker ja sisestage soovitud MAC-aadress. Pärast iga numbripaari tähtedega ei pea te täpsustama, kirjutage kõik punkis.


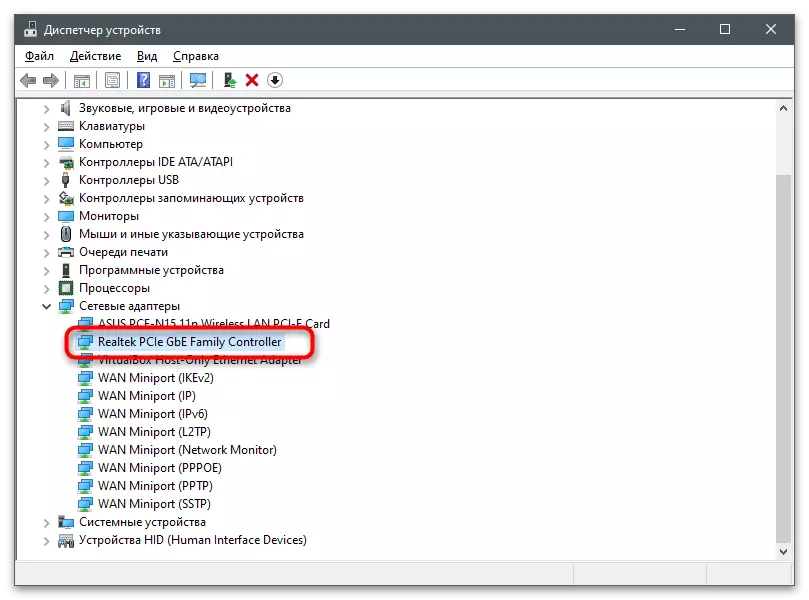
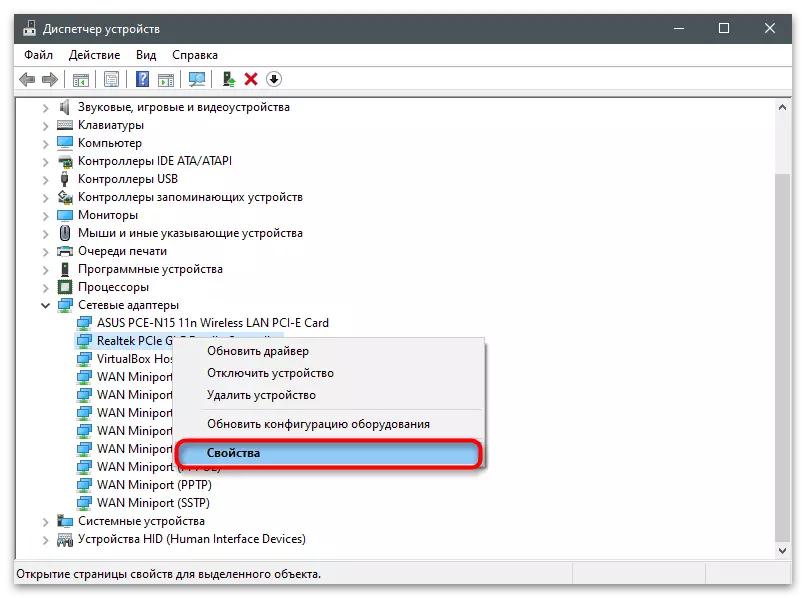


2. meetod: "Registry redaktor"
Peaaegu iga operatsioonisüsteemi parameetril on oma kanne registrisse, mis määrab selle väärtuse. See kehtib ka võrguadapteri seadete kohta: saate registriredaktorisse sobivale teele minna, leida seal sobiv parameeter ja seda muuta. Mac-aadressi puudumisel - kui see ei ole võrgukaardi jaoks täpsustatud - midagi ei takista teie enda seadistamist ja täpsustage vajalikku väärtust.
- Avage selle jaoks "Run" utiliit, kasutades selleks standardset Win + R-kiirklahvi. Sisesta regedit välja ja vajutage käsu kasutamiseks Enter.
- Aken "Registry redaktor" minge HKEY_LOCAL_MACHINE SYSTEM'i CURRESTICCONLST \ Control \ trass {4D36E972-E325-11CE10318 {4D36E972-E325BE10318} aken. Muide, lõpliku nime nimi muutub isegi erinevates operatsioonisüsteemi erinevates versioonides, sest see on standard ja hoiab võrgukaartide parameetreid.
- Selles kataloogis leiate mitmeid alamkaolve, mille numeratsioon on kasutatud võrguadapterid.
- Minge igale neist ja leidke seal parameeter, mis sisaldab võrgukaardi väärtust. Nii leiate MAC-aadressi, mille soovite muuta.
- Valitud kataloogis leidke stringiparameeter nimega "NetworkAddress" ja kui see ei ole piisav, klõpsake tühja koha PCM-i ja looge sobivat parameetri tüüpi.
- Seadistage nimi "NetworkAddress" ja topeltklõpsake seadete avamiseks.
- Väärtusena määrake soovitud MAC-aadress ilma dephidideta ja klõpsake nuppu OK.







Jõustumise redigeerimiseks ei piisa ainult võrguadapteri taaskäivitamiseks - peate operatsioonisüsteemi taaskäivitama, pärast seda, kui see on võimalik kontrollida, kas toimingud saavutatakse soovitud tulemuse saavutamiseks.
3. meetod: kolmanda osapoole programmid
On olemas spetsiaalsed programmid, mis seonduvad Windowsi sisseehitatud parameetritega ja nende muutmine sõltuvalt kasutaja valitud toimingutest. Tarkvara MAC-aadressi muutmiseks toimib samal viisil, redigeerides registri võtme, tellides kasutaja või luues selle nullist.TEHNIKA MAC Aadress Changer
TEHNIKA MAC Aadress Changer on tasuta programm kolmanda osapoole arendajatele, mille eesmärk on muuta MAC-aadressi arvutis. See muudab täpselt samade muudatuste parameetritest, kuid nõuab kasutaja minimaalset pingutust ja pakub juurdepääsu täiendavatele kasulikele omadustele.
- Järgige ülaltoodud linki ja lae alla Techniitiumi MAC-aadressi Bomer ametlikust veebisaidilt.
- Avage fail, mis on saadud mis tahes mugava archiveri abil ja käivitage seal asuva paigaldaja.
- Tehke lihtne seade, järgides ekraanil kuvatud juhiseid.
- Pärast programmi käivitamist valige soovitud seade ühenduste loendis füüsilise aadressi muutmiseks.
- Sisestage see sobivasse välja või võimaldab programmi valida juhuslikke numbreid.
- Märkige automaatne ümberlaadimislaadija märkeruut pärast muudatuste rakendamist ja tehke seda uut MAC-aadressi püsivaks, pärast klõpsamist "Muuda nüüd!".






Macchange.
Kahjuks ei ole macchange programm ametlikule saidile allalaadimiseks rohkem allalaadimiseks saadaval, kuigi see oli kõige populaarsem lahendus kolmanda osapoole arendajatelt MAC-aadressi kiiresti muuta. Soovitame seda kasutada, kui kavatsete selle parameetri redigeerida sageli paigaldaja allalaadimiseks, valige ainult tõestatud allikad. Ideaaljuhul EXE faili on kontrollida viiruste enne laadimist ja paigaldamist, nagu kirjutatud meie eraldi artiklis.
Loe edasi: Arvuti kontrollimine viirusteta ilma viirusetõrjeta
- Paigaldaja avamine, järgige lihtsaid juhiseid ja käivitage programm edasiste toimingute tegemiseks.
- "Praeguses MAC-aadressil" line näete seadme praegust füüsilist aadressi, mis automaatselt määratakse sõltuvalt kasutatud võrgukaardi tüübist.
- Aadressi käsitsi muutmiseks sisestage uus MAC-aadressi väljale uus väärtus ja kinnitage toiming, klõpsates nuppu "Muuda".
- Kui vajate, genereerige valgusnupu abil juhuslik hulk numbreid.




Muuda MAC-aadressi
MAC-aadressi muutmine on veel üks populaarne programm, mis põhineb eelnevalt olemasoleva konsooli utiliidi alusel, mis on ette nähtud valitud võrgukaardi MAC-aadressi käsitsi muutmiseks. Tema toimimispõhimõte on äärmiselt lihtne ja ülesande täitmise raskus ei tulene isegi algajatele.
- Järgige ülaltoodud linki ja leidke olemasolevate MAC-aadressi programmide loendist.
- Paigaldage tavalisel viisil ja käivitage see edasiseks tööks.
- Kinnitage prooviversiooni kasutamine. Selles ei ole piiranguid, välja arvatud ajavahemik, nii et saate Mac-aadressi turvaliselt muuta ja kasutada muid funktsioone.
- "Ühenduse loendist" valige oma füüsilise aadressi muutmiseks võrgukaart.
- Vasakul paanil klõpsake "Muuda MAC Aadress".
- Iloodne aknas sisestage uus MAC-aadress ja salvestage muudatused.
- Kui vajutate nuppu "Täitke", ilmub valikuliste parameetrite loend, kus saate määrata juhusliku MAC-aadressi või sisestada see lõikepuhvrist.







Praeguse MAC-aadressi määratlus
Lõpuks pakume linki meie saidi teise materjaliga, kus saate teada olemasolevate meetodite kohta arvuti praeguse MAC-aadressi määramiseks. See aitab mõista, kas vähemalt üks ülaltoodud meetoditest aitas kaasa ülesandega toime tulla ja seadme füüsilise aadressi muutmine.
Loe edasi: Kuidas teada saada arvuti MAC-aadressi Windows 10-s

