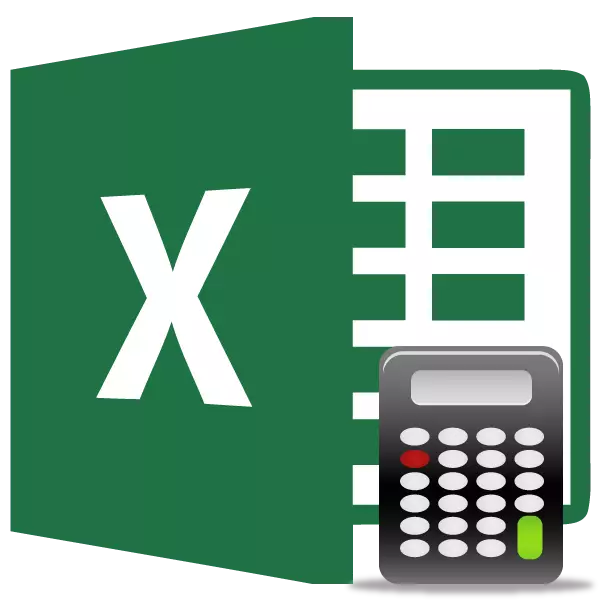
Mõnel juhul on kasutaja seatud ülesandeks, et ta ei arvesta veerus olevate väärtuste kogust, vaid arvestades nende koguse. See tähendab lihtsalt rääkimist, peate arvutama, kui palju rakke selles veerus on täidetud teatud numbriliste või tekstiandmetega. In Excelis on mitmeid vahendeid, mis suudavad lahendada määratud probleemi. Mõtle igale neist eraldi.
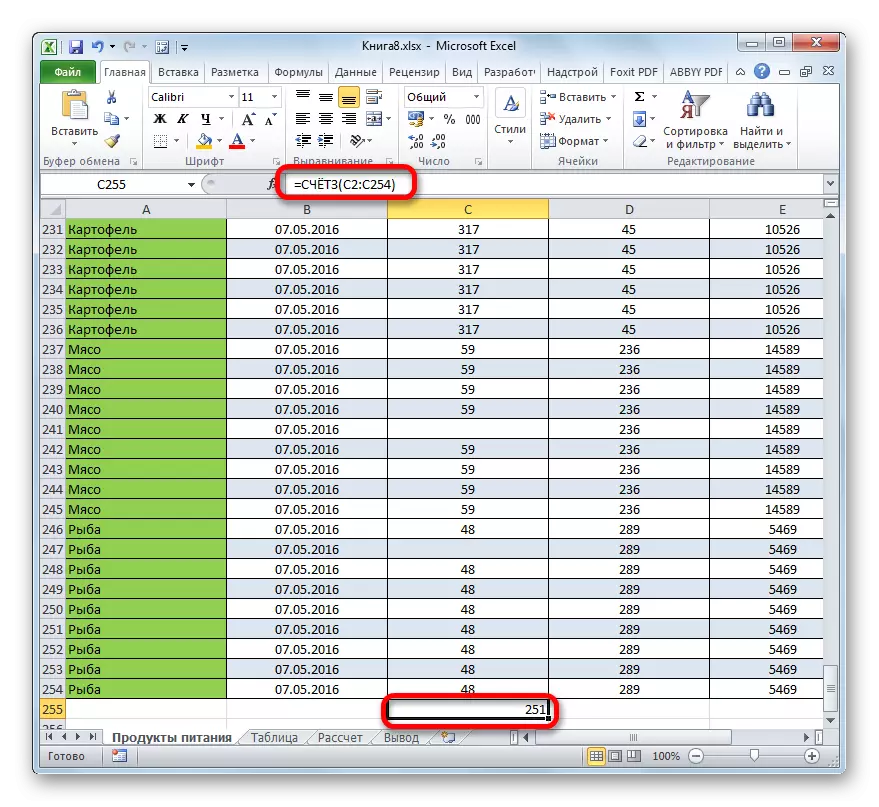
Nagu näeme, erinevalt eelmisest meetodist, teeb see võimalus välja toota tulemuse konkreetseks elemendiks selle säilitades selle seal. Kuid kahjuks ei võimalda kontofunktsioon endiselt väärtuste valiku tingimuste kehtestamist.
Õppetund: viisardi funktsioonid Excelis
3. meetod: operaatori konto
Kasutades operaatori, konto saab arvutada ainult numbriliste väärtuste valitud veerus. See ignoreerib tekstiväärtusi ja ei sisalda neid üldise tulemusena. See funktsioon viitab ka statistiliste ettevõtjate kategooriale, samuti eelmisele. Selle ülesanne on lugeda rakud spetsiaalses vahemikus ja meie puhul kolonnis, mis sisaldab numbrilisi väärtusi. Selle funktsiooni süntaks on peaaegu identne eelmise käitajaga:
= Konto (väärtus1; väärtus2; ...)
Nagu näete, argumendid arve ja konto on täiesti samad ja esindavad viiteid rakkudele või vahemikud. Süntaksi erinevus on ainult operaatori nimel ise.
- Me rõhutame elementi lehel, kus tulemus kuvatakse. Klõpsake meile juba tuttav ikoonile "Insert Funktsioon".
- Pärast funktsioonide viisardi käivitamist liigub uuesti kategooriasse "Statistiline". Siis rõhutame nime "konto" ja klõpsa nupule "OK".
- Pärast operaatori argumentide akna käivitumist tuleks konto registreerida oma valdkonnas. Selles aknas, nagu eelmise funktsiooni aknas, võib seda esindada ka 255 väljale, kuid nagu see on viimane kord, vajame ainult ühte neist "väärtuse1". Me siseneme veeru koordinaatidesse selles valdkonnas, mille üle peame toimingu täitma. Me teeme seda samal viisil, et see protseduur viidi läbi konto funktsiooni jaoks: installige kursor väljale ja valige tabeli kolonn. Pärast veeru aadressi loetletud valdkonnas klõpsake nuppu "OK".
- Tulemuseks tühistatakse kohe lahtrisse, mida me funktsiooni sisu jaoks määratlesime. Nagu näete, arvutatakse programm ainult numbriliste väärtuste sisaldavate rakkude. Tühjad rakud ja teksti andmed sisaldavad elemendid ei osalenud arvutamisel.
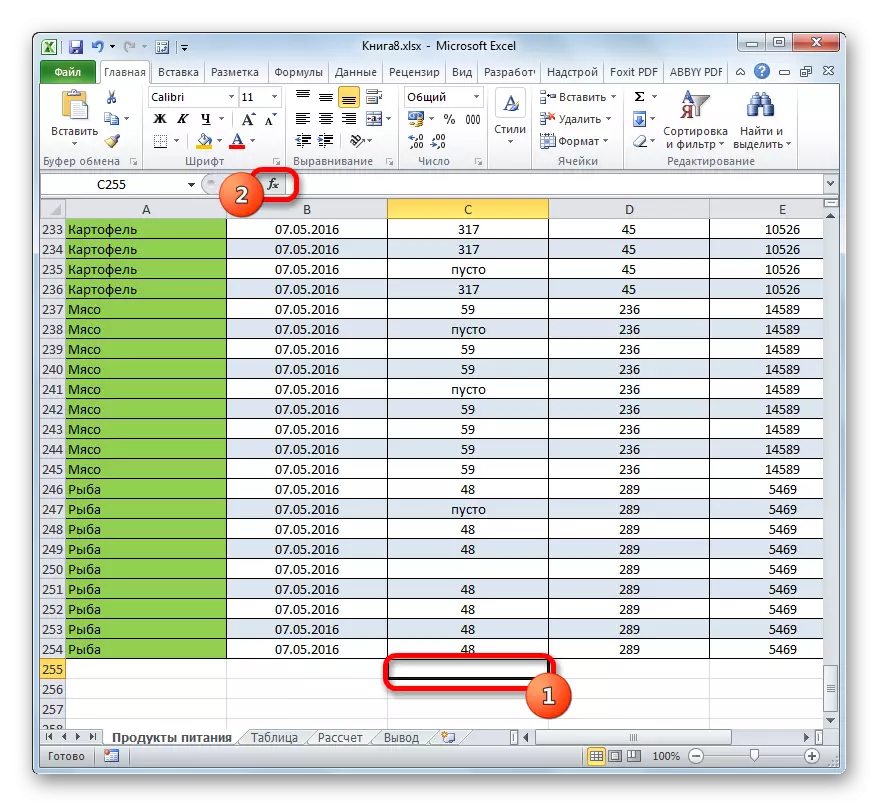
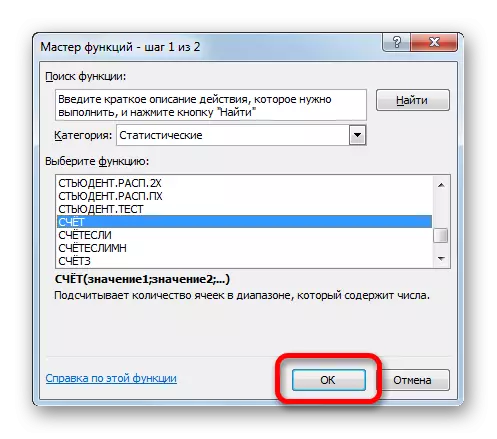
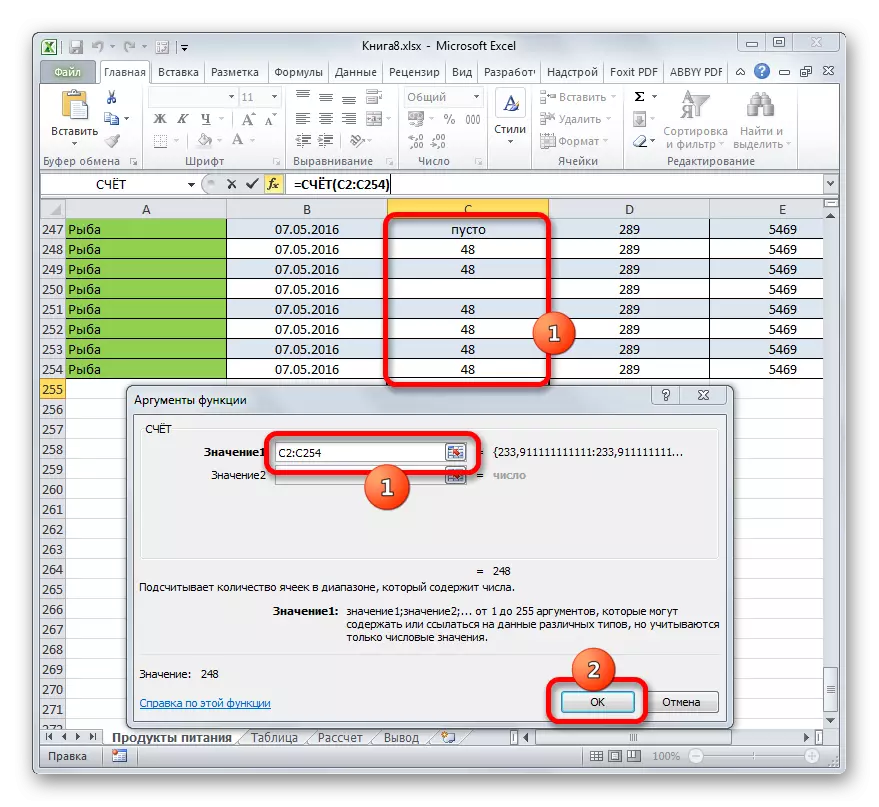
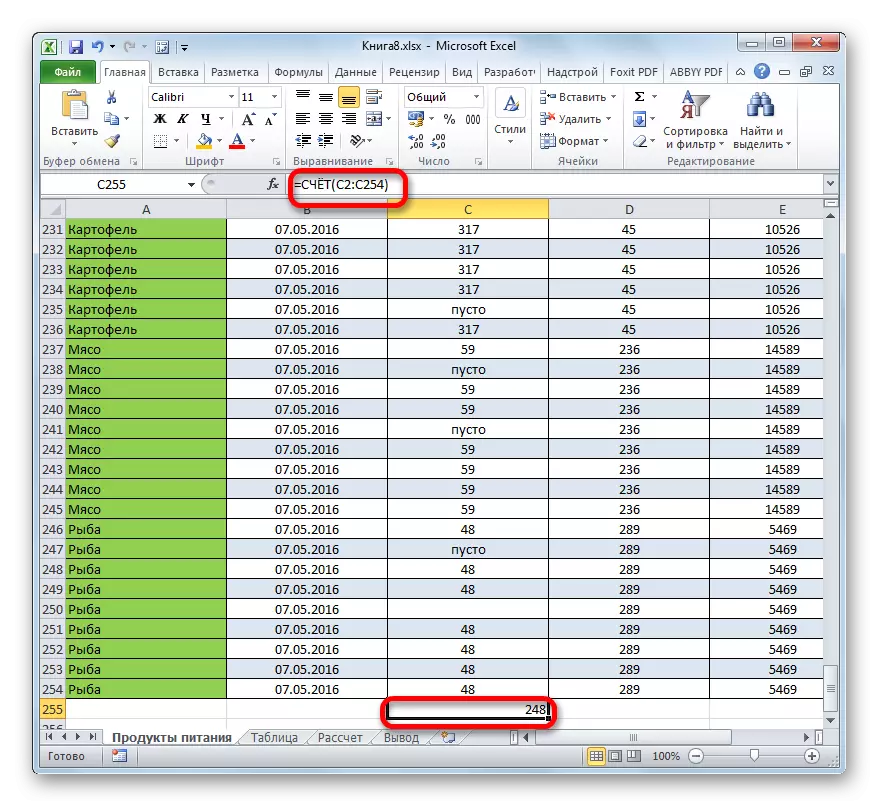
Õppetund: funktsiooni konto Excelis
4. meetod: operaatori nõukogu
Erinevalt eelmistest viisidest võimaldab teenuseoperaatori kasutamine täpsustada tingimusi, mis vastavad arvestamisel osalevate väärtustega. Kõiki teisi rakke ignoreeritakse.
Liikme operaator on ka Exceli statistilise rühmana. Selle ainus ülesanne on lugeda mitte-tühjad elemendid vahemikus ja meie puhul vastava seisundi veerus. Selle operaatori süntaks erineb eelmisest kahest funktsioonist märgatavalt:
= Sõiduplaanid (vahemik; kriteerium)
Argument "Vahemik" on esitatud viitevolinik konkreetsele rakkude hulgale ja meie puhul veerus.
Argument "kriteerium" sisaldab antud tingimust. See võib olla nii täpne numbriline või tekstiväärtus kui ka väärtus "suurem" märke (>), "vähem" (
Arvutame, kui palju rakke nimega "liha" asub tabeli esimeses veerus.
- Me rõhutame elementi lehel, kus tehakse valmis andmete kuvamine. Klõpsake ikooni "Insert Funktsioon".
- Funktsioonide viisardis teeme ülemineku kategooriasse "Statistiline", me eraldame lugemise nime ja klõpsa nupule "OK".
- Aktiveerimine Mõistete argumentide argumentide argumentide aktiveerimine toimub. Nagu näete, on aken kaks välja, mis vastavad funktsioonide argumentidele.
Põllul "vahemik" samal viisil, mida oleme juba kirjeldanud rohkem kui üks kord, tutvustame tabeli esimese veeru koordinaate.
"Kriteeriumi" valdkonnas peame määrama arvutusolukorra. Sisestage sealse sõna "liha".
Pärast ülaltoodud seadete valmistamist klõpsa nupule "OK".
- Käitaja teeb arvutused ja annab tulemuse ekraani. Nagu näete valitud veerus 63 rakkudes, on sõna "liha".
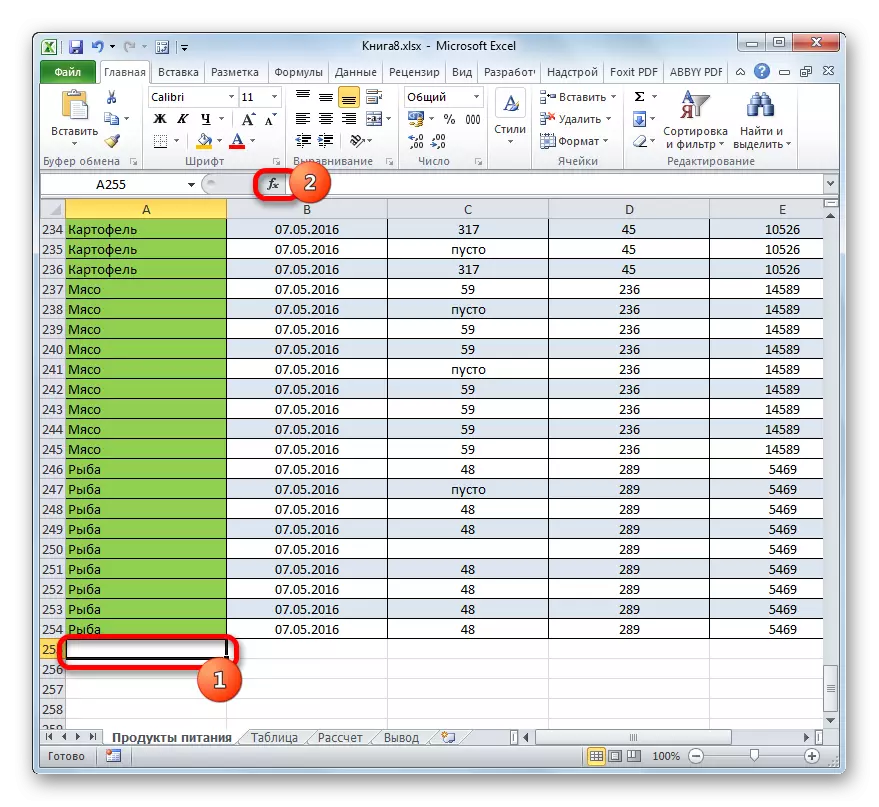
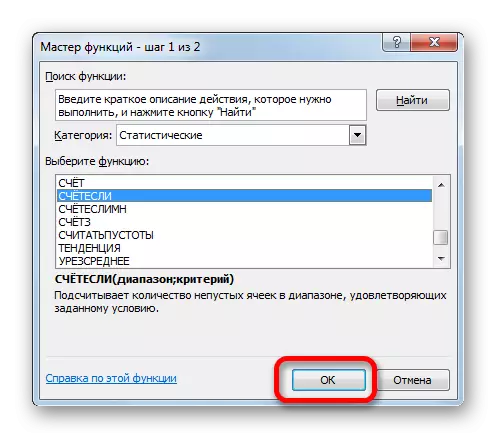
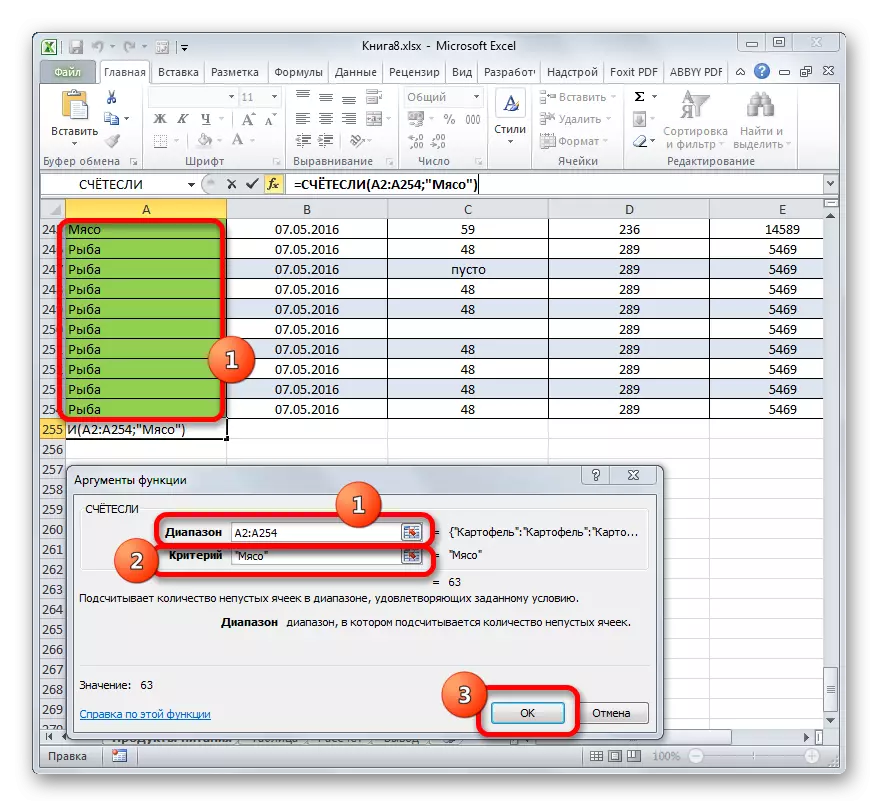
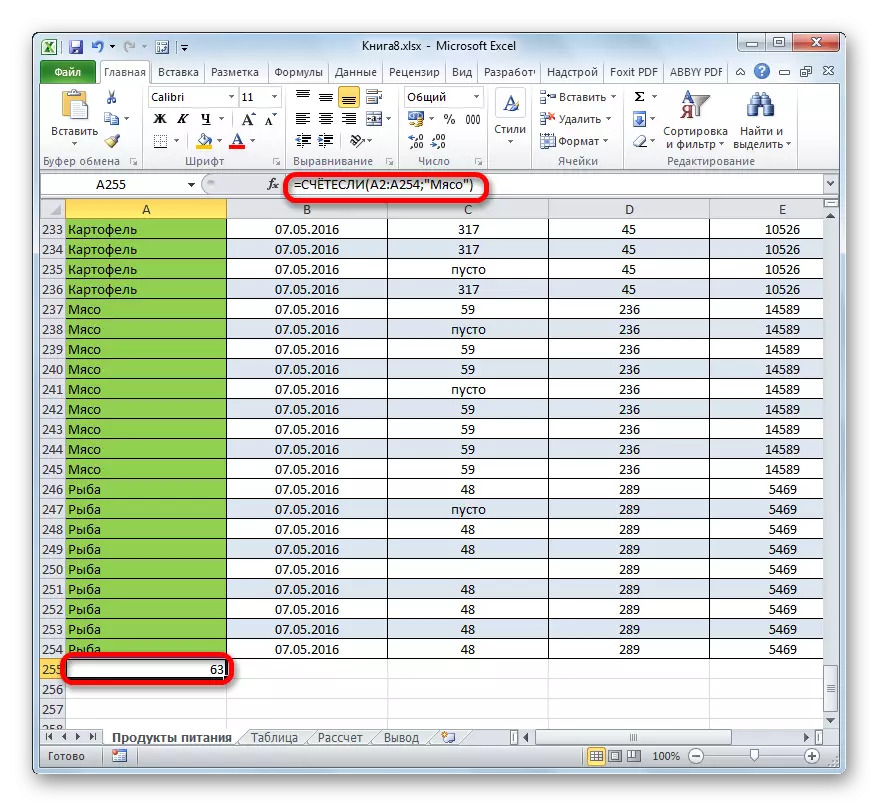
Muutkem ülesanne veidi. Nüüd peame rakkude arvu samas veerus, mis ei sisalda sõna "liha".
- Me valime raku, kus me tulemust toome ja eelnevalt kirjeldatud meetodit nimetame käitaja argumentide argumentidele.
"Vahemikus" valdkonnas tutvustame sama esimese veeru koordinaate, mida töödeldakse varem.
Valdkonnas "Kriteeriumi" valdkonnas tutvustame järgmist väljendit:
Liha
See tähendab, et see kriteerium täpsustab tingimuse, et me loeme kõik elemendid, mis on täis andmeid, mis ei sisalda sõna "liha". Märk "" tähendab excele "ei ole võrdne."
Pärast nende seadete sisestamist argumenti aknas vajutage nuppu "OK".
- Eelseadistatud lahtris kuvab kohe tulemuse. Ta teatab, et esiletõstetud veerus on 190 elementi koos andmetega, mis ei sisalda sõna "liha".
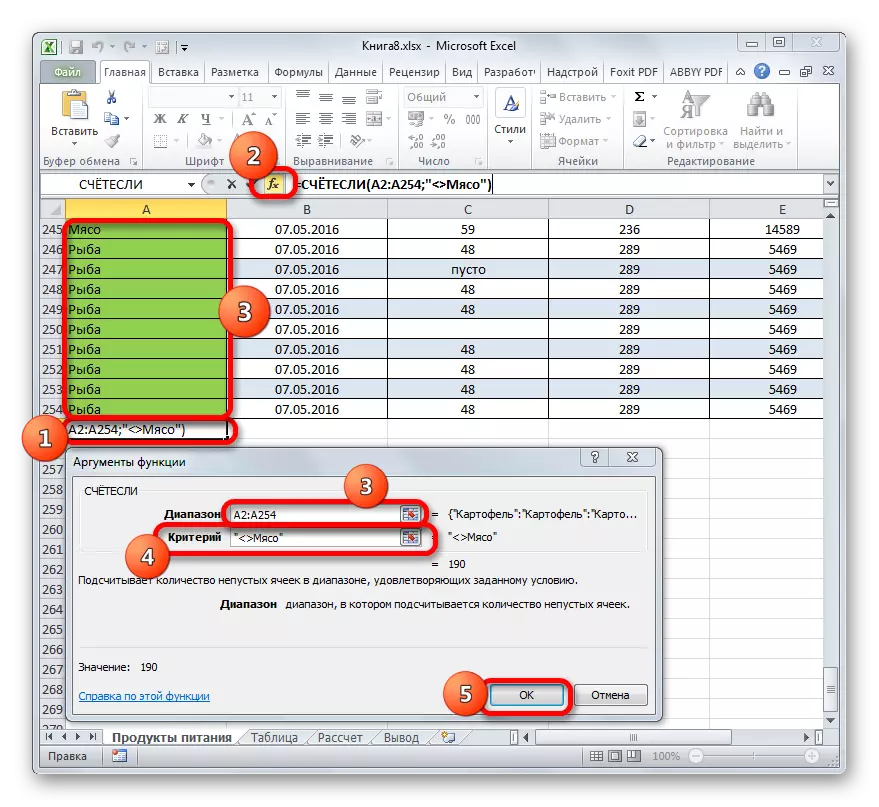
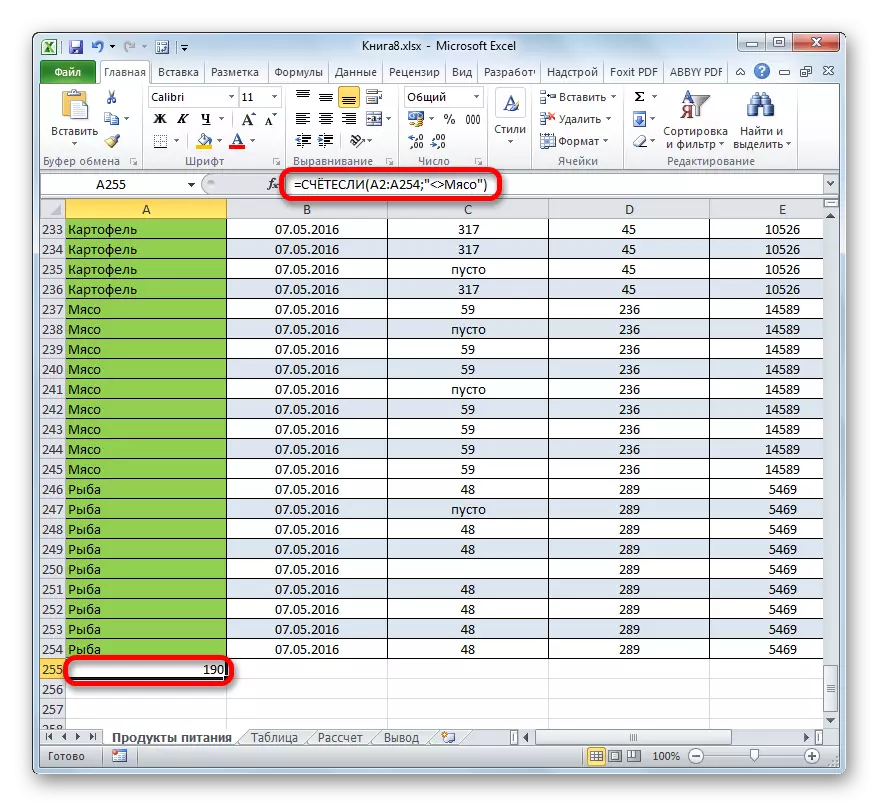
Nüüd toodame selle tabeli kolmandas veerus, arvestades kõiki väärtusi, mis on rohkem kui 150.
- Me rõhutame raku, et näidata tulemust ja teeb ülemineku funktsiooni funktsiooni argumentidele.
"Vahemikus" väljale tutvustame meie tabeli kolmanda veeru koordinaate.
Valdkonnas "Kriteerium" kirjutage järgmine seisund:
> 150.
See tähendab, et programm loeb ainult veergu elemente, mis sisaldavad numbreid üle 150.
Edasi, nagu alati, vajutage nuppu "OK".
- Pärast EXCELi loendamist kuvab eelmääratud lahtris tulemus. Nagu näeme, sisaldab valitud kolonn 82 väärtust, mis ületavad numbrit 150.
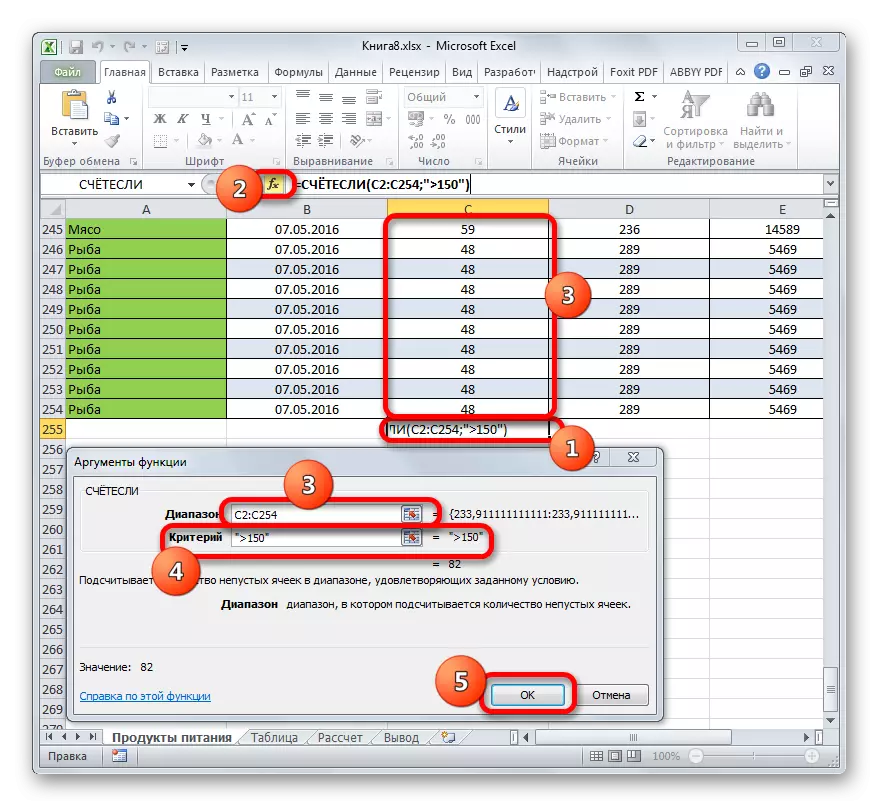
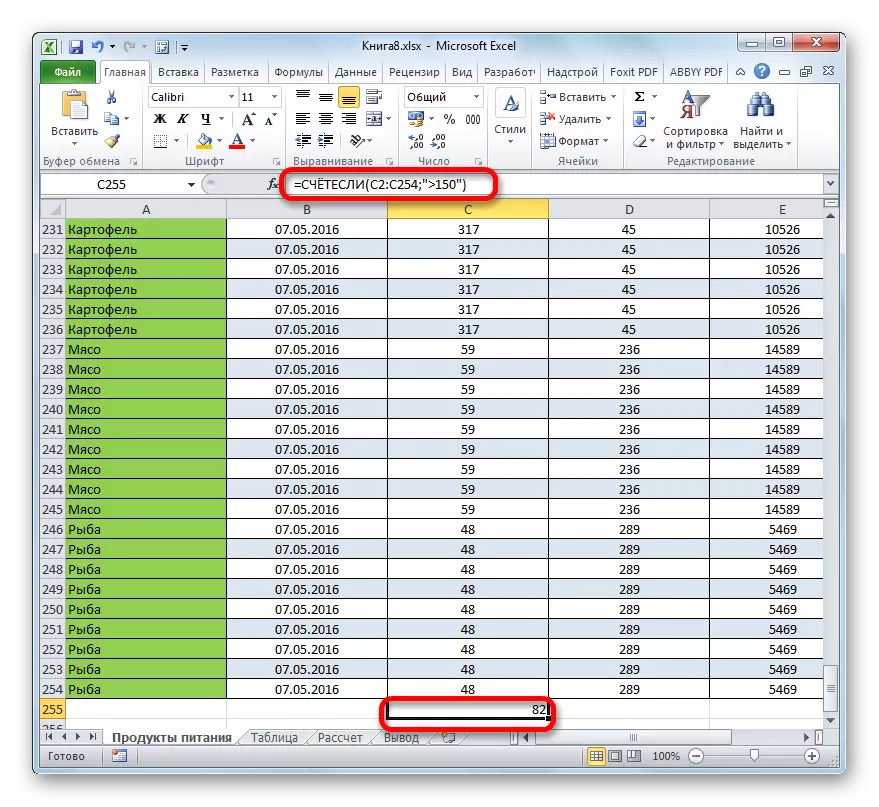
Seega näeme, et Excelis on veerus väärtuste arvu arvutamiseks mitmeid viise. Konkreetse valiku valimine sõltub kasutaja konkreetsetest eesmärkidest. Seega võimaldab staatuseriba indikaator ainult veeru kõigi väärtuste arvu vaatamiseks ilma tulemust kinnitamiseta; Konto funktsioon annab võimaluse neid lahendada eraldi rakus; Kontoettevõtja arvutab ainult numbrilisi andmeid sisaldavaid elemente; Ja abifunktsiooni abil saate elementide jaoks seada keerulisemaid arvutusnõudeid.
