
Põhifunktsioonide täitmiseks kasutatakse enamikul juhtudel netbooke. Seetõttu on sellised seadmed sageli tugevalt halvemad konfiguratsioonitingimuste poolest täielike sülearvutitega ja veelgi rohkem statsionaarsete arvutitega. On hädavajalik, et mitte unustada tarkvara kõigi komponentide ja netbooki seadmetele. See võimaldab maksimaalset jõudlust sellest. Käesolevas artiklis analüüsime üksikasjalikult protsessi otsimise, allalaadimise ja installimise draiverid Netbook EEE PC 1001PX populaarse ASUS brändi.
ASUS EEE PC 1001PX paigaldustarkvara meetodid
Netbookide eristusvõime on draivi puudumine. See vähendab soovitud tarkvara installimist CD-lt. Kuid kaasaegsete tehnoloogiate ja traadita side maailmas on alati viisid juhtide paigaldamiseks. See oli umbes sellised viisid, mida tahaksime teile öelda. Vaatame üksikasjalikult igaüks neist.1. meetod: ASUS veebileht
See meetod võimaldab teil tarkvarata tarkvara Netbook Tootja ametlikust veebisaidilt. See tähendab, et kavandatav tarkvara on ilma erinevate viirusteta ja kindlasti ei too kaasa vigade tekkimist. Teisisõnu on see meetod kõige tõhusam ja kontrollida, kui teil on vaja luua tarkvara mis tahes ASUS-seadme jaoks. Sel juhul peame tegema järgmise.
- Mine link ASUS ametlikule veebisaidile.
- Saidi osade loetelus, mis asub ülemisse piirkonnas, leiame "teenuse" line ja klõpsa selle nimel. Selle tulemusena näete allpool olevat hüpikakenit. Avatud menüüs klõpsake "Support" alajaos.
- Pärast seda avaneb lehekülg "tugikeskus". AT Umbes lehe keskel näete otsingutringi. Sa pead sisestama ASUS seadme mudeli nime, mille jaoks soovite tarkvara leida. Me sisestame järgmise väärtuse - EEE PC 1001PX. Pärast seda klõpsake nuppu "Sisesta" klaviatuuril või ikoonil suurendusklaasi kujul otsingu stringi paremale.
- Seejärel leiad end leheküljel otsingutulemustega. See lehekülg kuvab seadmete loendi, mille mudeli nimi langeb kokku otsingupäringuga. Leiame nimekirja Netbook Eee PC 1001PX ja klõpsa selle nimel.
- Avatud lehekülje paremas ülemises piirkonnas leiate loetelu alajaodest, mis kõik on pühendatud netbooki. Leiame nende seas alajao "toetus" ja klõpsa pealkirjas.
- Järgmine samm on soovitud seadme juhile ja kommunaalteenuste üleminek. Leheküljel näed kolm alajaotust. Klõpsake sama nimega alajao "Draiverid ja kommunaalteenused".
- Enne juhtide jätkamist juhtide otsese allalaadimisega peate määrama tarkvara installitud operatsioonisüsteemi. Selle tegemiseks klõpsake nuppu Sobiv joon ja valige rippmenüüst vajalik OS.
- Pärast OK valimist ilmuvad kõigi olemasolevate juhtide ja kommunaalteenuste loend. Kõik need jagatakse rühmadeks mugava otsingu jaoks. Peate klõpsama soovitud rühma nimele, mille järel selle sisu ilmub. Siin näete iga tarkvara nime, selle kirjeldust, faili suuruse ja vabastamise kuupäeva. Valitud tarkvara saate kohe alla laadida. Selleks klõpsake nupul "Global".
- Selle tulemusena hakkab arhiiv, kus paiknevad kõik paigaldusfailid. Allalaadimise lõpus peate neid välja võtma ja toimima nimega "Setup". Järgmisena jääb paigaldusprogrammi juhiste ja nõuannete järgimiseks. Loodame, et teil ei ole probleeme paigaldamisega.
- Samamoodi peate installima kõik teie Netbook Asus Eee PC 1001PX-l puuduvad draiverid.
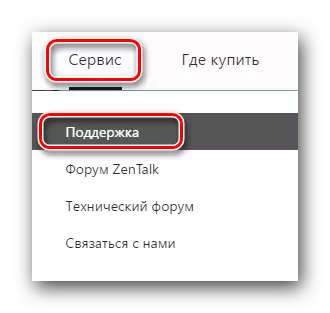
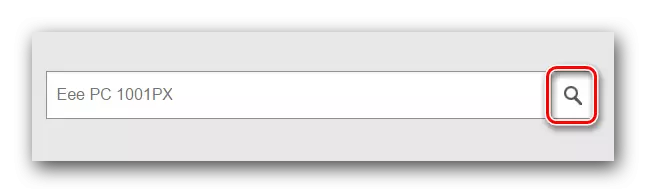




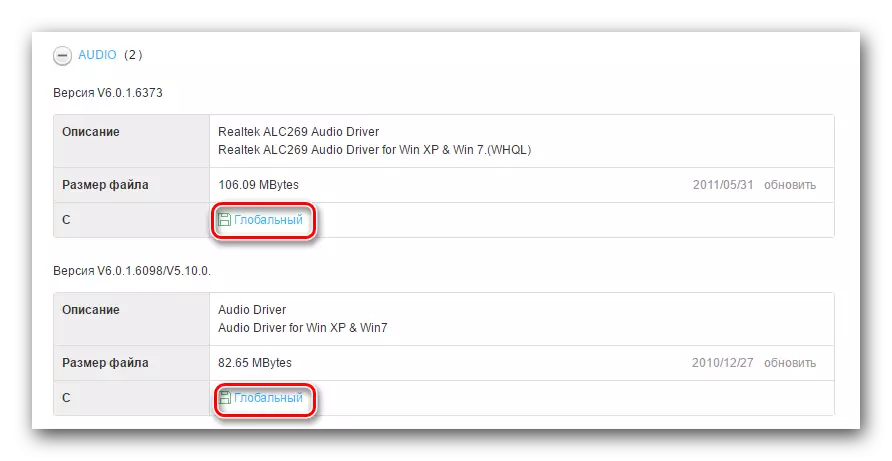
Meetod 2: ASUS Live Uuenda utiliit
Selle meetodi kasutamiseks vajate erilist ASUS Live'i värskenduse utilisti. See on tootja poolt konstrueeritud spetsiaalselt juhtide paigaldamiseks ASUS-seadmetele, samuti säilitama vastavalt tegelikule riigile. Teie tegevuse järjekord käesoleval juhul peaks olema järgmine.
- Me läheme ASUSE EEE PC 1001PX Netbooki alglaadimisleheküljele. Me mainisime seda esimesel viisil.
- Leia osa "kommunaalteenused" rühmade nimekirjas ja avada see. Nimekirja leiame "ASUS Live Update" ja laadige see utiliit.
- Pärast seda peate selle installima netbooki. Seda tehakse väga lihtsalt mõne sammuga sõna otseses mõttes. Täpsemalt kirjutada, kuna teoreetiliselt ei tohiks teil olla probleeme paigaldamisega.
- ASUS Live'i värskenduse paigaldamisega käivitage see. Peamine aken on nupp "Kontrolli värskendusi". Te peate selle klõpsamiseks klõpsama.
- Nüüd peate ootama natuke, kuni utiliit määrata kindlaks, millised draiverid süsteemis puuduvad. See võtab sõna otseses mõttes paar minutit. Pärast skaneerimist näete akent, kus kuvatakse installi vajavate juhtide arv. Kõigi leitud tarkvara installimiseks peate klõpsama nupule sobivat "SET".
- Selle tulemusena algab kõigi vajalike failide allalaadimine. Ootan lihtsalt allalaadimisprotsessi lõppu.
- Kui kõik paigaldusfaile laaditakse alla, paigaldab ASUS Live Update automaatselt kõik puuduvad draiverid vaheldumisi. Sa lihtsalt jäävad veidi jälle. Pärast seda saate jätkata oma netbooki täielikku kasutamist.
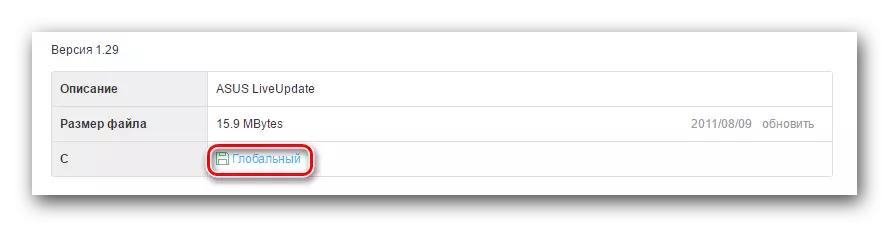

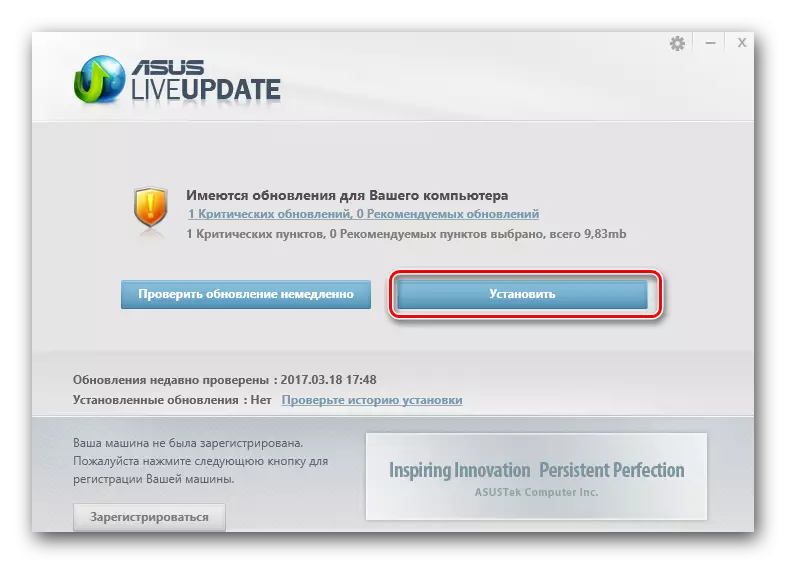

3. meetod: tarkvara automaatse paigaldamise tarkvara
Internetis leiate palju programme, mis on teie põhimõttega sarnased ASUS Live'i värskendusega. Aga kui ASUS Live Update saab kasutada ainult ASUS-seadmetes, sobib selles meetodis kirjeldatud tarkvara, et otsida absoluutselt mis tahes arvutid, sülearvuteid ja netbookeid. Eriti teie jaoks oleme koostanud artikli, mis aitab teil otsustada sellise tarkvara valiku üle.
Loe lähemalt: Parimad programmid juhtide paigaldamiseks
Sel juhul kasutame Auslogics Driver Updater programmi. Meetme järjekord näeb välja selline.
- Me laadida tarkvara ametlikust allikast.
- Paigaldage Auslogics Driver Updater oma netbookis. Selles etapis on kõik üsna lihtne, vaid on vaja jälgida paigaldusviisardi näpunäiteid.
- Käivitage programm. Alustades käivitab see automaatselt teie seadmete ja draiverite kontrollimise.
- Kui skannimine on lõpetatud, kuvatakse ekraanile seadmete loend, mille jaoks on vaja tarkvara installida. Ma tähistan vajalikku varustust ja klõpsake akna allosas nuppu "Uuenda kõik" nupp.
- Kui olete keelatud Windowsi süsteemi taastamine, peate selle sisse lülitama. Seda saate seda teha järgmises aknas, mis ilmub ekraanile. Selleks klõpsake nupul "Jah" nuppu aknas.
- Järgmine järgib paigaldusfailide allalaadimise protsessi. Lihtsalt ootab tema lõppu.
- Pärast seda järgib kõikide koormatud draiverite paigaldusprotsessi. Kõik see juhtub automaatrežiimis, nii et saate oodata ainult lõpetamist.
- Viimases aknas näete sõnumit kõigi varem tähistatud draiverite paigaldamise eduka lõpuleviimise kohta.
- Pärast seda vajate ainult Auslogics Driver Updateri sulgeda ja jätkata netbooki kasutamist.
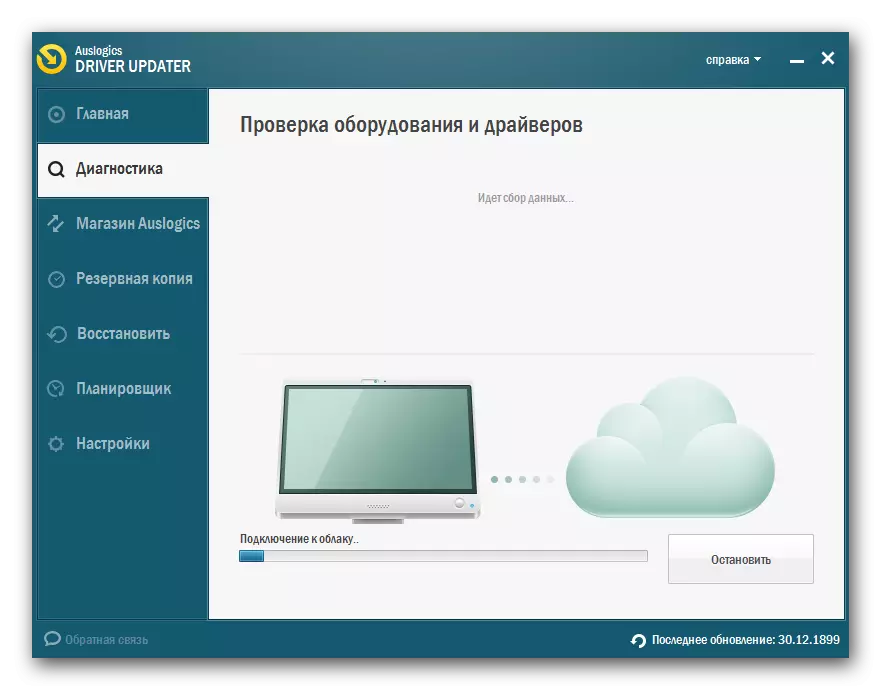

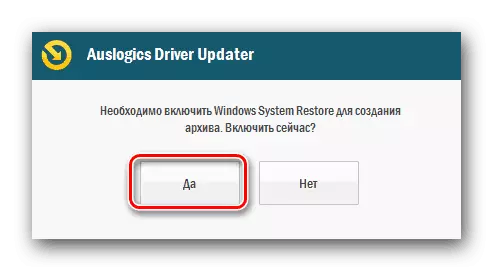
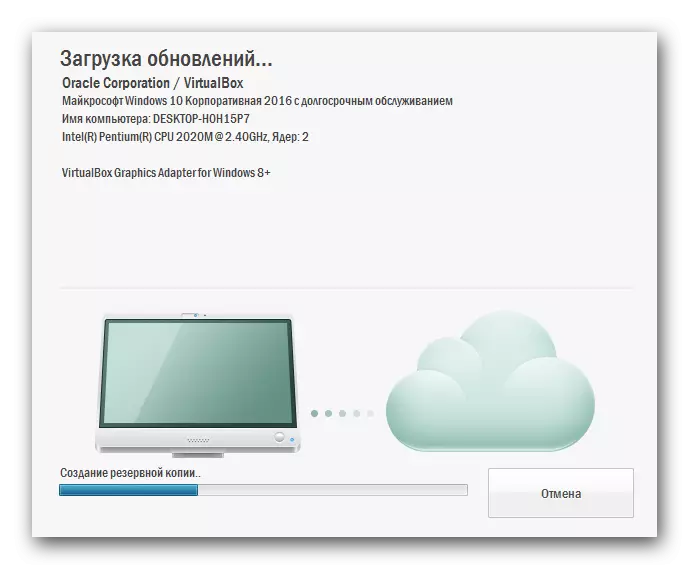

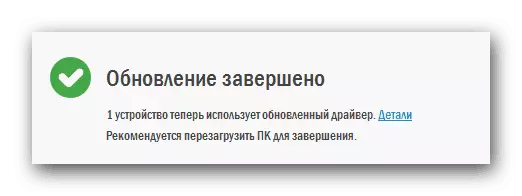
Inimliku alternatiivina Auslogics Driver Updaterile soovitame vaadata juhtpakendi lahenduste tarkvara. See populaarne tarkvara on väga funktsionaalne ja lihtsalt aitab teil kõiki draivereid installida. Varem oleme juba avaldanud materjali, milles neile öeldi, kuidas juhtide õigesti paigaldada juhtpaketi lahenduse abil.
Õppetund: kuidas ajakohastada draiverid arvutis, kasutades juhtpaketi lahendust
4. meetod: juhtide laadimine identifikaatori järgi
Ühes meie eelmistest artiklitest rääkisime sellest meetodist. See koosneb draiverite leidmisest seadme identifikaatori kaudu. Alguses on vaja teada selle väärtust, pärast seda, kui seda kasutatakse teatud saitidel. Sellised saidid valivad identifikaatoris vajaliku tarkvara. Te peate seda alla laadima ja installige see. Me ei näita siia, et maalida üksikasjalikult iga sammu, nagu nad seda varem tegid. Soovitame lihtsalt minna allpool olevale lingile ja tutvuda kõigi selle meetodi üksikasjade ja nüanssidega.Õppetund: Otsi juhtide otsimine seadmete ID abil
5. meetod: Windowsi standardse tööriista standard
Tarkvara installimiseks saate kasutada Windowsi standardset otsinguvahendit. Te ei pea tarkvara installima. Selle meetodi ainus puudus on see, et draiverite sel viisil ei ole alati võimalik uuendada ega installida. Sellegipoolest on ta veel selle kohta teada. Seda peate selle heaks tegema.
- Klõpsake klaviatuuril samal ajal "Win" ja "R" nuppu.
- Ilmuva aknas on üks rida. Me siseneme selle devmgmt.msc väärtuse ja klõpsake "Enter".
- Selle tulemusena avate "seadmehalduri".
- Kõikide seadmete loendis otsime seda, mille jaoks peate tarkvara leidma. See võib olla nii süsteemi poolt juba määratletud seade ja identifitseerimata.
- Soovitud seadmele klõpsake paremklõps. Kontekstimenüüst, mis avaneb pärast seda, klõpsake nuppu Stringile "Uuenda draiverid".
- Pärast seda avaneb uus aken. See peab valima valitud seadmete tarkvara otsingu. Soovitame teil kasutada automaatset otsingut. Sellisel juhul püüavad aknad iseseisvalt leida vajalikke faile internetis.
- Klõpsates soovitud stringile, näete otsinguprotsessi ise. Kui süsteem suudab endiselt vajalikke draivereid leida, installib see automaatselt need.
- Selle tulemusena näete sõnumit otsingu- ja paigaldusprotsessi eduka või mitte eduka lõpuleviimise kohta.
Loe edasi: Avage Windowsis "Device Manager"

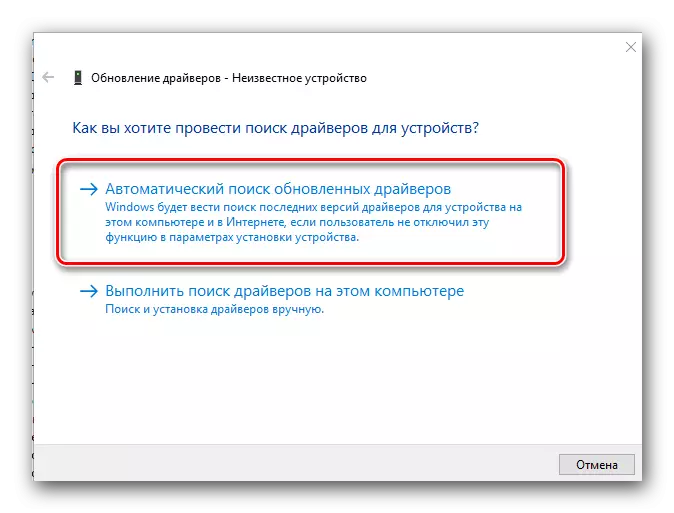
Loodame, et üks meetodeid me anname aitavad teil installida tarkvara Netbook Asus Eee PC 1001PX ilma probleemideta. Kui kõik küsimused esinevad - kirjutage käesoleva artikli märkusi. Me püüame neile täielikult vastata.
