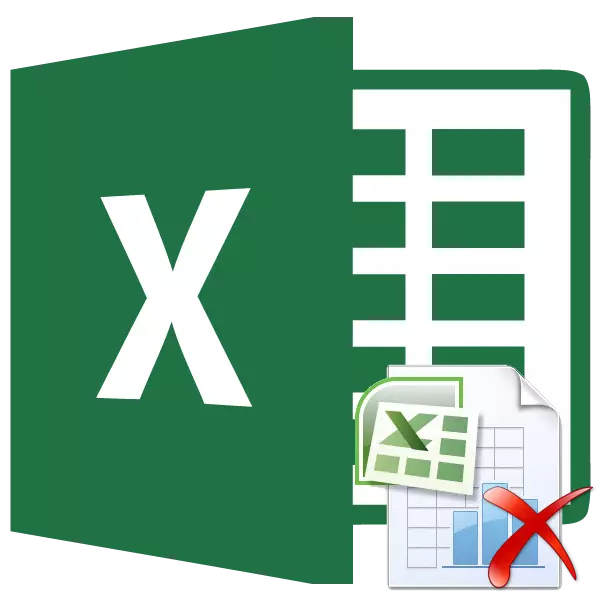
Mõnikord prindib printer Exceli raamatu printimist mitte ainult andmetega täidetud leheküljed, vaid ka tühi. See võib juhtuda erinevatel põhjustel. Näiteks, kui olete selle lehe selles valdkonnas, pani tahtmatult mingit iseloomu, isegi ruumi printimiseks salvestatud. Loomulikult mõjutab see negatiivselt printeri kulumist ja põhjustab ka ajakaotust. Lisaks on juhtumeid, kui te ei soovi teatud lehekülje printida andmetega, ja soovite seda printida, vaid eemaldada. Vaatame võimaluste kustutamise võimalusi Excelis.
Lehekülg Kustuta protseduur
Iga Excli raamatuleht jagatakse trükitud lehekülgedeks. Nende piirid aitavad üheaegselt printeris kuvatavate lehtede piire. Võite vaadata täpselt, kuidas dokument jagatakse lehekülgede, saate minna Markup režiimi või Excel Page režiimi. Tee see on üsna lihtne.
Oleku-stringi paremal küljel on Exceli akna allosas asuv ikoonid dokumendi vaatamise režiimi muutmiseks. Vaikimisi on tavaline režiim lubatud. Ikoon, mis vastab sellele, kolme ikooni vasakpoolsemad. Lehekülje märgistamisrežiimi vahetamiseks klõpsake esimesele ikoonile määratud ikooni paremale.
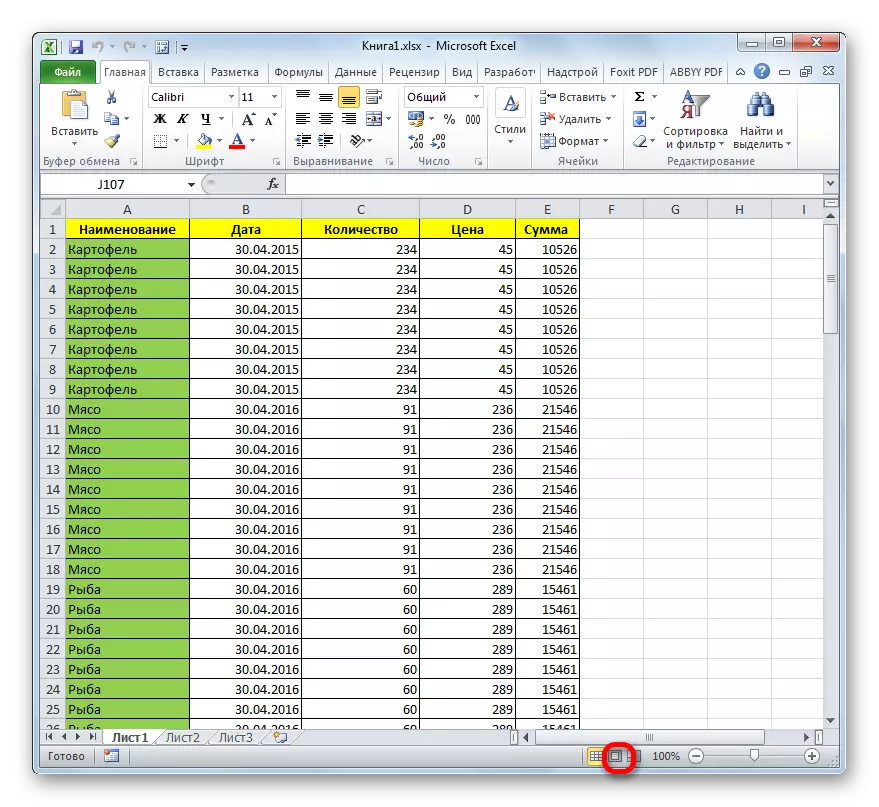
Pärast seda on lehekülje märgistuse režiim sisse lülitatud. Nagu näete, eraldatakse kõik lehed tühja ruumi abil. Lehekülje režiimi avamiseks klõpsake ülaltoodud ikoonide järjest paremale nupule.
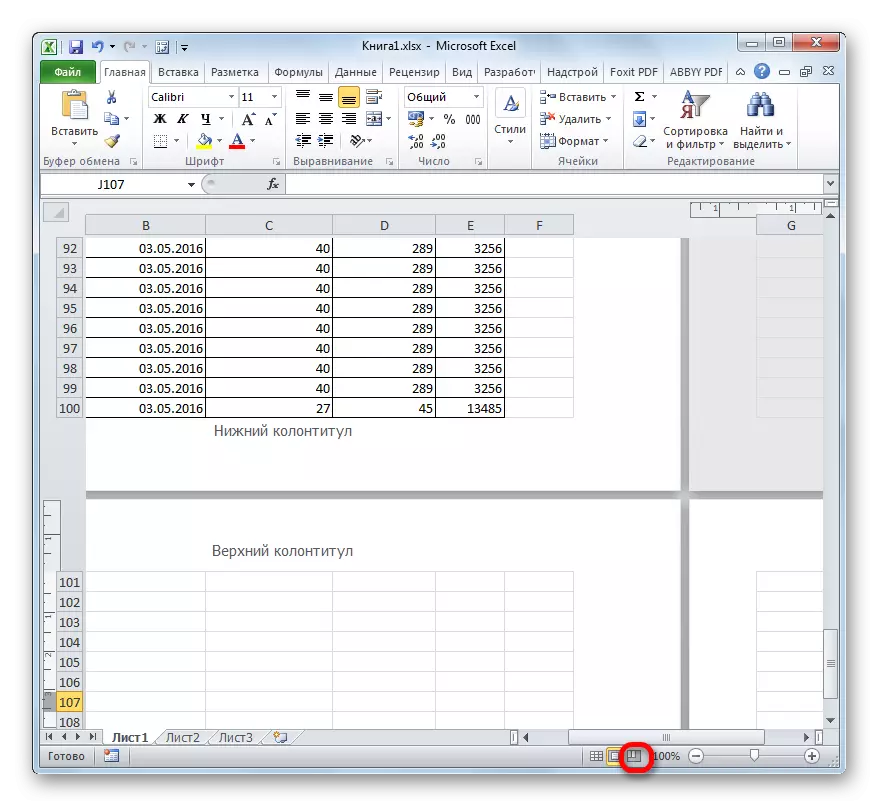
Nagu näete lehekülje režiimis, ei ole mitte ainult nähtavad leheküljed, mille piire on tähistatud punktiirjoonega, aga ka nende numbritega.
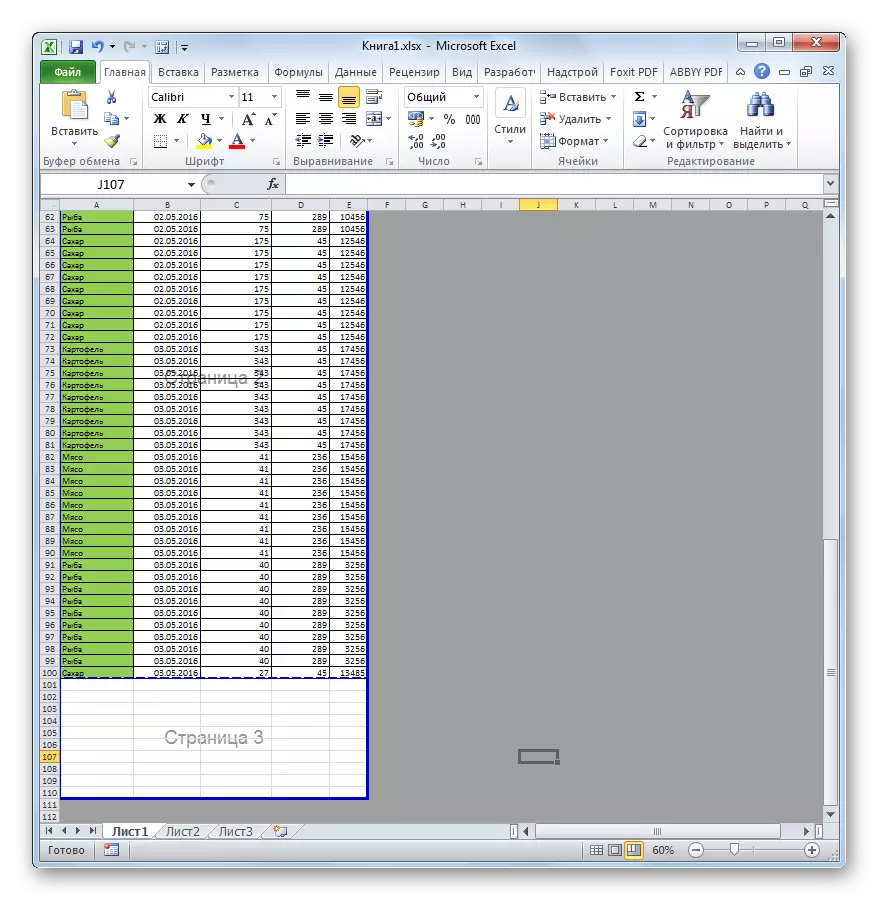
Samuti vahetatakse Excel'i vaaterežiimide vahetamist Excelis vahekaardi "Vaata". Seal on lindi peal "Book View režiimid" plokk, režiim lülitusrežiimid, mis vastavad ikoonid olekupaneeli on.
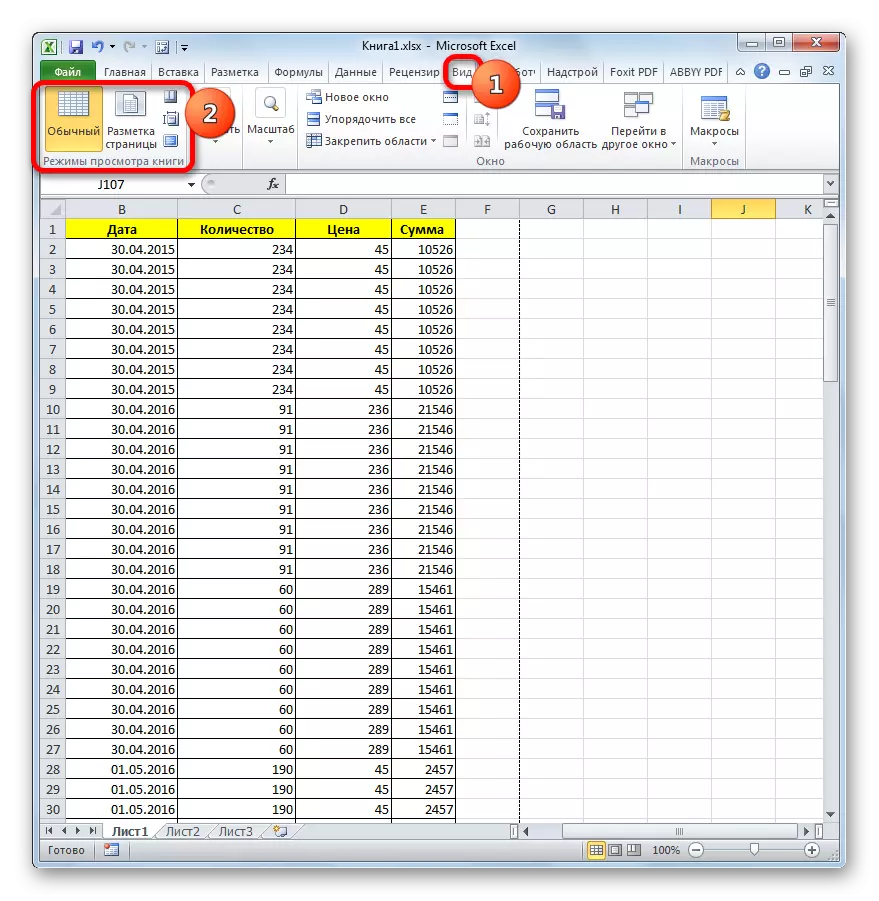
Kui lehekülje režiimi kasutamine on nummerdatud vahemikus, milles visuaalselt midagi kuvatakse, vabastatakse trükkimisel tühi leht. See on lõppenud, see on võimalik luua trükkimine lehekülgede lehekülgede lehekülje, mis ei sisalda tühja esemeid, kuid see on kõige parem eemaldada need tarbetuid elemente. Nii et sa ei pea tegema sama täiendavaid tegevusi printimisel. Lisaks saab kasutaja lihtsalt unustada vajalikke seadeid, mis toob kaasa tühjade lehtede väljatrükk.
Lisaks on dokumendis tühjad elemendid, saate teada eelvaate piirkonna kaudu. Selleks, et seal liikuda "Faili" tab. Järgmisena minge "Prindi" sektsiooni. Avamise akna äärmises paremas osas asuvad dokumendi eelvaate valdkond. Kui te kerida kerimisriba enne põhja ja avastada eelvaate aknas, et puudub teave mõnele lehekülgi üldse, see tähendab, et nad trükitakse vormis tühjad lehed.
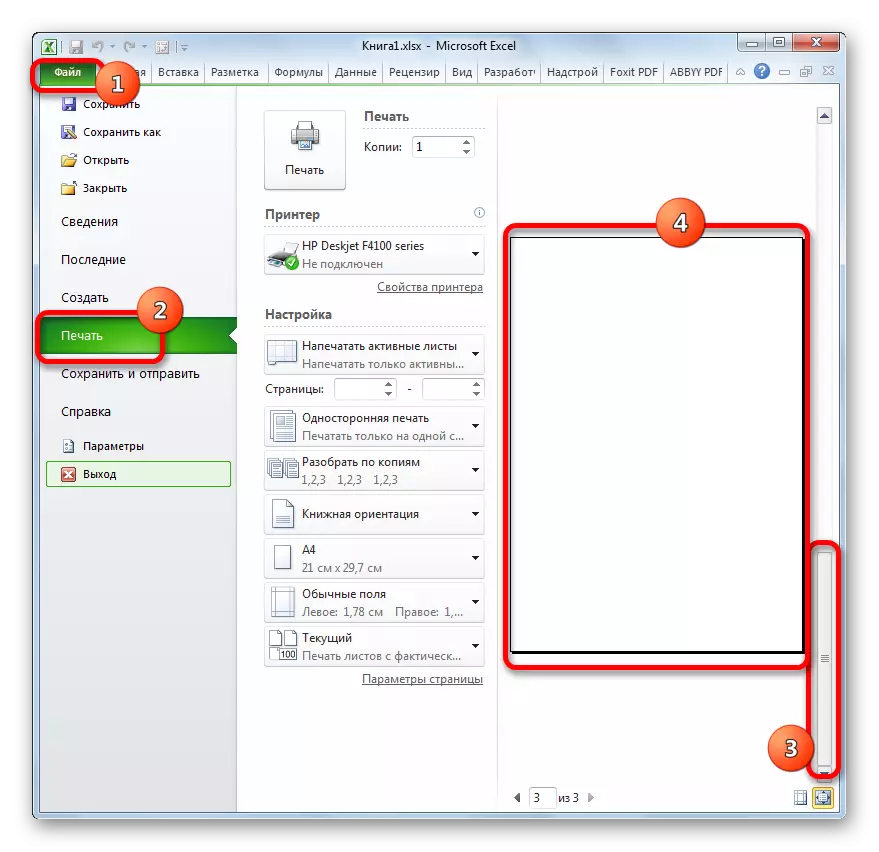
Nüüd olgem konkreetselt mõista, milliseid viise saate kustutada dokumendi tühjad leheküljed, kui avastamise korral, ülaltoodud toimingute tegemisel.
1. meetod: eesmärk trükikoda
Selleks, et mitte olla tühi või mittevajalikud lehed, saate määrata prindiala. Mõtle, kuidas seda tehakse.
- Valige trükitud lehe andmete hulk.
- Minge vahekaardile "Lehe MarkUp", klõpsake nupul "Prindi piirkond", mis asub tööriistaribal "Lehe Settings". Väike menüü avaneb, mis koosneb ainult kahest punktist. Klõpsake elemendile "Set".
- Me salvestame faili standardmeetodiga klõpsates ikoonil Exceli akna ülemisse vasakus nurgas arvuti disketi kujul.
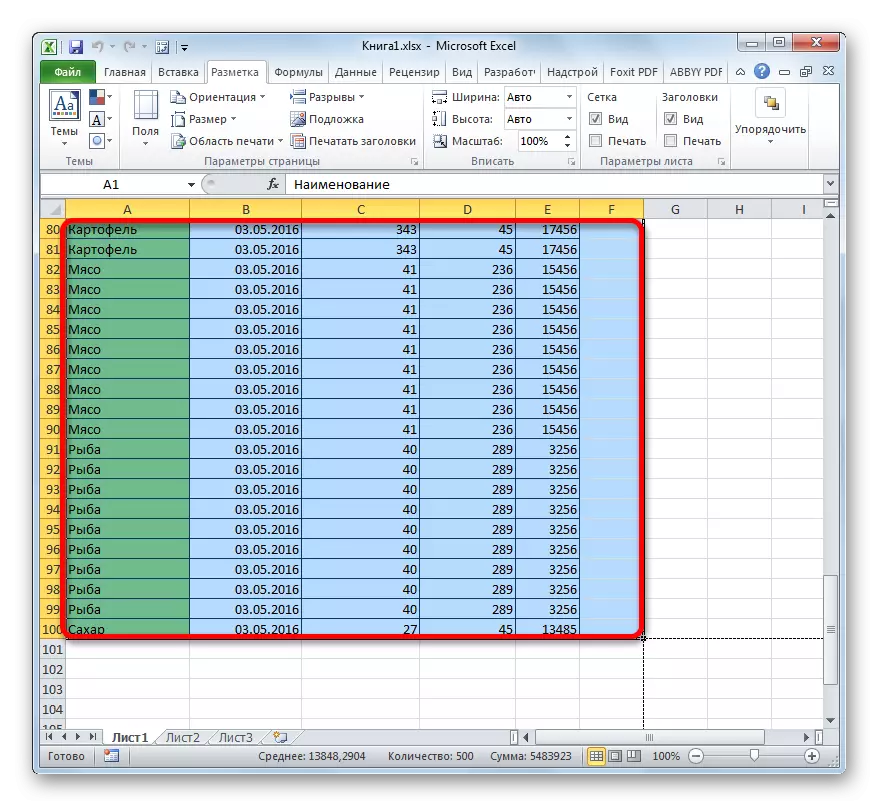
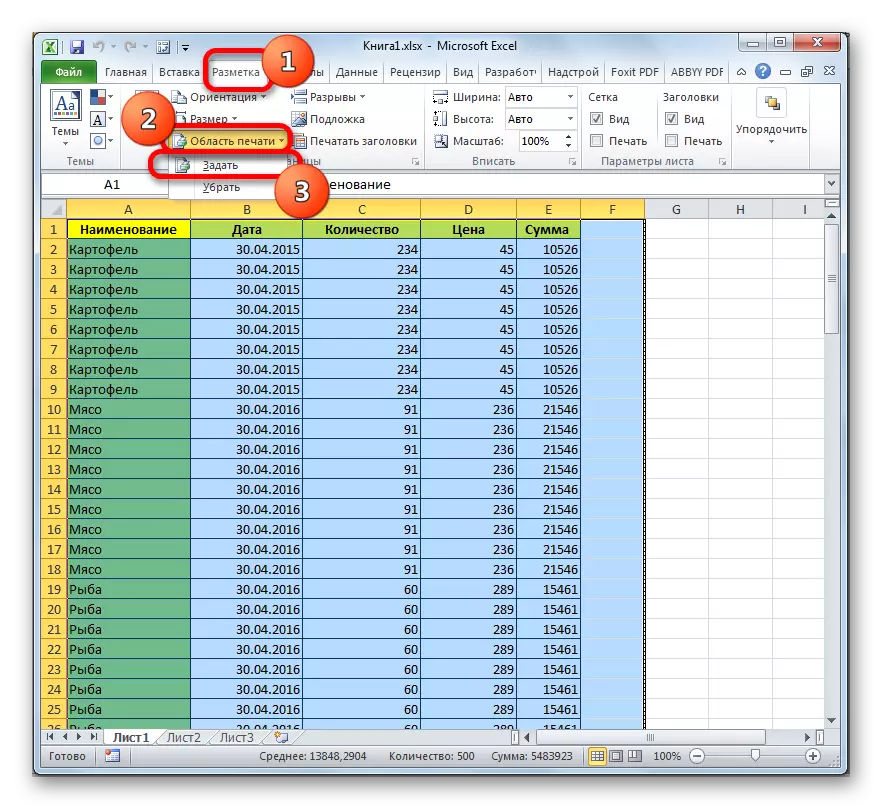
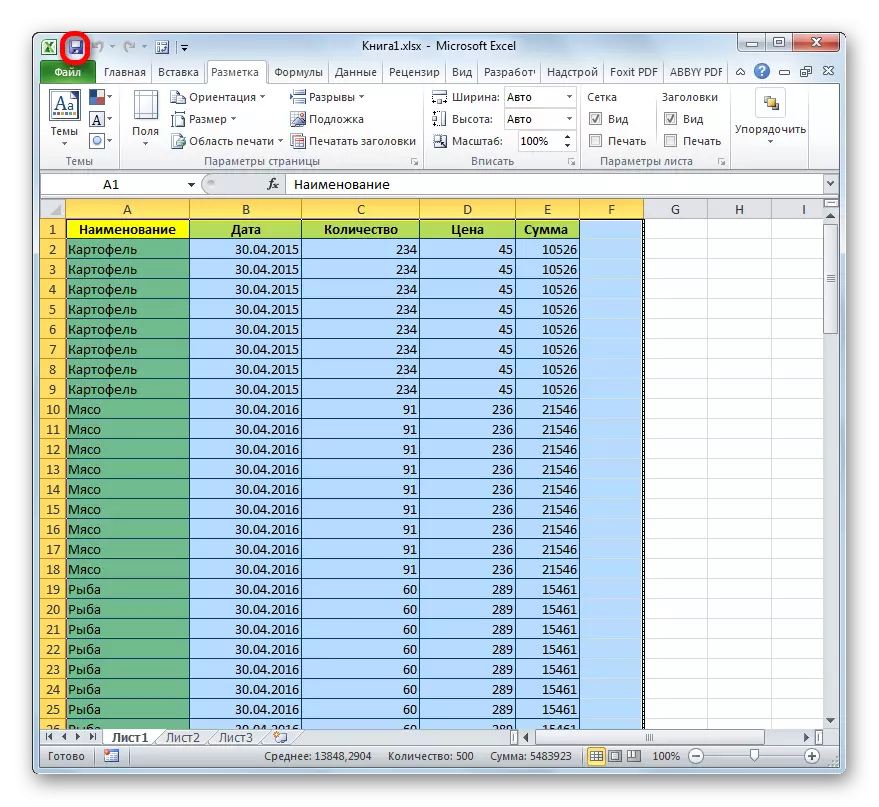
Nüüd alati üritades printida selle faili, ainult ala dokumendi olete saadetud printerile saadetakse. Seega tühjendavad lehed lihtsalt "ära lõigatud" ja nende väljatrükki ei teostata. Kuid sellel meetodil on puudusi. Kui otsustate lisada tabelisse andmeid, peate prindipinda muutma tabeli tagasi printimiseks, kuna programm saadetakse ainult seadistuste printerile ainult printerile.
Kuid teine olukord on võimalik, kui teie või teise kasutaja küsis prindiala, mille järel tabelit redigeeriti ja jooned eemaldati sellest. Sellisel juhul saadetakse printerile veel tühjad leheküljed, mis on fikseeritud prindialana, isegi kui nende vahemikus ei esinenud sümbolit, sealhulgas ruumi. Selle probleemi vabanemiseks on see piisavalt prindiala eemaldamiseks piisav.
Prindiala eemaldamiseks eraldage vahemik isegi vahemikku. Lihtsalt minge vahekaardile "MarkUp", klõpsake nupul "Prindi piirkond" nuppu "Lehe Settings" Block ja valige ilmuva menüüs "Eemalda".
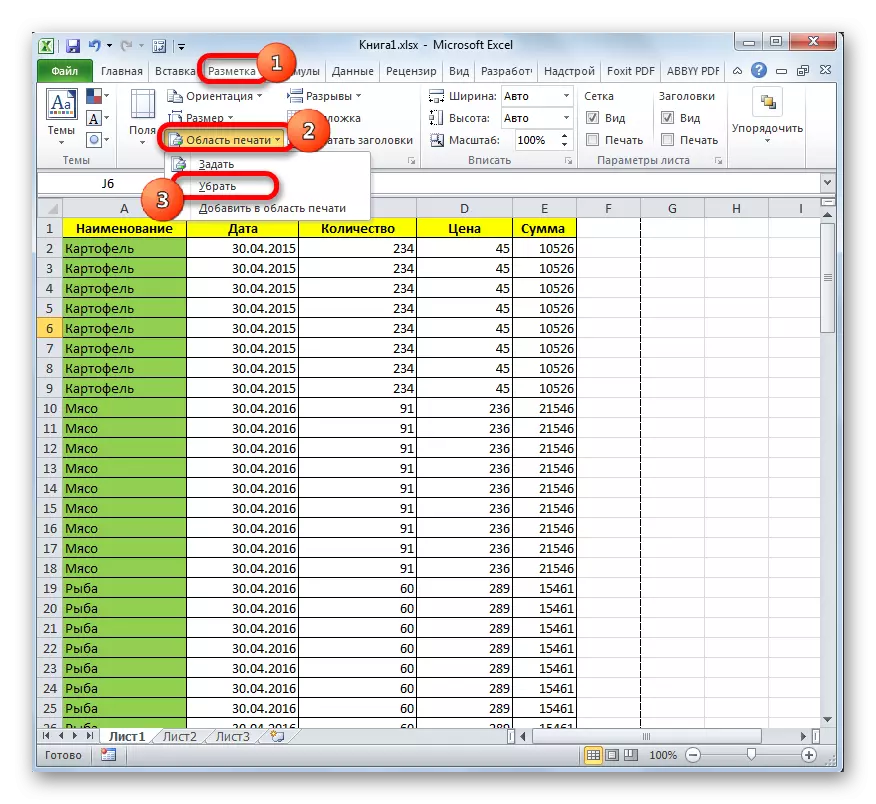
Pärast seda, kui puuduvad ruumid või muud tähemärgid rakkudes väljaspool tabelit, tühja ansamblid ei loeta osa dokumendist.
Õppetund: Kuidas määrata prindiala Excelis
2. meetod: täielik lehekülje kustutamine
Kui probleem ei ole ikka veel, et tühja vahemikuga prindipiirkond määrati ja põhjus, miks tühjad leheküljed dokumendis sisalduvad, seisnevad ruumide või muude lisamärkide juuresolekul lehel, siis sel juhul sunnitud Prindiala eesmärk See on ainult poolmõõtmeline.
Nagu eespool mainitud, siis kui tabel on pidevalt muutumas, peab kasutaja printimise ajal iga kord uue printimise parameetrite seadistama. Sellisel juhul on ratsionaalsem samm tarbetute ruumide või muude väärtuste hulgast täieliku kustutamise täielik kustutamine.
- Minge lehekülje vaatamise raamat mis tahes nende kahel viisil, mida me varem kirjeldasime.
- Pärast kindlaksmääratud režiimi käivitamist eraldage kõik leheküljed, mida me ei vaja. Me teeme seda ringluses kursoriga hiire vasaku nupuga.
- Pärast elementide esiletõstetud klõpsake klaviatuuri nuppu Kustuta. Nagu näete, kõik mittevajalikud lehed eemaldatakse. Nüüd saate minna tavalisele vaatamise režiimi.
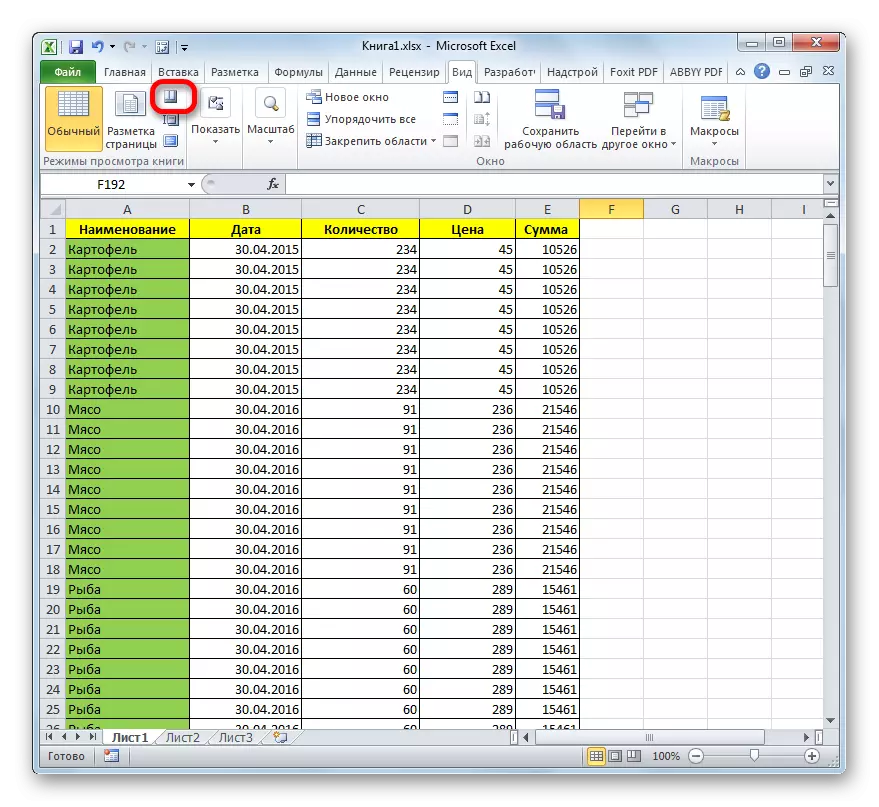
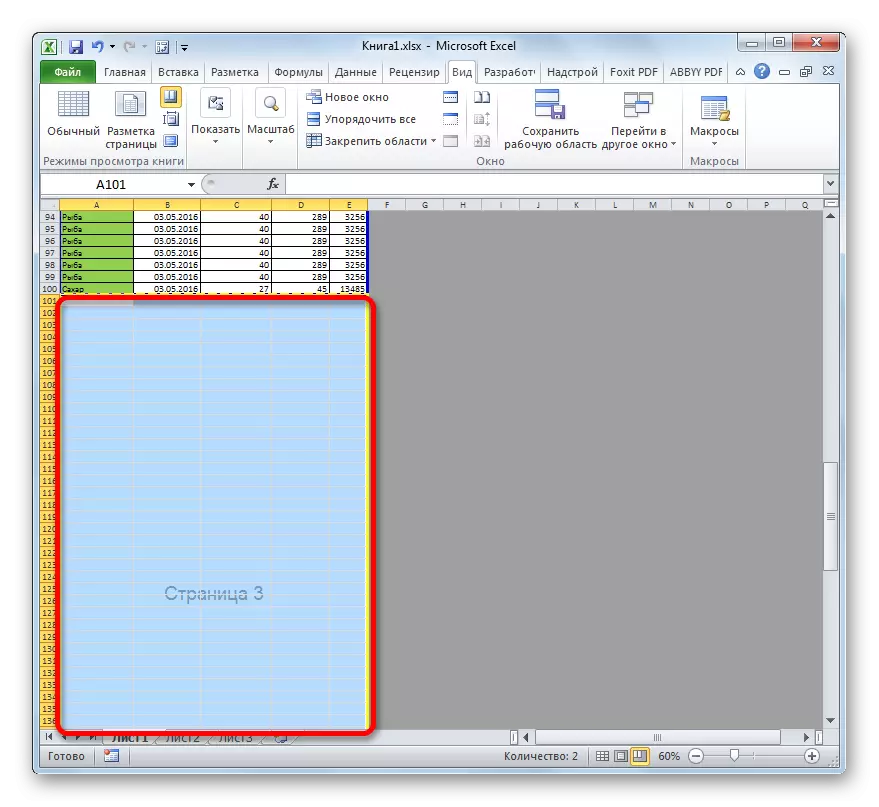
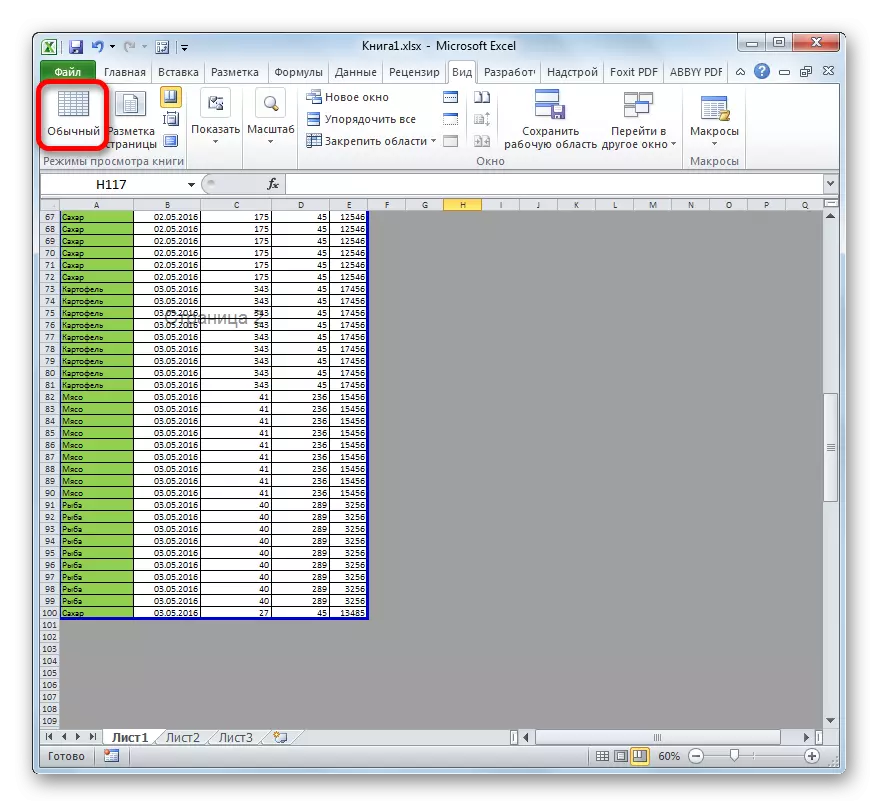
Peamine põhjus kohaloleku tühjad lehed trükkimise ajal paigaldada ruumi ühes vabas vahemikus rakku. Lisaks võib põhjus olla valesti määratud prindiala. Sellisel juhul peate selle tühistama. Samuti, et lahendada probleemi trükkimine tühjade või tarbetute lehekülgede, saate määrata täpne prindiala, kuid see on parem seda teha, lihtsalt eemaldades tühjad ansamblid.
