
YouTube pakub kõigile saitidele tohutut teenust, pakkudes võimaluse majutada oma videoid teistele ressurssidele. Muidugi, sel viisil, tapetakse kaks jänes korraga - YouTube Video Hosting erineb kaugemale selle piiridest kaugemale, samas kui saidil on võimalus edastada videot, ilma punktideta ja ilma oma serverite ülekoormamata. See artikkel arutab, kuidas YouTube'i veebisaidile video sisestada.
Otsi ja konfigureerige koodi video sisestamiseks
Enne kodeeriva debristi ronimist ja öelda, kuidas sisestada YouTube Player saidile ise, tasub öelda, kuhu seda kõige enam mängijat või selle HTML-koodi võtta. Lisaks peate teadma, kuidas seda konfigureerida, nii et mängija ise seisuks teie saidil.1. samm: otsing HTML-kood
Rulli sisestamiseks saidile peate teadma oma HTML-koodi, mis annab YouTube'i ise. Esiteks peate lehele külastama leheküljele, mida soovite laenata. Teiseks sirvige allpool toodud leht. Kolmandaks, rulli all peate klõpsama nupul "Jaga", misjärel lähete vahekaardile "HTML-koodi".
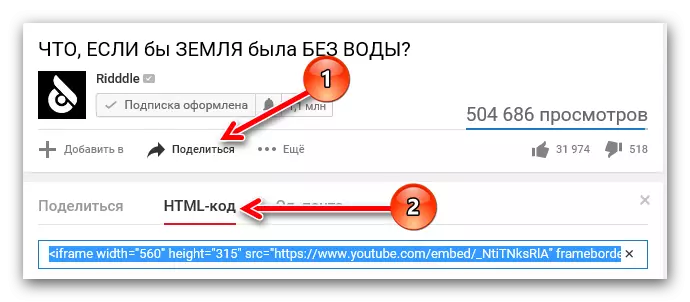
Seda koodi saab kasutada ainult (kopeerida "CTRL + C") ja sisestada ("Ctrl + V") see saidi koodiks soovitud kohas.
2. samm: koodide seadistamine
Kui video suurus ise ei sobi teile ja soovite seda muuta, siis YouTube pakub seda võimalust. Sa lihtsalt vaja klõpsata "Still" nuppu, et avada spetsiaalne paneeli seaded.
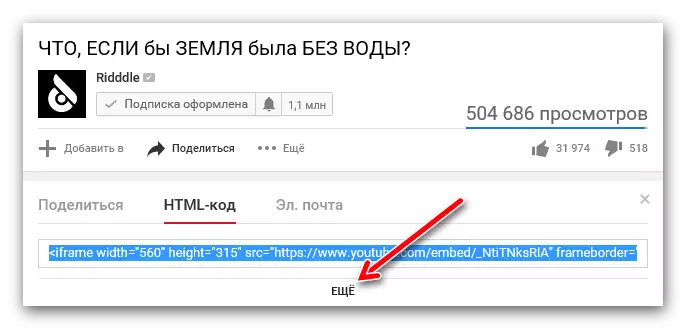
Siin näed, et saate muuta video suurust rippmenüüst. Kui soovite suurusi käsitsi seadistada, valige loendisse "muu suurus" ja sisestage see ise. Pange tähele, et ühe parameetri (kõrgus või laius) ülesandel valitakse teine automaatselt, hoides seeläbi rullide osakaalu.
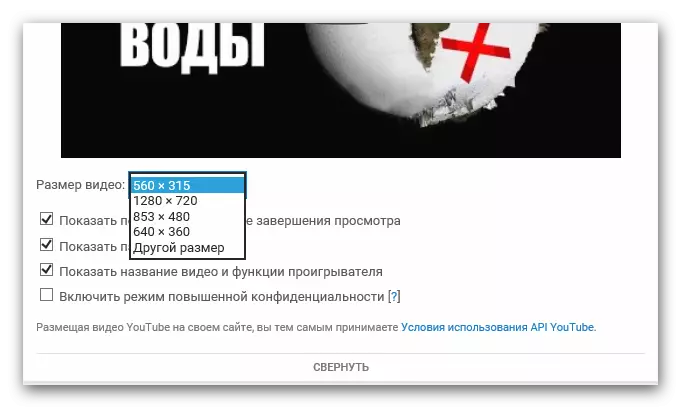
Siin saate küsida ka mitmeid teisi parameetreid:
- Näita sarnaseid videoid pärast vaatamise lõpetamist.
Selle parameetri vastas asuva puugi paigaldamisega pärast selle saidi rulli vaatamise lõppu annab vaataja proovi teiste teemade sarnaste rullide proovi, kuid sõltumatu teie eelistustest.
- Näita juhtpaneeli.
Kui puuk on eemaldatud, siis teie saidil mängija on ilma põhielementideta: pausinupud, helitugevuse reguleerimine ja võime aeglustada aega. Muide, see parameeter soovitatakse alati jätta kasutajasõbralik.
- Näita nime video.
Ma eemaldan selle ikooni, kasutaja, kes külastas teie saiti ja kaasas video selle peale, ei näe tema nimesid.
- Luba suurenenud privaatsusrežiim.
See parameeter ei mõjuta mängija ekraani, kuid kui te selle aktiveerides, säästab YouTube teavet kasutajatele, kes külastasid teie saiti, kui nad seda videot vaatasid. Üldiselt ei ohusta seda, nii et saate puhastada.
See on kõik seaded, mida saate YouTube'ile kulutada. Saate turvaliselt muuta modifitseeritud HTML-koodi ja sisestage see saidile.
Videote videod kohapeal
Paljud kasutajad, lahendada oma veebilehel, ei tea alati, kuidas videoid YouTube'i sisestada. Kuid see funktsioon võimaldab mitte ainult veebiressursside mitmekesistamiseks, vaid ka tehniliste poolete parandamiseks: serveri koormus muutub rohkem kui vähem, kuna see läheb täielikult serverile YouTube'i ja selle lisas on hunnik vaba ruumi , sest mõned videod jõuavad suure suurusega, mis arvutatakse Gigabaiti.Meetod 1: Sisestage HTML-saidile
Kui teie ressurss on kirjutatud HTML-ile, peate selle avama mõne tekstiredaktori video YouTube'ist, näiteks Notepad ++. Ka selle jaoks saate kasutada nii tavalist sülearvuti, mis on Windowsi versioonidel. Pärast avamist leidke asukoht kõigis koodis, kuhu soovite video paigutada ja eelnevalt kopeeritud koodi sisestada.
Alloleval pildil saate vaadata sellise sisendi näidet.
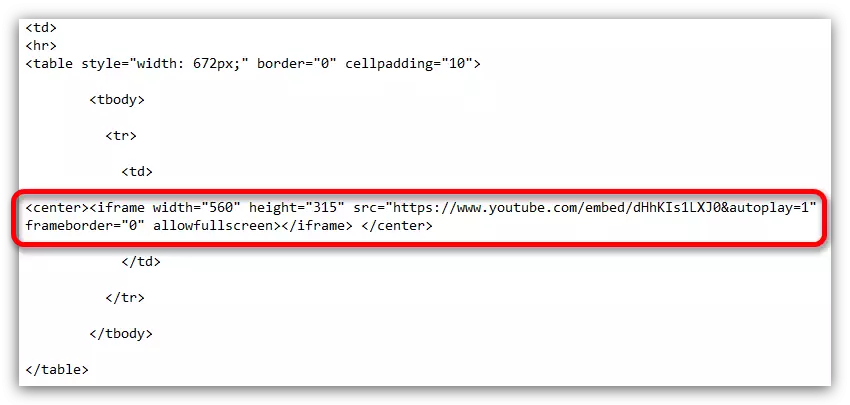
Meetod 2: Sisestage WordPress
Kui soovite videot YouTube'i veebisaidile panna, kasutades WordPressi, on see veel lihtsam kui HTML-ressursil, kuna tekstiredaktorit ei ole vaja kasutada.Niisiis, video sisestamiseks avage WordPressi redaktor esimene, pärast selle lisamist tekstirežiimi. Asetage koht, kuhu soovite video paigutada ja lisada HTML-koodi YouTube'ist.
Muide, video vidinad saab sisestada samal viisil. Kuid saidi elementides, mida ei saa administraatori kontolt redigeerida, sisestada rull on raskemini suurusjärgus. Selleks peate redigeerima teemafaile, mis on äärmiselt soovitatav kasutada kasutajaid, kes seda kõike ei mõista.
3. meetod: UCOZ-saitide sisestamine, LiveJournal, Blogspot ja neile meeldib
Kõik on siin lihtne, ei ole nende eelnevalt näidatud meetodeid erinevust. Teil on vaja ainult tähelepanu pöörata asjaolule, et koodi toimetajad ise võivad erineda. Sa lihtsalt vaja leida ja avada ja avada HTML režiimis, mille järel sisestate YouTube'i mängija HTML-koodi.
HTML-mängija koodi käsitsi seadistamine pärast selle lisamist
Eespool kaanes INSERT-mängija konfigureerimiseks YouTube'i veebisaidil, kuid see ei ole kõik seaded. HTML-koodi muutmisel saate seadistada mõned parameetrid käsitsi. Samuti saab neid manipulatsioone läbi viia nii videote lisamise ajal kui ka pärast seda.Mängija suuruse muutmine
See võib juhtuda, et pärast seda, kui olete mängija juba konfigureerinud ja sisestasite selle saidile, leidke lehekülje avamine, mida selle suurus, kergelt panna, ei vasta soovitud tulemusele. Õnneks saate kõike parandada, muutes mängija HTML-koodi muutmine.
On vaja teada ainult kahte elementi ja mida nad vastavad. "Laius" element on sisestatud mängija laius ja kõrgus "kõrgus. Seega on vaja koodi endale vaja asendada nende elementide väärtused, mis on määratud tsitaatides pärast tähist, mis on võrdne sisestatud mängija suuruse muutmiseks.

Peamine asi, olge ettevaatlik ja valige vajalikud proportsioonid, nii et mängija on lõpuks, see ei ole tugevalt venitatud ega vastupidi võitlema.
Automaatne taasesitus
HTML-koodi võtmine YouTube'ist saate selle uuesti uuesti uuesti võtta, nii et teie saidi avamisel on video automaatselt mängitud. Selleks kasutage "& autoplay = 1" ilma jutumärkideta. Muide, see koodielement tuleb lisada viite pärast video, nagu on näidatud alloleval pildil.

Kui muudate oma meelt ja soovite bussi mängida välja lülitada, siis väärtus "1" pärast märki asenda (=) asenda "0" või eemaldage see toode täielikult.
Reproduktsioon
Samuti saate konfigureerida taasesituse teatud punktist. See on väga mugav, kui teil on vaja külastada oma veebisaiti, et näidata artiklis fragmenti, mida arutatakse artiklis. Selleks, et seda teha HTML-koodil lingi lõpus video, peate lisama järgmise elemendi: "# t = xxmyys" ilma jutumärkideta, kus XX on minutit ja yy - sekundid. Pange tähele, et kõik väärtused tuleb salvestada müsteeriumi kujul, mis on ilma tühikuteta ja numbrilises vormingus. Näide, mida saate pildi vaadata.

Kõigi tehtud muudatuste tühistamiseks peate selle koodi elemendi kustutama või aja algusesse esitama - "# t = 0m0s" ilma jutumärkideta.
Luba ja keelata subtiitrid
Ja lõpuks, veel üks trikk, kasutades allikas HTML rull-koodi reguleerimist, saate video oma saidil video esitamisel lisada venekeelsete subtiitrite kuvamise.
Vaata ka: Kuidas lubada subtiitrid YouTube'is
Et kuvada subtiitrid video peate kasutama kahte elementi koodi lisatud järjestikku. Esimene element on "& cc_lang_pref = ru" ilma jutumärkideta. Ta vastutab subtiitrite keele valimise eest. Nagu näete, on näiteks "RE" väärtus, mis tähendab - subtiitrite vene keelt. Teiseks - "& cc_load_policy = 1" ilma jutumärkideta. See võimaldab teil sisse ja keelata subtiitrid. Kui pärast märk on (=) on olemas seade, siis subtiitrid lülitatakse sisse, kui null, siis vastavalt välja lülitatud. Alloleval pildil näete kõike ise.

Vaata ka: Kuidas seadistada Subtiitreid YouTube'is
Järeldus
Selle tulemusena võime öelda, et video sisestamine YouTube'ist saidile on päris lihtne õppetund, mille absoluutselt iga kasutaja suudab toime tulla. Ja viisid mängija konfigureerimiseks võimaldab teil määrata vajalikud parameetrid.
