
PowerPointis saate tulla palju huvitavaid viise, kuidas teha esitluse unikaalseks. Näiteks on võimalik teise esitluse teise sisestada. See ei ole mitte ainult tõesti ebatavaline, vaid ka äärmiselt kasulik mõnes olukorras.

Nüüd on võimalik klõpsata demonstreerimise ajal sisestatud sisestamisel ja ekraan lülitub see koheselt.
2. meetod: esitluse loomine
Kui pole valmis esitlust, see saab luua samal viisil siin.
- Selleks pöörduge tagasi vahekaardile "Insert" ja vajutage "Object". Ainult nüüd ei ole võimalus vasakule sisse lülitada ja valige "Microsoft PowerPoint" valikute stringis. Süsteem loob tühja raam paremale valitud slaidis.
- Erinevalt mineviku versioonist saab siin sellesse sisestada vabalt toimetada. Veelgi enam, see on isegi üsna mugav. See on piisav, et klõpsata sisestatud esitlus ja töörežiim suunatakse sellele. Kõik kõigis vahekaartide tööriistad töötavad samal viisil nagu selle esitlusega. Teine küsimus on see, et suurus on väiksem. Aga siin on võimalik ekraani venitada ja pärast töö lõppu tagastatakse see algseisundi.
- Selle pildi mõõtmete liikumiseks ja muutmiseks klõpsake tühja slaidiruumi sulgemise redigeerimisrežiimi sulgemiseks. Pärast seda saab see rahulikult lohistada ja muuta suurust. Täiendava redigeerimiseks peate klõpsama ainult esitlusega kaks korda vasak nupuga.
- Siin saate luua ka nii palju slaidid, kuid valikul ei ole külgmenüüd. Selle asemel hakkavad kõik raamid hiirega rullima.
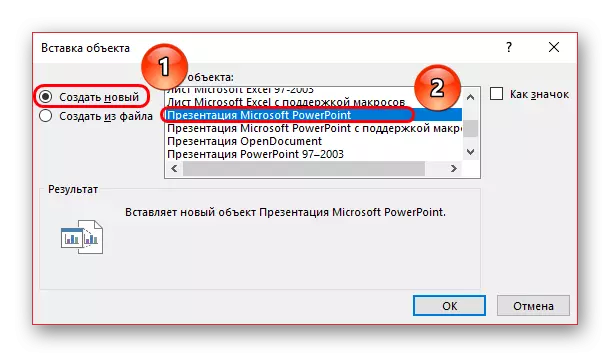
Lisaks
Mitmed täiendavad faktid nende esitluste lisamise protsessi kohta üksteisele.
- Nagu te saate näha, kui valite esitluse ülevalt, ilmub joonistusgrupi uus sakk. Siin saate konfigureerida lisatud esitluse visuaalse disaini täiendavaid parameetreid. Sama kehtib ikooni sisestamise kohta. Näiteks saate lisada variobjekti siin, valige prioriteedi asend, seadke kontuur ja nii edasi.
- Väärib teada, et slaidi esitluse ekraani suurus ei ole oluline, kuna see muutub igal juhul täissuurusesse. Nii saate lehele lisada mis tahes arvu selliseid esemeid.
- Enne süsteemi redigeerimist või sisestamist kajastatakse sisestatud esitlus staatiliseks failina. Nii saate julgelt kehtestada täiendavaid toiminguid, näiteks animeerida sisend, väljund, esiletõstmine või selle elemendi liigutamine. Näita igal juhul ei tehta enne kasutajate käivitamist, nii et ükski moonutamine ei saa juhtuda.
- Samuti saate konfigureerida esitluse reprodutseerimise, kui liigute ekraanil. Selleks klõpsake nuppu Paremklõpsake esitlusel ja valige ilmuva menüüs "Hyperlink" üksus.

Siin peate minema vahekaardile "Asetage hiirekursor", valige punkt "Action" ja "Show" valik.

Nüüd käivitatakse esitlus mitte, klõpsates seda, kuid kursori hõlmata. Oluline on märkida üks fakt. Kui te venitate sisestatud esitluse üle raami suuruse ja konfigureerige selle parameetri, siis teooria abil, kui ekraan jõuab sellesse kohta, peaks süsteem automaatselt sisestamise vaatamise alustama. Lõppude lõpuks, igal juhul kursor indutseeritakse siin. Siiski ei toimi see ja isegi teekonna tahtliku liikumisega mis tahes küljele ei tööta lisatud faili tutvustamine.

Nagu näete, avab see funktsioon enne autorit piisavalt võimalusi, mida saab mõistlikult aru saada. Järelikult loodan, et arendajad saavad laiendada sellise lisaseadme funktsionaalsust - näiteks võime näidata sisestatud esitlust ilma täieliku ekraani tühistamiseta. Juba olemasolevate võimaluste ootamine ja kasutamine.
