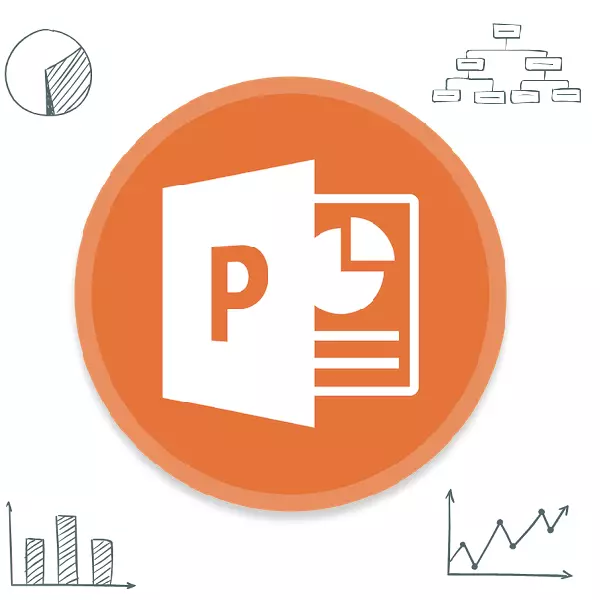
Kaardid on igas dokumendis väga kasulikud ja informatiivsed elemendid. Mida öelda esitluse kohta. Seega on tõesti kvaliteetse ja informatiivse näituse loomiseks oluline, et oleks võimalik sellist tüüpi elemente õigesti luua.
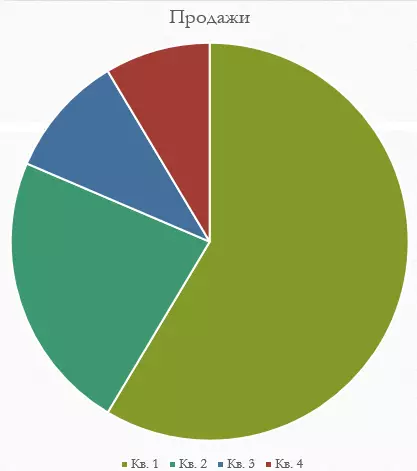
Väärib märkimist, et see meetod võimaldab teil kiiresti luua vajalikud komponendid, kuid see võtab kogu teksti ja pärast teenindusaegade valdkonnas ei ole meetod saadaval.
2. meetod: klassikaline looming
Diagrammi saab lisada ka klassikalisele meetodile saadaval Microsoft PowerPoint programmis alates hetkest, mil see ilmub.
- Sa pead minema vahekaardile "Insert", mis asub esitluse korkis.
- Siis peate klõpsama ikoonile vastava "diagrammi".
- Lisaprotseduur loomise protseduur on sarnane ülalkirjeldatud meetodiga.


Standardmeetod, mis võimaldab teil luua diagramm ilma muude probleemideta.
3. meetod: sisestada Excel
Miski keelab selle komponendi sisestada, kui see varem loodi Excelis. Lisaks, kui vastav väärtuste tabel on seotud diagrammiga.
- Samas kohas, vahekaardil "Insert", peate klõpsama nupule "Object".
- Avaneb aknas, peate valima vasakpoolse versiooni "Loo failist", seejärel klõpsake nupul "Ülevaade ..." või sisestage tee soovitud Excelilehe tee käsitsi.
- Slaidile lisatakse tabel ja diagramm (või ainult üks võimalus, kui ei ole teist) lisatakse slaidile.
- Siin on oluline, et selle võimalusega lisada ka sidumise konfigureerida. Seda tehakse enne sisestamist - pärast soovitud lehtede valimist, Excel'i saab panna selle akna aadressiriba alla "Tie" kirje.

See kirje võimaldab teil ühendada sisestatud faili ja originaali. Nüüd muudatusi allikas Excel automaatselt kasutatakse komponendi sisestatud PowerPoint. See kehtib nii välimuse kui ka vormingu ja väärtuste kohta.
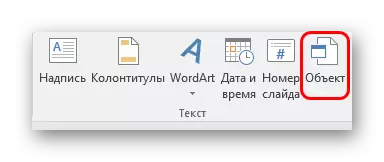
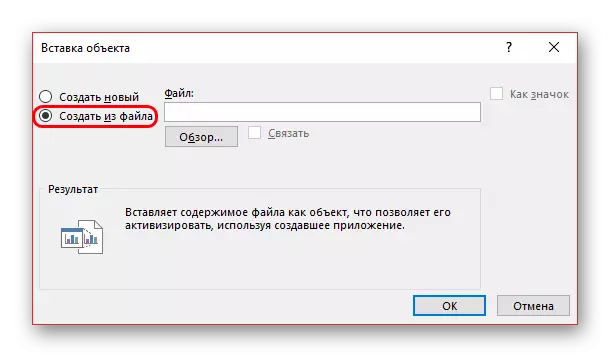
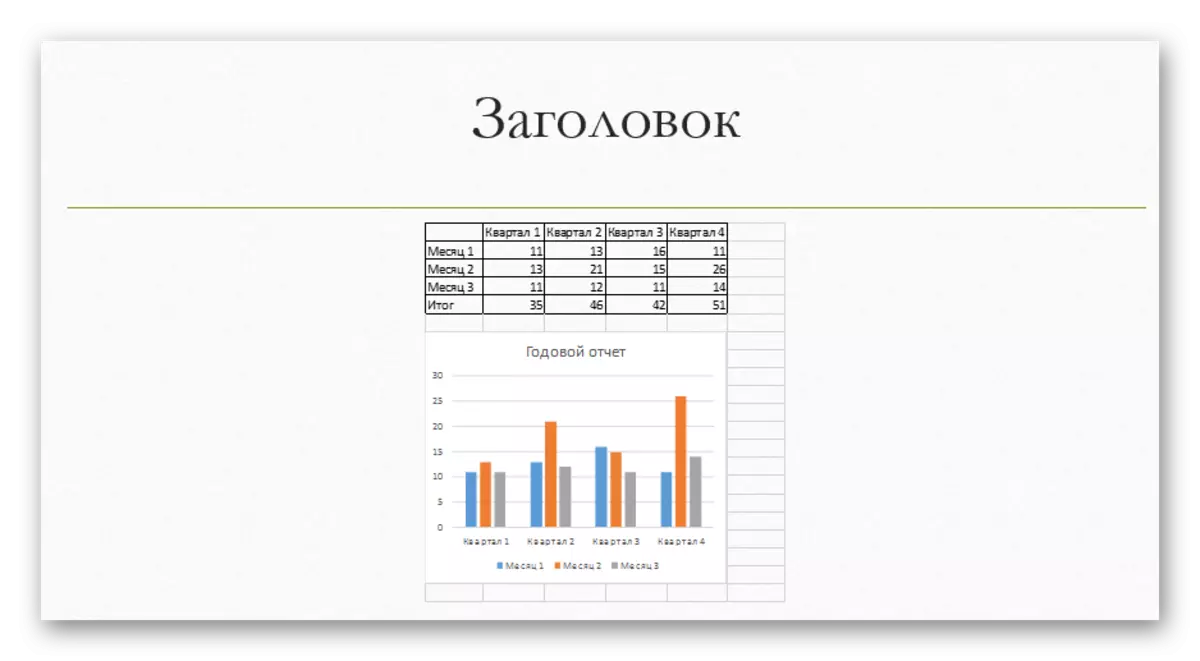
See meetod on mugav, et võimaldada seda sisestada nii tabel kui ka selle diagramm ei ole ebamõistlik. Samuti paljudel juhtudel, andmete korrigeerimine Excel võib olla lihtsam.
Seade diagramm
Reeglina enamikul juhtudel (välja arvatud Exceli sisestamine) lisatakse standardväärtustega põhiplaud. Nende, samuti disain, peavad muutma.Väärtuste muutmine
Sõltuvalt diagrammi tüübist muudab süsteem oma väärtusi. Üldiselt on menetlus kõigi liikide puhul sama.
- Kõigepealt peate objektile teha dual vajutage hiire vasaku nupuvajutuse. Avaneb Exceli aken.
- Siin on juba automaatselt loodud tabelis mõned standardväärtused. Neid saab ümber kirjutada, nagu näiteks stringide nimed. Vastavad andmed rakendatakse koheselt diagrammis.
- Vajaduse korral ei takista midagi uute ridade või veergude lisamist vastavate omadustega.
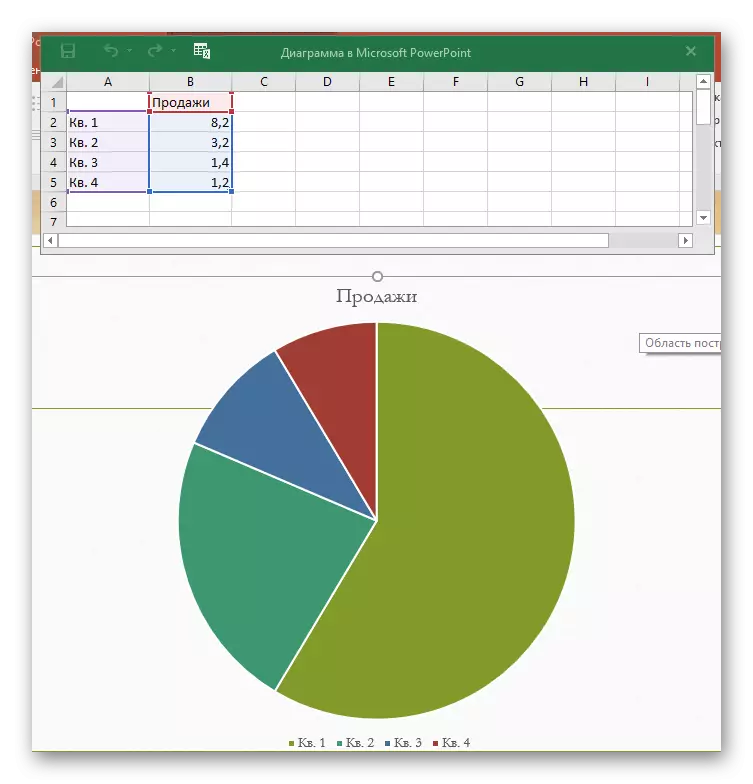

Välimuse muutus
Diagrammi väljanägemise seadmine teeb palju vahendeid.
- Nime muutmiseks peate klõpsama seda kaks korda. Seda parameetrit ei ole tabelites reguleeritud, see sisestatakse ainult sel viisil.
- Põhiseade esineb spetsiaalse lõigu "diagrammi formaadis". Selle avamiseks peate graafikule suunama hiire vasakut nuppu, kuid mitte selle peale, vaid valge ruumi sees objekti piirides.
- Selle partitsiooni sisu varieerub sõltuvalt diagrammi tüübist. Üldiselt on kaks kolme vahekaarti haru.
- Esimene kamber on "diagrammi parameetrid". Siin ja muudab objekti välimust. Järgmised vahekaardid on:
- "Täida ja piiri" - võimaldab teil muuta piirkonna värvi või raamid. Seda kasutatakse nii kogu diagrammi kui tervikuna kui ka eraldada veergusid, sektoreid ja segmente. Et valida, peate klõpsama hiire vasaku nupu vajalikku osa, mille järel seaded on tehtud. Lihtsamalt panna, see vahekaart võimaldab värvida skeemi osad.
- "Efektid" - siin saate reguleerida varjude, helitugevuse, hõõgumise, silumise ja nii edasi. Kõige sagedamini professionaalsete ja töö esitluste puhul ei ole need vahendid vajalikud, kuid see ei häiri individuaalse kuva stiili ülekandmiseks konfiguratsiooni.
- "Suurus ja omadused" - nii kogu graafiku ja selle individuaalsete elementide mõõtmete korrigeerimine. Samuti saate seadistada ekraani prioriteeti ja asendusteksti.
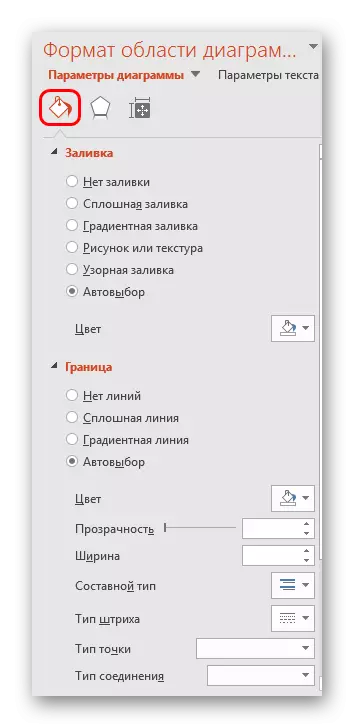

- Teine kamber on "tekstiparameetrid". See tööriistakomplekt, mida saab nime järgi mõista, on mõeldud tekstiteabe vormindamiseks. Siin on kõik jagatud järgmistesse vahekaartidele:
- "Teksti täitmine ja kontuur" - siin saate täita tekstipiirkonda. Näiteks saate valida diagrammi legendi tausta. Rakenduse jaoks peate valima eraldi tekstiosad.
- "Tekstiefektid" - silmade mõju, mahu, hõõgumise, silumise jne kasutamine jne Valitud teksti jaoks.
- "Kirjastamine" - saate kohandada täiendavaid tekstielemente ning muuta olemasoleva asukoha ja suuruse muutmist. Näiteks selgitused graafiku üksikutele osadele.

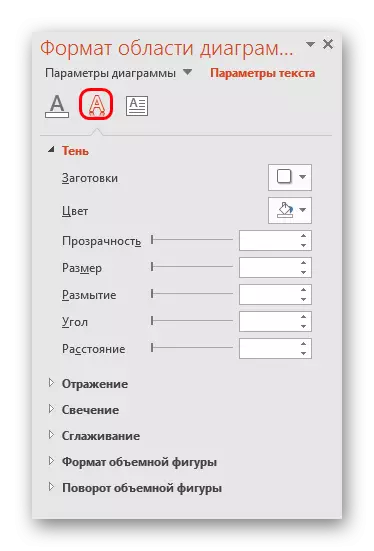
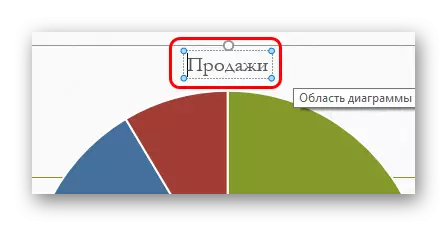
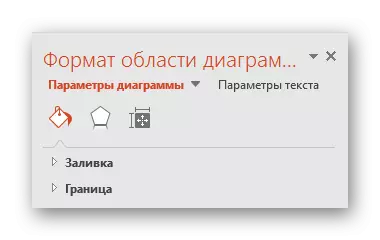

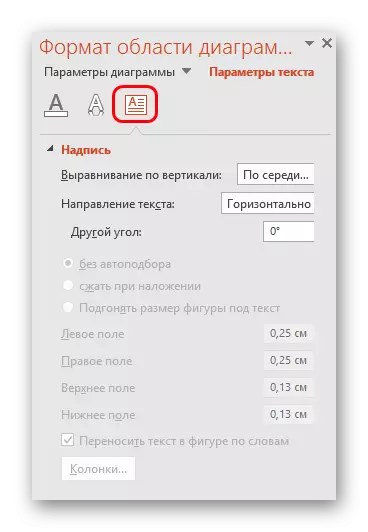
Kõik need tööriistad võimaldavad teil hõlpsasti seadistada skeemi disaini.
Näpunäiteid
- Kõige parem on valida kombinatsioonid, kuid samal ajal eristatavad värvid diagrammi jaoks. Siin on standardnõuded stiililisele pildile - värvid ei tohiks olla happelised toonid, lõigake silmad ja nii edasi.
- Animatsiooni mõju diagrammidele ei soovitata kasutada diagrammidele. See võib neid moonutada nii mõju avaldamise protsessis ja pärast selle lõppu. Teistes kutselistes esitlustes saate sageli näha erinevaid animeeritud graafikuid ja näidata oma näitajaid. Kõige sagedamini luuakse need eraldi GIF-vormingus või videokandja failides, millel on automaatne kerimine, diagrammid sellistena.
- Kaardid lisavad ka esitluse kaalu. Niisiis, kui on olemas eeskirju või piiranguid, on kõige parem mitte liiga palju graafikuid teha.
Kokkuvõttes peate ütlema peamist asja. Graafikud on mõeldud konkreetsete andmete või näitajate kuvamiseks. Kuid neile eraldatakse ainult tehniline roll ainult dokumentatsioonis. Visuaalse vormi puhul - sel juhul on ettekande puhul vajalik ka iga tabelis olla ka ilus ja tehtud vastavalt standarditele. Seega on oluline läheneda loomise protsessile kogu põhjalikkusega.
