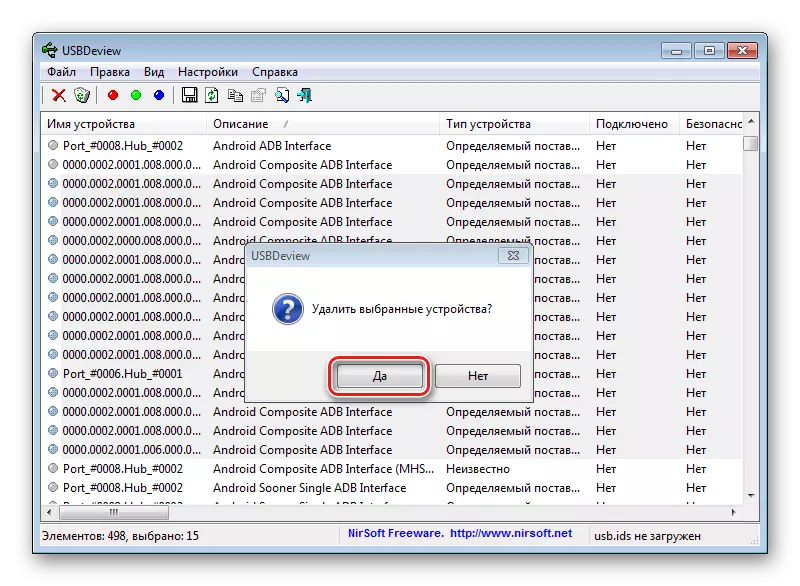Android-seadme püsivara alustamine peab esialgu hoolitsema ettevalmistavate protseduuride eest. See võimaldab protsessi salvestada soovitud tarkvarakomponentide seadmesse võimalikult kiiresti ja tõhusalt ning annab võimaluse vältida vigu, mis muudavad protseduuri piinamiseks. Üks olulisemaid samme Android-seadmetega töötades spetsiaalsete Windowsi rakenduste kaudu on "püsivara" juhtide paigaldamine.
Android ettevalmistus
Enne tarkvara komponentide installimist Windowsis tuleb valmistada Android-seadet. Paljudel juhtudel kasutatakse püsivara puhul vähemalt osaliselt või teatud etapis Android-debug-silla võimeid (ADB). See tööriist saab töötada Android-seadmega ainult siis, kui "USB-debug" režiim aktiveeritakse viimasel. Peaaegu kõik Android OS-i erinevate seadmete ja arendajate tootjad blokeerivad kasutajatele selle funktsiooni esialgu selle funktsiooni. Need. Pärast esimese käivitamise seadme "debug USB" keelatud vaikimisi. Lülitage režiim sisse, lähtudes järgmisel viisil.
- Kõigepealt peate aktiveerima menüüs "Seaded" elemendi "Arendajate jaoks". Selleks avage android-seaded "Seaded", mis asuvad põhjale ja vajutage elementi "Seadmel" (võib nimetada "tableti kohta", "telefoni kohta", "sertifikaat" jne).
- Avamine "Seadme" üksuse "Seaded" menüü, mis teavitab seadme riistvara ja riistvara komponentidest, leiame pealkirja: "Assamblee number". Aktiveerimiseks "arendajate" elemendi jaoks peate klõpsama selle pealkirja 5-7 korda. Iga ajakirjandus pärast lühikest aega. Jätkame kuni sõnumi "Te olete saanud arendajaks!".
- Pärast ülaltoodud manipuleerimist ilmub menüü "Seaded" eelnevalt puuduva elemendi "arendajatele". Me läheme selle menüüsse, leiame "debug USB" üksuse (võib nimetada "lubada silumine USB" jne). Selle elemendi lähedal on olemas märk kontrollmärgi seadistamiseks või lüliti, aktiveerige selle või määrake märk. Kui ühendate Android-ekraanil asuva Android-ekraanil asuva Androidi kaudu asuva arvutiseadmega "USB silumine, taotlust anda konkreetsele arvuti tööle seadmega ADB (3) kaudu. Anname luba, vajutades nuppu "OK" või "Luba".
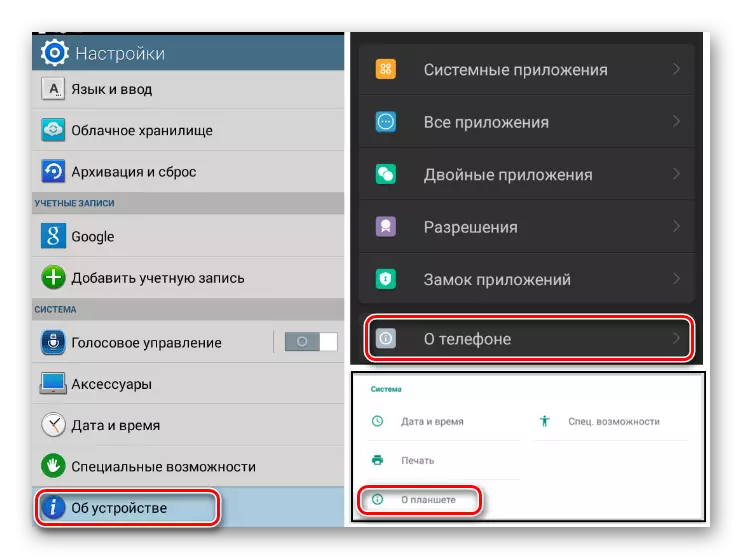
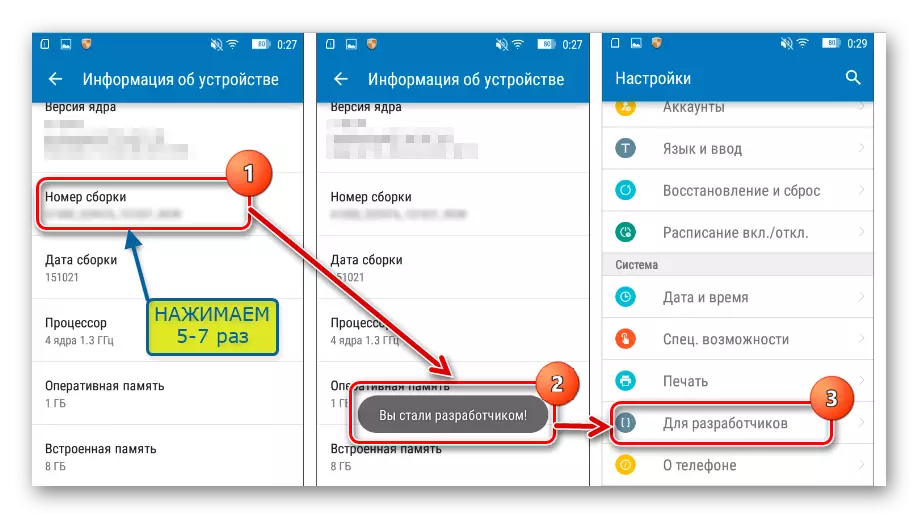
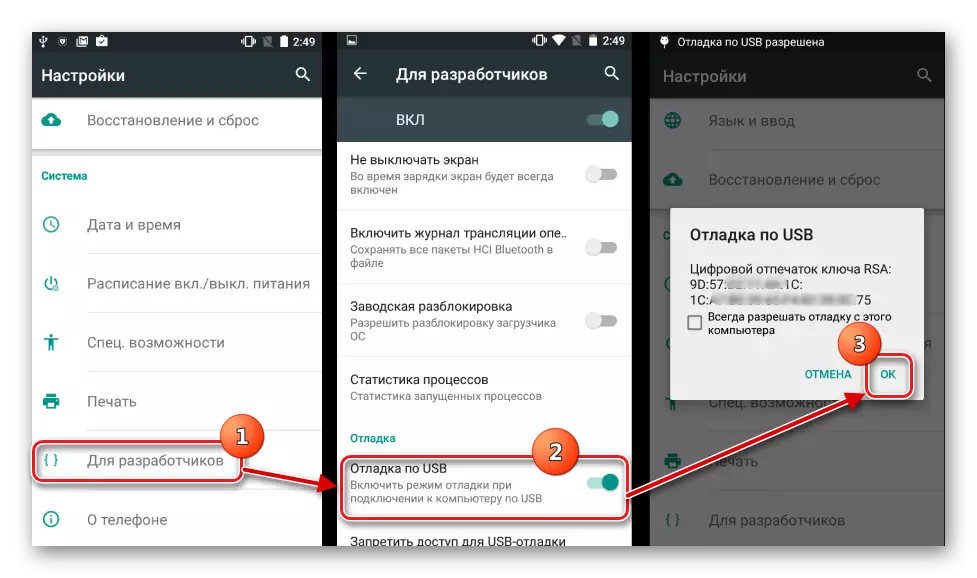
Windowsi ettevalmistamine
Windows OS puhul on selle ettevalmistamine enne püsivara protsessi algust draiverite digitaalse allkirja kontrollimise katkestamist. Võimalike probleemide vältimiseks on vaja teostada artiklis kirjeldatud toiminguid: \ tÕppetund: lahendame probleemi digitaalse allkirja kontrolliga
Draiverite installimine kuulsate kaubamärkide android-seadmete jaoks
Esimene asi, mida tuleb teha Android Firmware draiveri otsimisel, pöörduda seadme tootja ametliku veebisaidiga. Kuulsad tootjad enamikul juhtudel on võime alla laadida draiverid kas eraldi paketi või osana kaubamärgiga tarkvara, mis on mõeldud brändi seadmete säilitamiseks.
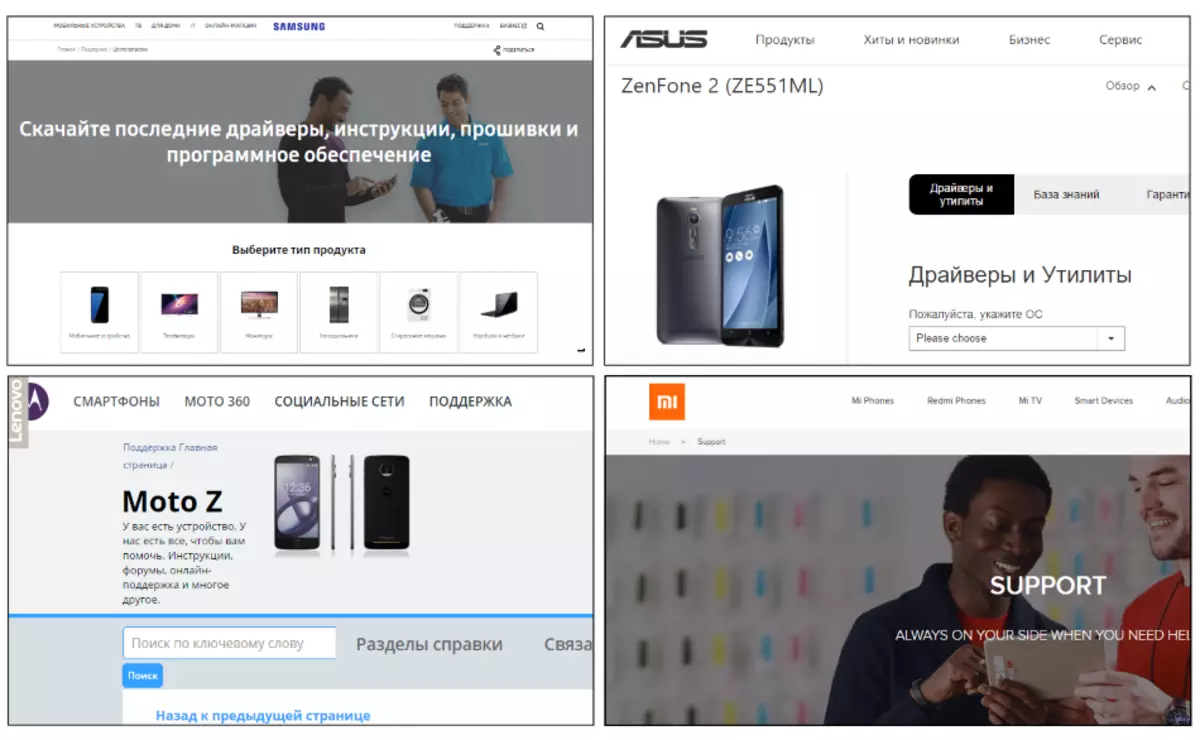
Installida tootja tootja tootja poolt vajalike failide ametlikul veebisaidil, piisab auto fikseerija või programmi paigaldaja allalaadimiseks, et säilitada brändi Android-seadmed, käivitage see ja järgige juhiseid Application Windows.
Android-arendajad otsustasid veidi hõlbustada kasutajaid otsida veebilehti, mis on mõeldud firmware ajal vajalike failide allalaadimiseks. Android Studio arendaja tööriistakomplekti ametlikul veebisaidil on tabel, mis sisaldab tabelit, millega on lihtne liikuda paljude tuntud kaubamärkide ametlikule laadimisele.
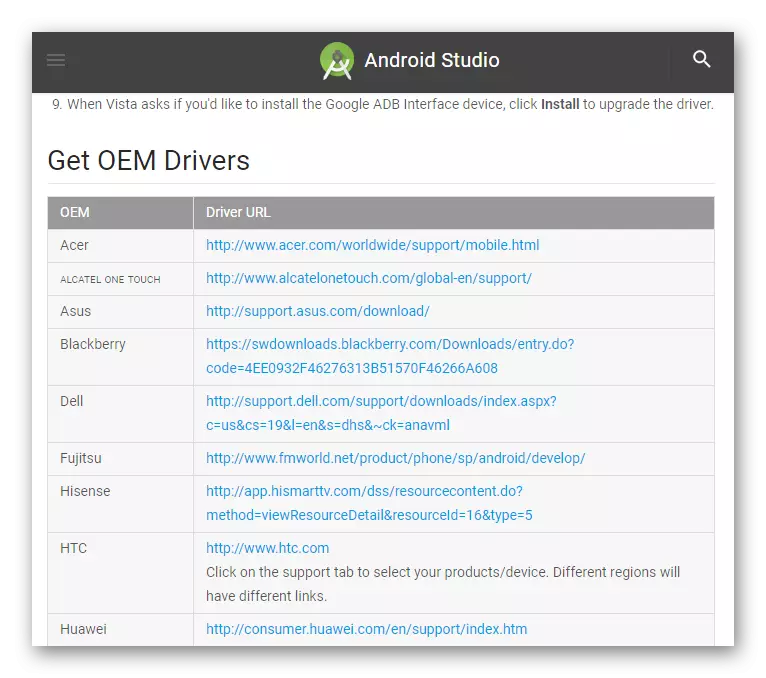
Lae alla draiverid android firmware c ametlik sait
Tuntud kaubamärkide väljastatud seadmete omanikele on sageli veel üks võimalus süsteemi vajalikud komponendid luua, mida paljud unustavad. See on integreeritud Android Virtual CD, mis sisaldab kõike, mida vajate.
Selle lahenduse kasutamiseks peate seadme ühendama arvuti USB-porti ja valige USB-ühenduse seadetes "Sisseehitatud CD-ROM". Pärast Android-seadme ühendamist selles režiimis Windowsis ilmub virtuaalne draiv Windowsis, mis sisaldab püsivara käigus vajalikke draivereid.
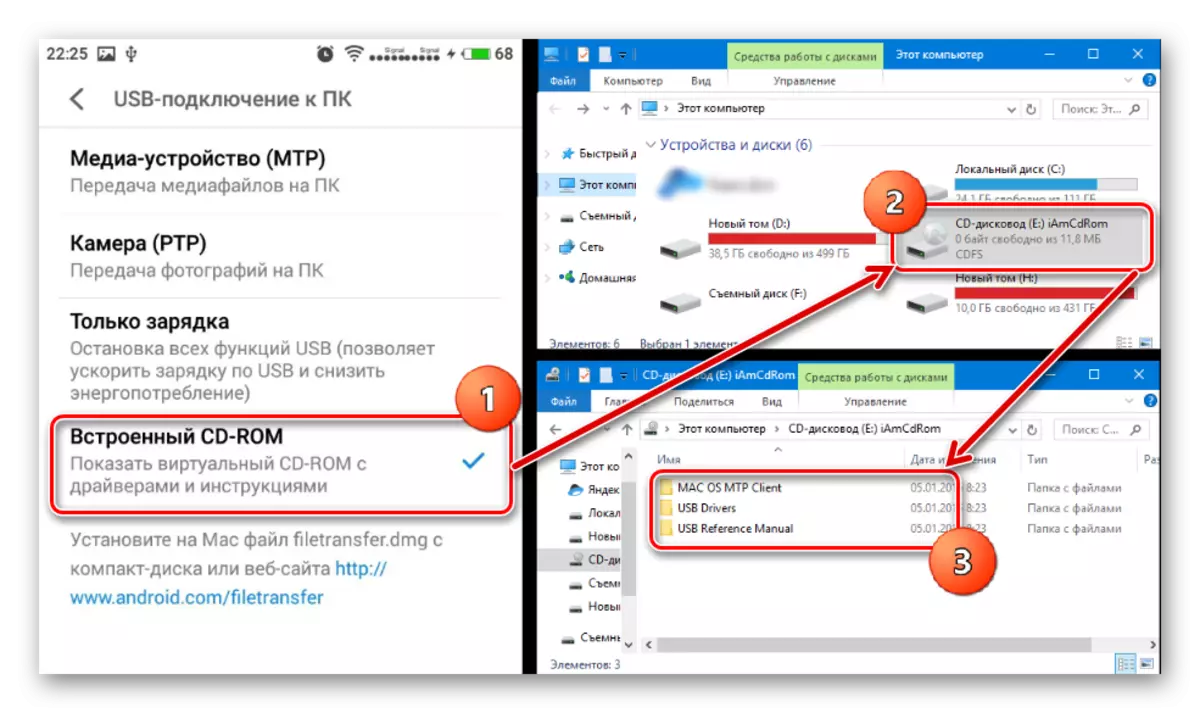
Paigaldamine ADB draiverite, fastboot, bootloader
Paljudel juhtudel, et installida tarkvara komponente, mis pakuvad konjugeerimist ja koostoimeid Windowsi aparaadiga ADB-s, fastboot-režiimides, on bootloader piisav Android-arendajate pakutava paketi kasutamiseks ametlikul Android Studio tööriistakomplektis.
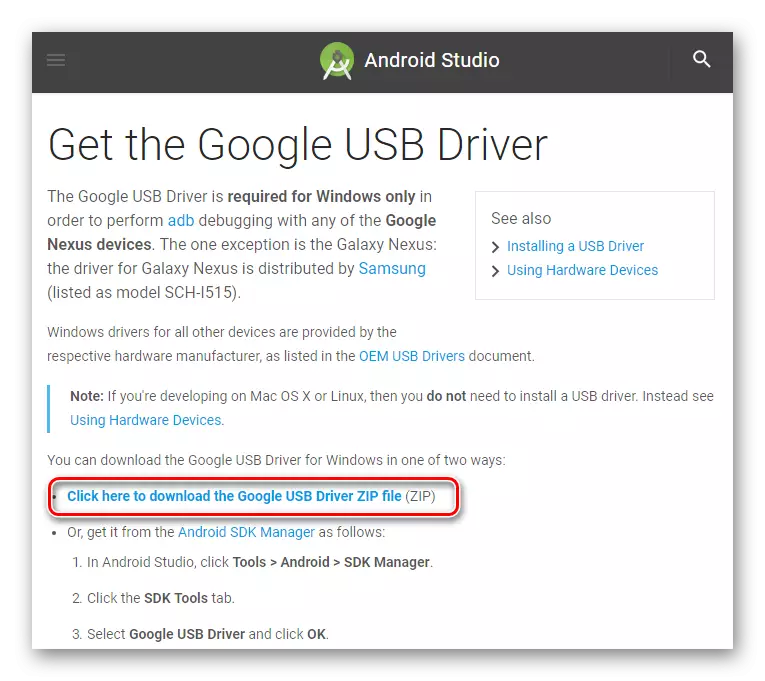
Lae alla ADB Drivers FastBoot, Bootloader C Ametlik sait
Juhul kui ülaltoodud kirjeldatud ei tööta, vaadake seadme tootja kohapeal ja laadige failipakett sealt.
- ADB ja FastBoot draiverite paigaldamine käsitsi. Taaskäivitage seade režiimi, mille jaoks täiendavate komponentide paigaldamine on vajalik ja ühendage see arvutiga. Leiame seadme nime seadmesse nime, mille jaoks draiverid ei ole installitud, klõpsake seda hiire parema nupuga ja valige avatud menüüs "Uuenda draiverid ..." Update draiverid ... ". Avaneb aknas, valige elemendi "Otsi selles arvutis".

Seejärel valige juba installitud loendist ... "-" Paigaldage kettalt ".
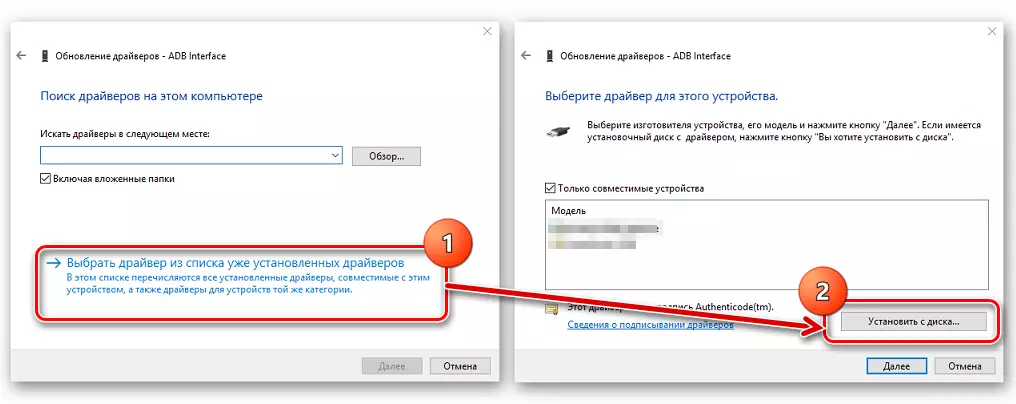
Määrake allalaaditud ja lahtipakkimata paketi asukoha tee ja valida Android_winusb.inf. . See jääb ainult ootama faile kopeerimiseks.
- On erinev, üsna sageli tõhus lahendus tarkvara installimiseks spetsiaalsete režiimide Android-seadmete. See on universaalsete adb-draiverite pakett, millel on paigaldus automaatne režiimis läbi tuntud CWM-i taastamise loojate kaudu - ClockworkMod käsk.
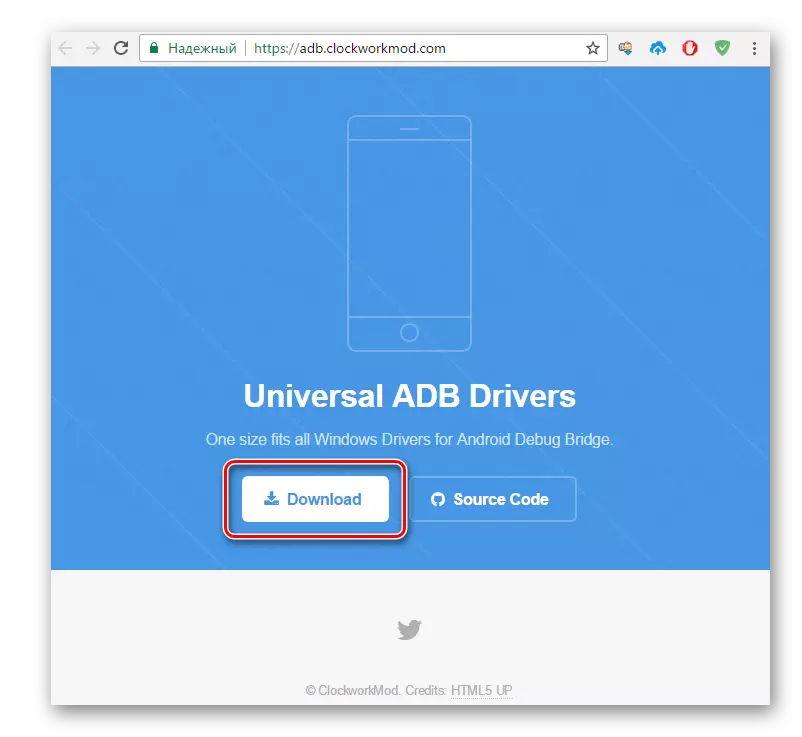
Laadige üles universaalsed adb-draiverid ametlikust veebisaidilt
Pärast paigaldaja laadimist piisab selle käivitamiseks ja paigaldaja rakenduste akende juhiste järgimiseks.
- Paigaldamise korrektsuse kontrollimiseks veenduge, et ühendatud seade on seadmehalduris õigesti kuvatud.
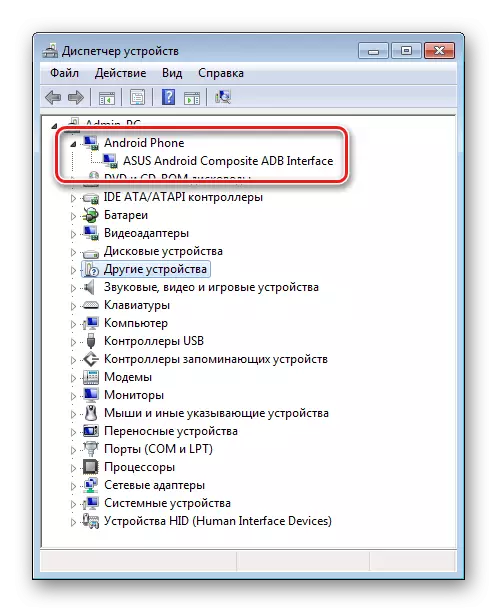
Lisaks saab ADB-konsoolile saadetavaid ADB-seadmeid saata. Süsteemi vastus seadme ja arvuti nõuetekohaselt konfigureeritud liidesega peaks olema seadme seerianumber.
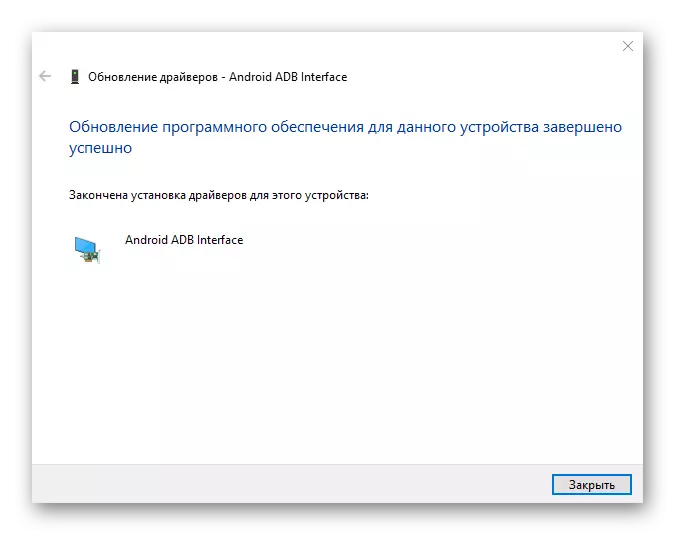
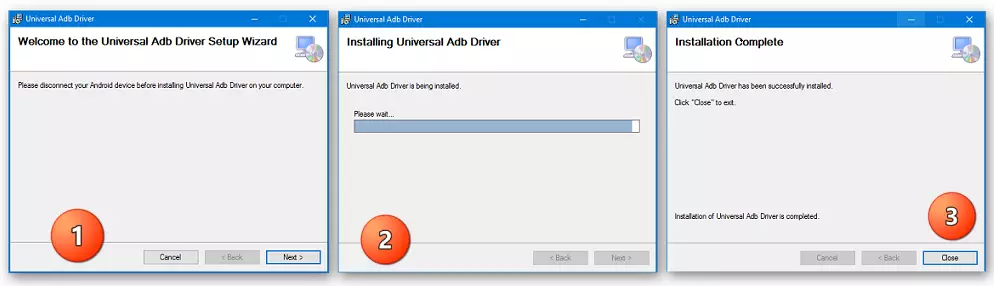
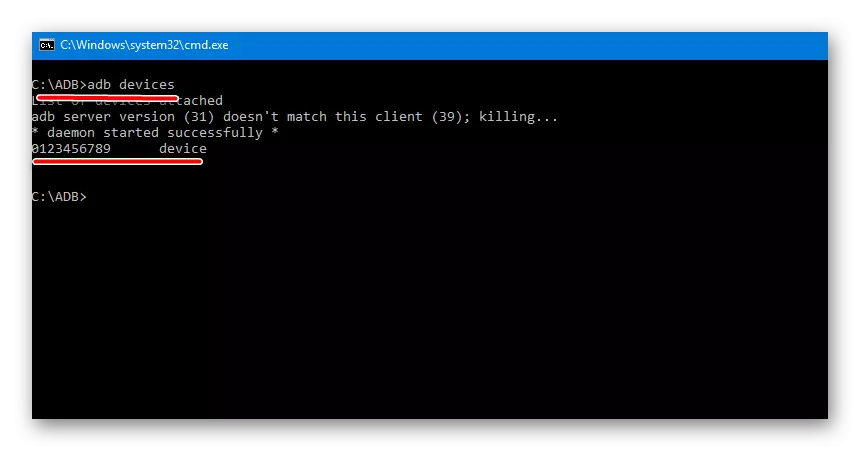
VCOMi draiverite installimine MEDITEK seadmetele
MTK-platvormi põhjal ehitatud seadmed on märgatavad asjaolu, et nende püsivara enamikul juhtudel viiakse läbi SP Flash-vahendi rakendamise abil ja see omakorda tähendab esialgset paigaldamist Prelaadija USB VCE Driver.
Seal on MTK juhtide auto fikseerija. Esialgu püüame lahendada probleemi sidumise probleemiga.
Lae alla Mediatek Prelander USB VCOM Port auto paigaldamisega
Sa pead lihtsalt paigaldaja faili alla laadima ja käivitama. Rakendus on sisuliselt konsooli skript ja kõik vajalikud komponendid süsteemi lisamiseks süsteemi.

Kui Auto fikseerijaga meetod ei tööta, peate installima MEDITEK Prepoolser USB VCOM-porti käsitsi. Selleks teha järgmised sammud.
- Lülitage seade täielikult välja, tõmmake aku välja ja sisestage aku tagasi, kui see on eemaldatav. Avage "Device Manager" ja ühendage Android-aparaadid USB-arvuti sadamasse välja. Mõnel juhul peate seadme ühendama ilma akuta. Me jälgime seadmete nimekirja "Dispetšer". Lühikese aja jooksul peaks "tundmatu seade" ilmuma riistvarakomponentide loendis, kuid see on haruldane juhtum. Kõige sagedamini kuvatakse MEDITEK-preser, mille jaoks juht tuleb installida, kuvatakse mõne sekundi jooksul "COM ja LPT-sadamates", mis on tähistatud hüüumärgiga.
- Kui uus üksus kuvatakse loendisse, peate hetkest nägema ja aega klõpsama hüüumärgiga tähistatud sadama nimele, paremklõpsake. Avage menüüs valige üksus "Properties".
- Avaneb aknas, minge vahekaardile "Driver" ja klõpsake nupul "Uuenda ...".
- Valige "Käivita draiveri otsing selles arvutis" režiimis ".
- Me jõuame aknale "Installige kettast ..." nuppu, vajutage seda nuppu ja täpsustage allalaaditud tarkvara sisaldava kausta tee. Avage vastav infofail.
Pärast faili lisamist klõpsake nuppu "Järgmine"
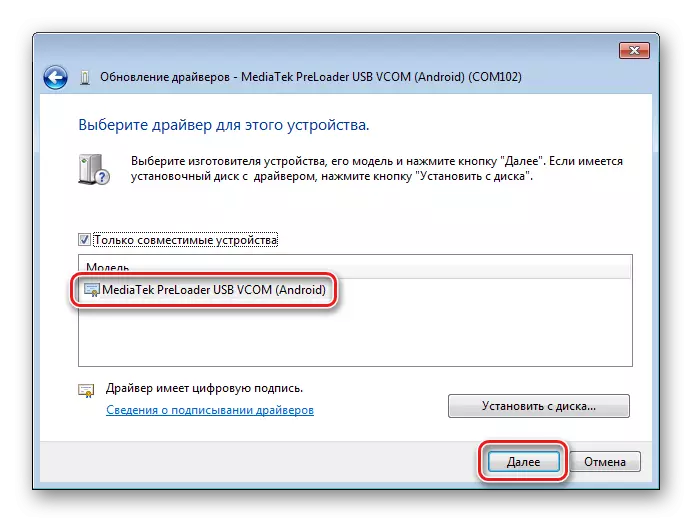
Ja me ootame installiprotsessi lõppu.
- Tuleb märkida, et isegi kui kõik ülaltoodud on tehtud õigesti ja vajalikud Windowsi komponendid on seatud, et kontrollida seadme kättesaadavust süsteemis, saate selle uuesti ühendada USB-porti. Pidevalt Mediatek Prelander USB VCOMi port ei kuvata seadmehalduril, näidatakse ainult lühikese aja jooksul seadme ühendamise ajal ja seejärel kaob COM-pordi nimekirjast.

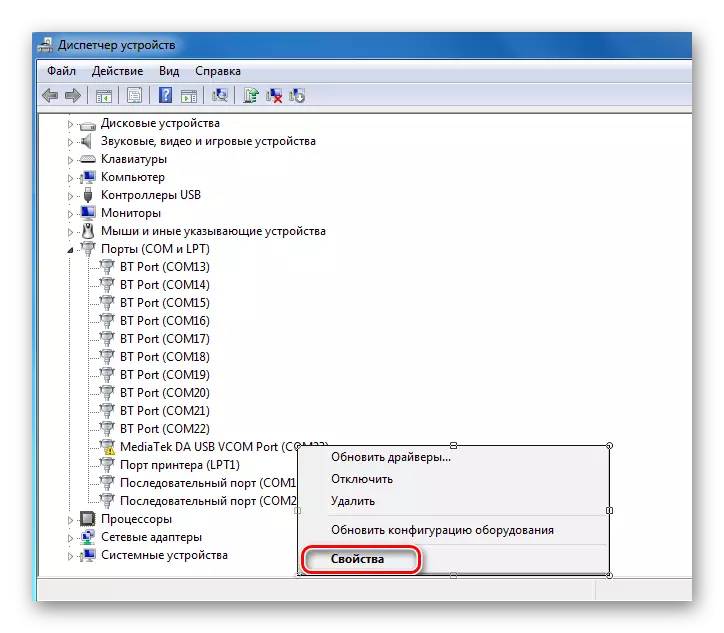

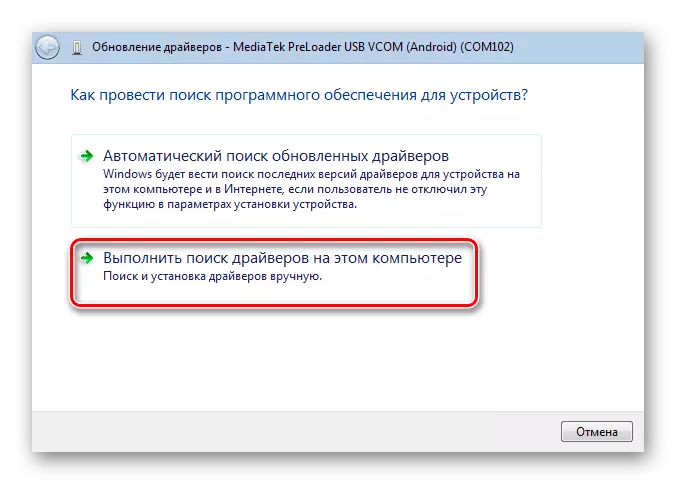
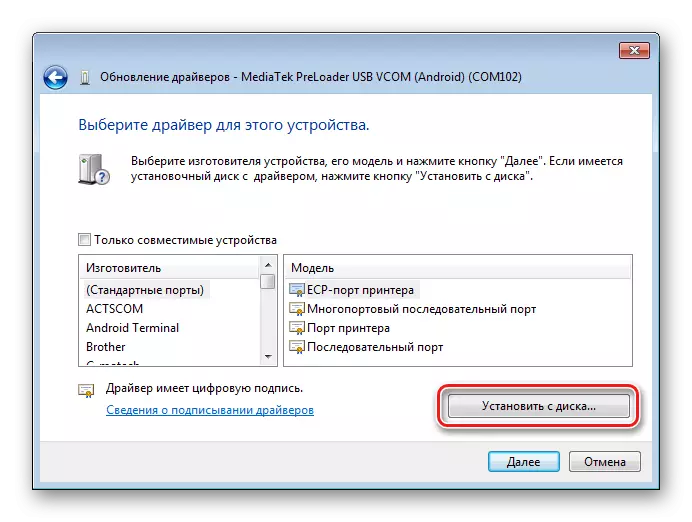
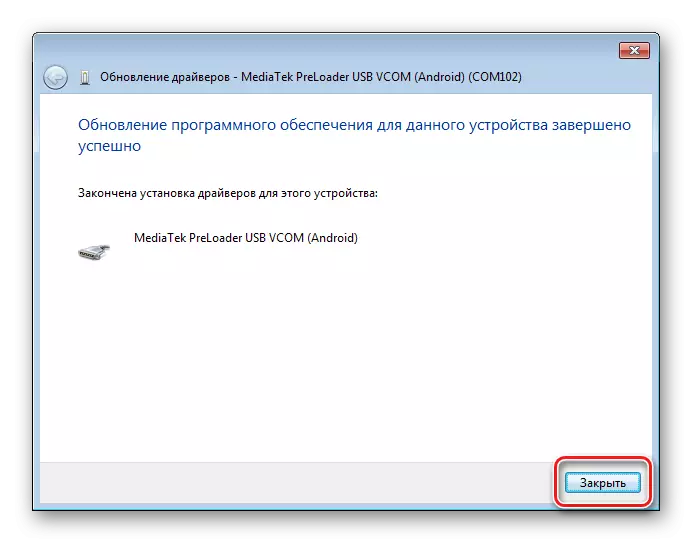

Draiveri paigaldamine püsivara Qualcommi seadmete jaoks
Üldiselt, kui konjugeerides Android-seadmed, mis põhinevad Qualcomm riistvara platvormil, ei ole PCS-i erilisi raskusi. Kahjuks Qualcomm ei paku tarkvara allalaadimise võimalusi oma ametliku veebisaidilt ja soovitab viidata OEM-tootjate saitidele ressurssidele.
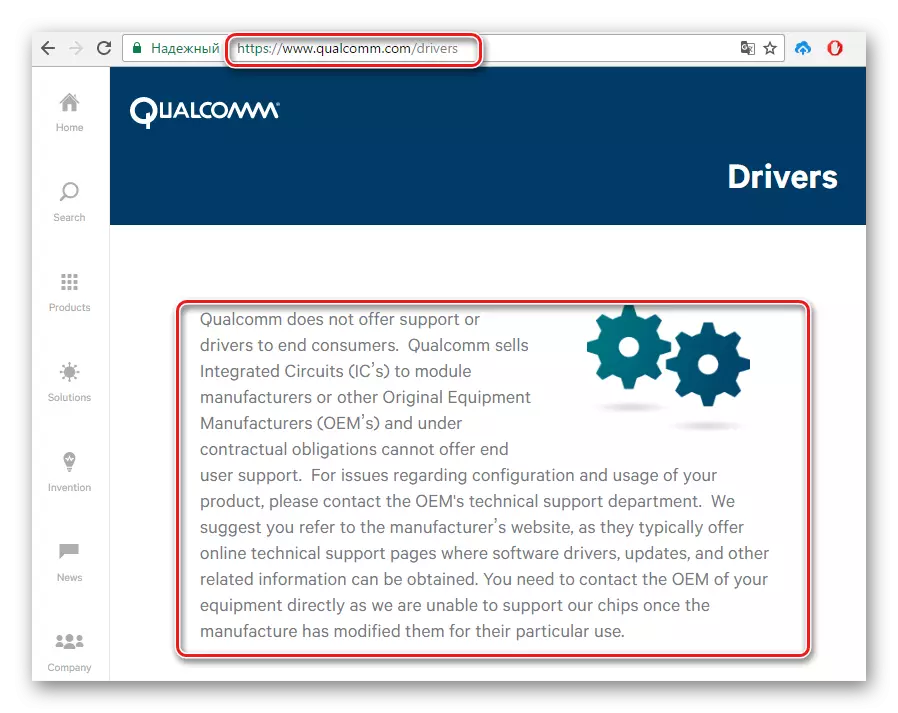
Peaaegu kõikide seadmete puhul tuleb seda teha. Sest mugavus ja kiirendada lingid lingid allalaadimiseks tootjate seadmete, saate kasutada tabel koostatud Andrid arendajad.
Või kasutage allpool ja laadige alla Qualcomm draiverite uusim versioon auto paigaldamisega.
Lae Drivers Qualcomm firmware
- Pärast QDloaderi HS-USB draiveri seadistamise rakenduse allalaadimist käivitage see, vajutage peaaknas nuppu "Järgmine".
- Seejärel järgige programmide juhiste juhiseid.
- Ootame akna välimust koos sõnumiga paigaldaja paigaldamise eduka lõpu kohta ja sulgege see nupule "Finish" vajutamine.
- Paigaldamise korrektsust saate kontrollida seadme USB-porti "allalaadimise" režiimis ja avades "seadmehalduri".
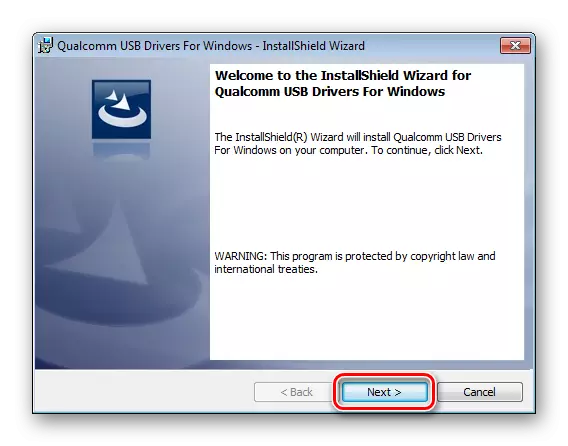
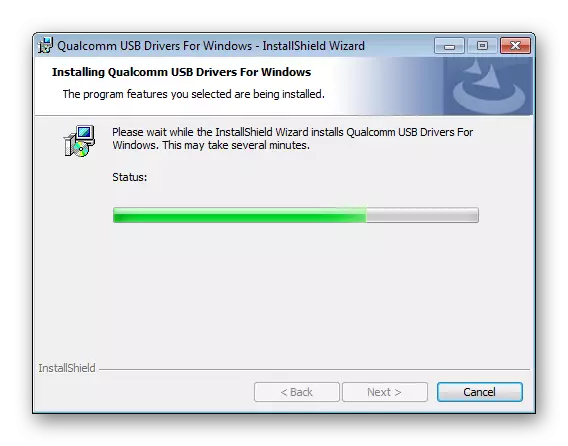


Juhised Android-Devices PC sidumiseks Intel Platform'is
Android-seadmed, mis põhinevad Intel-riistvara platvormil ja teiste protsessoritega seadmetest, võivad nõuda püsivara abil spetsiaalsete kommunaalteenuste abil, nii et enne käivitamist draiverite ADB-, MTB-, PTP-, RNDIS, CDC seeriaprofiili USB installimine Manipuleerimine - protseduuri nõuetekohase rakendamise vajalik tingimus.
Android-seadmete vajalike failide otsimine INTEL-i protsessoriga teostatakse OEM-tootjate saitidel. Sest mugavam otsing allalaadimise lehele, saate taas kasutada tabelit arendajate Android, lahkelt sätestatud spetsiaalsele lehele Android Studio ametlik veebileht.
Väärib märkimist, et enamikul juhtudel on piisav paigaldada Android Intel-seadmete poolt nõutavad komponendid, mida õnnestub viidata riistvara platvormi tootja pakutavale lahendusele.
Lae alla draiverid Intel Android Aparatus Firmware ametlikust veebisaidilt
- Laadige installipakett sisse Intel Site'ist, pakkige arhiiv lahti ja käivitage paigaldaja IntelandroiddrVSeep.exe..
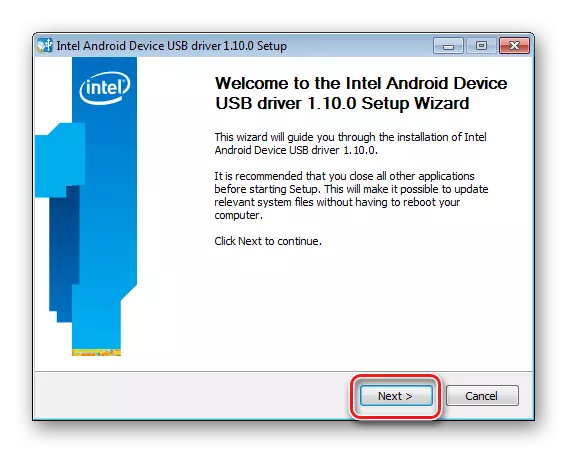
- Kui rakendus leiab installitud komponente, võimaldades tal eemaldada viimane vajutades "OK" nuppu Päringu aknas. See protseduur on vajalik selleks, et vältida konflikte juhtide erinevate versioonide vahel.
- Täiendava töö jaoks on vaja kehtestada litsentsilepingu tingimused
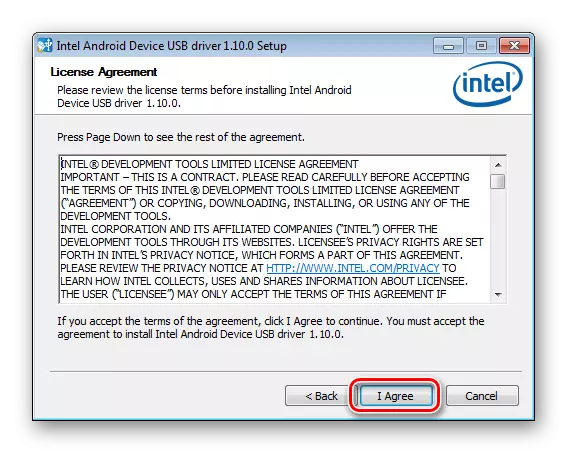
Ja märkida kontrollmärgi paigaldatud komponentidega - meie puhul "Intel Android Device USB Driver".
- Märkige tee, kuhu Intel paigaldatakse ja vajutage nuppu "Install". Failide kopeerimise protsess, millega kaasneb täitmise näitaja täitmine.
- Pärast protseduuri lõpetamist sulgege paigaldaja aken, vajutades nuppu "Finish" ja taaskäivitage arvuti.
- Täieliku kindluse tagamiseks, et kõik vajalikud failid kopeeriti õigesti, ühendame US-C ja kontrollime seadmehalduri käitise õigsust.
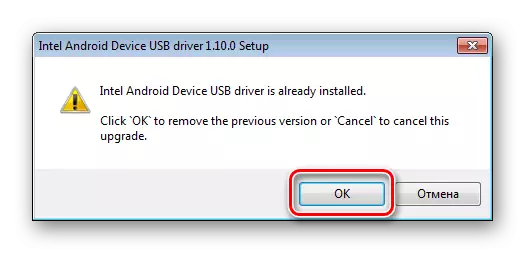
Eemaldamine toimub automaatselt.
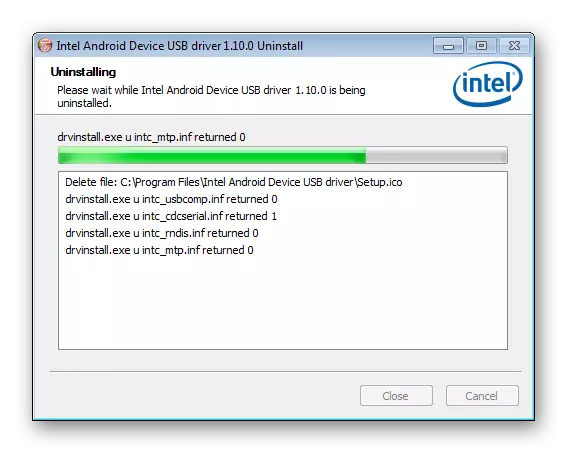
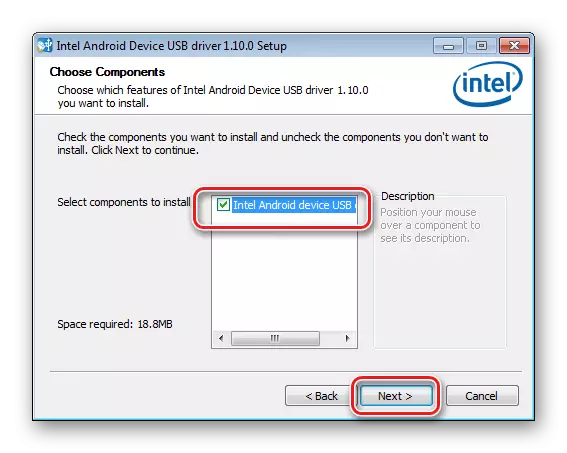


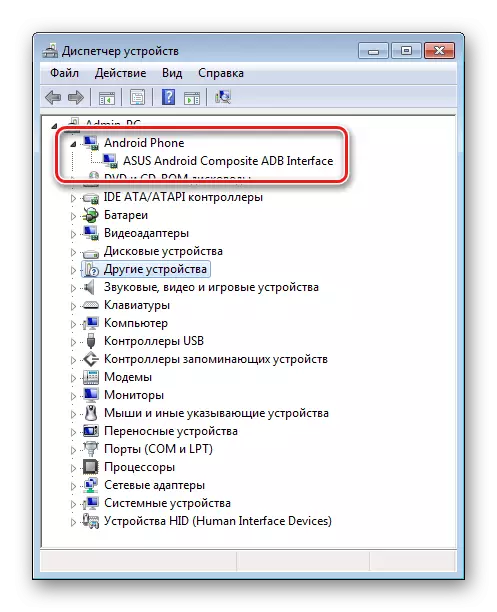
Näpunäiteid probleemide kõrvaldamiseks
Nagu näete, paigaldage Android Firmware draiverid, ei ole nii raske, kui see võib tunduda. Kõige raskem on kasutaja, tegelikkuses testid soovitud failipaketi otsimisel. Kolm lihtsat nõuandeid, kuidas vältida probleeme või kõrvaldada Androidi ja Windowsi liidese tegemisel tekkinud vigu.
- Kui see ei vali töötavat juht, saate kasutada artiklis kirjeldatud meetodit:
- Sageli on seadme komponentide komponentide paigaldamine püsivara jaoks vajalik, vabastatakse vähe tuntud kaubamärgi all, mis on spetsiaalne programm "Salvestab" juhipaketi. Juhised selle rakendusega töötamiseks, mis võimaldavad paljudel juhtudel edukalt lisada vajalikud failid süsteemi, mis on esitatud linkil:
- Teine ühine probleem on paigaldada draiverid vale versiooni, samuti vastuolulised süsteemi komponendid omavahel. Sellise olukorra vältimiseks peate süsteemi riistvara komponentidesse kustutama "Extra". USB-seadmete avastamise ja eemaldamise hõlbustamiseks kasutage USBDeview programmi.
Õppetund: Otsi juhtide otsimine seadmete ID abil
Loe edasi: Kuidas installida draiverid juhist lahendus
Laadige alla USBDeview programm ametlikule saidile
- Laadige arhiiv koos programmiga, pakkige failid eraldi kausta ja joosta USBDeview.exe. . Pärast programmi käivitamist jälgitakse kõigi USB-seadmete loendit kohe arvutiga ühendatud.
- Enamikul juhtudel on nimekiri üsna ulatuslik. Kirjeldus, leiame seadme või mitmeid seadmeid, mis võivad põhjustada probleeme, valida neid kasutades hiire vasaku nupu klõpsamise. Mitmete loendi elemendi tähistamiseks klammerdage klaviatuuril Ctrl klahvi.
Klõpsake hiire parema nupu valitud nimel ja valige katkestamata menüüs "Kustuta valitud USA kustutamine".
- Kinnitage eemaldamine, vajutades nuppu "Jah".
- Pärast protseduuri lõpetamist saate arvutit taaskäivitada ja korrata vajalike komponentide paigaldamist ühe ülaltoodud meetoditega.