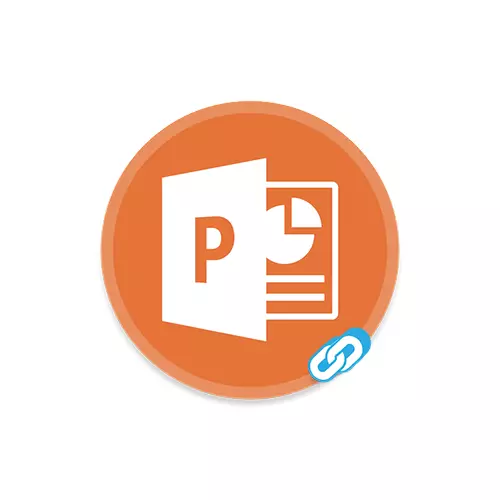
Esitamist ei kasutata alati näidata, kui kõneleja loeb kõne. Tegelikult saab seda dokumenti muuta väga funktsionaalseks rakendamiseks. Ja hüperlingi seade on selle eesmärgi saavutamise üks peamisi punkte.
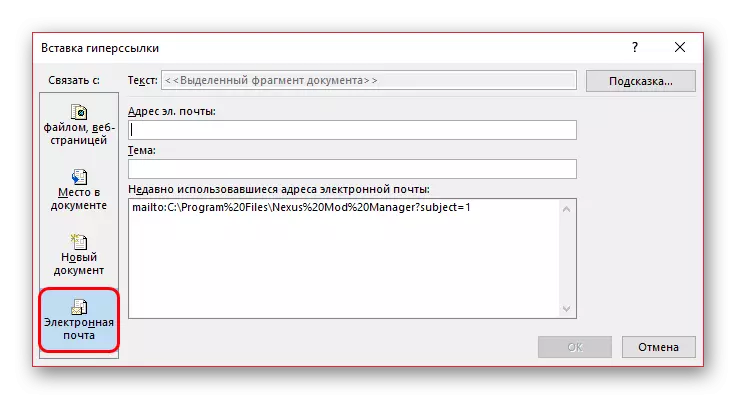
Samuti tasub märkida nuppu akna ülaosas - "Vihje".
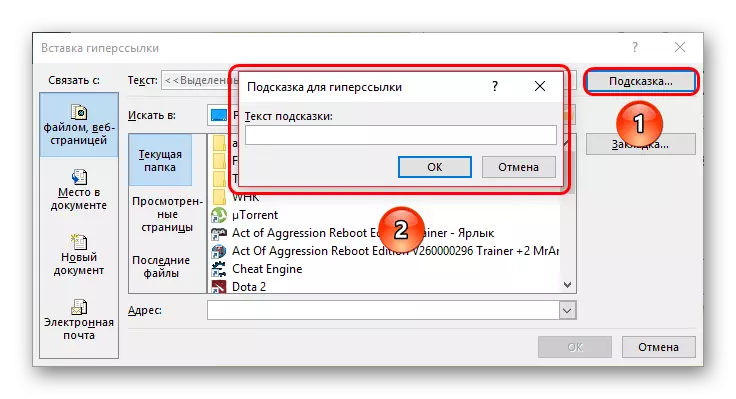
See funktsioon võimaldab teil sisestada teksti, mis kuvatakse kursori kursori pointi objektile hüperlingiga.
Pärast kõiki seadeid, mida vajate nuppu "OK". Seaded rakendatakse ja objekt on kasutamiseks saadaval. Nüüd saate esitluse tutvustamise ajal klõpsata sellel elemendil ja eelnevalt konfigureeritud toimingud tehakse.
Kui tekstisse rakendatavad seaded muudab see selle värvi ja rõhuasetuse mõju ilmub. See ei kehti teiste objektide suhtes.
See lähenemine võimaldab teil tõhusalt laiendada dokumendi funktsionaalsust, mis võimaldab teil avada kolmanda osapoole programmid, saite ja vahendeid.
Erilised hüperlingid
Interaktiivsetele objektidele rakendatakse veidi muud hüperlinke töötamise akna.
Näiteks viitab see juhtnuppudele. Sama nime allosas asuva nupu all asuval nupul "Insert" abil saate leida sama nime osas.
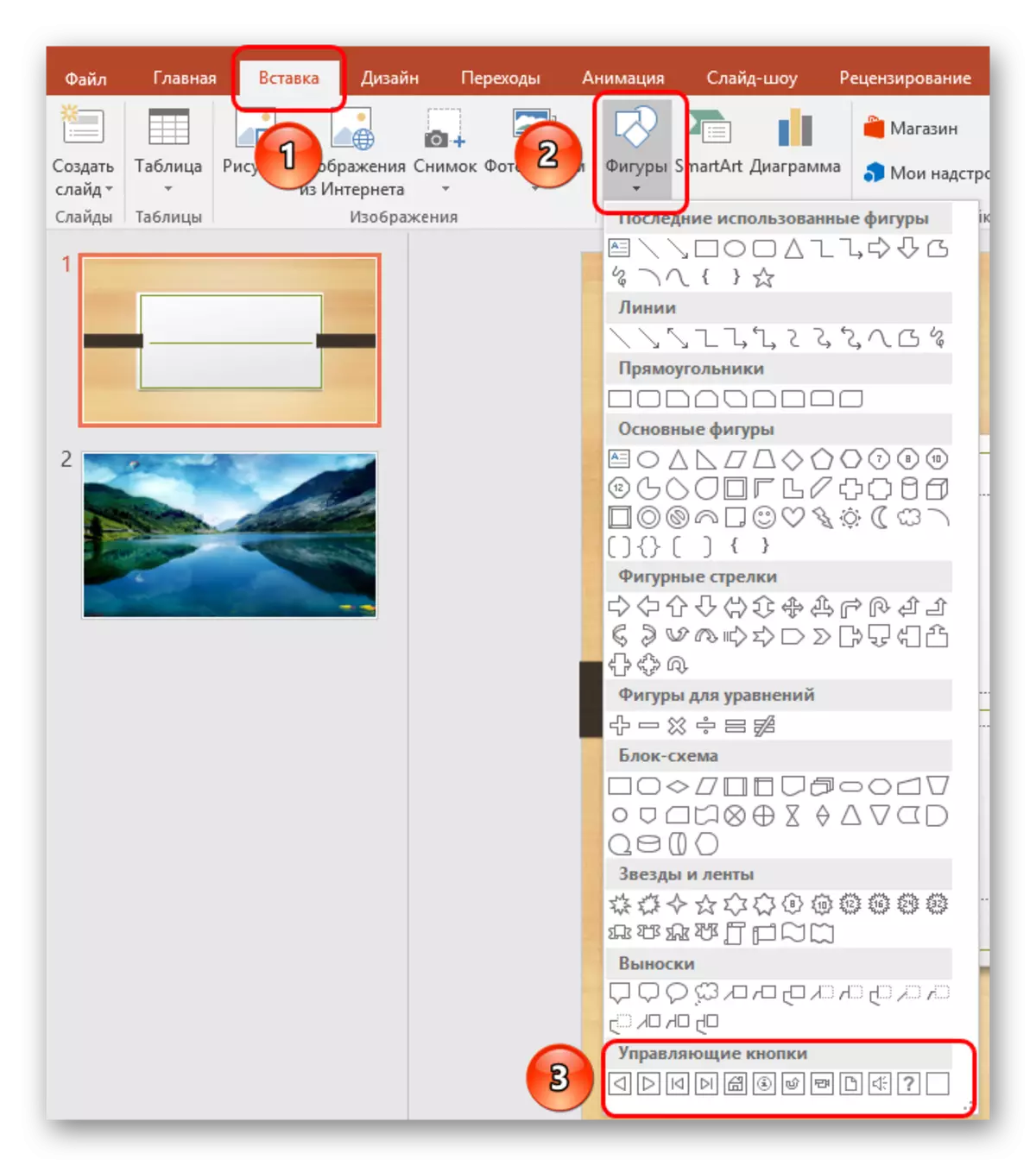
Sellistel objektidel on hüperlinki häälestus aken. Seda nimetatakse samamoodi hiire parema nupu kaudu.
On kaks vahekaarti, mille sisu on täiesti identsed. Erinevus seisneb ainult selleks, kuidas konfigureeritud käivitamist juhitakse. Esimese vahekaardi toiming käivitub komponendi vajutamisega ja teisel - kui liigutate hiirekursorit.

Igal vahekaardil on palju võimalikud meetmed.
- "Ei" - ei ole meetmeid.
- "Mine läbi hüperling" - laia valikut võimalusi. Võite minna erinevate slaidide esitlus ja avatud ressursse internetis ja faile arvutis.
- "Makro käivitamine" - Nagu pealkirjast selge, on mõeldud töötamiseks makrodega.
- "Action" võimaldab teil objekti alustada ühel või teisel viisil, kui selline funktsioon on olemas.
- Allpool olev valikuline parameeter läheb "heli". See kirje võimaldab teil hüperlingi aktiveerimisel heli reguleerida. Sound menüüs saate valida nii standardproove ja lisada oma. Lisatud meloodiad peaksid olema WAV-vormingus.
Pärast soovitud toimingu valimist ja seadeid jääb klõpsa "OK". Hüperling rakendatakse ja kõik töötab nii, nagu see leiti.
Automaatsed hüperlingid
Ka PowerPointi, nagu teistes Microsoft Office'i dokumente, on hüperlinkide automaatne kasutamine interneti sisestatud linkide kasutamiseks.
Selleks sisestage tekstil kõik lingid tekstiga, pärast seda, kui see on viimase sümboli sisenemine. Tekst muudab värvi automaatselt sõltuvalt projekteerimise seadetest ja rakendatakse ka allajoonte ka.
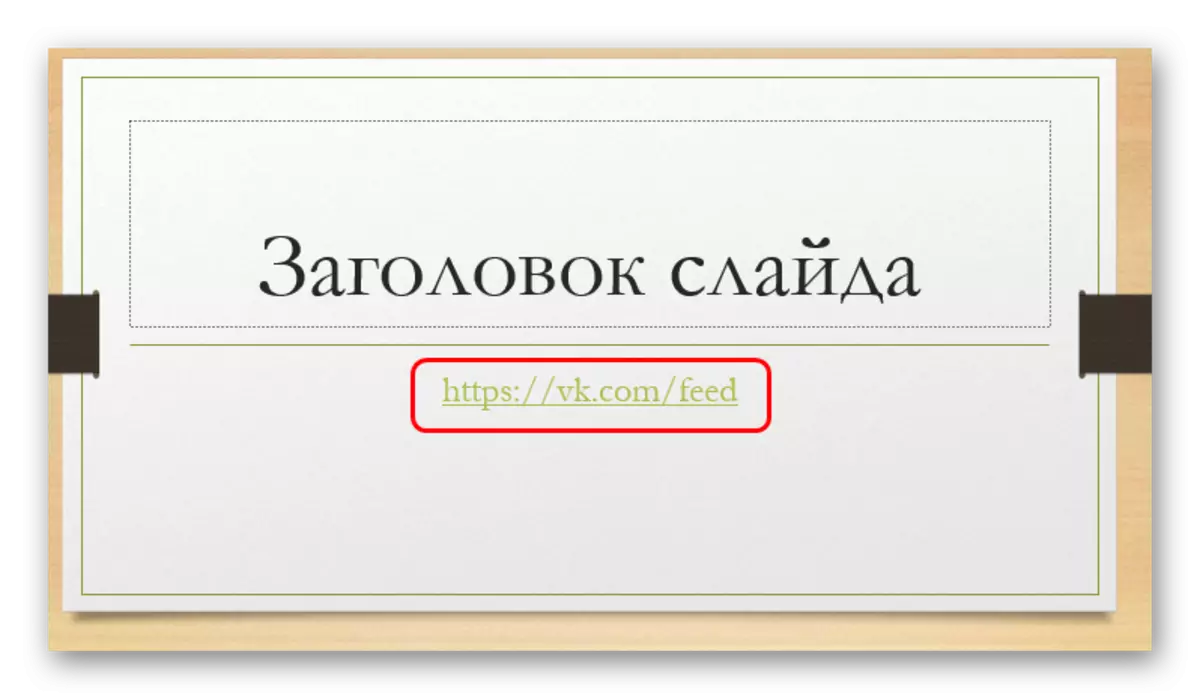
Nüüd, kui klõpsates klõpsates sellel lingil automaatselt avab selle lehekülje selles aadressil Internetis.
Eespool nimetatud kontrollnupud on ka automaatsed hüperlingi seaded. Kuigi sellise objekti loomisel kuvatakse akna parameetrid, kuid isegi siis, kui toiming ebaõnnestub, kui vajutate seda, tehakse see sõltuvalt nupu tüübist.
Lisaks
Lõpuks tuleks öelda paar sõna hüperlinkide töö mõnede aspektide kohta.
- Hüperlingid ei kehti diagrammide ja tabelite suhtes. See kehtib nii eraldi veergude kui sektorite ja kogu objekti kohta. Samuti ei saa selliseid seadeid teha tabelite ja diagrammide tekstielementidele - näiteks nime ja legendi teksti.
- Kui hüperling viitab kolmanda osapoole toimikule ja esitlus on kavas käivitada arvutist, kus see loodi, võivad tekkida probleemid. Määratud aadressil ei pruugi süsteem soovitud faili leida ja lihtsalt vea. Nii et kui te kavatsete teha selliseid ülemääraseid, siis peaksite paigutama kõik vajalikud materjalid dokumendiga kausta ja konfigureerige link asjakohasele aadressile.
- Kui rakendate objekti hüperlingi, mis on aktiveeritud, kui liigutate hiirekursorit ja venitage komponenti kogu ekraanile, ei juhtu tegevus. Mingil põhjusel sellistes tingimustes ei käivitu seaded. Te saate juhtida, kui palju hiirt sellises objektis - ei ole tulemust.
- Esitluses saate luua hüperlingi, mis viitab samale esitlusele. Kui hüperling asub esimesel slaidil, siis kui lähete, ei ole see visuaalselt midagi.
- Kui seadistate esitluse konkreetse slaidi liikumine, läheb link täpselt sellele lehele ja mitte selle numbrile. Seega, kui pärast toimingu reguleerimist muutke selle raami asendit dokumendis (edastage teisele kohale või looge slaidi enne seda), töötab hüperlink õigesti õigesti.
Hoolimata seadistamise välisest lihtsusest on rakenduste valik ja hüperlinkide võimalus tõesti lai. Varasta tööga saate luua dokumendi asemel funktsioneerimisliidese täisarvuti.
