
Pärast paari aasta möödumist saate arvutit osta, kui selle videokaart ei tõmba kaasaegseid mänge. Mõned innukad mängijad hakkavad kohe uude näärmele tähelepanelikult vaatama ja keegi läheb veidi erinevalt, püüdes nende graafilise adapteri hajutada.
See protseduur on võimalik võttes arvesse, et vaikimisi tootja esitab tavaliselt videoadapteri maksimaalsed võimalikud väärtused. Te saate neid käsitsi kontrollida. Kõik, mis on vajalikud, on lihtsad programmid ja teie eelisõigus.
Kuidas Overclock AMD Radeon videokaart
Alustame sellest, mida peate kõigepealt teadma. Videokaardi kiirendamine (kiirendamine) võib kanda teatud riske ja tagajärgi. Seda tuleks eelnevalt mõelda:- Kui teil on olnud ülekuumenemise juhtumeid, peate kõigepealt hoolitsema jahutamise uuendamise eest, sest Pärast kiirendamist hakkab videoadapter suurendama soojust.
- Graafika adapteri jõudluse suurendamiseks peate selle jaoks suure pakkumise pinge seadistama.
- See joondamine ei pruugi olla nagu toiteallikas, mis võib ka ülekuumenemist alustada.
- Kui soovite, overclock sülearvuti videokaart kaks korda mõte, eriti kui me räägime odava mudeli. Samal ajal on kaks varasemat probleemi.
Oluline! Kõik tegevused videoadapteri kiirendusele teie enda riskis.
Tõenäosus, et lõpuks see ebaõnnestub, seal on alati olemas, kuid see on minimaalne, kui te ei saa kiirustada ja teha kõike "teaduse".
Ideaaljuhul tehakse kiirendus BIOS-i graafika adapteri vilkumise abil. See on parem usaldada spetsialiste ja tavaline arvuti kasutaja saab tarkvara kasutada.
Kiirendamiseks laadige videokaart kohe alla laadima ja installima järgmised utiliidid:
- GPU-Z;
- MSI afterburner;
- Furmark;
- Speedfan.
Järgmisena järgige meie samm-sammult juhiseid.
Muide, ärge ole laisk, et kontrollida teie videoadapteri juhtide asjakohasust enne kiirendamist.
Õppetund: valige videokaardi nõutav juht
1. samm: temperatuuri jälgimine
Kogu kiirendamise protsessi vältel tuleb videokaarti jälgida nii, et see ega muud riistvara ei kuumuta kriitilise temperatuuriga (sel juhul 90 kraadi). Kui see juhtub, siis liigutasite kiirendusega üle ja vajate seadeid vähendada.
Kasutage Speedfani programmi jälgimiseks. See näitab nimekirja arvuti komponentide temperatuuri näitaja iga neist.
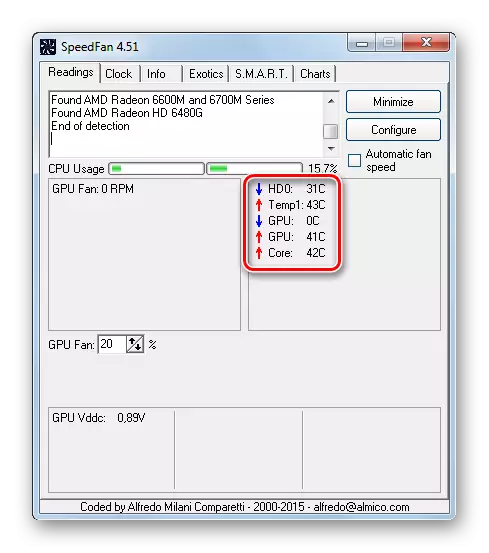
2. samm: stressitesti ja võrdlusuuringute läbiviimine
Kõigepealt peate veenduma, et graafika adapter ei kuumuta liiga regulaarselt. Selleks saate käivitada võimas mäng 30-40 minutit ja vaadake, milline temperatuur väljastab speedfani. Ja saate lihtsalt kasutada furmarkide tööriista, mis tuleb laadida videokaardiga.
- Selleks klõpsake lihtsalt GPU stressi test programmi aknas.
- Junction hoiatusel ütleb ta võimaliku ülekuumenemise kohta. Vajutage "Go".
- Avaneb ilus animatsioon "Bubliik". Teie ülesanne on järgida temperatuuri ajakava 10-15 minutit. Pärast seda aega peab ajakava olema joondatud ja temperatuur ei tohi ületada 80 kraadi.
- Kui temperatuur on liiga suur, ei pruugi see mõtet proovida videoadapteri kiirendamist kuni videokaardi jahutuse parandamise parandate. Seda saab teha, asetades jahedam võimsam või varustades süsteemi seadet vedela jahutusega.
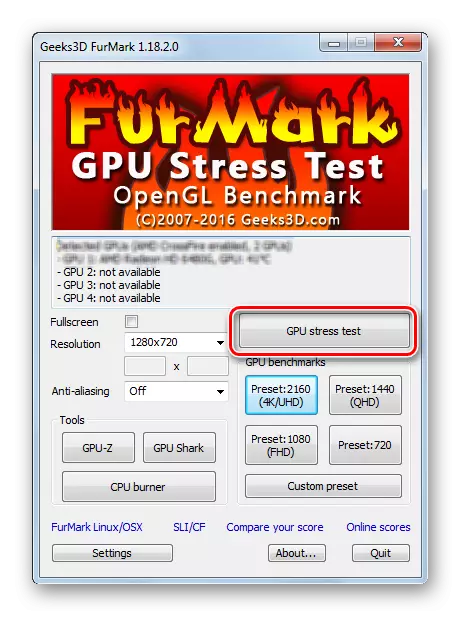
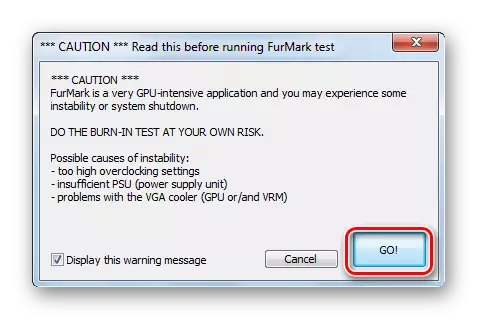
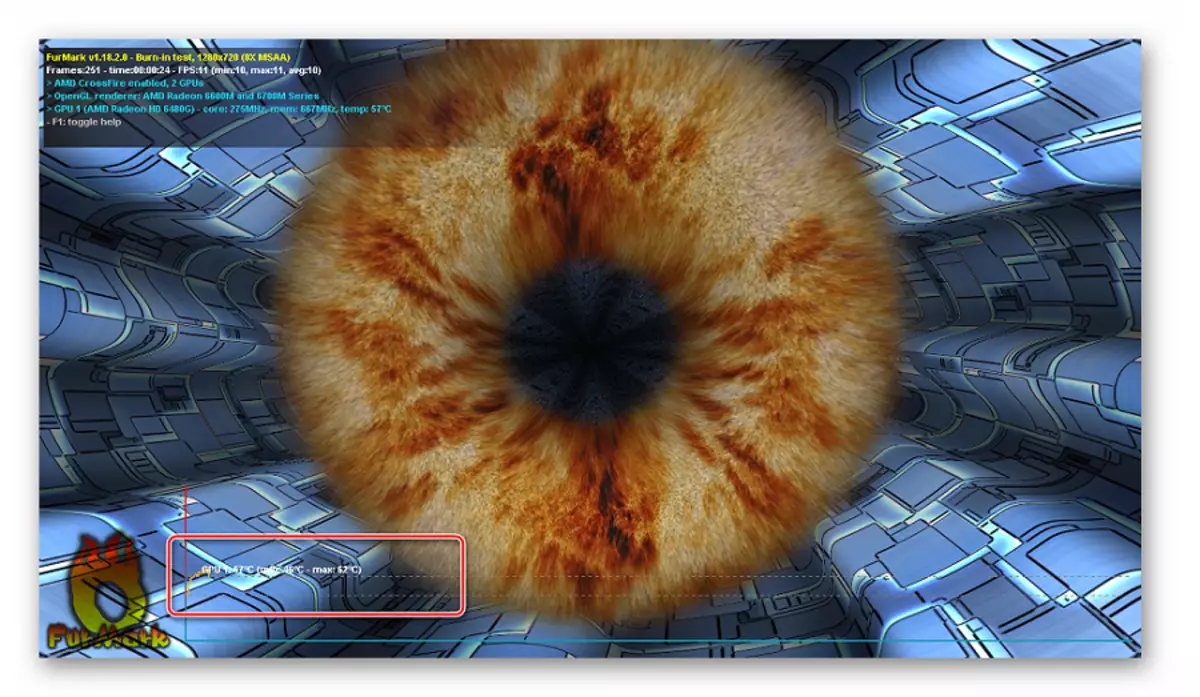
Farmark võimaldab teil hoida graafika adapteri võrdlusuuringut. Selle tulemusena saate konkreetse tootlikkuse hindamise ja suudate seda võrrelda pärast kiirendamist juhtub.
- Lihtsalt vajutage ühte GPU võrdlusuuringute plokkide nuppudest. Need erinevad ainult resolutsioonis, kus graafika mängitakse.
- "Bubliik" töötab 1 minut ja näete graafikakaardi reitinguga aruannet.
- Pidage meeles, kirjutage või kriitika (tehke ekraanipilt) see näitaja.
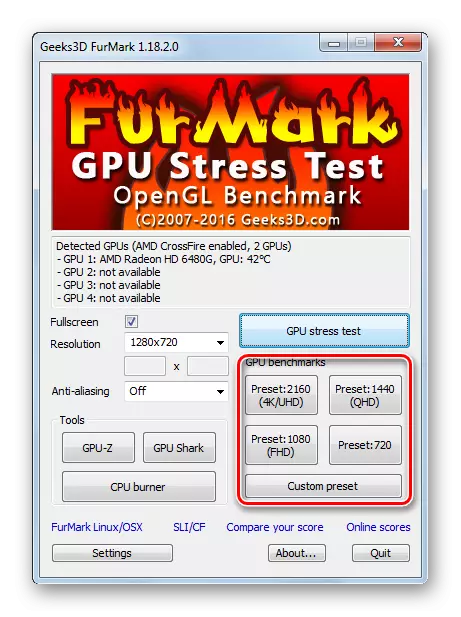
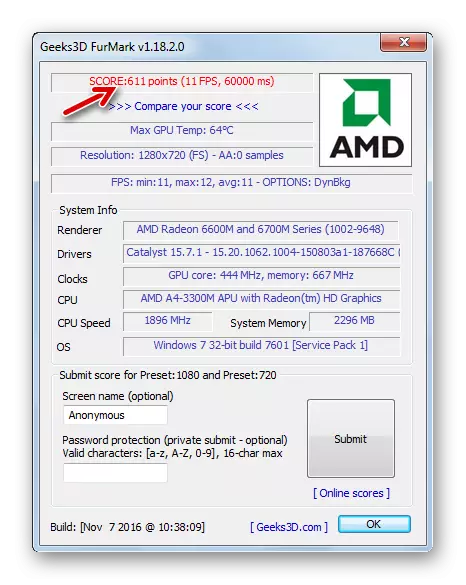
Õppetund: Kuidas teha ekraani ekraanipildi arvutis
3. samm: praeguste omaduste kontrollimine
GPU-Z programm võimaldab teil näha, mida sa pead tegema. Kõigepealt pöörake tähelepanu "Pixel fillrate" väärtustele "tekstuuri täitmise" ja "ribalaiuse" väärtustele. Kursorit saab külge igaüks ja lugeda, et on midagi. Üldiselt määratakse need kolm näitajat suures osas graafika adapteri toimivust ja mis kõige tähtsam - neid saab suurendada. Tõsi, see peab muutma mõningaid muid omadusi.
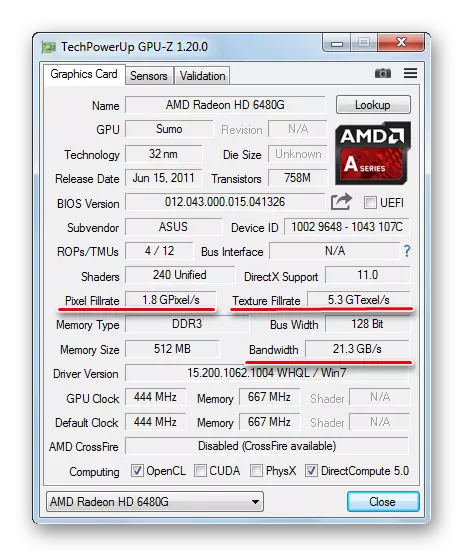
4. samm: töösageduste muutmine
Otseselt kiirendamiseks amd Radeon videokaart hästi sobib MSI afterburner programmi.
Selliste sageduse korrigeerimise põhimõte: suurendada väikeste (!) Sammude sagedusi ja võtta kõik võimalikud muudatused. Kui videoadapter jätkab stabiilset tööd, saate ikka veel seadeid ja testi uuesti suurendada. Sellist tsüklit tuleb korrata, samal ajal kui stressitesti ajal ei käivitu graafiline adapter halvemaks ja ülekuumenemist. Sellisel juhul peate alustama sagedust aeglustumast, et probleemi puudub.
Nüüd kaaluge kõiki lugege rohkem:
- Põhiprogrammi aknas klõpsake ikooni Seaded.
- Vahekaardil "Main" märk "Avage pinge juhtimine" ja "Avagepinge jälgimine". Klõpsake nuppu OK.
- Veenduge, et "Startup" funktsioon ei ole aktiivne - see pole veel vaja.
- Esimene "Core Clow" (protsessori sagedus) suureneb. Seda tehakse vastava liuguri liigutamisega paremale. Alustamiseks on 50 MHz-s piisavalt samm.
- Muudatuste rakendamiseks vajutage märkeruut nuppu.
- Nüüd käivitage Furmark stressi test ja vaadake seda üle 10-15 minuti.
- Kui ekraanil ei esine artefakte ja temperatuur jääb normaalsesse vahemikku, saate uuesti lisada 50-100 MHz ja alustada testimist. Tehke kõik selle põhimõtte kohaselt, kuni näete, et videokaart on liiga kuumutatud ja graafika väljund muutub valeks.
- Äärmusliku väärtuse saavutamiseni vähendage sagedust stabiilse töö saavutamiseks stressitesti.
- Nüüd on "mälukell" liugur sarnane pärast iga testi lõppu rohkem kui 100 MHz. Ärge unustage, et iga muudatusega peate vajutama märgi.
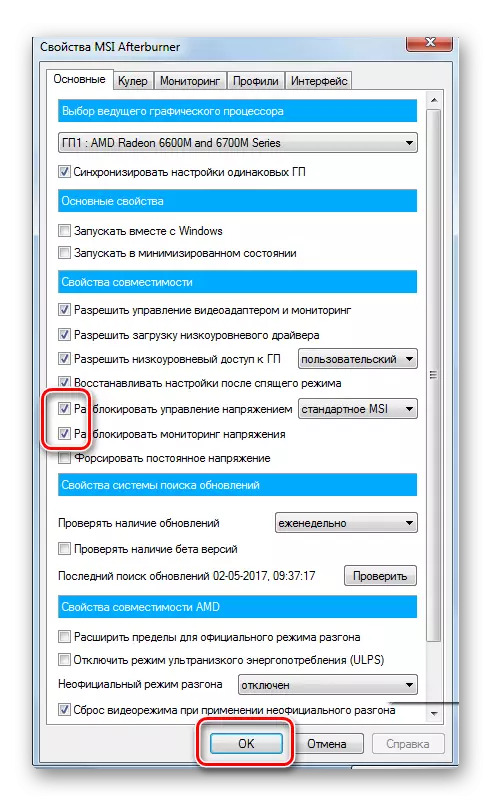
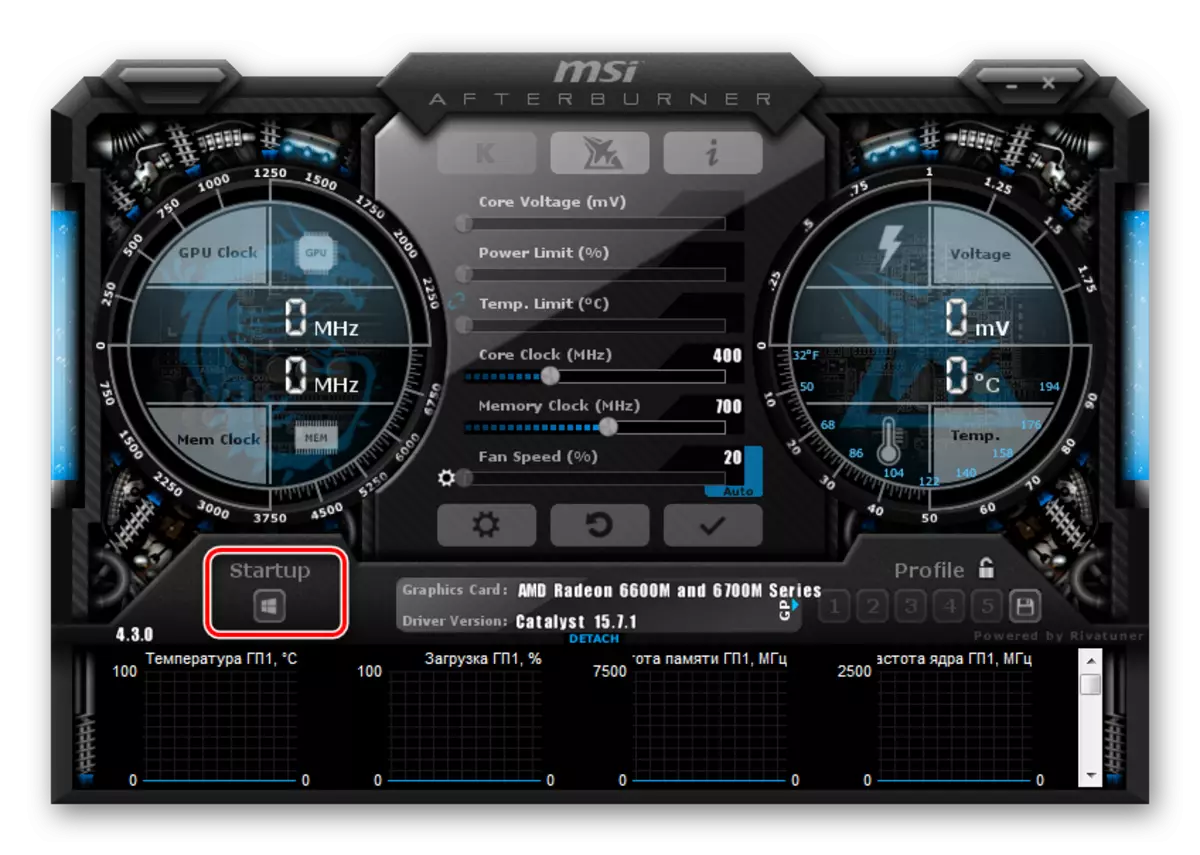
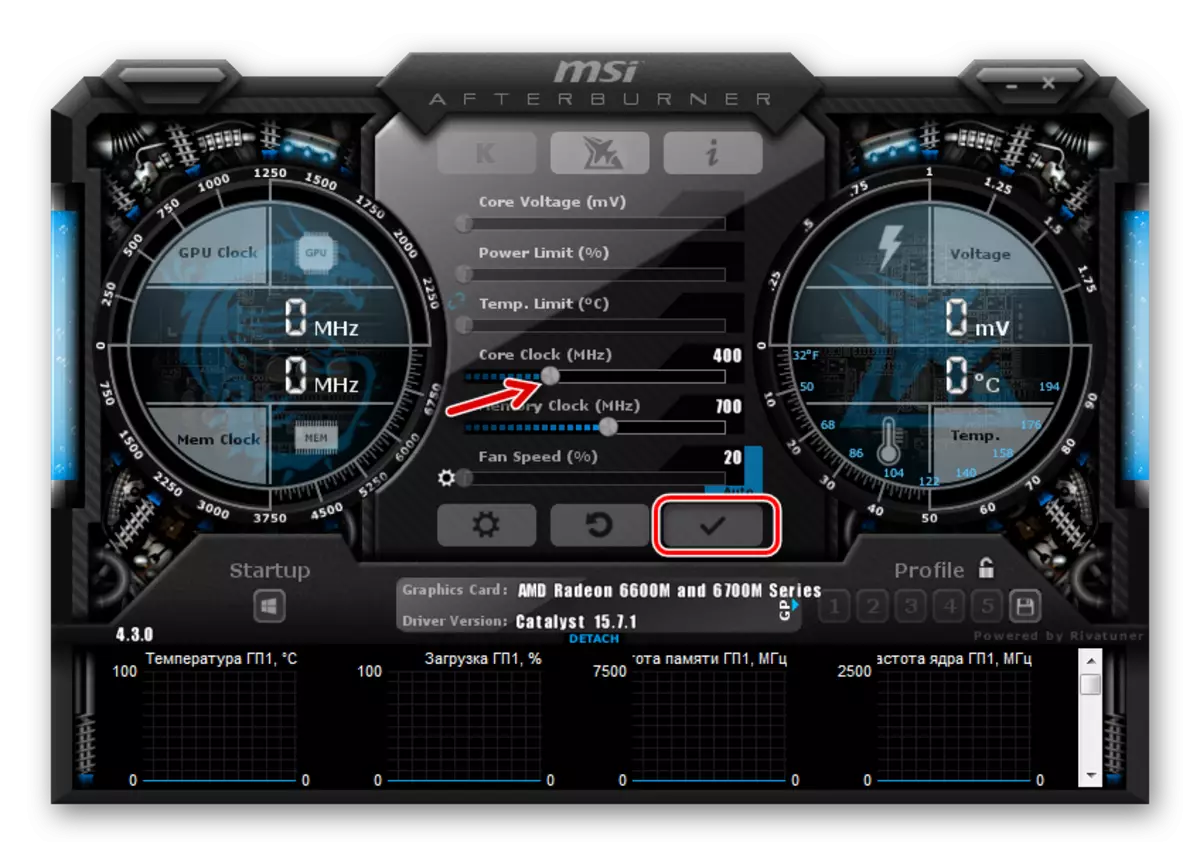
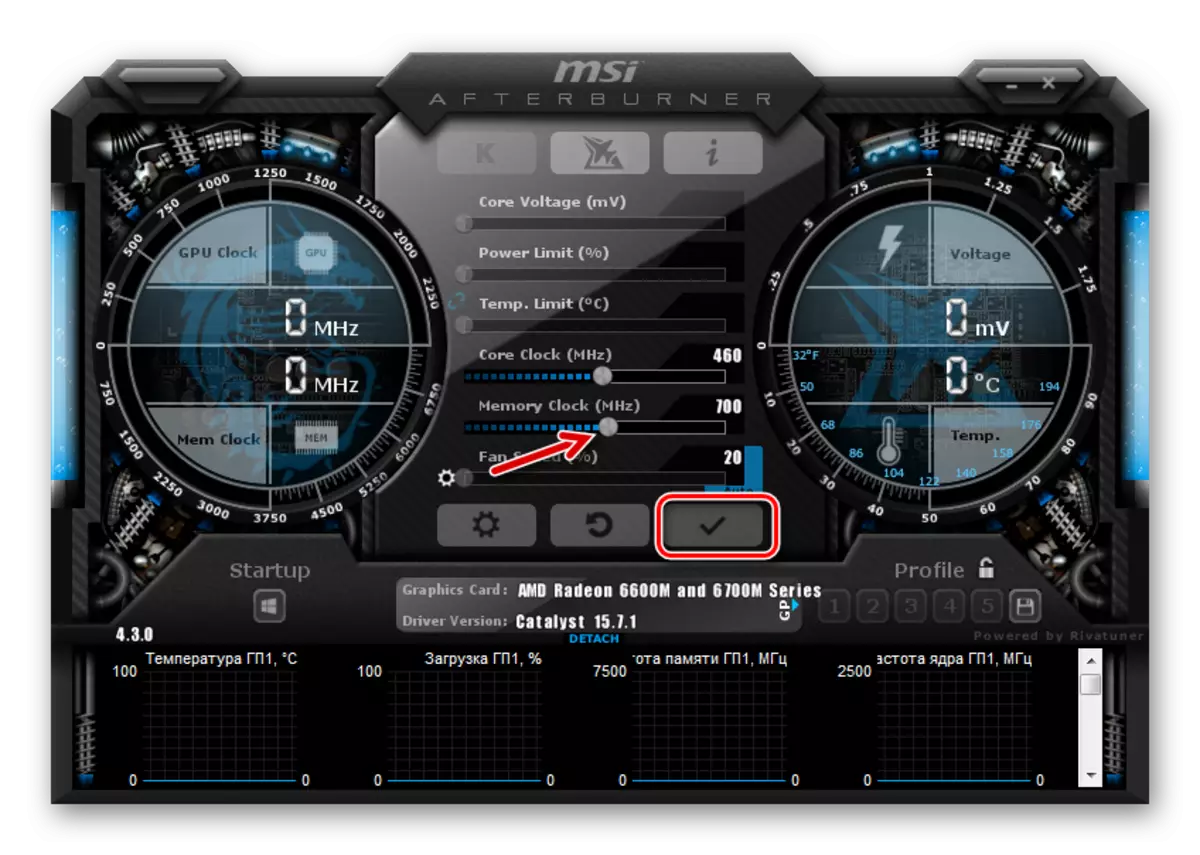
Märkus: MSI afterburner liides võib erineda näidete näidetes. Programmi viimaste versioonide abil saate vahekaardil liidese disaini muuta.
5. samm: profiili häälestus
Programmist lahkumisel lähtestatakse kõik parameetrid. Et mitte kohe sisestada neid järgmine kord, klõpsake nuppu Salvesta ja valige Profiili number.
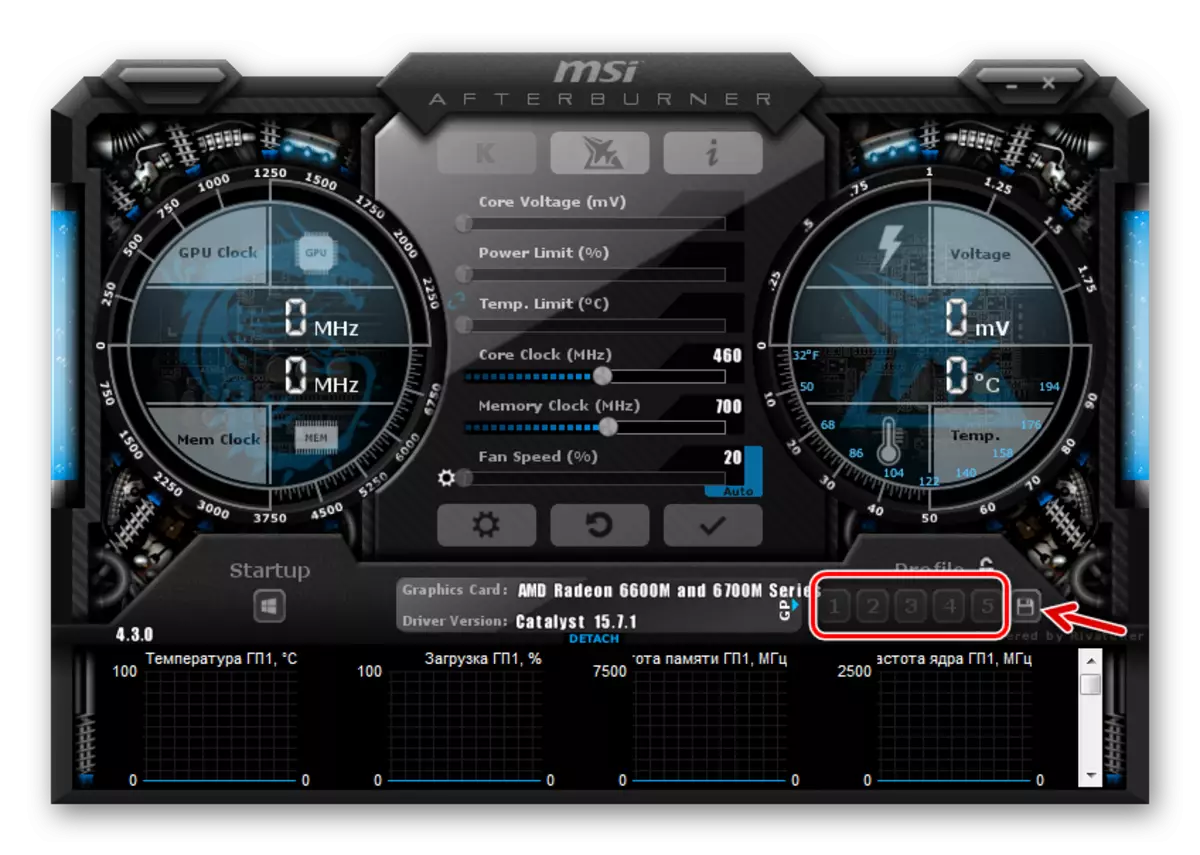
Nii et teil on piisav programmi sisestamiseks, klõpsake selle näitaja klõpsa ja kõiki parameetreid rakendatakse kohe. Aga me läheme kaugemale.
Overclocked videokaart on enamasti vaja mängude mängides ja tavalise arvuti kasutamisega, ei ole mõtet taas juhtida. Seetõttu saab MSI afterburneris konfigureerida oma konfiguratsiooni rakenduse ainult siis, kui hakkate mänge alustate. Selleks avage seaded ja valige vahekaart "Profiilid". Rippmenüüst "3D-profiil" märkige varem märgitud number. Klõpsake nuppu OK.
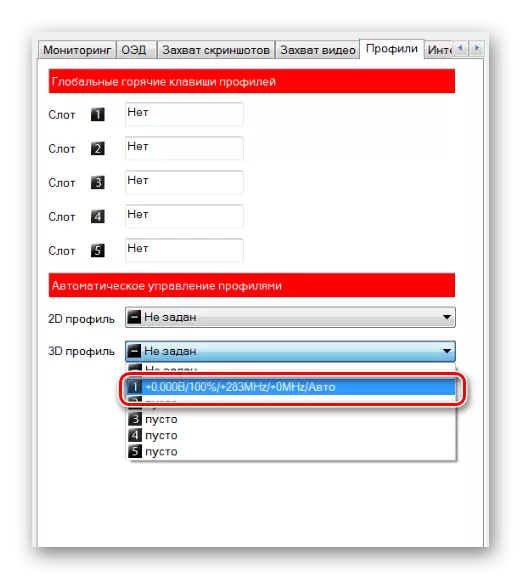
Märkus: Võite lubada "Startup" ja videokaart kiirendab kohe pärast arvuti käivitamist.
6. samm: tulemuste kontrollimine
Nüüd saate uuesti võrdlusuuringuid furmark ja võrrelge tulemusi. Tavaliselt on tootlikkuse suurenemise protsendimäär otseselt proportsionaalne peamiste sageduste suurendamise protsendiga.
- Visuaalse kontrolli jaoks käivitage GPU-Z ja vaadake, kuidas konkreetsed tulemusnäitajad on muutunud.
- Teise võimalusena saate kasutada tööriista, mis on paigaldatud AMD-videokaardi draiveritega.
- Paremklõpsake töölaual ja valige "Chart Properties".
- Vasakul menüüs klõpsake "AMD Overdrive" ja hoia hoiatuse.
- Pärast automaatse häälestamise läbiviimist saate lubada overdrive funktsiooni ja lohistage liugurit.


Tõsi, võimalused sellise kiirendamine on endiselt piiratud maksimaalse piiri, et auto häälestamine määrab.
Kui te ei kiirusta ja hoolikalt jälgida arvuti olekut, saate AMD Radeoni videokaardi üle vaadata nii, et see ei tööta halvemaks kui mõned kaasaegsed võimalused.
