
Mõnikord juhtub, et pärast Windowsi 10 süsteemi paigaldamist leiate, et liidese keel ei vasta teie huvidele. Ja küsimus tekib üsna loomulikult, kas on võimalik kehtestatud konfiguratsiooni muuta teise vastuvõetavama lokaliseerimisega kasutajale.
Süsteemi keele muutmine Windows 10-s
Analüüsime, kuidas muuta süsteemi seadeid ja paigaldada täiendavaid keelepakette, mida kasutatakse tulevikus.Väärib märkimist, et teil on võimalik muuta lokaliseerimist ainult siis, kui Windows 10 operatsioonisüsteemi ei ole ühe keele versiooni installitud.
Liidese keele muutmise protsess
Näiteks astuge samm-sammult keele seadete muutmise protsess inglise keelest vene keelde.
- Esiteks peate alla laadima paketi selle keele jaoks, mida peate lisama. Sellisel juhul on see vene keel. Selleks peate avama juhtpaneeli. Windows 10 Inglise versioonis näeb välja selline: paremklõps nupule "Start -> juhtpaneelil".
- Leia "Keele" osa ja klõpsake seda.
- Seejärel klõpsake "Lisa keel".
- Leia vene keel loendis (või üks, mida soovite installida) ja klõpsa nupule "Lisa".
- Pärast seda klõpsake seadme lokaliseerimise vastas valikuid, mida soovite süsteemi installida.
- Laadige alla ja installige valitud keelepakett (peate ühendama Interneti ja administraatori õigustega).
- Vajutage uuesti nuppu "Valikud".
- Vajuta "Tee see algkeel" paigaldada allalaaditud lokaliseerimise peamine.
- Lõpus vajutage nuppu "Logige Now" nuppu nii, et süsteem oleks ümberkonfigureeritud liidese ja uute seadete jõustumiseni.
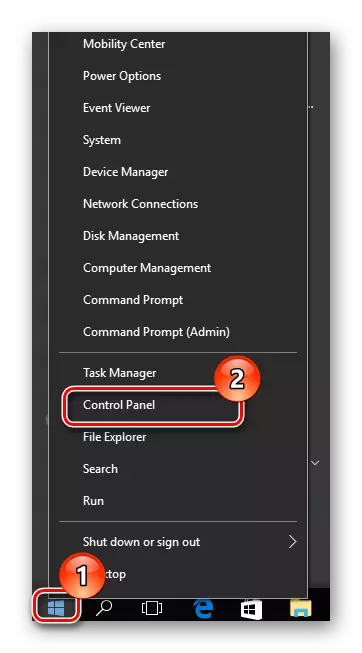
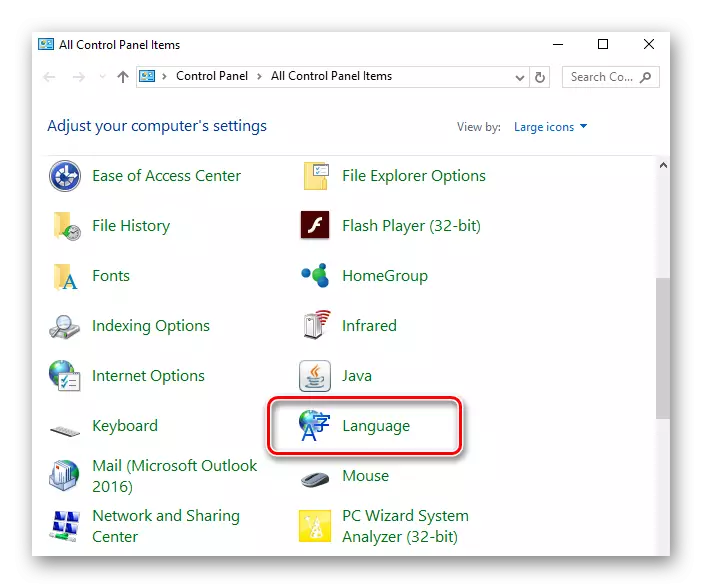

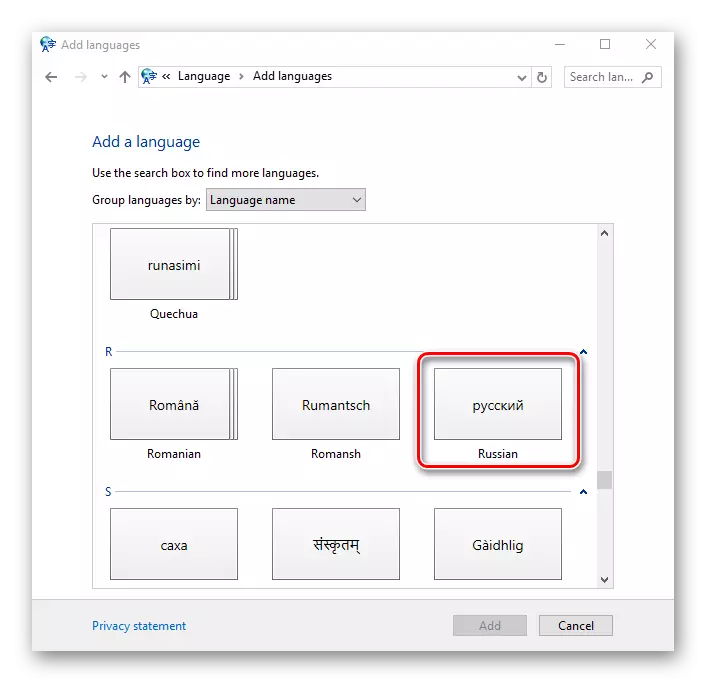
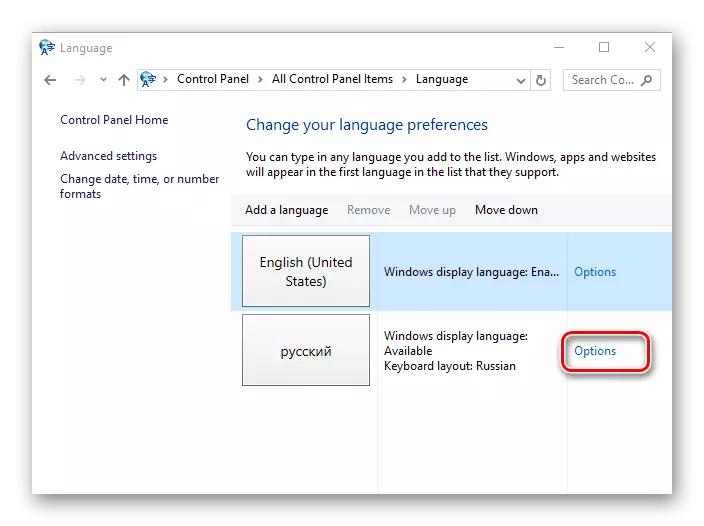
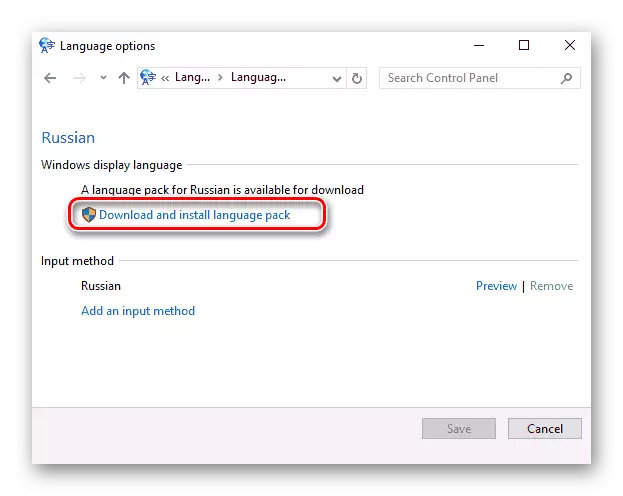
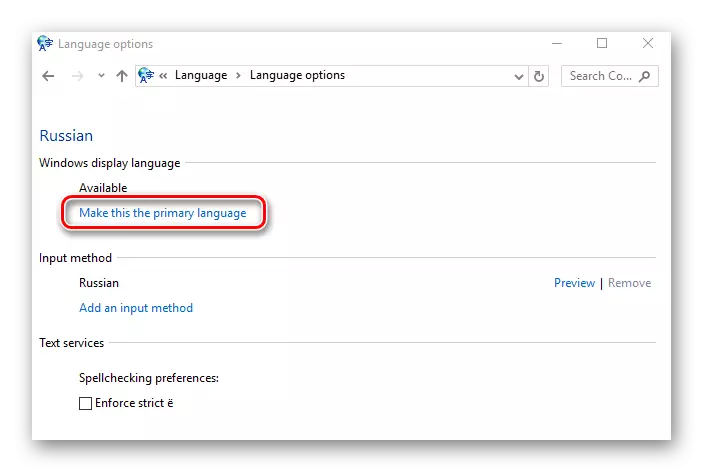

Ilmselgelt on Windows Windows 10 installimine piisavalt lihtne piisavalt lihtne, nii et ärge piirake standardseadeid, eksperimenteerige konfiguratsiooni (mõistlike meetmetega) ja teie operatsioonisüsteem näeb välja nagu see on mugav!
