
See on piisavalt raske ülehinnata arvuti või sülearvuti installitud draiverite tähtsust. Esiteks võimaldavad see seade töötada kiiremini ja teiseks on tarkvara installimine kõige kaasaegsemate vigade lahendus, mis esinevad PC operatsiooni ajal. Selles õppetund, me ütleme teile, kust saate alla laadida tarkvara sülearvuti Asus K52F ja kuidas installida seda pärast seda.
Asus K52F sülearvuti draiveri paigaldusvalikud
Praeguseks on peaaegu iga arvuti kasutaja või sülearvuti tasuta juurdepääs internetile. See võimaldab teil märkimisväärselt suurendada arvutisse seadme allalaaditud ja installitud viise. Allpool räägime üksikasjalikult iga meetodi kohta.1. meetod: ASUS veebileht
See meetod põhineb sülearvuti tootja ametliku veebisaidi kasutamisel. Me räägime ASUSi veebisaidilt. Olgem selle meetodi protseduuri valus.
- Me läheme ASUSi ametliku ressursi põhilehele.
- Parema poole ülaosas leiate otsinguvälja. On vaja sisestada nimi mudeli sülearvuti, mille jaoks me otsime tarkvara. Me sisestame sellesse stringis K52F väärtuse. Pärast seda peate klõpsanud sülearvuti klahvi klaviatuuril "Enter" või ikoonile suurendusklaasi kujul, mis on otsingu stringi paremal.
- Järgmine lehekülg näitab otsingutulemust. Seal peab olema ainult üks toode - sülearvuti K52F. Seejärel peate klikkima lingil. Seda esindatakse mudeli nimena.
- Selle tulemusena leiate end ASUS K52F sülearvuti toelehel. Sellel leiate lisateavet sülearvutikeeletustegevuste, dokumentatsiooni, küsimustele ja nii edasi. Kuna me otsime tarkvara, läheme sektsioonis "juhtide ja kommunaalteenuste". Vastav nupp asub tugilehe ülaosas.
- Enne jätkamist valiku tarkvara allalaadimiseks, leheküljel, mis avab peate täpsustama versiooni ja heakskiidu operatsioonisüsteemi paigaldatud sülearvutile. Lihtsalt klõpsa nupule nimi "Palun valige" ja menüü avab OS variantidega.
- Pärast seda ilmub täieliku vastuvõetud draiverite loend veidi allapoole. Kõik need on jagatud rühmadeks seadmete tüübi järgi.
- Sa pead valima vajaliku draivereid ja avama selle. Sektsiooni avamine näete iga juhi, versiooni, faili suuruse ja vabastamise kuupäeva nime. Valitud tarkvara saate üles laadida nupuga "Global" abil. See laadimisnupp on iga tarkvara all.
- Pange tähele, et pärast nupu allalaadimise klõpsamist alustate kohe arhiivi allalaadimist installifailidega. Enne paigaldamist peate eemaldama kõik arhiivi sisu eraldi kausta. Ja alustage juba paigaldusprogrammi. Vaikimisi on selle nimi "Setup".
- Järgmisena peate järgima ainult samm-sammult viisardi juhiseid õigeks paigaldamiseks.
- Samamoodi peate alla laadima kõik puuduvad draiverid ja paigaldate need.
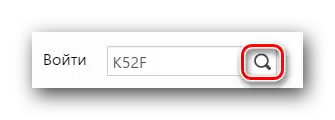
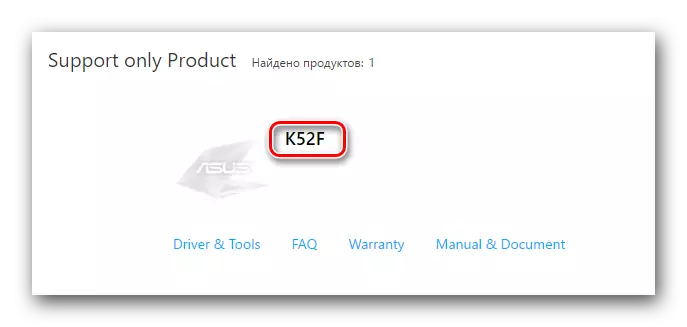
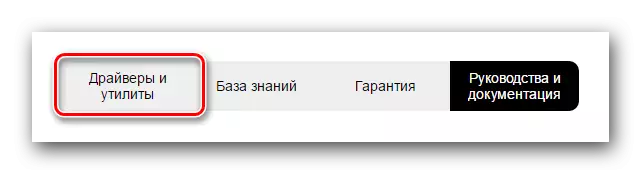
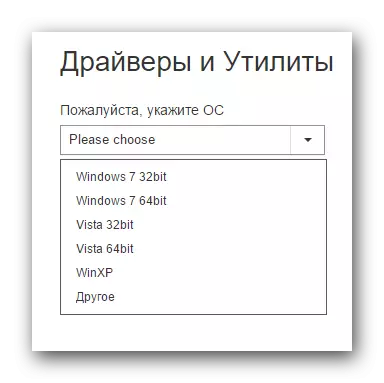
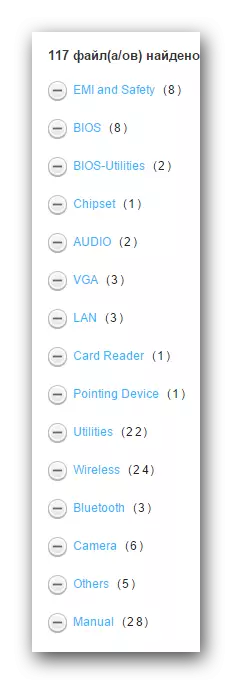
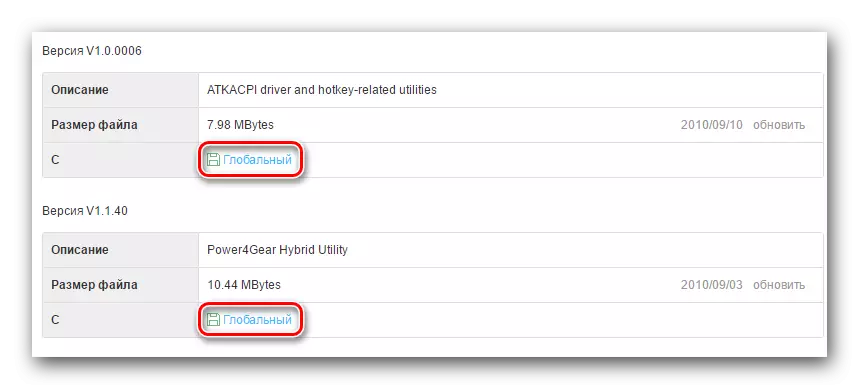
Kui te ei tea, millist tarkvara nõuab teie K52F sülearvuti, siis peaksite kasutama järgmist meetodit.
2. meetod: spetsiaalne kasulikkus tootjalt
See meetod võimaldab teil leida ja alla laadida ainult tarkvara, mis on teie sülearvutis konkreetselt puudu. Selleks on vaja spetsiaalset ASUS Live Update Utility Utility. See tarkvara on välja töötanud ASUS poolt, nagu selle nime järgi, otsida ja installida brändi toodete värskendusi. Seda peate sel juhul tegema.
- Me läheme draiveri allalaadimislehele K52F sülearvuti jaoks.
- Rühmade loendis otsides "Utilities" osa. Ava see.
- Utiliitide loendis leiame "ASUS Live Update Utility". Laadime selle sülearvutile, klõpsates nuppu "Global".
- Ootame, kuni arhiiv töötab. Pärast seda eemaldage kõik failid eraldi kohas. Kui ekstraheerimisprotsess on lõpetatud, käivitage fail nimega "Setup".
- See käivitab kasuliku paigaldusprogrammi. Teil on vaja ainult järgida iga installi viisardi aknas esinevaid juhiseid. Paigaldusprotsess ise võtab veidi aega ja isegi algaja sülearvuti kasutaja hakkab sellega toime tulema. Seetõttu me ei värvi üksikasjalikult.
- Kui ASUS Live Update Utility on paigaldatud, käivitage see.
- Utiliidi avamine, näete esialgses aknas sinist nuppu nimi "Kontrollige värskendus". Vajutage seda.
- See käivitab teie sülearvuti skaneerimisprotsessi puuduva tarkvara jaoks. Ootame kontrolli lõppu.
- Pärast kontrolli kulutamist näete alltoodud pildiga sarnast akent. See näitab koguarvu juhtide arv, mida peate installima. Soovitame teil installida kogu kasuliku tarkvara soovitatud tarkvara. Selleks vajutage lihtsalt nuppu "Install".
- Järgmisena algab paigaldusfaile allalaadimine kõigi leitud juhtide jaoks. Järgige allalaadimise edusamme saate eraldi aknas, mida ekraanil näha.
- Kui kõik vajalikud failid laaditakse alla, installib utiliit kogu tarkvara automaatselt. Te ootate natuke.
- Lõpuks peate selle meetodi täitmiseks sulgema utiliidi.
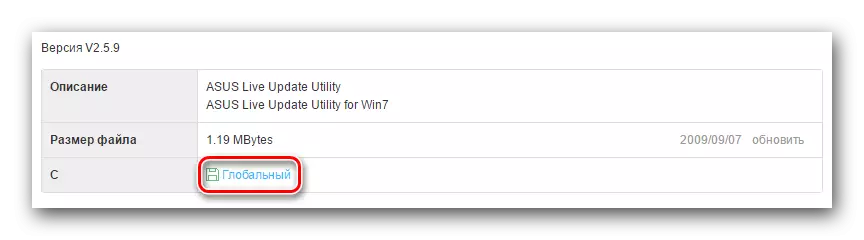
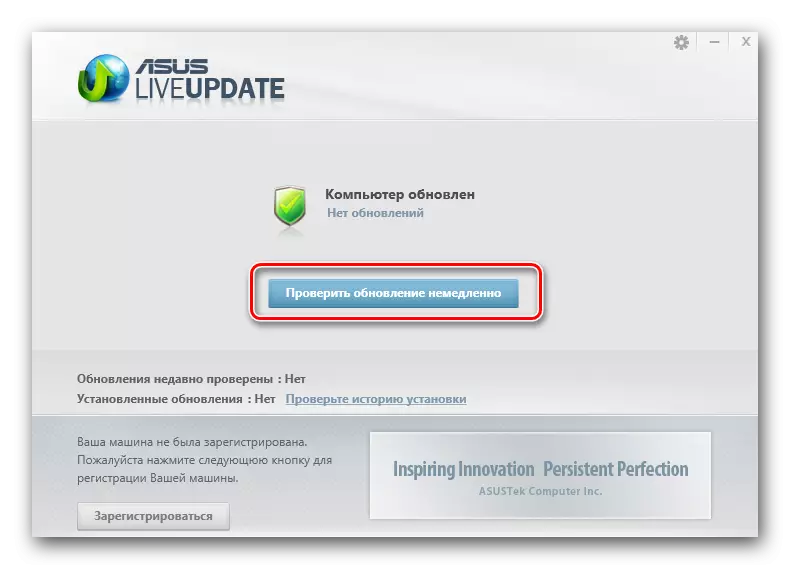

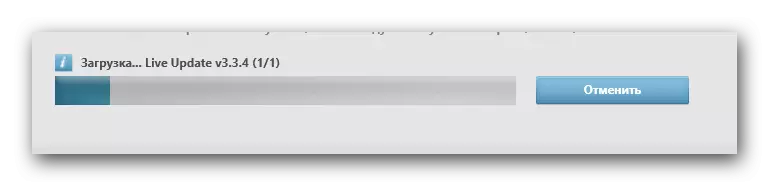
Nagu näete, on see meetod mugav, sest kasulikkus ise valib kõik vajalikud draiverid. Te ei pea kindlaks määrama, millist tarkvara ei ole installitud.
3. meetod: Üldotstarbelised programmid
Et installida kõiki vajalikke draivereid, saate kasutada ka eriprogramme. Nad on sarnased põhimõttega ASUS Live Uuenda utiliit. Ainus erinevus on see, et sellist tarkvara saab kasutada mis tahes sülearvutites ja mitte ainult ASUS-i toodetud isikutel. Ülevaade draiverite otsimise ja installimise programmidest tegime ühes meie varasemates artiklites. Selles saate õppida sellise tarkvara eeliseid ja puudusi.
Loe lähemalt: Parimad programmid juhtide paigaldamiseks
Teil on võimalik valida artiklist absoluutselt mis tahes programmi. Isegi need, kes ei ole ühel või teisel põhjuseks läbivaatamisse sattunud. Kõik samad toimivad sama põhimõtte kohaselt. Soovime teile otsinguprotsessi näidata vastavalt tarkvara Auslogics Driver Updateri näitele. See programm on kindlasti halvem kui selline hiiglane juhpaketi lahendus, kuid sobib ka juhtide paigaldamiseks. Jätkame tegevuste kirjeldust.
- Me alla laadime Auslogics Driver Updateri ametlikust allikast. Link allalaadimine on ülaltoodud artiklis.
- Paigaldage programm sülearvutile. Selle etapi käidelda ilma konkreetsete juhisteta, sest see on väga lihtne.
- Paigaldamise lõpus käivitate programmi. Pärast Auslogics Driver Updateri saapad käivitub teie sülearvuti skaneerimise protsess koheselt. Seda tõendab aken, mis ilmub, kus saate vaadata kontrolli edenemist.
- Kontrollimise lõpus näete nimekirja seadmetest, mille jaoks soovite draiveri uuendada / installida. Sellisel aknas peate märkima seadmeid, mille tarkvara tarkvara alla laadida. Me tähistame vajalikke punkte ja klõpsame nupul "Update All".
- Teil võib tekkida vajadus lubada Windowsi süsteemi taastamise funktsiooni. Sa õpid sellest ilmuva aknast. Selles peate paigaldamisprotsessi jätkamiseks vajutage nuppu "Jah".
- Seejärel algab installifailide otsene allalaadimine eelnevalt valitud draiverite jaoks. Allalaadimise edenemine kuvatakse eraldi aknas.
- Kui faili allalaadimine on lõpetatud, käivitub programm automaatselt allalaaditud tarkvara seadistamise. Selle protsessi edusamme kuvatakse ka vastavas aknas.
- Tingimusel, et kõik möödub ilma vigadeta, näete sõnumit paigaldamise eduka lõpu kohta. See kuvatakse viimases aknas.
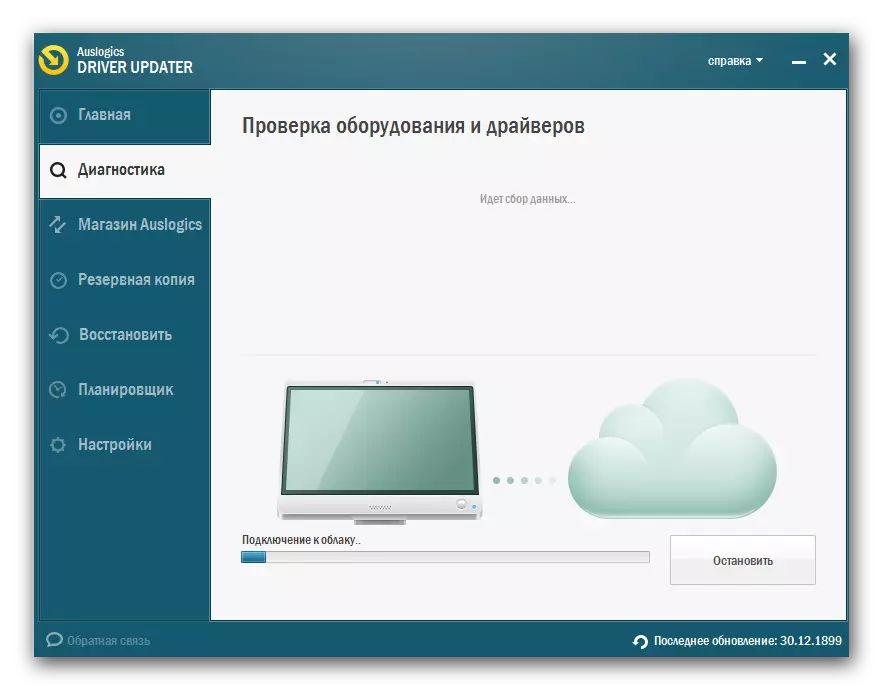
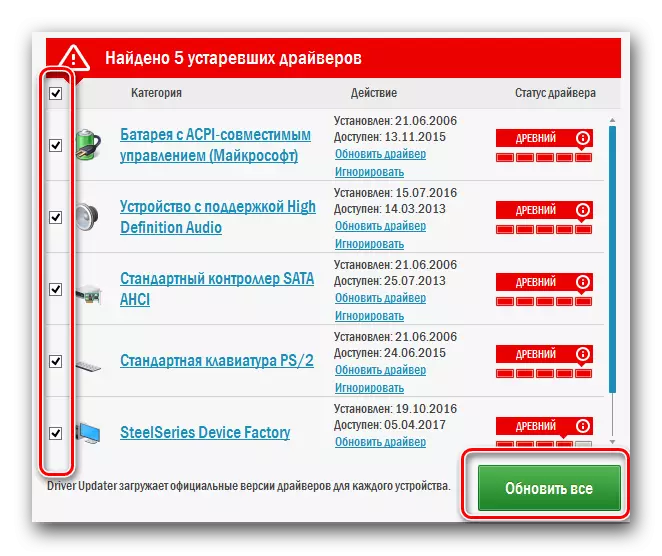
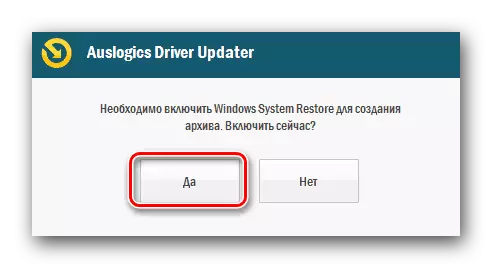
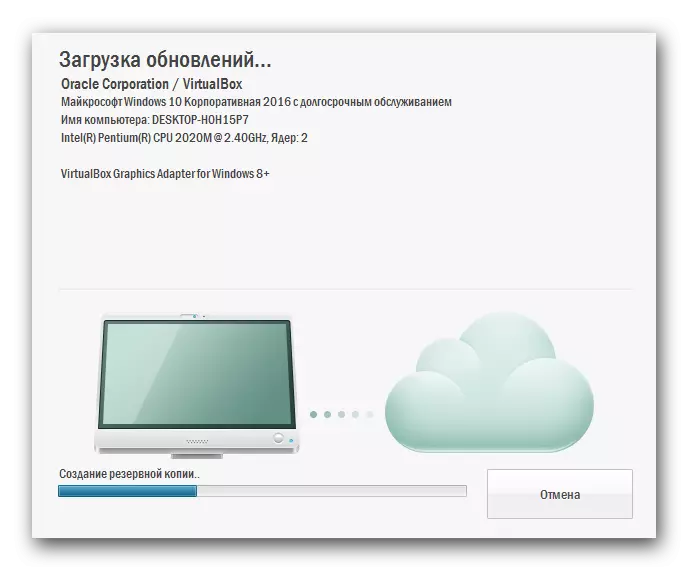
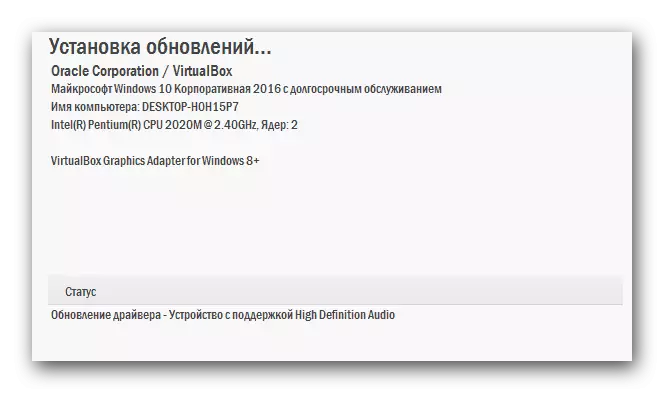

See on sisuliselt kogu paigaldusprotsess kasutades selliseid programme. Kui eelistate seda juhtpaketi lahendusprogrammi, mida me varem mainisime, võib meie õpetamise artikkel olla kasulik selles programmis töötamiseks.
Õppetund: kuidas ajakohastada draiverid arvutis, kasutades juhtpaketi lahendust
4. meetod: otsida ID-draiverite otsimist
Iga sülearvutiga ühendatud seade on oma identifikaator. See on ainulaadne ja kordused on välistatud. Kasutades sellist identifikaatorit (ID või ID-d), leiate seadme seadme draiveri või tuvastada seadet ise. Selle kohta, kuidas seda väga ID-d teada saada ja sellega, mida sellega teha, siis ütlesime ühes üksikasjad ühes mineviku õppetunde. Soovitame läbida allolevat linki ja tutvuge sellega.Õppetund: Otsi juhtide otsimine seadmete ID abil
Meetod 5: sisseehitatud Windowsi juhiotsingu tööriist
Windowsi operatsioonisüsteemis on vaikimisi tarkvara otsimiseks tavaline tööriist. Seda saab kasutada ka tarkvara paigaldamiseks ASUS K52F sülearvutis. Selle meetodi kasutamiseks peate tegema järgmist:
- Töölaual leidke ikoon "Minu arvuti" ja klõpsake IT PCM-il (hiire parema nupuga).
- Avatud menüüs klõpsake "Properties".
- Pärast seda avaneb aken vasakul domeenil, mille asub "seadmehaldur" joon. Klõpsake seda.
- Seadmehalduris kuvatav seadmete loendis valige see, mida soovite draivereid installida. See võib olla nii juba tuvastatud seade ja see, mida süsteem ei ole veel määratletud.
- Igal juhul peate klõpsama hiire paremas nupul selliste seadmete ja valige "Update Drivers" string valikute loendist.
- Tulemuseks avab uue akna. See on kaks juhiotsingu režiimi. Kui valite "Automaatne otsing", püüate süsteem iseseisvalt leida kõik vajalikud failid ilma teie sekkumiseta. Juhul "käsitsi otsing", peate täpsustama asukoha need ise sülearvuti. Soovitame teil kasutada esimest võimalust, sest see on tõhusam.
- Kui faile leitakse, algab nende paigaldus automaatselt. Te peate natuke ootama, kuni see protsess on lõpetatud.
- Seejärel näete akna, kus kuvatakse otsingu ja installimise otsing. Et lõpetada, peate sulgema ainult otsinguvahendi akna.

Seadme halduri avamiseks on mitu võimalust. Te saate absoluutselt kasutada.
Õppetund: Avage Windowsi seadmehaldur
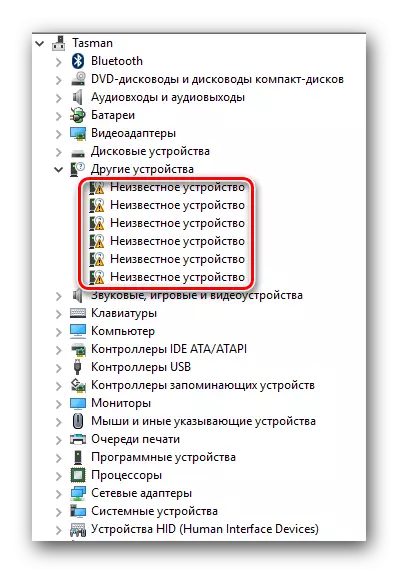
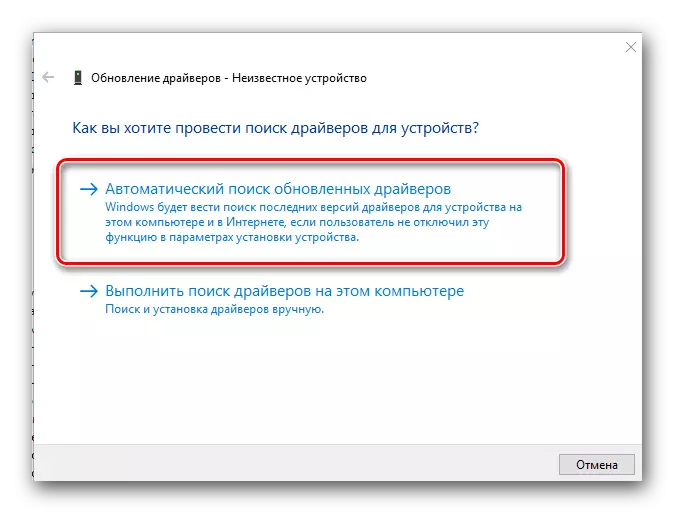
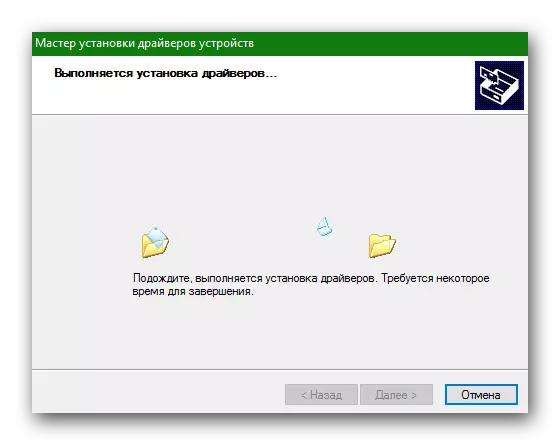
Sellel on meie artikkel lõpule viidud. Me kirjeldasime teid kõiki meetodeid, mis aitavad teil oma sülearvuti juhtide installida. Küsimuste korral kirjutage kommentaaridesse. Vastus kõigile ja aitab probleeme lahendada.
