
Iga dokumendi visiitkaart on selle nimi. See postulaat kehtib ka tabelite kohta. Tõepoolest, palju meeldivam näha teavet, mis on märgitud informatiivne ja kaunilt kaunistatud rubriiki. Uurime välja tegevuste algoritmi, mida tuleks teha nii, et Exceli tabelites töötamisel on teil alati olnud kvaliteetsed tabeli nimed.
Nime loomine
Peamine tegur, mille kaudu päis täidab oma otsefunktsiooni võimalikult tõhusalt, on selle tähendus komponent. Nimi peab kandma peamine sisuliselt sisu tabeli massiivi, nii palju kui võimalik kirjeldada, kuid olla lühike, nii et kasutaja peab mõistma kasutaja ühe pilguga.Aga selles õppetundis keskendume veelgi enam mitte sellistele loomingulistele hetkedele, kuid me maksame keskendumise algoritmile tabeli nime tehnoloogiale.
1. etapp: nime loomine nime jaoks
Kui teil on juba valmis tabelis, kuid teil on vaja kohtuda, siis esiteks peate looma pealkirja all eraldatud lehes.
- Kui tabeli massiivi oma ülempiiri hõivab esimese rea lehe, siis on vaja selge koht nimi. Selleks seadke kursor tabeli esimese rea mis tahes elemendile ja hiire paremale nupule. Avatud menüüs valige valik "Kleebi ...".
- Tundub väike aken, kus sa peaksid valima, mida täpselt tuleb lisada: veerg, string või üksikute rakkude vastava vahetusega. Kuna meil on ülesandeks lisada stringi, üritame ümber lülituda sobivasse asendisse. Savi "OK".
- Tabeli massiivi kohal lisatakse string. Aga kui lisate nime ja tabeli vahele ainult üks rida, siis ei ole nende vahel vaba ruumi, mis viib läbi päise, ei ole nii eristatud kui ma tahaksin. See asjade seisukoht on korraldatud mitte kõik kasutajad ja seetõttu on mõttekas lisada veel üks või kaks rida. Selleks valige ükskõik milline element tühja liinil, mida me just lisas ja savi hiire parema nupuga. Kontekstimenüüs valige uuesti "Kleebi ..." elemendi.
- Täiendavaid meetmeid rakkude lisamise kohta korratakse samal viisil nagu eespool kirjeldatud. Vajadusel saate lisada teise rea samal viisil.

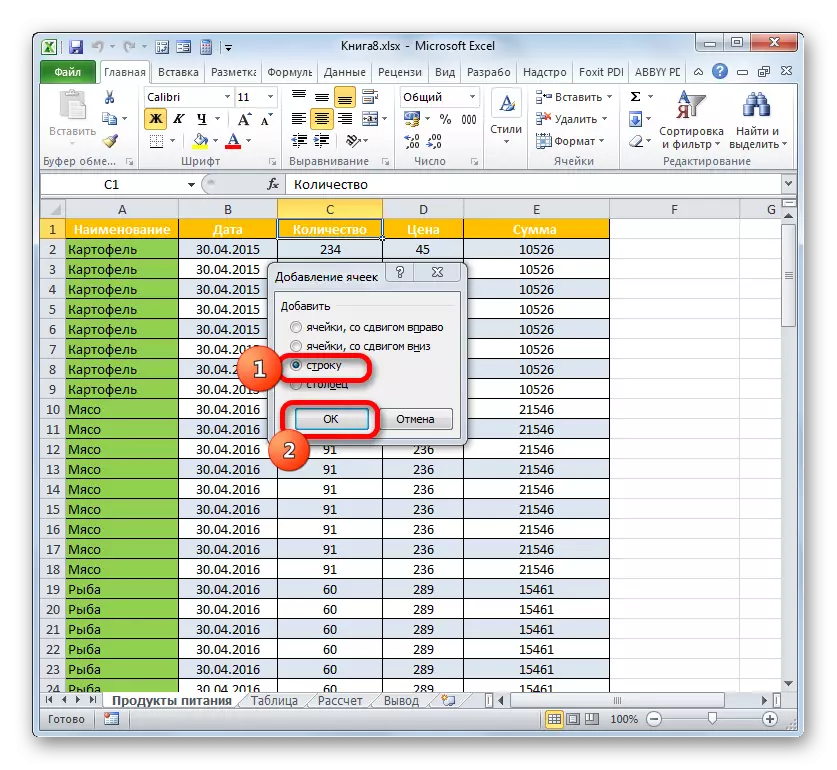


Aga kui soovite laua massiivi üle lisada rohkem kui ühte rida, siis on protsess, et protsessi oluliselt kiirendada ja mitte lisada ühte elementi ühele elemendile, vaid ühe aja lisamiseks.
- Valige tabeli ülaosas olevate rakkude vertikaalne valik. Kui kavatsete lisada kaks rida, peaksite valima kaks rakku, kui kolm on kolm jne. Teostame valikuklõpsuga, nagu tehti varem. Menüüs valige "Kleebi ...".
- Aken avaneb uuesti, kus peate valima "String" asendisse ja klõpsake "OK".
- Tabeli kohal lisatakse massiivi seejärel liinide arv, mitu elementi eraldati. Meie puhul kolm.



Aga on veel üks võimalus lisada ridu üle tabelis nime.
- Me tõstame üles tabeli massiivi nii palju elemente vertikaalsesse vahemikus, kui palju ridu lisada. See tähendab, et me teeme nagu varasematel juhtudel. Aga seekord minna "Home" tab lindi ja klõpsa ikoonil kolmnurga kujul paremale "kleebi" nuppu "Cell" rühmas. Valige loendis olev valik "Paigaldage lehele ridu."
- Seal on sisend lehtede üle laua massiivi liinide arvu, kui palju rakke enne selle täheldati.

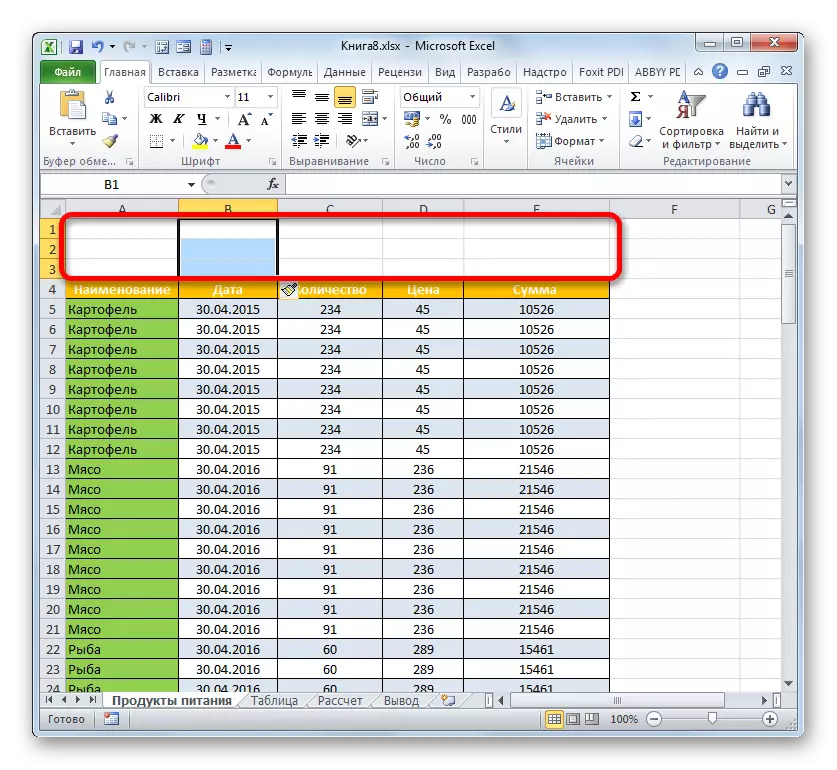
Selles ettevalmistusetapis võib pidada lõpule viia.
Õppetund: kuidas lisada uus string Excelis
2. etapp: lisage nimi
Nüüd peame otse kirjutama tabeli nime. Mis peaks olema pealkirja tähenduses, me juba lühidalt rääkisime, nii et me ei pea seda selles küsimuses, kuid me pöörame tähelepanu ainult tehnilistele hetkedele.
- Igal lehel, mis asub laua massiivi kohal, sisestage eelmises etapis loodud liinidel soovitud nimi. Kui tabelis on kaks rida, siis on parem seda teha esimeses neist, kui kolm asub keskel.
- Nüüd peame selle nime asetama tabeli massiivi keskele nii, et see tundub rohkem esinduslik.
Me rõhutame kogu rakkude valikut, mis on kõrgemal tabeli massiivi kohal, kus nimi on paigutatud. Samal ajal ei tohiks valiku vasak- ja paremad piirid minna kaugemale laua vastavatest piiridest. Pärast seda klõpsame nupul "Kombineeritud ja koht", mis asub joondamisplokis asuvas vahekaardil.
- Pärast seda kombineeritakse liinide elemendid, milles tabeli nimi asub, ja pealkiri asetatakse keskele.
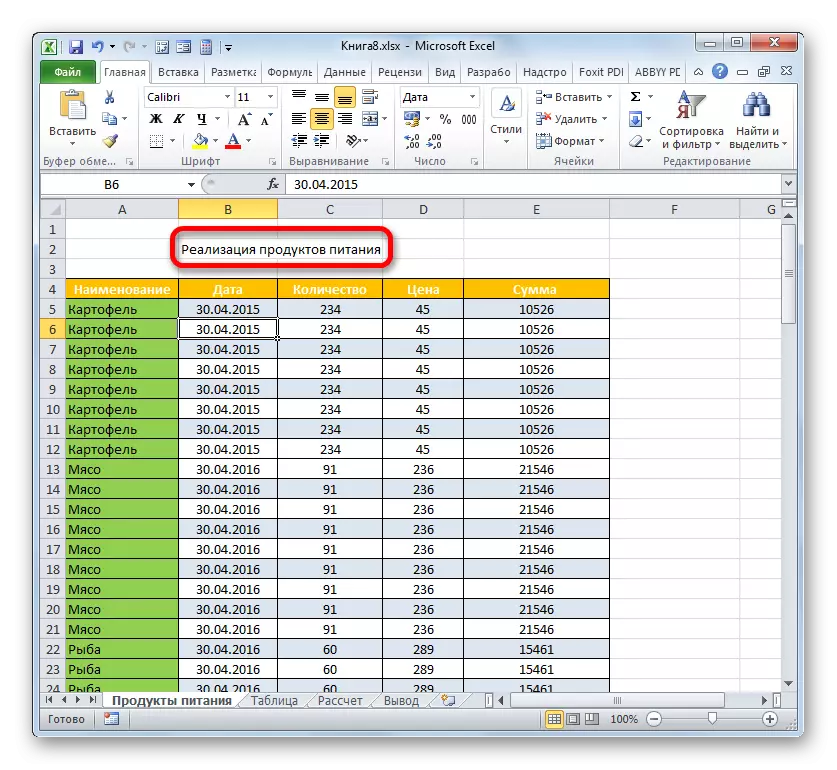

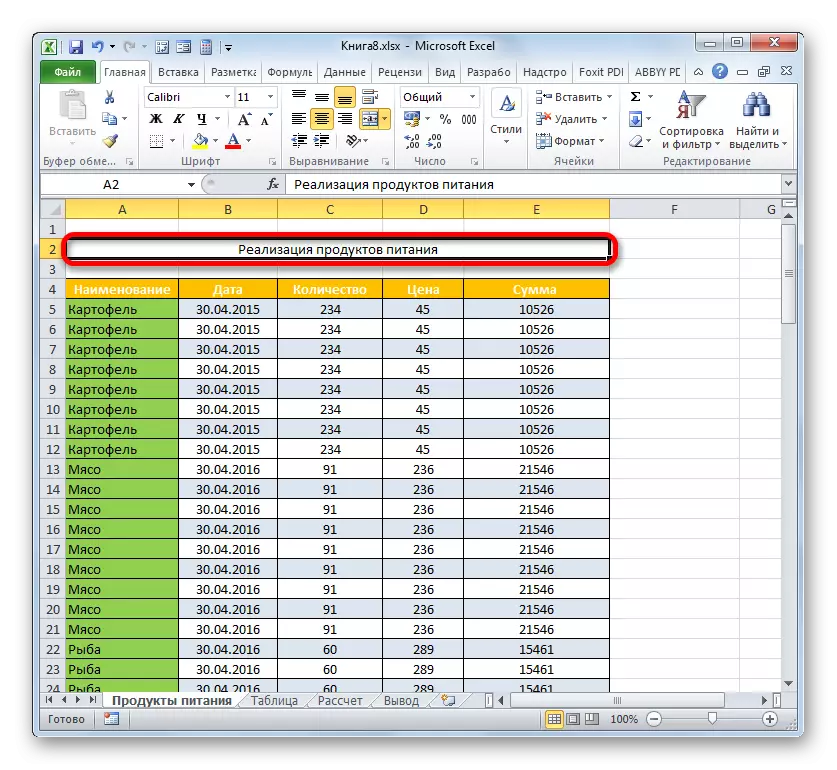
On veel üks võimalus kombineerida rakke nimega stringis. Selle rakendamine võtab veidi rohkem aega, kuid siiski tuleks seda meetodit mainida.
- Toodame liini rida elementide valiku, kus dokumendi nimi asub. Savi märgistatud fragmendile hiire parema nupuga. Valige väärtus "Format rakud ...".
- Vormindamisaknas liigume sektsiooni "Alignment". "Display" plokis, täitke lipu paigaldamine "raku kombinatsioon" väärtuse lähedal. "Horisontaalse" valdkonnas "Alignment" plokis määrake väärtuse "keskus" tegevuse loendist. Vajuta "OK".
- Sellisel juhul kombineeritakse ka valitud fragmendi rakud ja dokumendi nimi paigutatakse kombineeritud elemendi keskele.

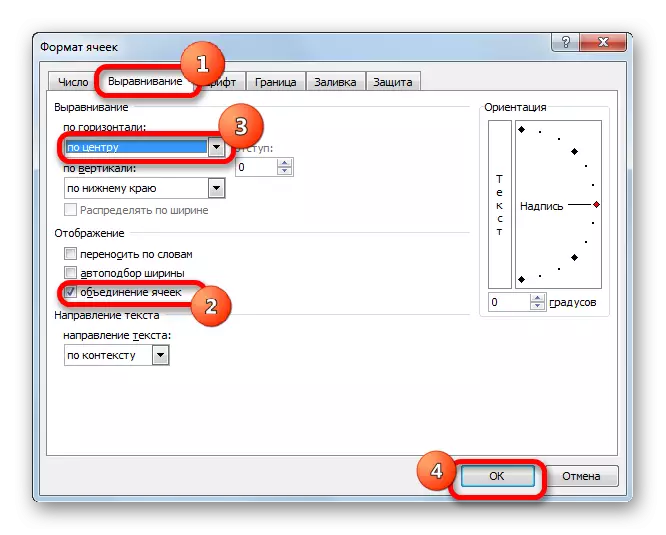

Kuid mõnel juhul ei ole exceli rakkude ühendus teretulnud. Näiteks "Smart" tabelite kasutamisel on parem mitte üldse kasutada. Jah, ja muudel juhtudel rikub iga liit lehe esialgse struktuuri. Mida teha, kui kasutaja ei taha rakke ühendada, kuid samal ajal soovib tabeli keskel esitatud nime esitada? Sel juhul on olemas ka väljapääs.
- Me rõhutame liini ulatust pealkirja sisaldava tabeli kohal, nagu me varem tegime. Clay jaotamisele kontekstimenüüsse helistamiseks, kus valite "Cell Format ..." väärtuse.
- Vormindamisaknas liigume sektsiooni "Alignment". Uues aknas "Horisontaalne" valdkonnas valige loendis olev väärtus "valiku keskel". Savi "OK".
- Nüüd kuvatakse nimi tabeli massiivi keskel, kuid rakke ei ühendata. Kuigi see näib, et nimi on postitatud keskel, füüsiliselt oma aadress vastab algse aadressi raku, kus see registreeriti isegi enne joondamise protseduuri.


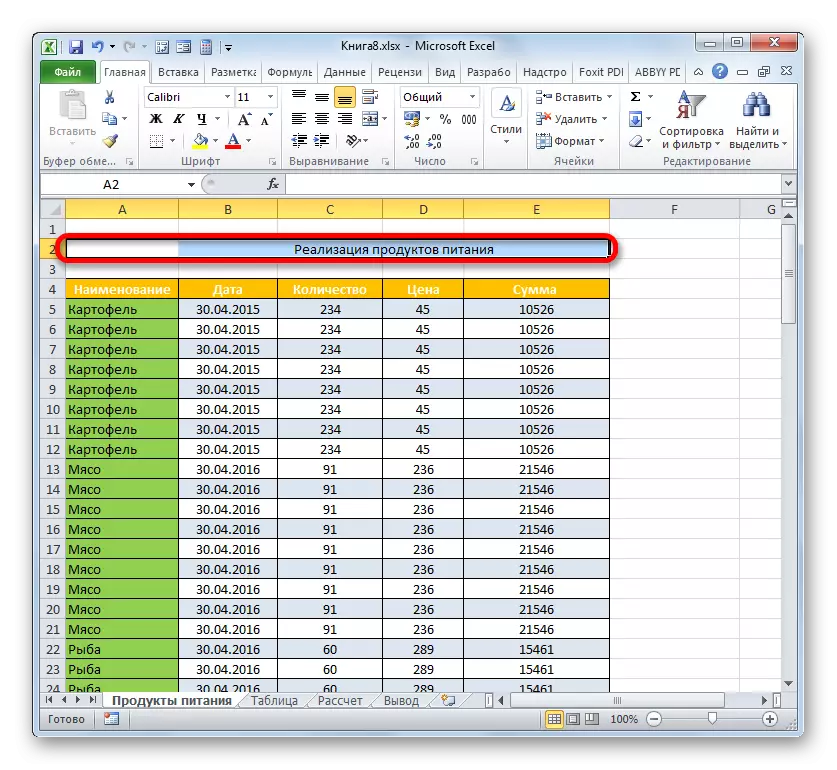
3. etapp: vormindamine
Nüüd on aeg vormindada pealkirja nii, et ta kohe kiirustas silma ja tundus võimalikult kohal. Tee see on kõige lihtsam viis lindi vormindamisvahenditega.
- Me tähistame pealkirja hiire peal. Klõps tuleb täpselt sellise raku kohta, kus füüsiliselt nimi on, kui viimist rakendatakse. Näiteks kui klõpsate lehele lehele, kus nimi kuvatakse, kuid ei näe seda valemis rida, siis tähendab see seda, et tegelikult ei ole see selles lehel element.
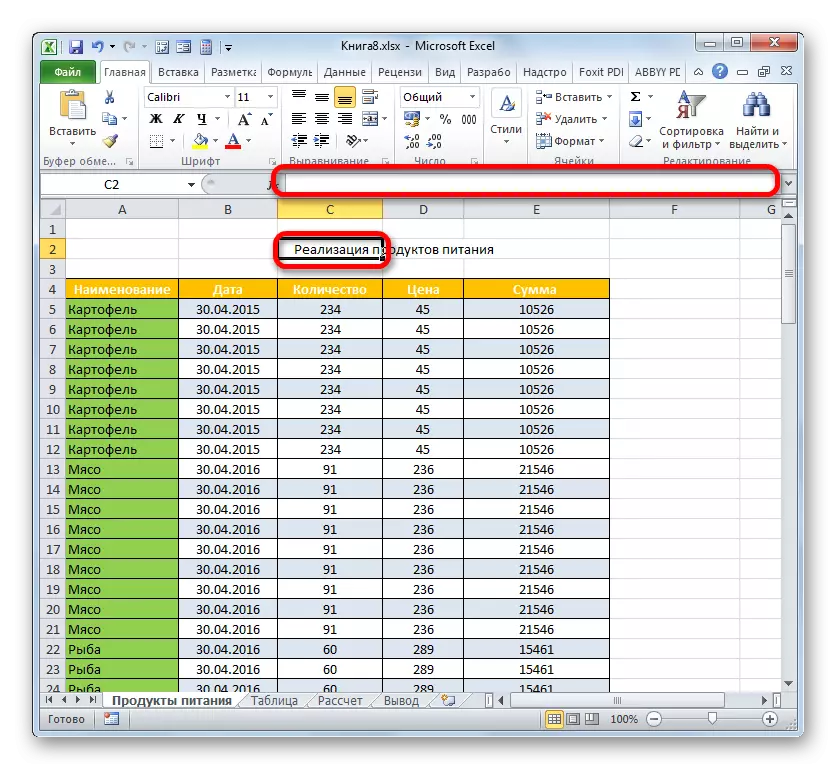
Kui kasutaja saadab tühi raku välimuse, võib olla vastupidine olukord, kuid valemis string näeb kuvatud teksti. See tähendab, et valiku joondamist rakendati ja tegelikult asub nimi selles rakus, hoolimata asjaolust, et see näeb välja nagu see tundub valesti. Vormindamismenetluse jaoks tuleks see kirje eraldada.
- Me rõhutame julge fondi nime. Selleks klõpsake nupul "Bold" (Piktogramm "F" kujul "F") "Font" plokis asuvas vahekaardil. Või vajutage klahvile Ctrl + B klahvi kombinatsiooni.
- Järgmisena saate suurendada nime fondi suurust tabelis teise teksti suhtes. Selleks eraldame raku, kus nimi tegelikult asub. Klõpsake piktogrammil kolmnurga kujul, mis asetatakse "fondi suuruse" paremale. Fondi suuruste loend avaneb. Vali suurus, et te kaalute oma optimaalset konkreetse tabeli jaoks.
- Kui soov on soovi, saate muuta ka fondi tüübi nime mõnele originaalsele valikule. Savi nime postitamise kohas. Vajuta kolmnurga paremale fontiväljale plokis sama nime kodus vahekaardil. Ulatuslik fondi tüüpi nimekiri. Klõpsake seda, mida peate sobivam.
Aga kui valides font, peate olema ettevaatlik. Mõned võivad olla teatud sisu dokumentide jaoks sobimatud.

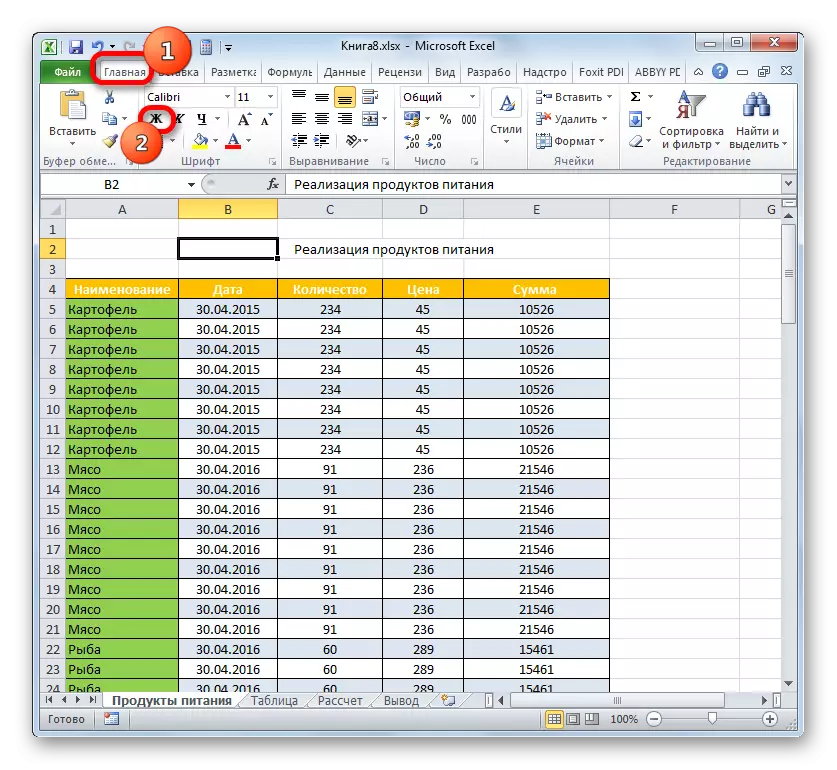


Soovi korral on võimalik nimetada nimi peaaegu lõpmatuseni: muuta see kaldkirjas, värvi muutmine, eemaldage allajoonte jne.
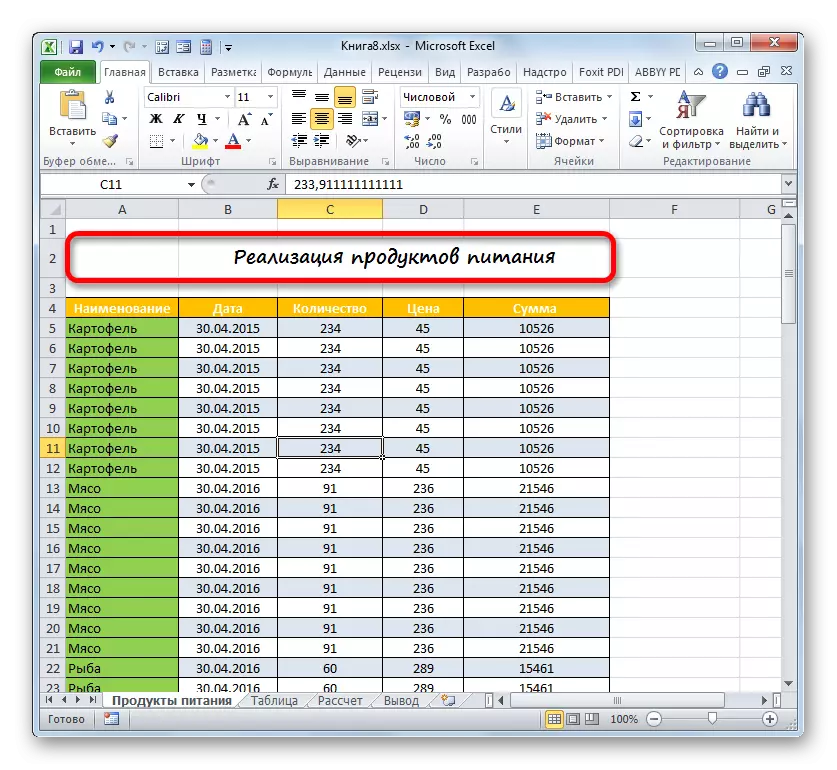
Õppetund: vormindamise tabelid Microsoft Excel
4. etapp: nime kinnitamine
Mõnel juhul on vaja, et pealkiri on pidevalt silmis, isegi kui te kerida pikka tabeli alla. Seda saab teha nime liini kinnitamisega.
- Kui nimi on lehe ülaosas, tehke fikseerimine väga lihtne. Me liigume vahekaardile "Vaata". Me teeme ikooni "Kinnitage ala". Loend, mis avaneb, peatub punktis "Kinnitage ülemine joon".
- Nüüd on fikseeritud lehe ülemine joon, milles nimi asub nimi. See tähendab, et see on nähtav, isegi kui lähete tabeli põhja alla.

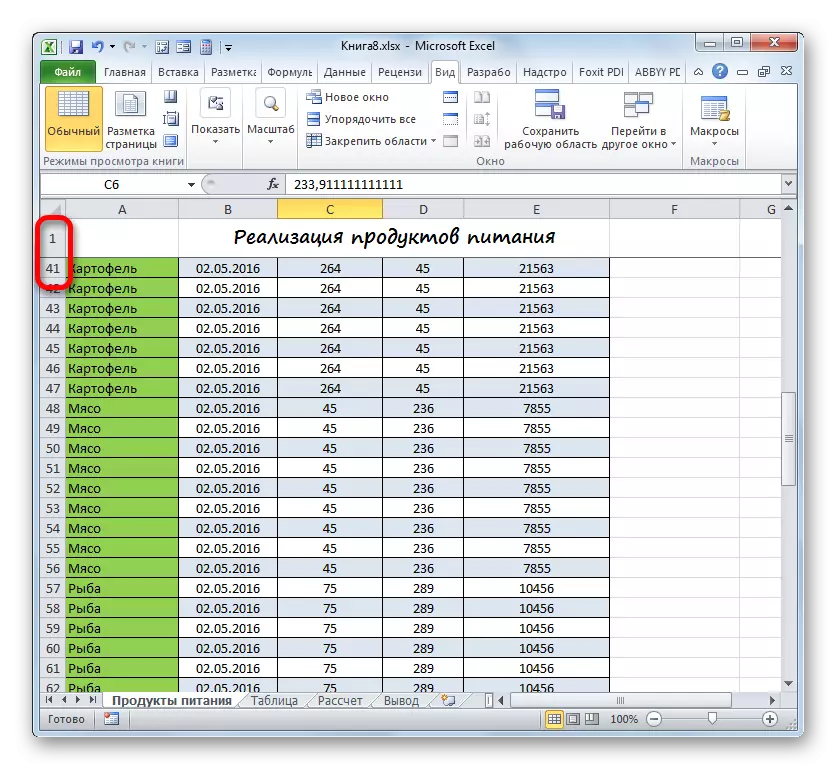
Kuid mitte alati nimetatakse nimi täpselt lehe ülaosas. Näiteks peeti näide teisel real. Lisaks on see üsna mugav, kui mitte ainult nimi on fikseeritud, vaid ka tabeli müts. See võimaldab kasutajal kohe navigeerida, mis tähendab veergudel postitatud andmeid. Sellise konsolideerimise teostamiseks peaksite tegutsema veidi erinevas algoritmis.
- Me tõstame kindlaks vasakpoolse raku all oleva ala all. Sellisel juhul me kinnitame pealkirja kohe ja laua päise. Seetõttu rõhutame esimese raku mütsi all. Pärast seda klõpsame ikooni "Kinnitage ala". Seekord valitakse nimekiri positsiooni, mida nimetatakse "ala konsolideerimiseks".
- Nüüd on tabeli massiivi ja selle kork nimega read fikseeritud lehel.


Kui sa ikka tahad nimetada nimi üksnes päiseta, siis sel juhul peate valima esimese vasaku raku, mis asub nime all nime enne üleminekut kinnitusvahendisse.

Kõik muud meetmed tuleks läbi viia täpselt sama algoritmi, mis väljendati eespool.
Õppetund: kuidas pöörata pealkirja Excelis
5. etapp: iga lehekülje prindi päis
Üsna sageli nõuab trükitud dokumendi pealkirja, et minna igale lehele. In Excel, see ülesanne on üsna lihtne. Sellisel juhul tuleb dokumendi nimi sisestada ainult üks kord ja iga lehekülje jaoks ei ole vaja siseneda eraldi. Tööriist, mis aitab seda võimalust reaalsuseks kehastada, nimetatakse "Tringiks". Tabeli pealkirja konstruktsiooni täielikuks täitmiseks kaaluge, kuidas seda igal leheküljel printida.
- Me teeme liikumise vahekaardil "Markup". Savi "Prindi päised" ikoon, mis asub lehe parameetrite grupis.
- Lehekülje parameetriline aken aktiveerub "lehe" sektsioonis. Me paneme kursor "Think Lines" väljale. Pärast seda eraldame kõik raku, mis asub liinil, kus pealkiri on paigutatud. Samal ajal langeb kogu rea aadress lehekülje parameetrite leheküljele. Vajuta "OK".
- Selleks, et kontrollida, kuidas pealkiri kuvatakse printimisel, minge vahekaardile "Faili".
- Liikuge "Prindi" jaotisse vasakpoolse vertikaalse menüü navigeerimisvahendite abil. Õige osa akna sisaldab ala eelvaate praeguse dokumendi. Oodatakse esimesel leheküljel, näeme kuvatud päise.
- Nüüd peame vaatama, kas nimi kuvatakse teistes trükitud lehtedel. Nendel eesmärkidel vähendame kerimisriba alla. Samuti saate sisestada soovitud lehekülje numbri menüü kuvamisväljal ja klõpsake sisestusklahvi. Nagu näeme, teisel ja järgnevate trükitud lehed, kuvatakse päis ka vastava elemendi ülaosas. See tähendab, et kui registreerime väljatrüki dokumendi, kuvatakse iga lehe all nimi.



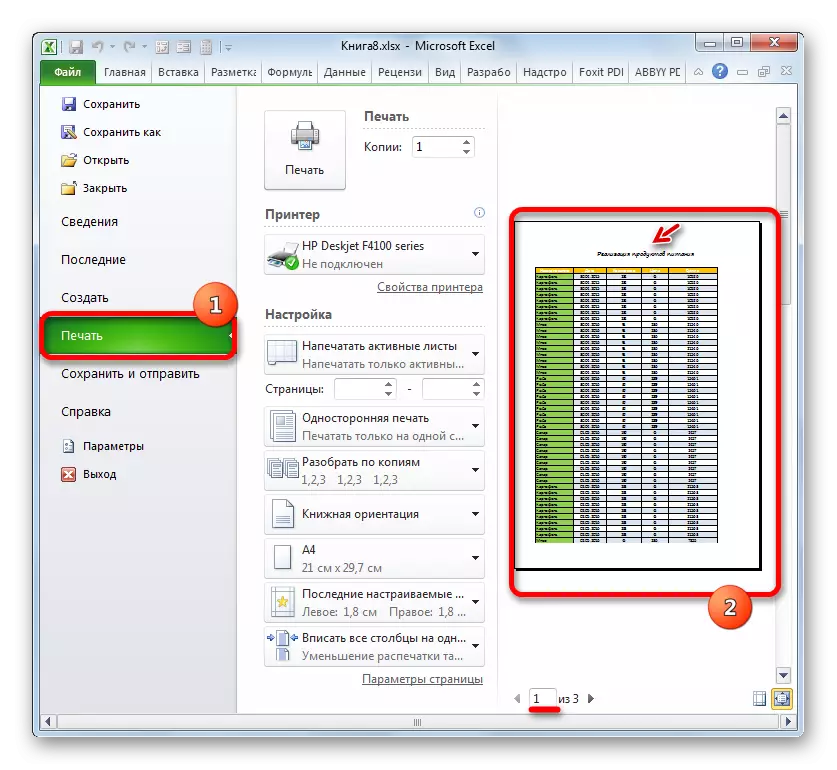

Selle töö kohta dokumendi päise moodustumist võib pidada lõpule viia.
Õppetund: Prindi päis iga lehekülje Excele
Niisiis, me jälgisime algoritmi disain dokumendi päise Excel. Loomulikult ei ole see algoritm selge juhend, millest on võimatu liikuda. Vastupidi, on suur hulk tegevusvalikuid. Eriti palju viise nime vormindamiseks. Võite kasutada mitmesuguseid kombinatsioone paljude formaate. Selles suunas on piiraja ainult kasutaja fantaasia. Sellegipoolest näitasime pealkirja ettevalmistamise peamisi etappe. See õppetund, mis tähistab põhireegleid, näitab juhiseid, milles kasutaja saab oma disainilahendusi teostada.
