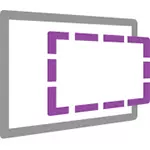
Kui te ei tea üldse, mida virtuaalne masin on, siis saate lühidalt kirjeldada, kuidas selle arvuti emulatsioon oma operatsioonisüsteemiga oma peamise operatsioonisüsteemi sees. Näiteks saate käivitada virtuaalne arvuti Windows 10-ga Windows 7 lihtsas aknas tavalise programmina ilma installimiseta. Suurepärane võimalus proovida süsteemide erinevaid versioone, eksperimenteerida nendega, ei karda midagi rikkuda. Vt näiteks Hyper-V virtuaalne masin Windows 10, Virtualboxi virtuaalmasinad algajatele.
Update 2016: Artikli redigeeriti, kuna akende vanade versioonide virtuaalsed masinad puudusid saidilt vahetatud liides ja saidi aadress ise (varem - modern.ie). Lisatud lühike kokkuvõte paigaldamise hüper-v.
Lõpetatud virtuaalse masina laadimine
MÄRKUS. Artikli lõpus on video Windowsi allalaadimise ja käivitamise kohta video, mis võib olla mugavam sellises vormis tajuv teave (praeguses artiklis on see lisateave ei ole video ja mis on kasulik, kui otsustate luua virtuaalmasina kodus).
Tasuta Windowsi virtuaalseid masinaid saab alla laadida https://developer.microsoft.com/ru-ru/microsoft-gege/tools/vms/, mis on spetsiaalselt ette valmistanud Microsofti poolt, et arendajad saavad testida erinevaid Internet Exploreri versioone erinevates versioonides Windowsi (ja Windows 10 väljundiga - ja testida Microsoft Edge Browser). Kuid miski ei takista nende kasutamist muudel eesmärkidel. Virtuaalsed hiired on saadaval mitte ainult Windowsi töötamiseks, vaid ka Mac OS X või Linuxis.
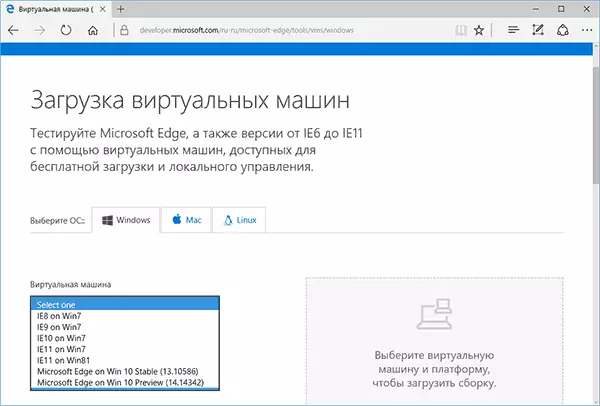
Allalaadimiseks valige "Tasuta Virtual Machine" elemendi põhilehel ja seejärel - millist võimalust te kavatsete kasutada. Kirjutamise ajal valmis virtuaalseid masinaid järgmiste operatsioonisüsteemidega:
- Windows 10 tehniline eelvaade (viimane kokkupanek)
- Windows 10.
- Windows 8.1.
- Windows 8.
- Windows 7.
- Windows Vista.
- Windows XP.
Kui te ei kavatse neid kasutada Internet Exploreri testimiseks, siis maksta selle eest, milline brauseri versioon on paigaldatud, arvan, et see ei ole seda väärt.
Hyper-V, Virtual Box, Vagrant ja VMware on saadaval virtuaalsete masinate platvormina. Ma näitan kogu protsessi virtuaalse kasti jaoks, mis minu arvates on kõige kiirem, funktsionaalne ja mugav (ja algaja kasutaja jaoks arusaadav). Lisaks on virtuaalne kast tasuta. Samuti räägi lühidalt installimise virtuaalse masina hüper-v.
Valige, seejärel laadige alla ühe ZIP-fail virtuaalse masinaga või arhiiv, mis koosneb mitmest mahust (Windows 10 virtuaalsele masinale, ulatus suurus 4,4 GB). Pärast faili allalaadimist pakkige see ükskõik milline archiver või sisseehitatud Windowsi tööriistad (OS teab ka, kuidas töötada ZIP-arhiividega).

Te peate ka virtualiseerimisplatvormi virtuaalse masina käivitamiseks alla laadima ja installima minu puhul - virtuaalkarkast (see võib olla ka VMware Player Kui soovite seda võimalust eelistate). Seda saab teha aadressilt https://www.virtualbox.org/wiki/downloads (alla laadida Virtualbox Windows Hosts X86 / AMD64, kui teil pole teist operatsioonisüsteemi arvutis).
Paigaldamise ajal Kui te ei ole spetsialist, ei pea te midagi muutma, piisab, et vajutada "Next". Samuti kaob protsessis ja Interneti-ühendus ilmub uuesti (ärge kartma). Kui isegi pärast paigaldamise lõppu ei ilmu Internet (see kirjutab piiratud või tundmatu võrku, võib-olla mõnede konfiguratsioonide puhul), katkestage virtualkasti sillavõrgu juhtkomponent teie peamise Interneti-ühenduse jaoks (allpool olev video on näidatud, kuidas seda tehakse tee seda).

Niisiis, kõik on valmis järgmise sammu jaoks.
Windowsi virtuaalse masina käivitamine virtualkastis
Lisaks on kõik lihtne - topeltklõps failil, mida me allalaaditud ja lahtipakkimata käivitame automaatselt virtuaalse masina impordi aknasse installitud virtualkarp.
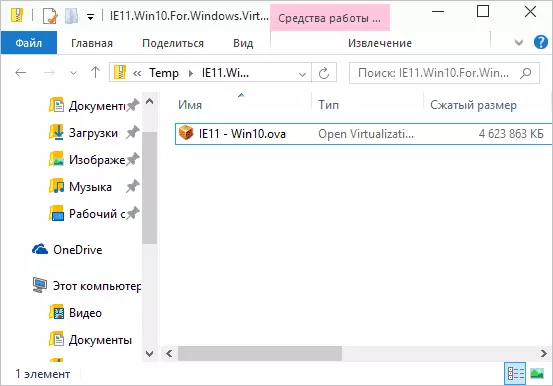
Soovi korral saate muuta protsessorite arvu seadeid, RAM-i (lihtsalt ei võta liiga palju mälu peavoolust), seejärel klõpsake "Import". Üksikasjalikumalt ma ei lähe seaded, kuid kasutatud vaikimisi töötavad enamikul juhtudel. Impordiprotsess ise võtab mõne minuti, sõltuvalt teie arvuti jõudlusest.

Pärast lõpetamist näete Virtualboxi nimekirjas uus virtuaalse masina ja selle käivitamise jaoks piisab kas kaks korda, et klõpsata seda või klõpsake "Run". Windowsi koormus algab sarnane, mis juhtub esmakordselt pärast paigaldamist ja pärast lühikest aega näete töölaual täisfunktsionaalseid Windows 10, 8.1 või mõnda muud installitud versiooni. Kui äkki mingisugused VM-i kontrollid virtuaalkarbis on teile arusaamatu, lugege hoolikalt uute infoteateid vene keeles või sertifikaadile minema, kõike kirjeldatakse seal üsna üksikasjalikult.

Modern.ie virtuaalsest masinast allalaaditud töölaual on mõned kasulikud andmed. Lisaks kasutajanime ja parooli andmetele litsentsitingimuste ja laiendamise meetodite kohta. Lühidalt kõrvaldada midagi, mis võib teile olla kasulik:

- Windows 7, 8 ja 8.1 (samuti Windows 10) aktiveeritakse automaatselt internetiühendusega. Kui see ei juhtu haldaja nimel käsureal, sisestage SLMGR / ATO - 90 päeva aktiveerimise periood.
- Windows Vista ja XP jaoks on litsents 30 päeva.
- Windows XP, Windows Vista ja Windows 7 katseperioodi on selle viimase kahe süsteemi jaoks võimalik pikendada kahes viimases süsteemis, sisestage SLMGR / DLV administraatori nimel käsureal ja taaskäivitage virtuaalne masin ja kasutage käsku käsku Rundll32 Windows XP-s. Exe sysseset, setupoobebnk
Niisiis, vaatamata piiratud tegevusperioodile, on aeg piisav aeg piisav ja kui mitte, saate virtuaalse masina kustutada virtuaalse masina ja uuesti imporditud algusest peale.
Kasutades virtuaalset masinat hüper-v
Samuti näeb välja nagu allalaaditud virtuaalse masina algus Hyper-V-s (mis on sisseehitatud Windows 8 ja Windows 10-ga, alustades Pro versioonidest). Vahetult pärast importimist on soovitatav luua virtuaalse masina kontrollpunkti pärast 90-päevase kehtivusaja lõppemist.
- Laadige ja pakkige virtuaalne masin.
- Hyper-V virtuaalsete masinate menüüs valige tegevus - import virtuaalse masina ja määrake kaust koos sellega.
- Järgmisena saate virtuaalse masina importimiseks kasutada vaikimisi seadeid.

- Impordi lõpetamisel ilmub virtuaalne masin käivitamiseks kättesaadava loendis.

Samuti, kui vajate Interneti-i juurdepääsu virtuaalsete masinate parameetritega, seadke selle jaoks virtuaalse võrguadapter (ma kirjutasin selle hüper-V-st Windowsis artiklis, mida käesoleva artikli alguses mainitakse selle eest, Teenib Hyper-V virtuaalse lülitushalduri halduri). Samal ajal, mingil põhjusel, minu testis internetis allalaaditud virtuaalse masin teenitud alles pärast käsitsi täpsustades parameetreid IP-ühenduse VM ise (nendes virtuaalmasinad, mis olid loodud käsitsi töötavad ja ilma selleta).
Video - allalaadimine ja käivitage tasuta virtuaalne masin
Järgnev video valmistati enne virtuaalse masina allalaadimisliidese muutmist Microsofti veebisaidil. Nüüd tundub see mõnevõrra erinev (nagu ülaltoodud ekraanipilte).
Siin võib-olla kõik. Virtuaalne masin on suurepärane võimalus eksperimenteerida erinevate operatsioonisüsteemidega, proovige programme, mida ma ei tahaks oma arvutisse installida (kui alustate virtuaalmasina, enamikul juhtudel, on nad täiesti ohutud ja samuti on võimalik naasta eelmise VM-i seisundile), õppimine ja palju muud.
