
On teada, et tavalises seisukorras on Excel programmi veeru pealkirjad tähistavad ladina tähestiku tähed. Aga ühel hetkel saab kasutaja tuvastada, et nüüd veerud on tähistatud numbritega. See võib juhtuda mitmel põhjusel: mitmesugused programmide talitlushäired, enda tahtmatute tegevuste, teise kasutaja tahtliku vahetamise ekraani jne. Kuid see, mis sarnase olukorra tekkimise põhjused ei olnud, muutub asjakohaseks küsimus standardse seisundi nimede kuvamise tagastamise küsimusele. Uurime välja, kuidas numbrit Exceli tähed muuta.
Kuvab muudatuste valikuid
Koordinaatide paneeli tuua tavalisele meelele on kaks võimalust. Üks neist viiakse läbi exel-liidese kaudu ja teine eeldab käsu käsu käsitsi kasutades koodi abil. Mõtle üksikasjalikumalt mõlema meetodi.
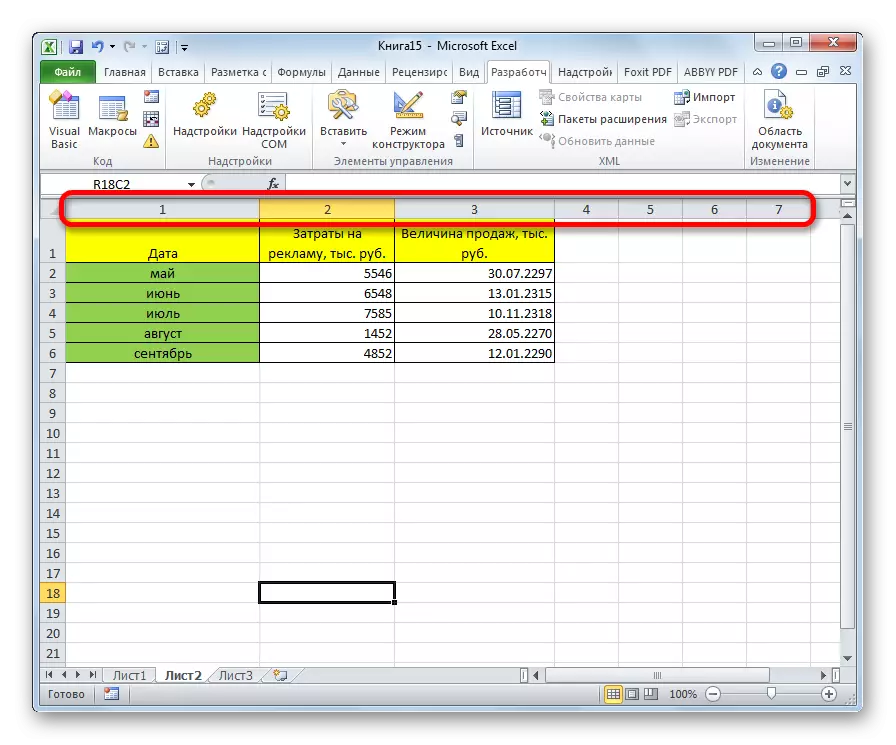
1. meetod: programmi liidese kasutamine
Lihtsaim viis muuta veergude nimede kuvamise kuvamise numbrite kohta tähtede kohta on kasutada otseprogrammi tööriistu.
- Teeme ülemineku vahekaardile "Faili".
- Me liigume "parameetrid" osa.
- Programmis programmi parameetrid, mis avanevad, minge "Vormel" alajaos.
- Pärast akna keskosa sisselülitamist leiame me "töö valemitega" seadete plokiga. R1C1 lingi stiili parameetri kohta eemaldage märk. Klõpsake akna allosas nuppu "OK".

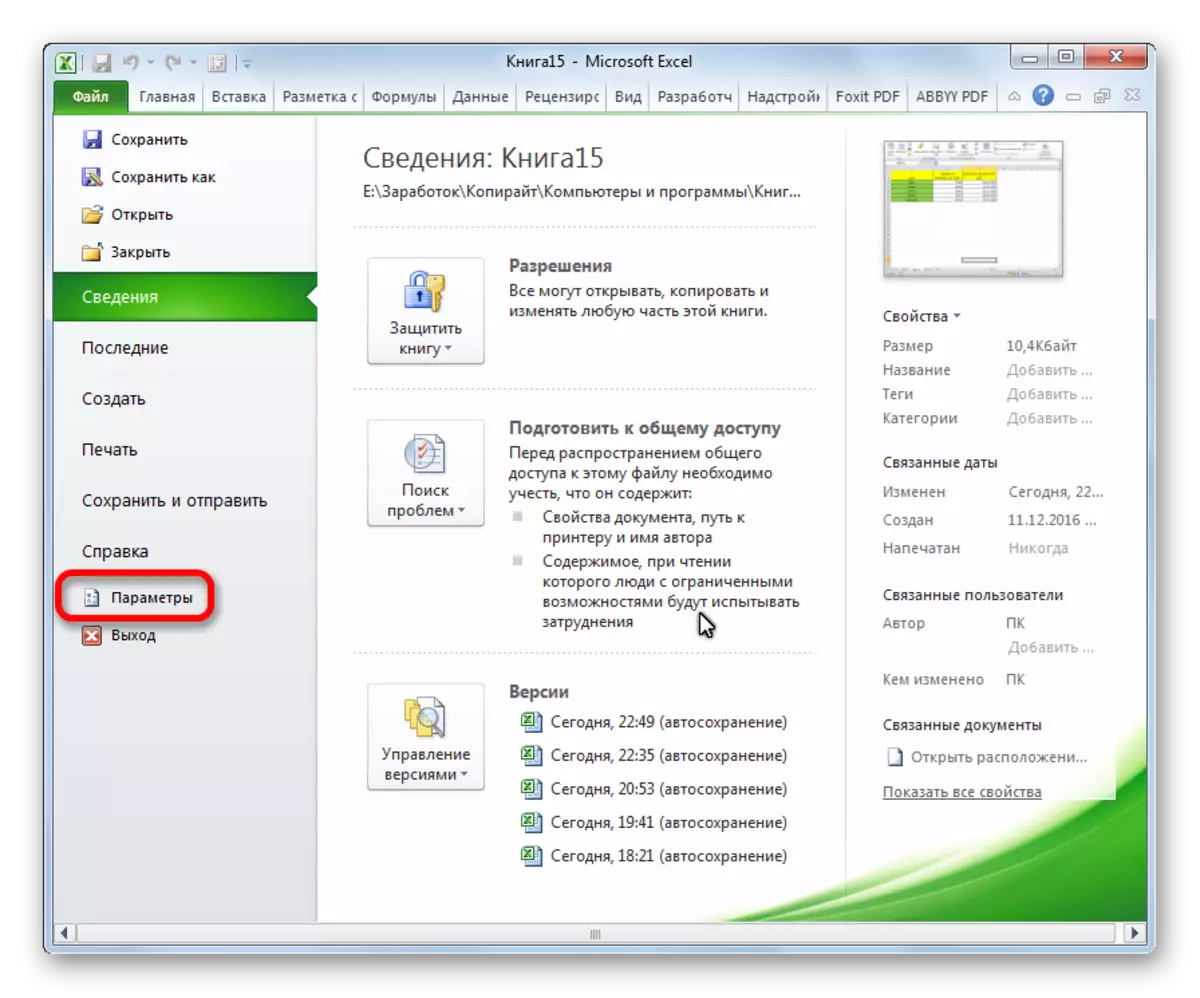
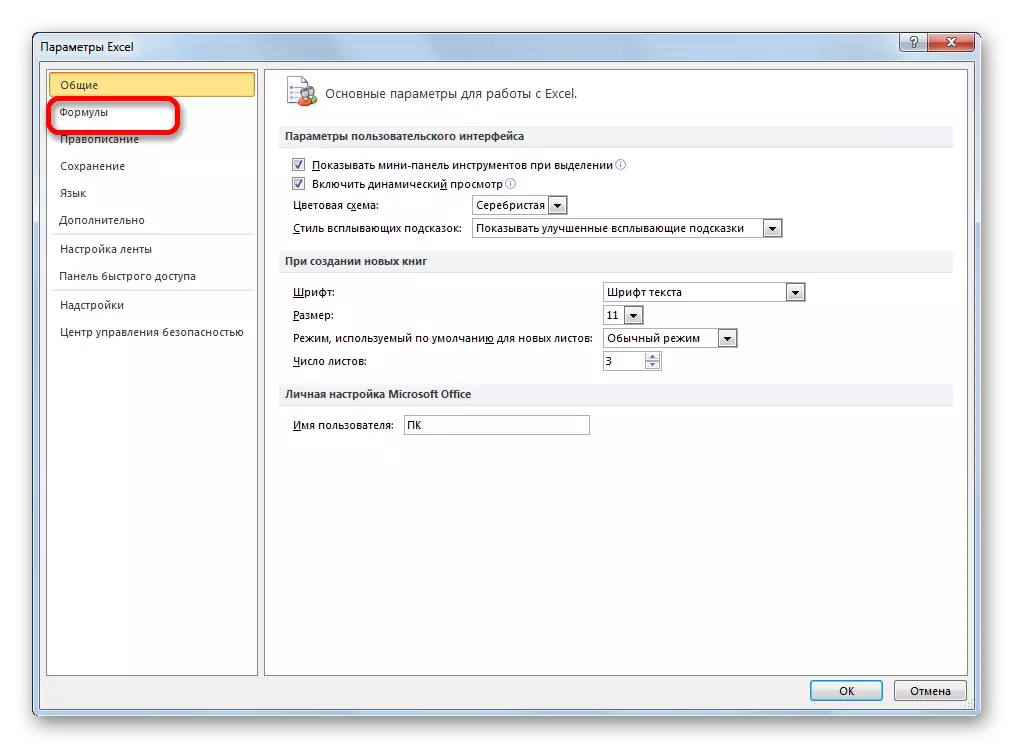
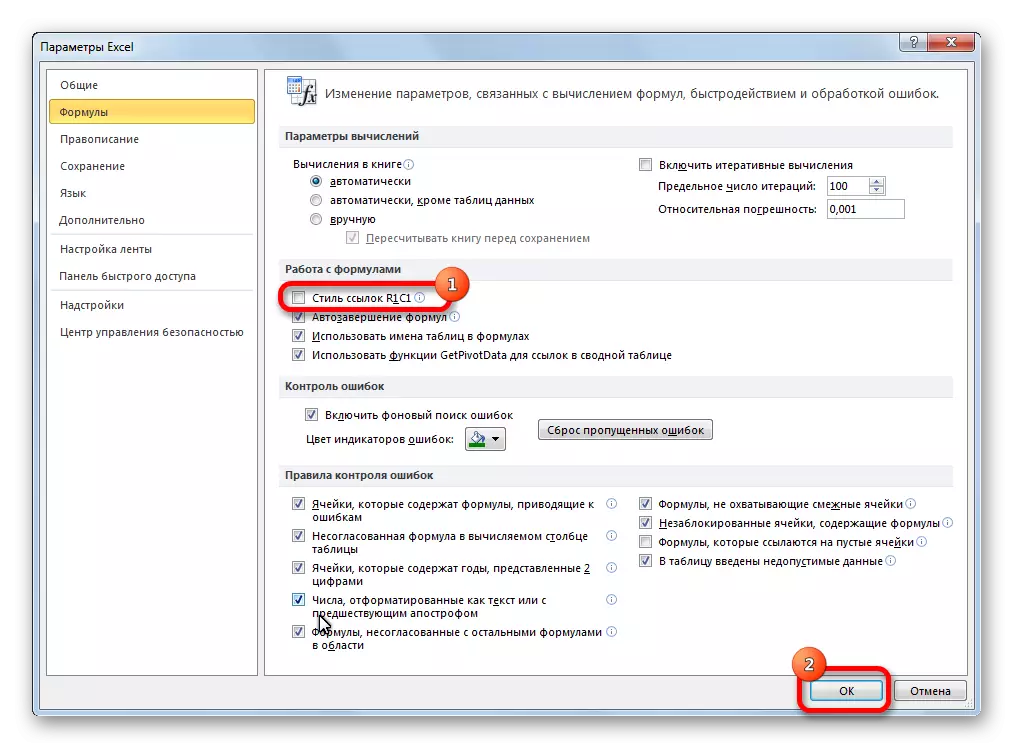
Nüüd on koordinaatide veerude nimi meile tavalise välimuse, see tähendab, et see tähistatakse tähtedega.
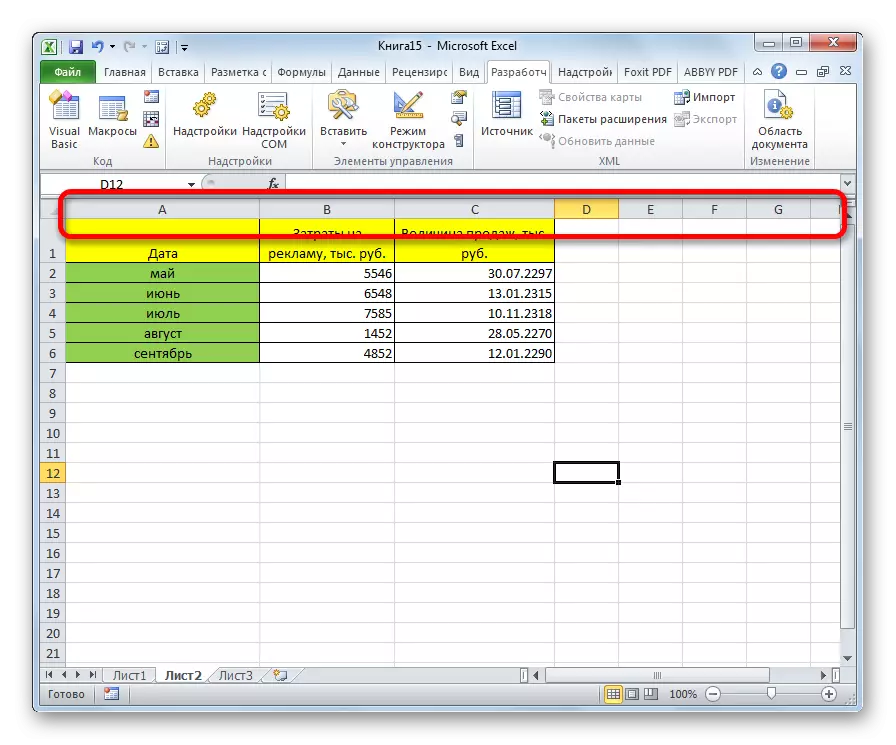
Meetod 2: makrotarbimine
Teine võimalus probleemi lahendusena hõlmab makro kasutamist.
- Aktiveerige lindi arendaja režiimi, kui see osutub puudega. Selleks tehke vahekaardile "Faili" liikumine. Seejärel klõpsame "parameetrite" pealkirja.
- Avaneb aknas, valige lindi seadistusseade. Akna paremas servas seadsime Tick "arendaja" elemendi lähedal. Klõpsake nuppu "OK". Seega aktiveeritakse arendajarežiim.
- Mine arendaja vahekaardile. Me klõpsame nupule "Visual Basic", mis asub lindi vasakpoolses servas "koodi" seadete plokis. Neid tegevusi ei saa lindile esitada, vaid helistage lihtsalt klaviatuuri klahvi ALT + F11 klaviatuuril.
- VBA redaktor avaneb. Klõpsake klaviatuuril klahvi Ctrl + G-võtmete kombinatsiooni. Avaneb aknas, sisestage kood:
Application.Referencestyle = XLA1
Klõpsake nuppu Enter.
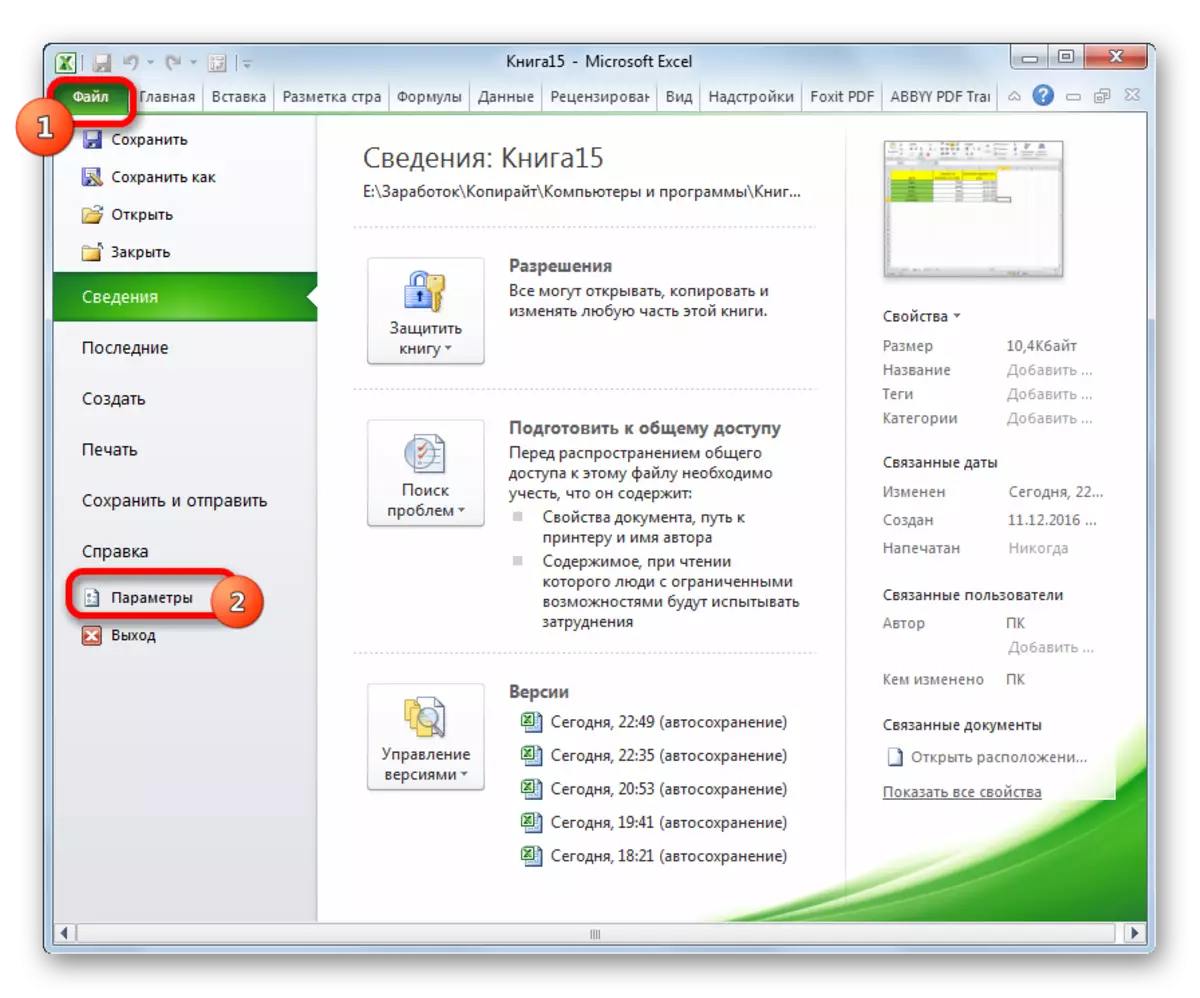

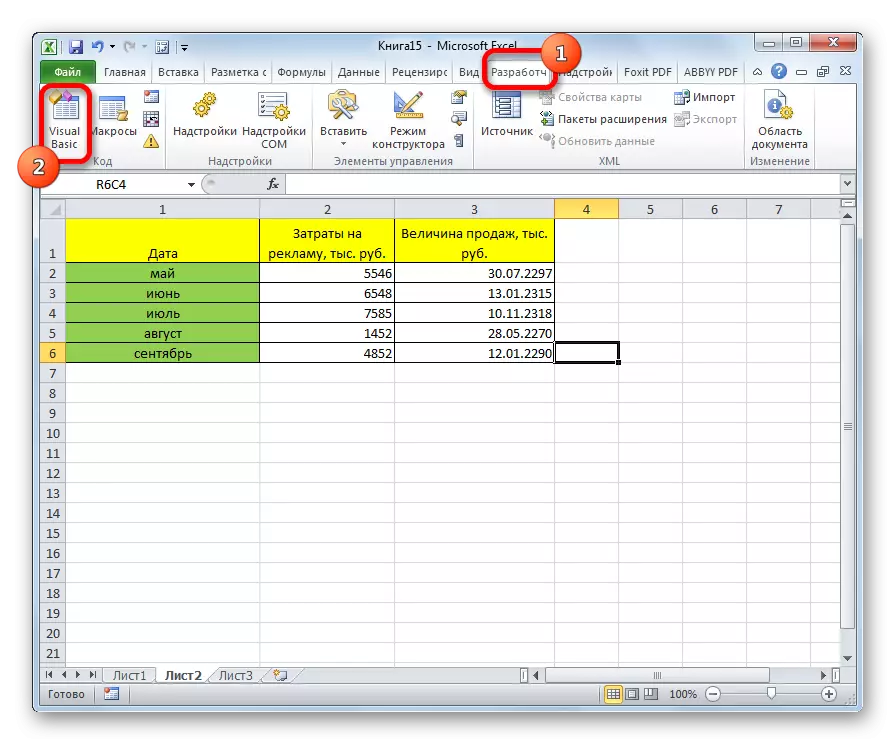
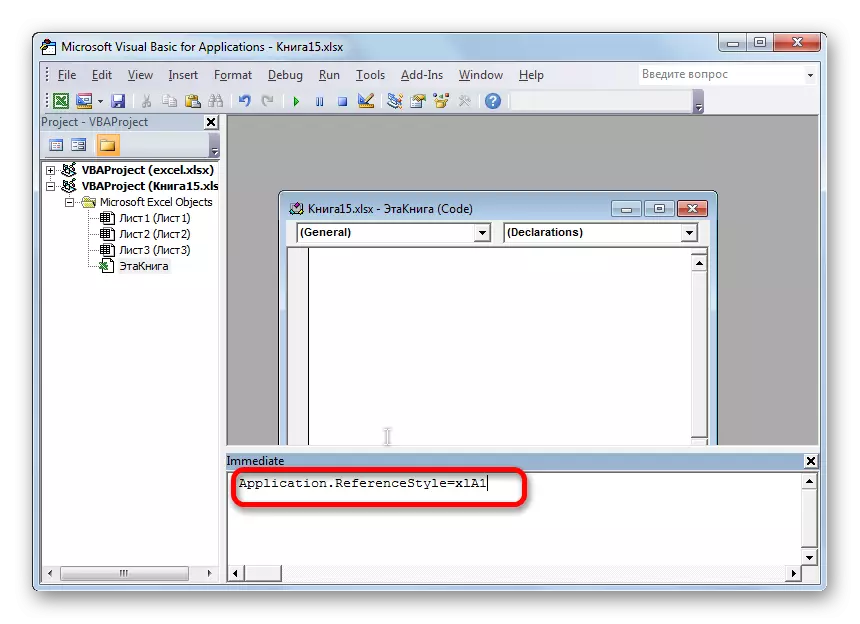
Pärast neid toiminguid on lehtkolonnide nime tähestikuline väljapanek tagasi, muutides numbrilist valikut.
Nagu näete, ei tohiks kasutaja ummikusse kirjas olevate veerude koordinaatide ootamatut muutust lugeda. Kõik on endisele riigile väga lihtne naasta Exceli parameetrite muutmisega. Macro abil valikuvõimalus on mõtet rakendada ainult siis, kui mingil põhjusel ei saa seda standardit kasutada. Näiteks mingi ebaõnnestumise tõttu. Loomulikult saate seda võimalust katse eesmärgil rakendada lihtsalt näha, kuidas selline üleminek töötab praktikas.
