
Windows 7 operatsioonisüsteem erineb enamiku teistest OS-litsentsidest Microsoftist, mis on väikeste programmide puhul, mida nimetatakse vidinateks oma arsenal. Vidinad täidavad väga piiratud ülesandeid ja reeglina tarbivad suhteliselt vähe süsteemi ressursse. Üks populaarsemaid selliste rakenduste liigid on töölaua kellaaeg. Uurime, kuidas see vidin sisse lülitab ja töötab.
Aja vidina kasutamine
Hoolimata asjaolust, et iga akende 7 eksemplari vaikimisi, ekraani alumises paremas nurgas asetatakse kella tegumiribale, tahab märkimisväärset osa kasutajatest eemale liikuda tavalisest liidest ja toonud midagi uut disaini töölaual. See on algse konstruktsiooni element ja seda võib pidada kella vidinale. Lisaks sellele on see tundide võimalus oluliselt suurem kui standard. Paljude kasutajatele tundub see mugavam. Eriti neile, kellel on nägemishäired.Pöörates vidinat
Kõigepealt joonistame selle välja, kuidas Windows 7 töölaua standardse aja kuvamise vidina käivitada.
- Klõpsake töölaual paremale klõpsa paremale. Kontekstimenüü käivitatakse. Valige selles asendis "vidinad".
- Seejärel avaneb vidina aken. See sisaldab nimekirja kõigist teie operatsioonisüsteemi installitud rakendustest. Leia loendist nimi "Kell" ja klõpsake seda.
- Pärast seda tegevust ilmub töölaual kella vidin.
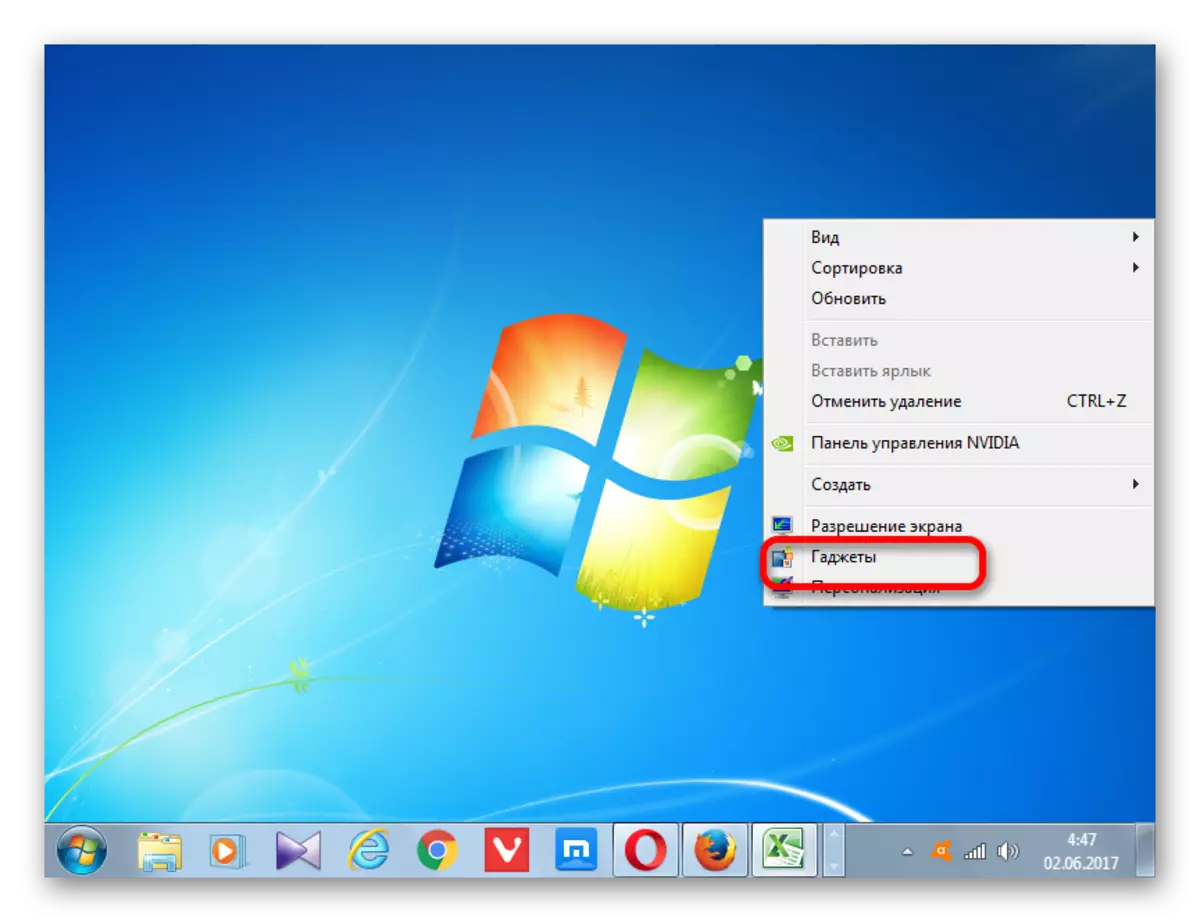


Kella seadistamine
Enamikul juhtudel ei vaja see rakendus seda taotlust. Vaikimisi kellaaeg kuvatakse vastavalt arvuti ajale. Aga kui soovitakse, saab kasutaja seadistusi kohandada.
- Seadete avamiseks viige kursor kellale. Nende paremal pool on väike paneel, mida esindab kolm tööriistad piktogrammide kujul. Klõpsake ikoonil klahvi kujul, mida nimetatakse "parameetrid".
- Selle vidina seadete aken algab. Kui sulle ei meeldi rakendusliides, mis on vaikimisi seadistatud, saate seda teise muuta. Kokku saadaval 8 võimalust. Valikute vaheline navigeerimine tuleks läbi viia "paremale" ja "vasak" noolega. Järgmise võimaluse sisselülitamisel muutub nende noolte salvestus: "1 välja 8", "2 välja 8", "3 of 8" jne.
- Vaikimisi kuvatakse kõik kella valikud töölaual ilma teise nooleta. Kui soovite oma ekraani sisse lülitada, peaksite installima kontrollmärgi "Näita teist noolt" elemendi.
- Ajavööndi valdkonnas saate ajavööndi kodeeringu määrata. Vaikimisi seadistatakse parameetri "praegune aeg arvuti". See tähendab, et rakendus kuvab süsteemi ajaarvuti. Ajavööndi valimiseks, mis erineb arvutisse installitud, klõpsake ülaltoodud väljale. Avaneb suur nimekiri. Valige see ajavöönd vajalik.
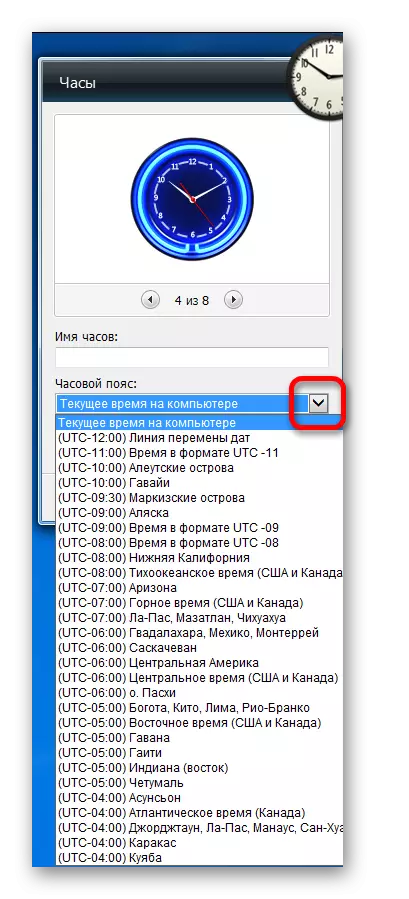
Muide, see funktsioon võib olla üks motiveeritud põhjustest kindlaksmääratud vidina loomiseks. Mõned kasutajad peavad pidevalt jälgima aega teise ajavööndi (isiklikud põhjused, äri jne). Muuda süsteemi aega oma arvuti jaoks nendel eesmärkidel ei ole soovitatav, kuid vidina install võimaldab teil üheaegselt jälgida aega soovitud ajavööndis, aeg piirkonnas, kus te tegelikult on olemas (kella all tegumiribal ), kuid mitte süsteemi ajavahemike muutmiseks.
- Lisaks saate "kella nime" väljale määrata nimi, mida peate sobima.
- Pärast kõigi soovitud seadete valmistamist klõpsake akna allosas nuppu "OK".
- Nagu näete pärast seda toimingut, on töölaual asuv ajanäitajal muutunud vastavalt varem sisestatud seadetele.
- Kui kella vajab liikuda, siis tuua hiirekursori. Paremale ilmub tööriistariba. Sel ajal hiire vasaku nupuga klõpsake ikoonil "Lohistage Gadget", mis asub parameetrite ikoonide all. Ei vabastades hiirenuppu, lohistage ekraani kohale aega kuvamise objekti, mida me seda vajalikuks pidada.
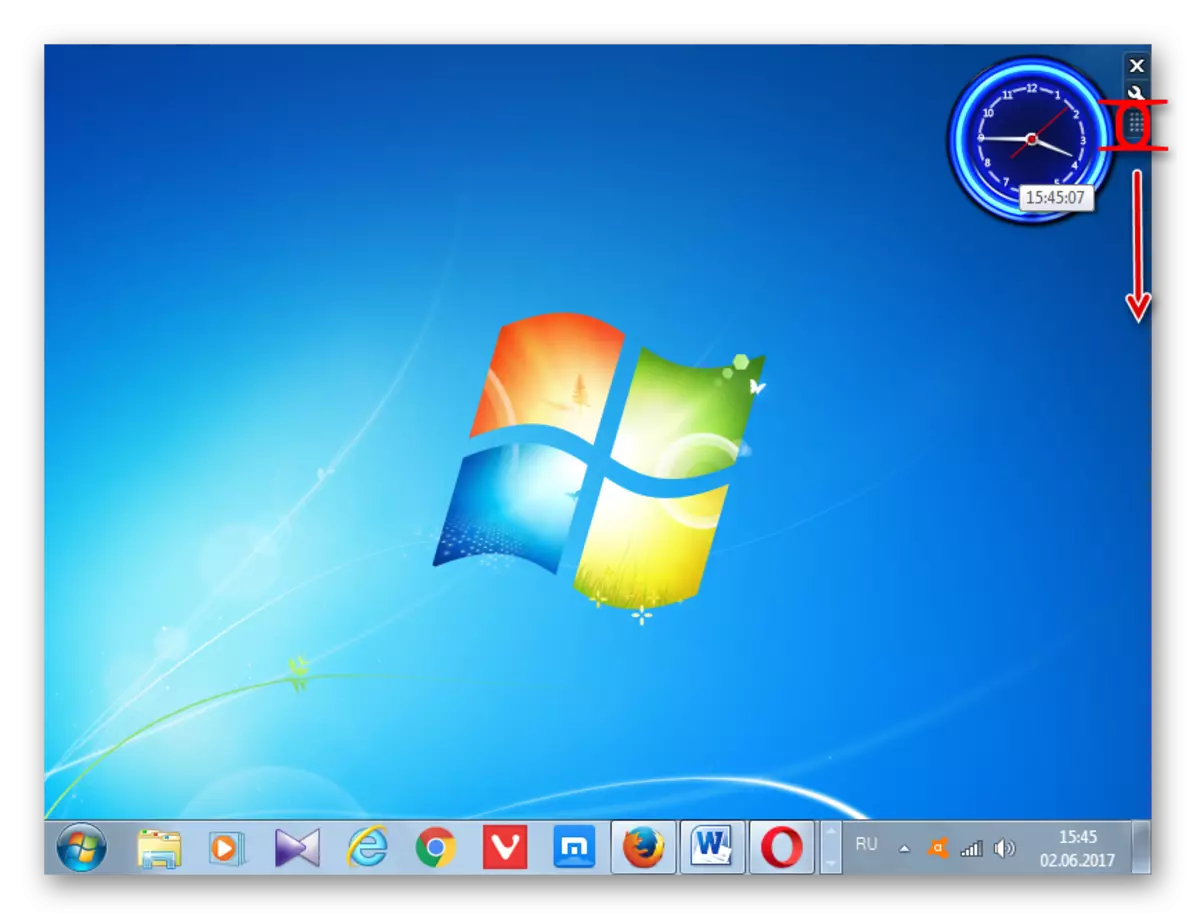
Põhimõtteliselt ei ole vaja seda ikooni liikuda. Sama eduga saate hiire vasaku nupu klambriga igal ajal kuvamise objekti alal klammeerida ja lohistada seda. Kuid siiski tegid arendajad spetsiaalse ikooni vidinate lohistamiseks, mis tähendab, et need on veel eelistatavad selle kasutamiseks.

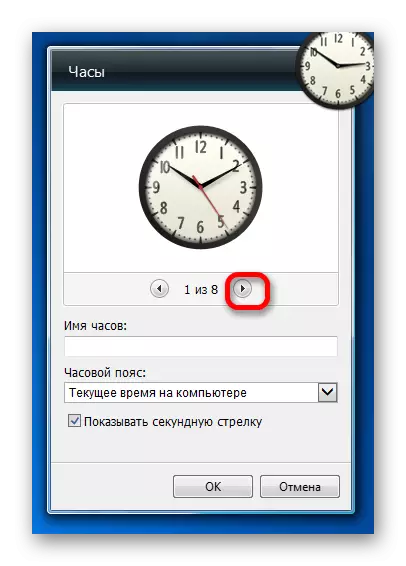
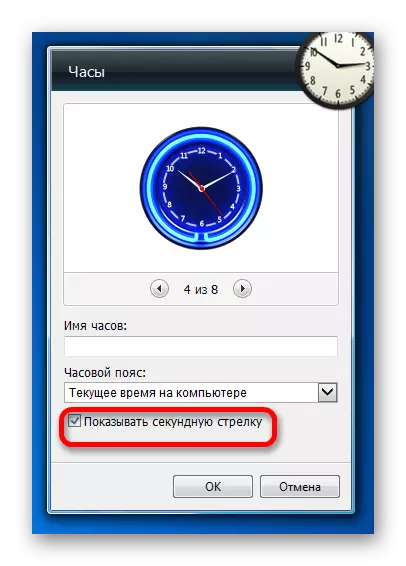
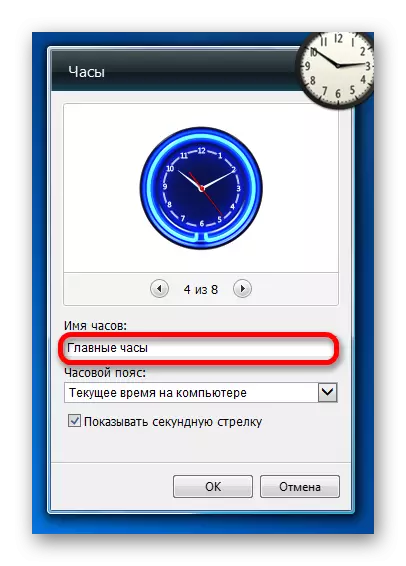
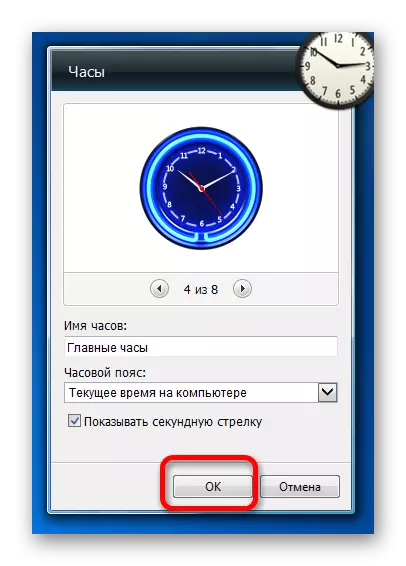
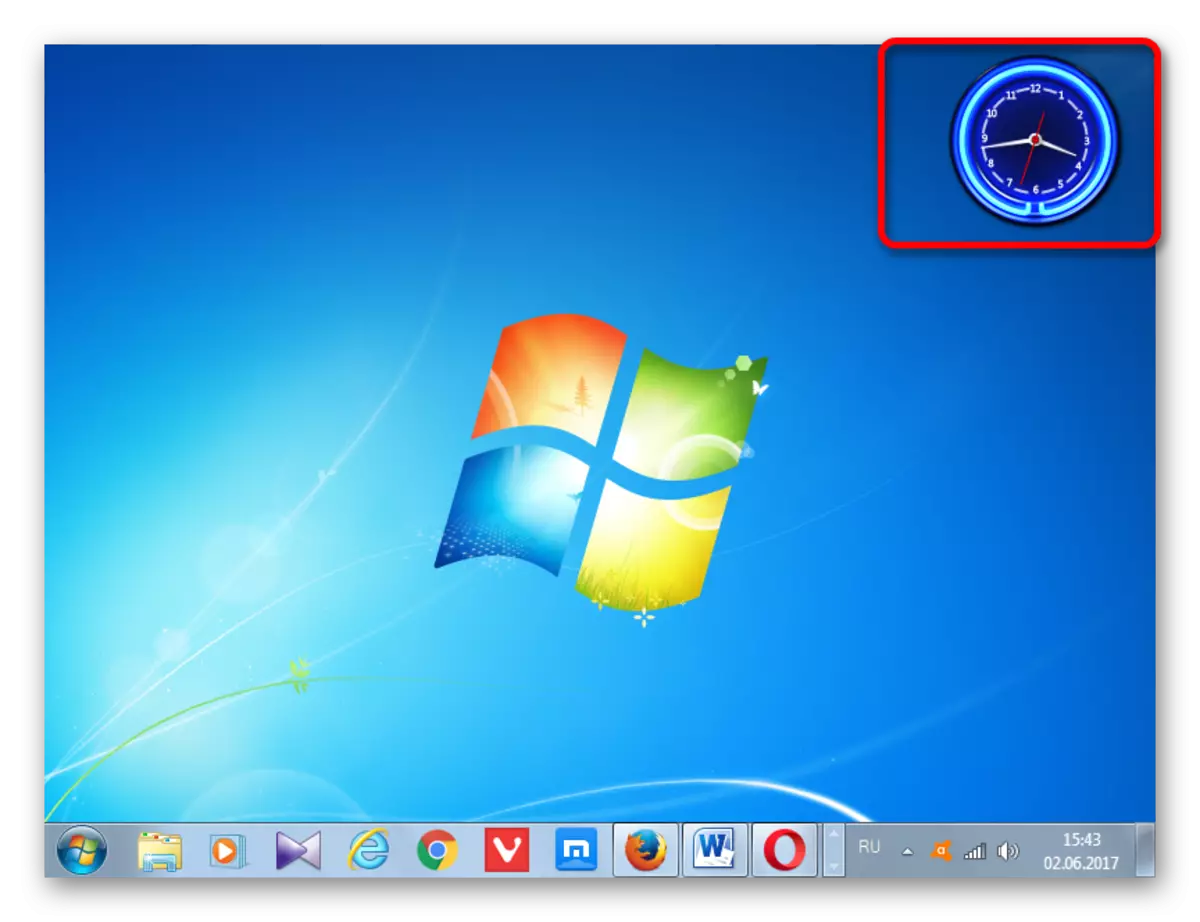
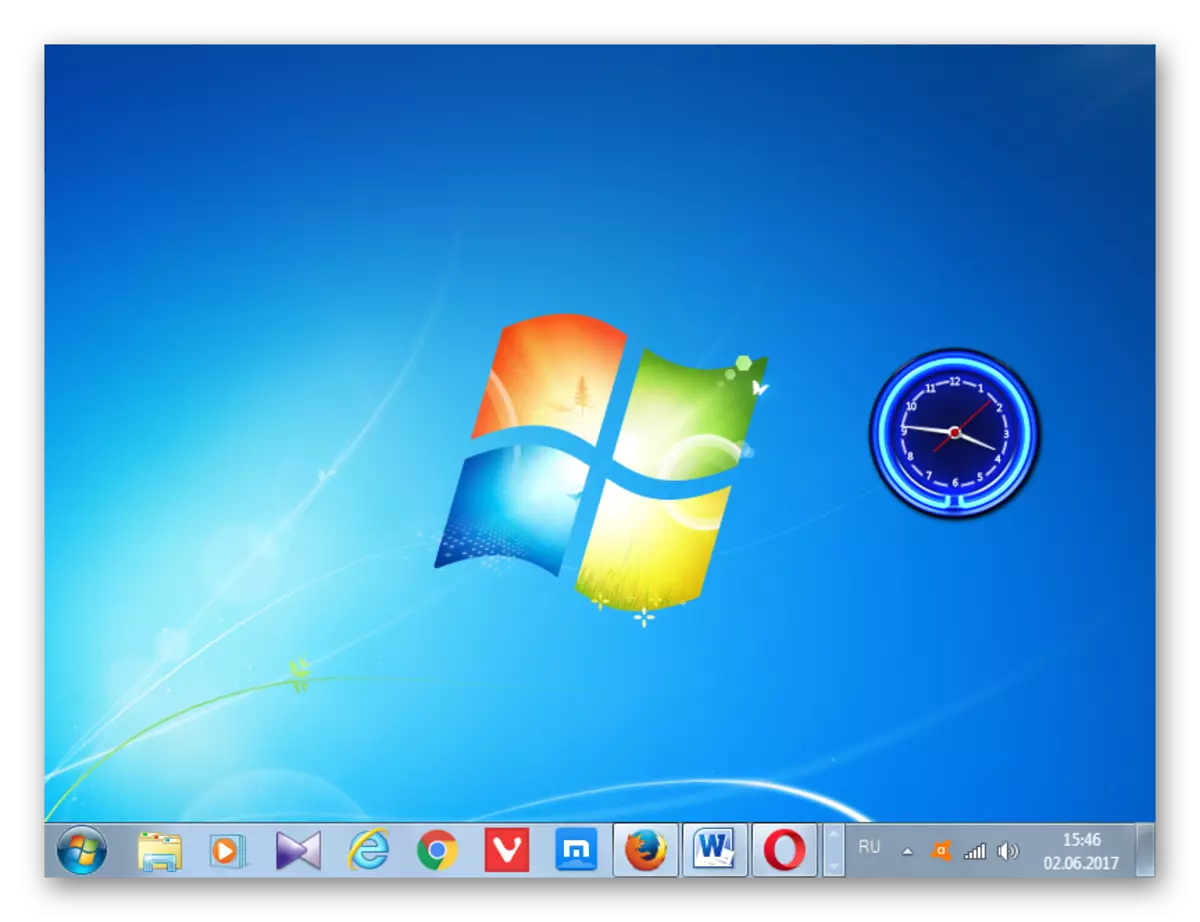
Kella eemaldamine
Kui äkki on kasutaja igav ajakava vidinaga, muutub see tarbetuks või muudel põhjustel, otsustab see eemaldada töölaual, siis peate järgima järgmisi tegevusi.
- Me toome kursor kella. Tööriistaplokis, mis ilmub nende paremale, klõpsake ülemise ikooni risti kujul, millel on nimi "Sulge".
- Pärast seda, ilma täiendava kinnituse toimingute tahes teabe või dialoogibokside, kella vidin eemaldatakse töölaual. Soovi korral saab alati kaasata sama meetodiga, mida me eespool rääkisime.

Kui soovite isegi määratud taotluse arvutist kustutada, siis on selle jaoks veel üks tegevus algoritm.
- Käivitage vidinate aken töölaua kontekstimenüü kaudu sama meetodiga, mis oli juba eespool kirjeldatud. See on parema hiireklõpsuga kellaelemendil. Kontekstimenüü on aktiveeritud, kus soovite valida "Kustuta".
- Pärast seda alustatakse dialoogiboksi, kus teilt küsitakse, kas olete kindel, et soovite selle elemendi kustutada. Kui kasutaja on oma tegevuses kindel, peaks ta klõpsama nupul "Kustuta". Vastupidisel juhul peate klõpsama nupul Kustuta või lihtsalt sulgege dialoogiboksis, klõpsates nuppu Standard Window sulgemisnupp.
- Kui olete valinud kõik sama kustutamise, siis pärast ülaltoodud tegevust kustutatakse kellaobjekt olemasolevate vidinate loendist. Kui soovite selle taastada, on see üsna problemaatiline, kuna Microsoft on nendega seotud haavatavuste tõttu toetuse lõpetanud vidinate toetuse. Kui varem veebisaidil selle ettevõtte veebisaidil, võiksite alla laadida põhilisi eelinstallitud vidinaid, kui need on eemaldatud ja muud võimalused vidinate jaoks, sealhulgas mitmekestuse variatsioonid, nüüd see funktsioon ei ole ametlikul veebiressurssil kättesaadav. Me peame otsima tunde kolmandate osapoolte saitidel, mis on seotud ajakaotusega, samuti riskiga, et luua pahatahtlik või haavatav rakendus.
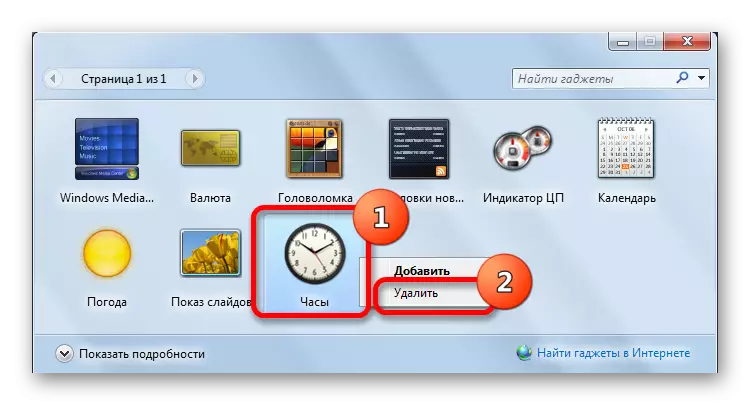

Nagu näeme, paigaldamine kella vidina töölaual võib mõnikord jäljendada mitte ainult selleks, et anda algse ja esindusliku tüüpi arvuti liidese, vaid ka puhtalt praktilisi ülesandeid (vaese nägemisega inimestele või neile, kes vajavad Kontrolli aega kahe ajavööndis samal ajal). Paigaldusmenetlus ise on üsna lihtne. Tundi seadmine, kui selline vajadus tekib, on ka äärmiselt ja intuitiivne. Vajadusel saab neid töölaualt kergesti eemaldada ja seejärel taastada. Käekella täielikku eemaldamist vidinate loendist ei ole soovitatav, kuna taastamise korral võivad tekkida olulised probleemid.
