
Muster on muster, mis koosneb mitmest identsest, mitmekordsest pilte. Pildid võivad olla erinevates värvides, suurusega, kondenseerunud erinevates nurkades, kuid nende struktuuris jääb täiesti identne üksteisega, nii et nad pigem levivad, mõned muudavad suurust, värvi ja kasutage veidi erineva nurga all. Adobe Illustrator Tools võimaldab seda teha isegi kogenematu paar minutit.
Mida peate töötama
Esiteks vajate PNG-vormingus pilti või vähemalt monofoonilise taustaga, nii et seda saab hõlpsasti eemaldada, muutes ülekatte parameetreid. See on parim, kui teil on mõningane vektori joonis ühes illustraatori formaadis - AI, EPS. Kui teil on PNG-s ainult pilt, tuleb see vektorisse tõlkida, et saaksite värvi muuta (rasedusvormis saab muuta ainult suuruse ja pildi juuruta).Saate teha mustri geomeetriliste kujudega. See ei nõua sobiva pildi otsimist ja selle töötlemist. Selle meetodi ainus miinus on see, et tulemus võib osutuda üsna primitiivseks, eriti kui te pole kunagi kaasatud sarnase ja illustraatori liidesega, mida näete esimest korda.
1. meetod: Lihtne geomeetriliste kujundite mustri
Sel juhul ei pea te pilte otsima. Muster luuakse programmi tööriistade abil. See on see, kuidas samm-sammult juhiseid näeb välja (sel juhul, loomine ruutmustrit peetakse):
- Avage Illustrator ja ülemisse menüüsse valige "Fail", kus peate uue dokumendi loomiseks klõpsama "Uus ...". Siiski on palju lihtsam kasutada erinevaid peamisi kombinatsioone, antud juhul on see CTRL + N.
- Programm avab uue dokumendi seadete aken. Määrake suurus, mida peate sobima. Suurust saab seadistada mitmetes mõõtmissüsteemides - millimeetrites, pikslit, tolli jne. Värvipalett Valige sõltuvalt sellest, kas teie pilt trükitakse kusagil (RGB - veebis, CMYK - printimiseks). Kui ei ole, siis "Raster Effects" punkt "ekraan (72 PPI)". Kui te kavatsete printida muster kõikjal, siis pane kas "keskmise (150 ppi)" või "kõrge (300 ppi)". Mida suurem on PPI väärtus, seda parem on print, vaid ka arvutiressursid töötavad kallimad.
- Vaikimisi tööala on valge. Kui te ei sobi teile sellist taustavärvi, saab seda muuta, määrab tööruumi peale soovitud värvi ruut.
- Pärast ülekatte, see ruut pead isoleerida redigeerimise kihi paneeli. Selleks avage paremas paanil asuvad kihid (näeb välja nagu kaks ruutu üksteise peale peal). Selles paneelil leidke äsja loodud ruut ja klõpsake tühja koha, silma ikooni paremale. Seal peaks olema luku ikoon.
- Nüüd saate jätkata geomeetrilise mudeli loomist. Kõigepealt juhtige ruudu ilma täiteta. Selleks valige "tööriistaribal" "Square". Ülemine paneelis reguleerige täita, värvi ja insulti paksus. Kuna ruut tehakse ilma täiteta, valige esimeses punktis valge ruut, mis ületas punase joonega. Värv insuldi meie näites on roheline ja paksus 50 pikslit.
- Joonista ruut. Sel juhul vajame täiesti proportsionaalset joonist, nii et venitamisel pingutatakse ALT + vahetuseni.
- Selleks, et töötada koos sellest tuleneva kujuga mugavam tööle, lülitage see täieõiguslikuks jooniseks (kui need on neli suletud joont). Selleks minge "Objekti", mis asub ülaosas menüüs. Väljalangemise alammenüüst klõpsake "Kuluta ...". Pärast akende ilmumist, kuhu peate klõpsama "OK". Nüüd sul on täielik näitaja.
- Nii et muster ei tundu liiga primaadi, joonista teise ruudu või muu geomeetrilise kujuga. Sellisel juhul ei kasutata insulti, selle asemel on täideta (seni samasse värvi kui suurema ruudu). Uus näitaja peaks olema ka proportsionaalne, nii et joonistamisel ärge unustage klahvi klahvi.
- Asetage väikese arvu suure väljaku keskele.
- Tõstke esile mõlemad objektid. Selleks leidke ikoonil "tööriistariba" ikoonil musta kursoriga ja vahetustega lülitatud võtme klõpsamisega iga kujuga.
- Nüüd tuleb neid korrutada kõik tööala follitud. Selleks kasutage esialgu Ctrl + C-põhikombinatsiooni ja seejärel Ctrl + F. Programm eraldab sõltumatult kopeeritud arvud. Teisaldage need tööruumi tühja osa täitmiseks.
- Kui kogu ala täidetakse joonistega, siis saate seadistada mõnede nende värviga teise värvi. Näiteks väikeste ruutude värvimine oranžis. Selle kiiremaks muutmiseks valige need kõik, kasutades valiku tööriista (Black Cursor) ja Shift-võtmed. Pärast soovitud värvi valimist täitmisparameetrites.
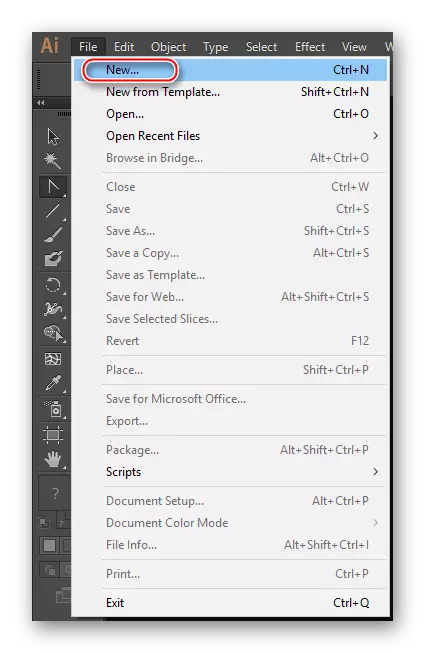
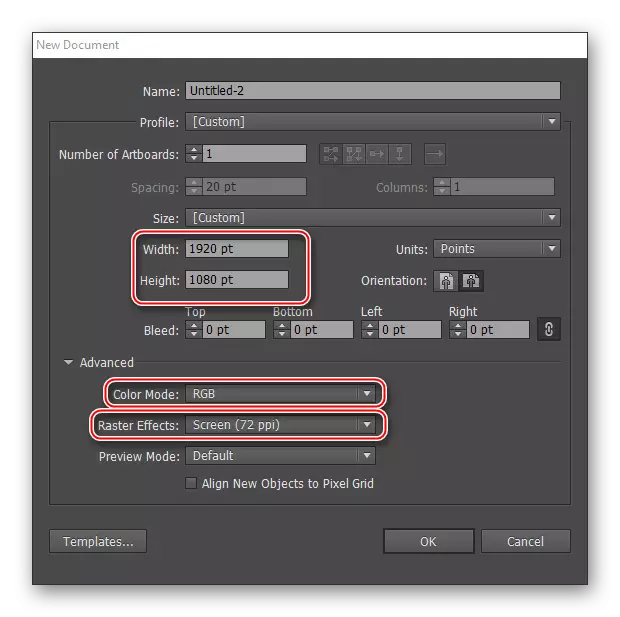
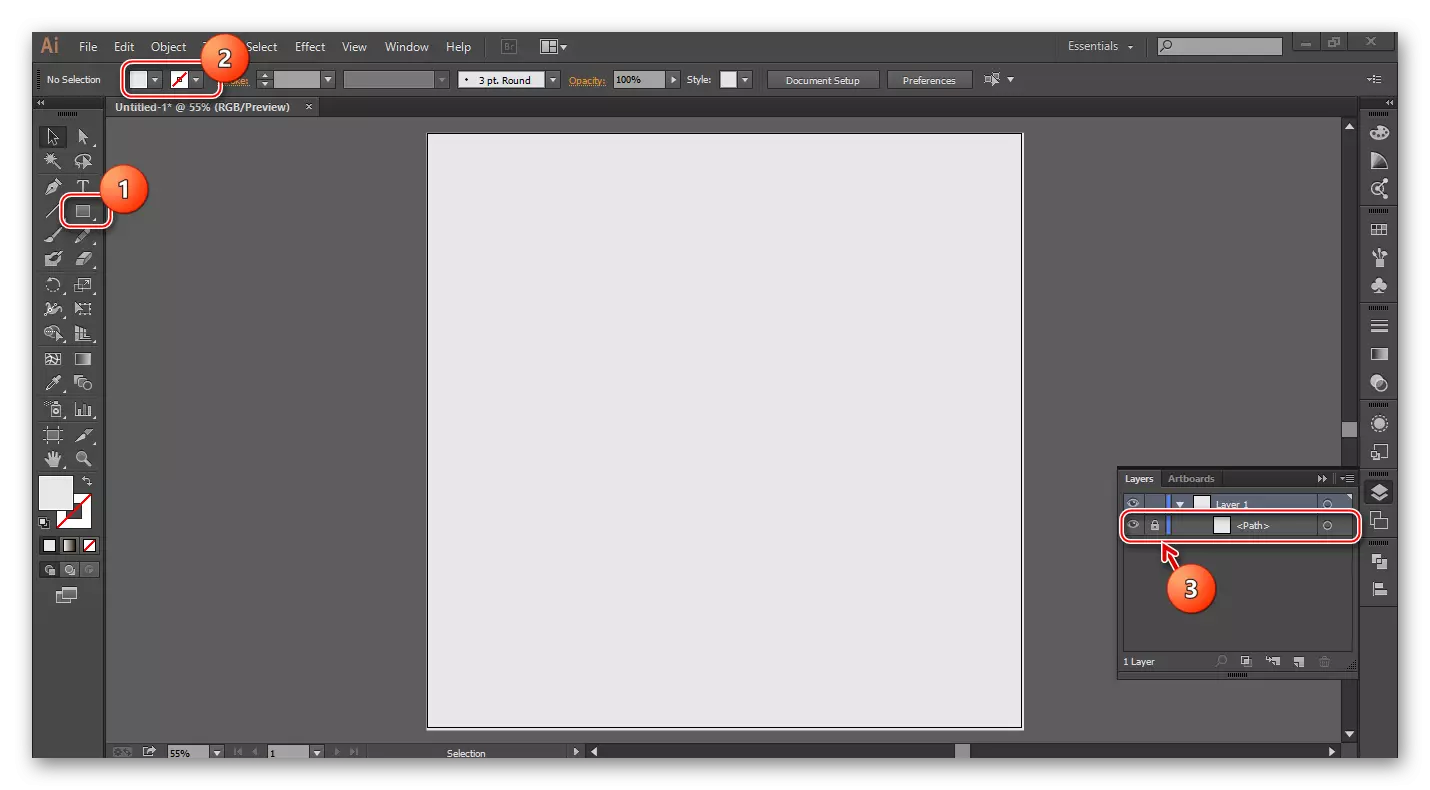
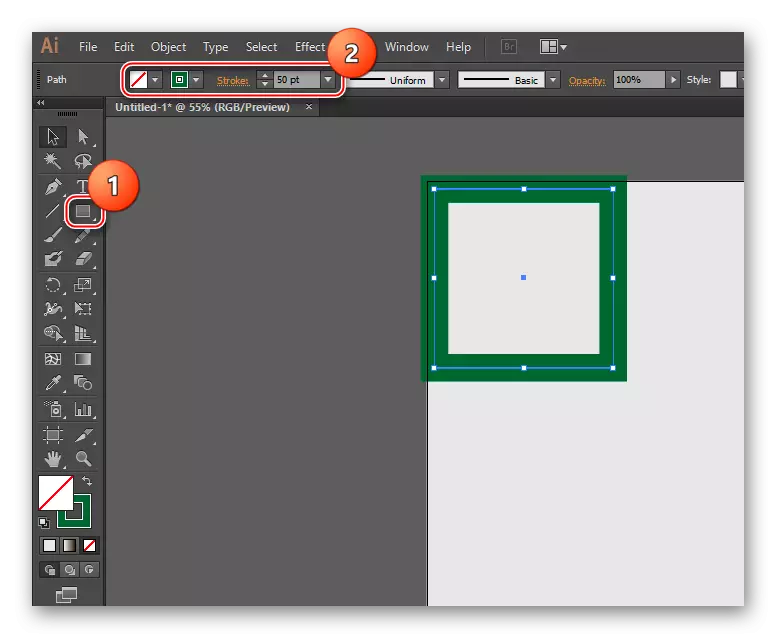
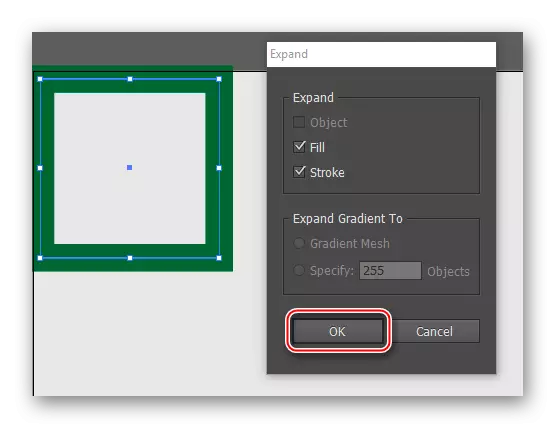
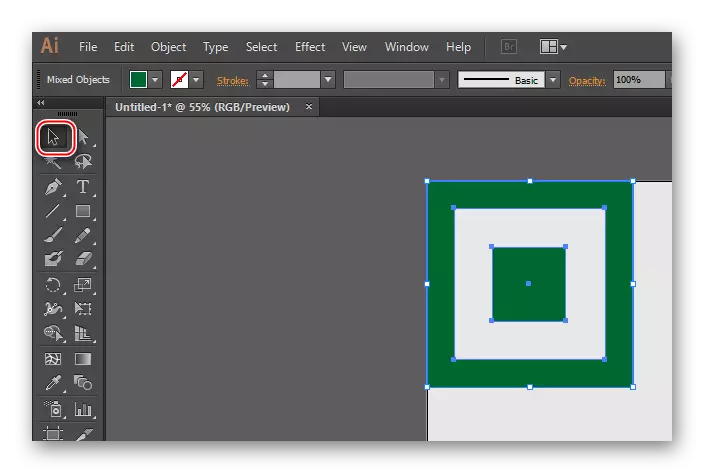
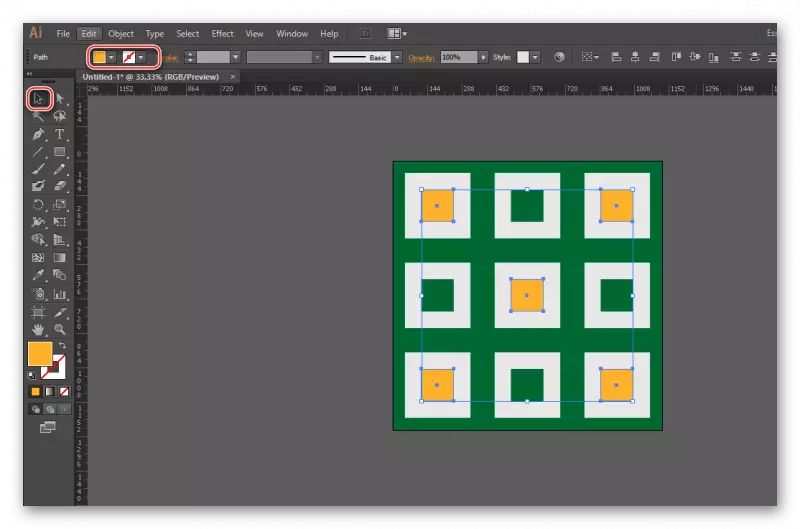
2. meetod: mustri tegemine piltidega
Selleks peate alla laadima pildi PNG-vormingus läbipaistva taustaga. Samuti saate leida pildi monofoonilise taustaga, kuid see tuleb enne vektori pildi eemaldamist eemaldada. Ja illustraatori tööriistad pildiga tausta eemaldamiseks on võimatu, seda saab peita ainult ülekatte valiku muutmisega. See on täiuslik, kui leiate illustraatori formaadis allika pildifaili. Sellisel juhul ei pea pilt olema veturaline. Peamine probleem on leida sobivad failid EPS-vormingus, AI võrgus on raske.
Kaaluge samm-sammult juhiseid pildi näitel, mis on läbipaistev taust PNG-vormingus:
- Loo töödokument. Kuidas seda teha, kirjeldatakse esimesel viisil juhistes lõigetes 1 ja 2.
- Ülekanne tööala kujutisesse. Avage pildi kaust ja edastage see tööruumile. Mõnikord ei tööta see meetod, sel juhul klõpsa "Faili" ülaosas. Alammenüü ilmub seal, kus peate valima "Open ..." ja täpsustage tee soovitud pildile. Võite kasutada ka CTRL + O põhikombinatsiooni. Pilt võib avada teise illustraatori aknas. Kui see juhtus, lohista see lihtsalt tööruumile.
- Nüüd on vaja "valiku tööriista" tööriistaga (vasakult "tööriistaribal" näeb välja nagu must kursor), et rõhutada pilti. Selleks klõpsake seda lihtsalt.
- Tee jälgi pilte.
- Mõnikord võib pildi lähedal ilmuda valge ala, mis värvi muutmisel kuvatakse ja blokeerige pilt. Selle eemaldamiseks. Alustamiseks valige pildid ja klõpsake PCM-il. Vakimise menüüs valige "UNGROUP" ja valige seejärel pildi taust ja klõpsake nuppu Kustuta.
- Nüüd peate pildi korrutama ja selle kogu tööruumi täitmiseks täitke. Kuidas seda teha on kirjeldatud punktides 10 ja 11 juhistes esimesel viisil.
- Sortide kopeeritud pilte saab teha erinevate suurustega transformatsiooni abil.
- Ka ilu jaoks saab mõningaid neist värvi muuta.
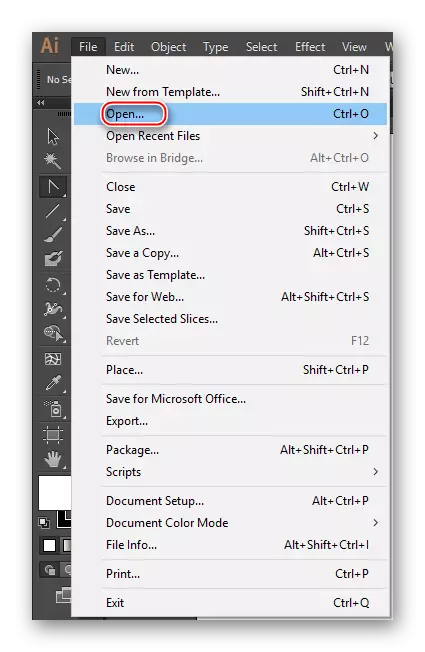
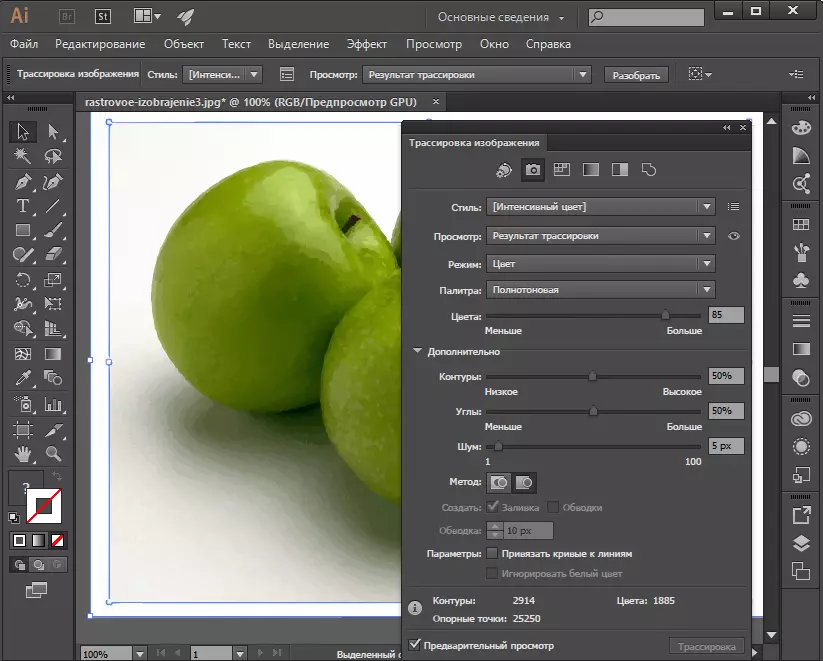
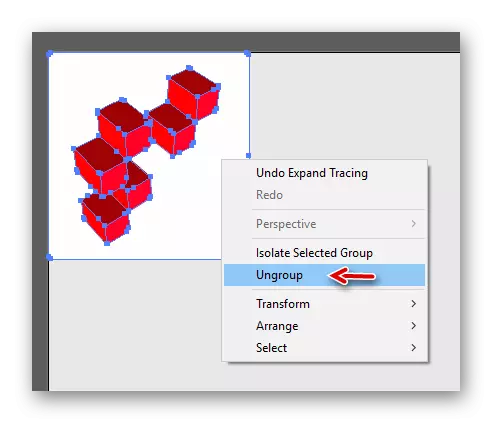
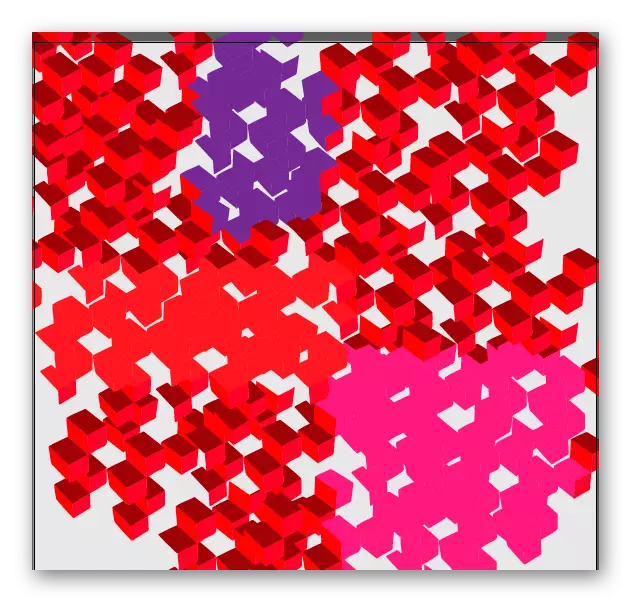
Õppetund: Kuidas teha jälgi Adobe Illustrator
Saadud mustreid saab salvestada illustraatori formaadis, et naasta nende redigeerimisele igal ajal. Selleks minge "Faili", klõpsake "Salvesta AS ..." ja valige mõni illustraatori formaat. Kui töö on juba lõppenud, saate selle salvestada tavalise pildi.
