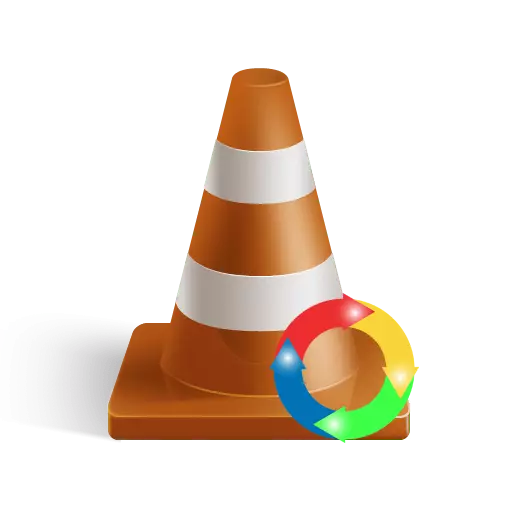
VLC on üks multifunktsionaalne meedia mängijad teata. Üks eritunnused see mängija on võime muuta asendit korratavad pilt. See on umbes, kuidas muuta video VLC Media Player me ütlen teile selles õppetund.
Mõnikord laadinud internetist või kõrge sõltumatult video mängitakse mitte nii palju kui tahaksin. Pildi saab pöörata või kuvatakse ülespoole üldse. Võite parandada sellist defekti kasutades VLC Media Player. Tähelepanuväärne on, et mängija mäletab seadeid ja kordab soovitud video järgnevas õigesti.
Muutke video positsiooni VLC Media Player
Ülesanne saab lahendada hetkel ainult ühel viisil. Erinevalt analoogid, VLC võimaldab teil pöörata video mitte ainult kindlas suunas, vaid ka suvalise nurga all. See võib olla üsna mugav teatud olukordades. Olgem jätkata analüüsi protsess ise.Kasutage programmi seaded
Muutmise protsess positsiooni kuvatud pilt VLC on väga lihtne. Niisiis, alustame.
- Käivita VLC Media Player.
- Avame video kasutades seda mängija keerata.
- Üldine seisukoht pildi peaks olema umbes järgmise. Sul on pilt asukoht võib olla erinev.
- Nüüd tuleb minna "Tools" sektsioonis. See asub ülaosas programmi aken.
- Selle tulemusena ilmub rippmenüü. Nimekirja võimalusi, valige esimene string "mõju ja filtrid". Lisaks see aken võib nimetada kasutades "Ctrl" ja "E" klahvi kombinatsiooni.
- Nüüd pead avama rühma parameetreid nimetatakse "geomeetria".
- Avaneb seadete ilmub, mis võimaldab teil muuta asendit video. Kõigepealt pead panna linnuke ees string "Pööra". Pärast seda, siis on see aktiivne rippmenüüst, kus saab valida täpsustatud pilt ekraani seadeid. Sellisel menüü, pead ainult klikkima vaja string. Pärast seda, video kohe mängitakse määratud parameetrid.
- Lisaks samas aknas, veidi väiksem, näed sektsioon "Rotation". Selleks, et kasutada seda parameetrit, on vaja kõigepealt panna märk vastupidine vastava stringi.
- Pärast seda on regulaator saadaval. Pöörlevad selle ühes suunas või teises suunas, saate valida pildi meelevaldse nurga. See valik on väga kasulik, kui video eemaldati mittestandardse nurga all.
- Seadistades kõik vajalikud seaded, peate sulgema ainult praeguse akna. Kõik parameetrid salvestatakse automaatselt. Akna sulgemiseks vajutage nupule sobivat nime või paremas ülanurgas oleva punase ristiga.
- Pange tähele, et sõnumi muutmise seaded mõjutavad absoluutselt kõiki tulevikus mängitavaid faile. Teisisõnu, need videod, mida mängitakse õigesti, kuvatakse modifitseeritud seadete tõttu nurga all või inversioonis. Sellistel juhtudel peate lihtsalt keelata "rotatsiooni" ja "rotatsiooni" valikuid, eemaldades need read vastas olevad märkeruudud.
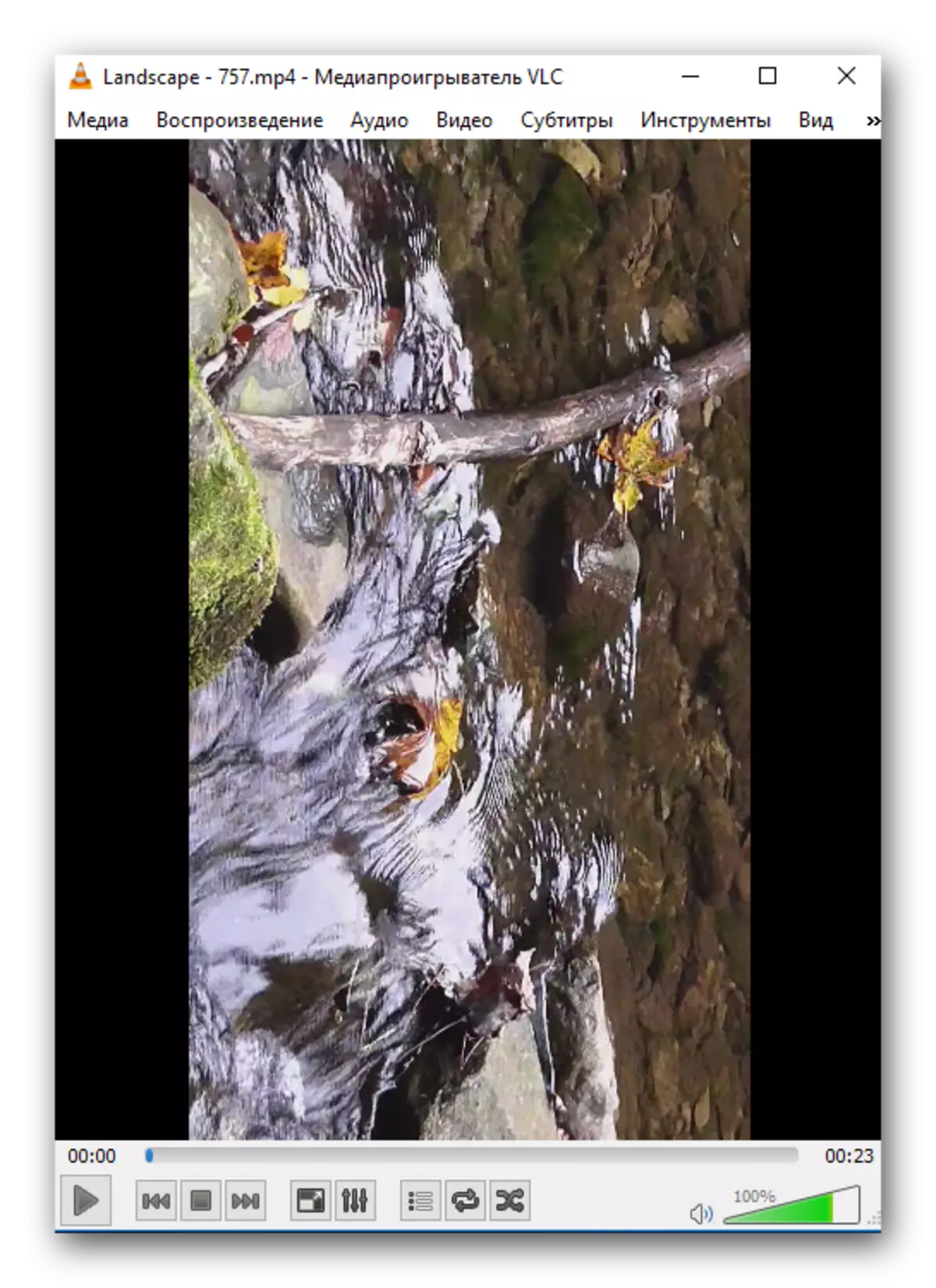
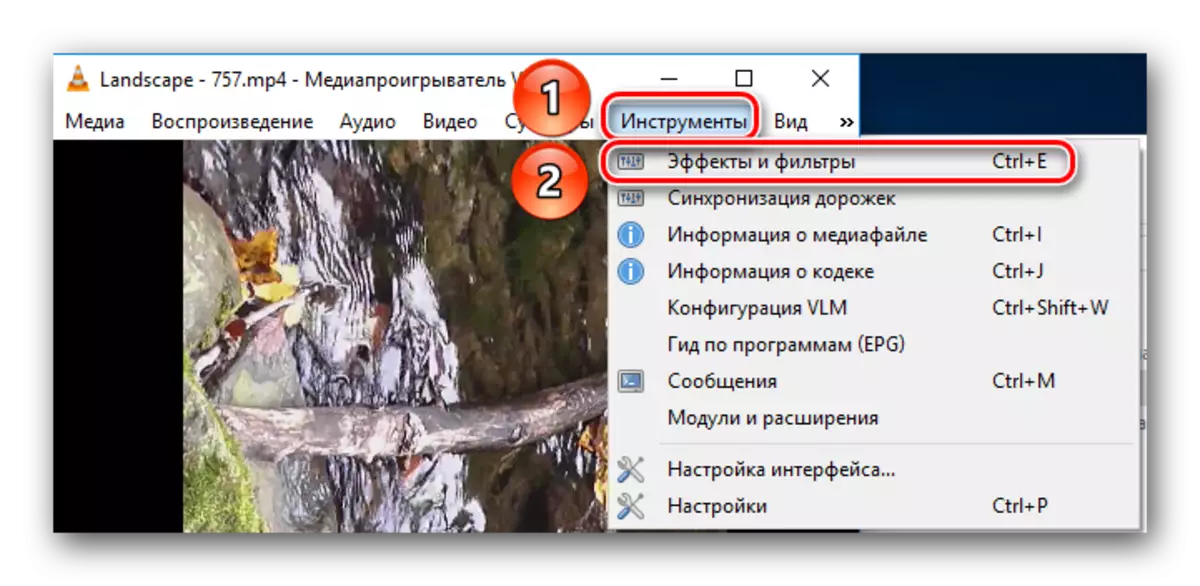
Need meetmed võimaldavad teil avada "Kohanemise ja efektid" aken. See peab minema § "Videoefektid".
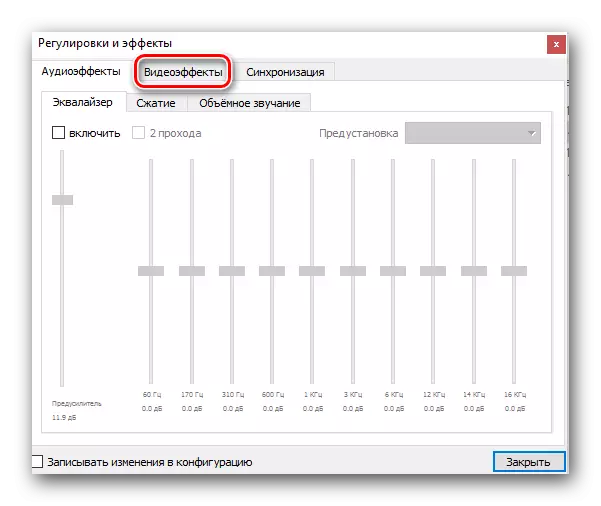
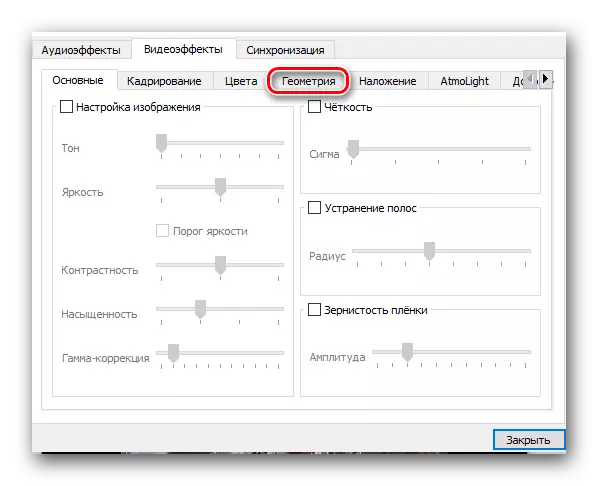
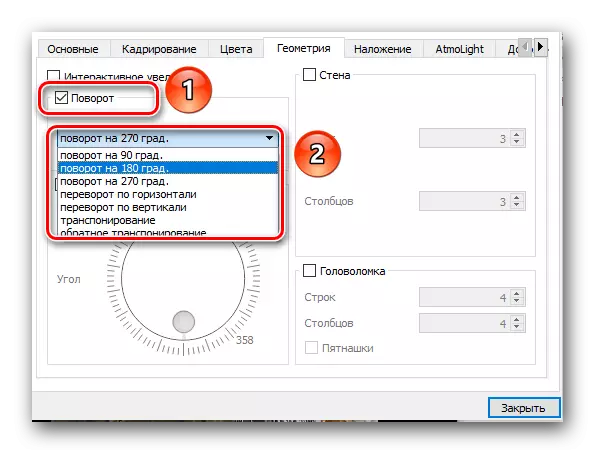
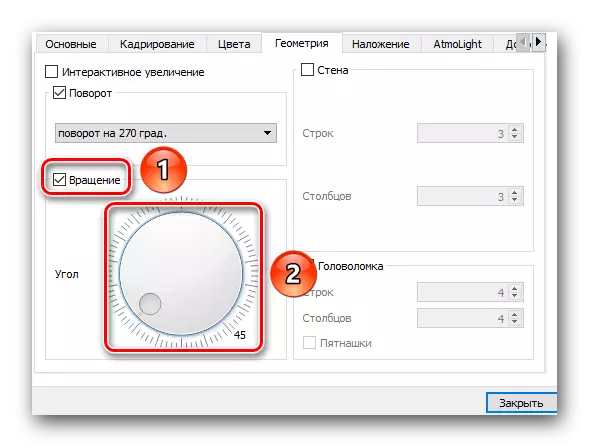
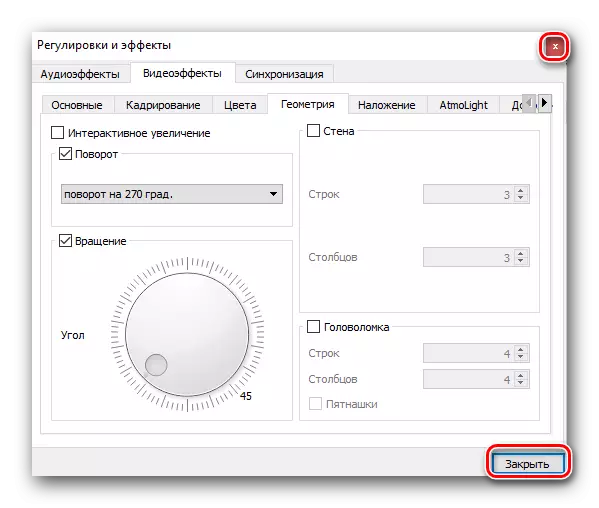
Selliste lihtsate tegevuste tegemise ajal saate video hõlpsasti sirvida, mis oleks normaalsetes tingimustes ebamugav. Ja samal ajal ei pea te kasutama kolmandate osapoolte programmide ja erinevate toimetajate abi.
Tuletame meelde, et lisaks VLC-le on programmide kaalu, mis võimaldavad teil vaadata erinevaid videoformaate arvutis või sülearvutis. Saate õppida kõikidest sellistest analoogidest meie eraldi artiklist.
Loe edasi: Programmid video vaatamiseks arvutis
