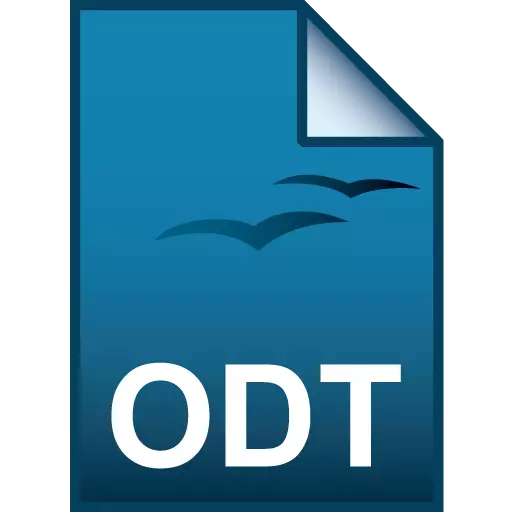
ODT (avatud dokumendi tekst) on doc ja docx Verdic formaate tasuta analoog. Vaatame, millised programmid on olemas failide avamiseks määratud laiendiga.
ODT-failide avamine
Arvestades, et ODT on Vordivormingute analoog, ei ole raske ära arvata, millised tekstiprotsessorid temaga koos töötavad, kõigepealt tekstiprotsessorid. Lisaks saab ODT-dokumentide sisu vaadelda mõne universaalse vaatajate abil.1. meetod: OpenOffice kirjanik
Kõigepealt vaadake, kuidas sõita ODT-le kirjaniku tekstikprotsessoris, mis on osa OpenOffice partii toote osa. Kirjaniku jaoks on määratud formaat iseloomulik, see tähendab, et vaikimisi teostab dokumentide säilitamist selles.
- Käivitage OpenOffice partii toode. Alguses aknas klõpsa "Open ..." või kombineeritud Ctrl + O Click.
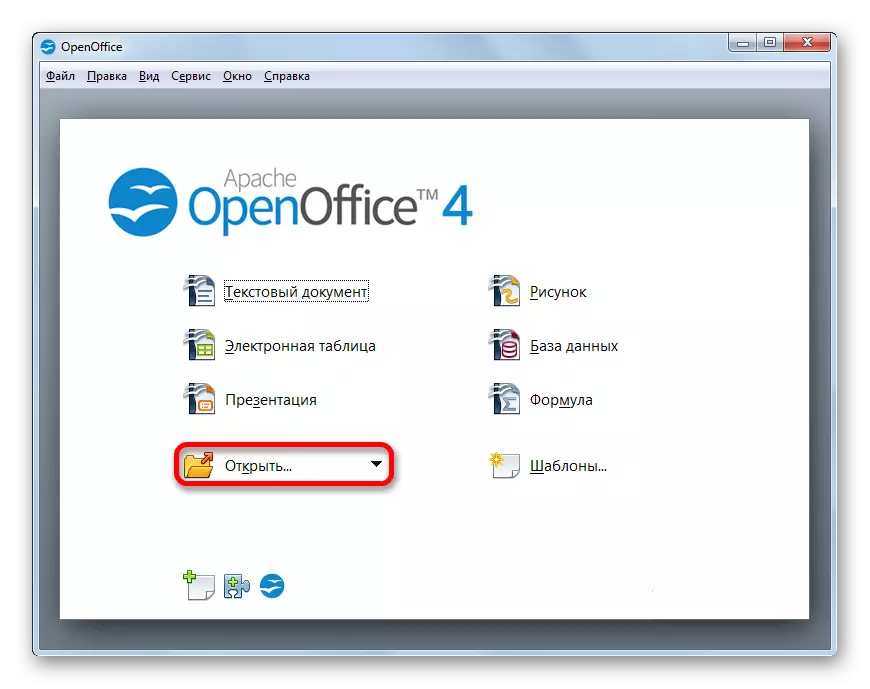
Kui eelistate menüü kaudu toimida, klõpsake loendist loendist "Open ..." ja valige "Open ...".
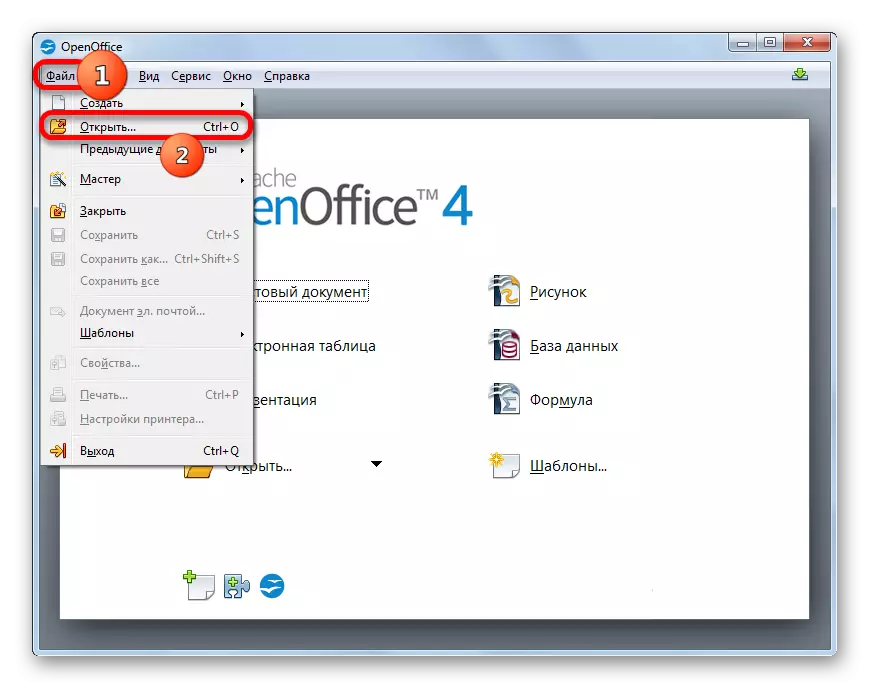
- Iga kirjeldatud toimingu kasutamine toob kaasa "Avatud" tööriista aktiveerimise. Tehke IT-i liikumine kataloogi, kus ODT sihtmärgi objekt on lokaliseeritud. Märgi nimi ja klõpsake "Ava".
- Dokument kuvatakse kirjaniku aknas.
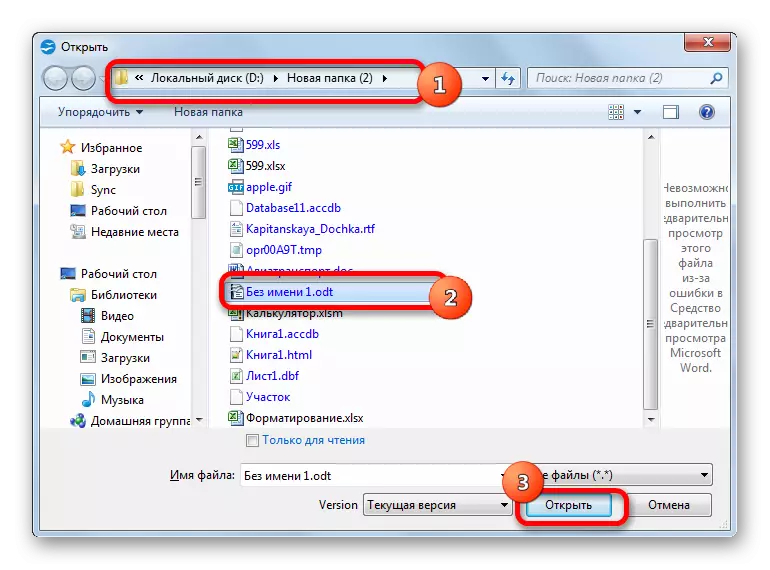
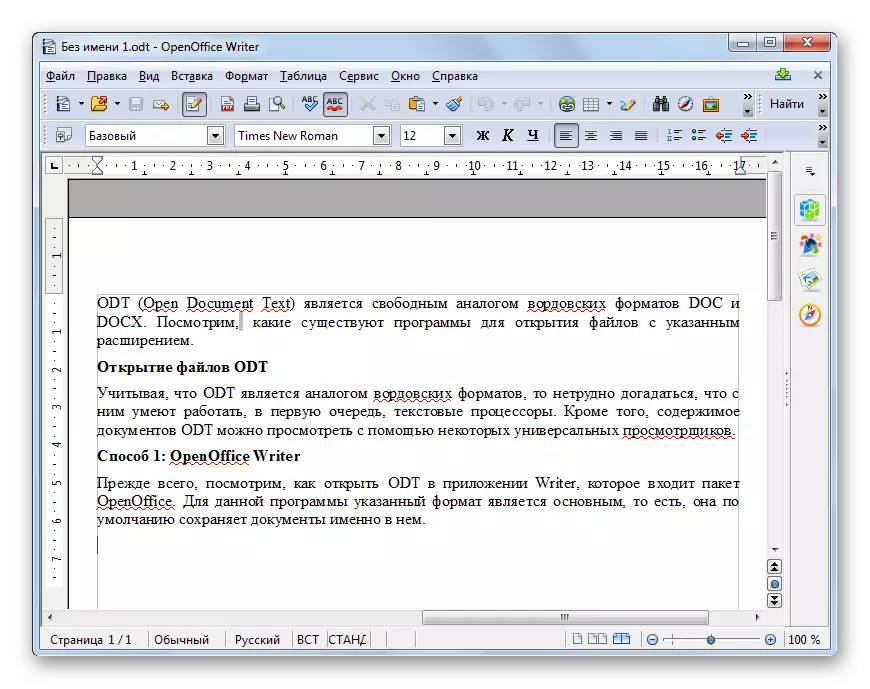
Dokumendi saate lohistada Windows Explorerist OpenOffice Starter aknasse. Sellisel juhul peab hiire vasak nupp olema pigistamata. See tegevus avab ka ODT-faili.
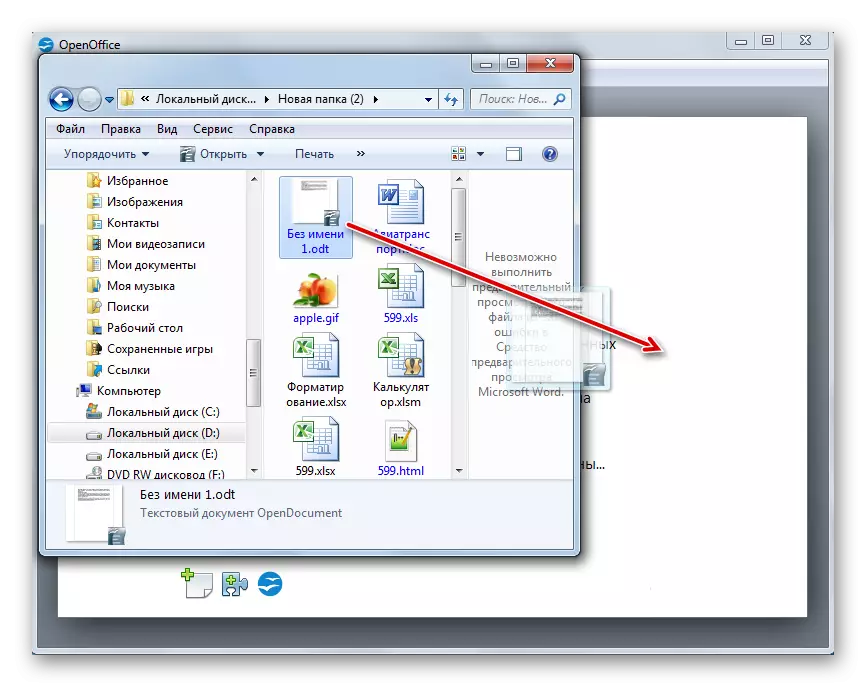
On võimalusi ODT käivitamiseks ja kirjaniku taotluse sisemise liidese kaudu.
- Pärast kirjaniku akent avamist klõpsake menüüs faili nime. Alates kasutusele loendist valige "Open ...".
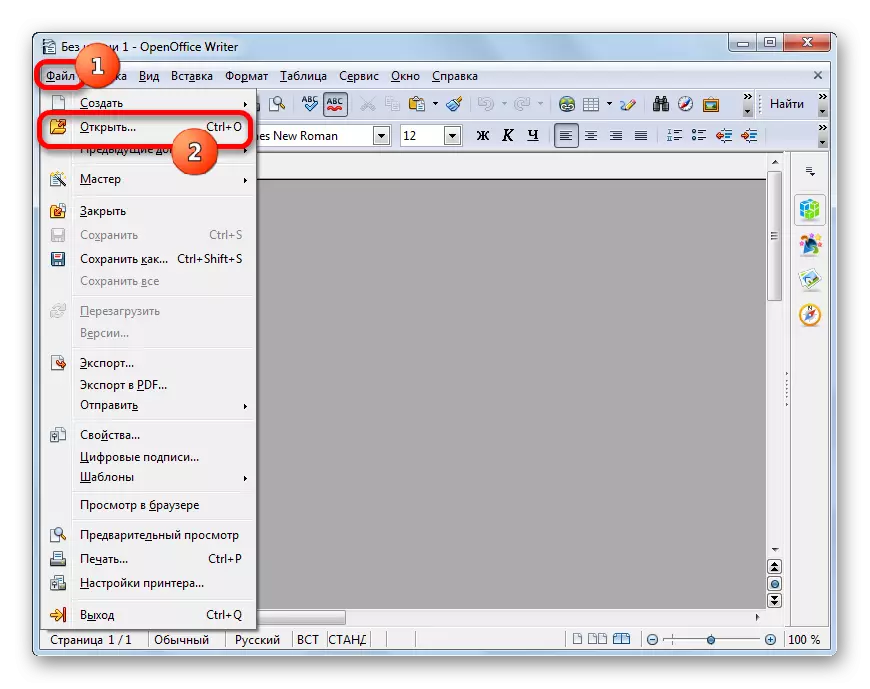
Alternatiivsed tegevused näitavad kausta vormis "Ava" ikooni või CTRL + O kombinatsiooni abil.
- Pärast seda käivitatakse tuttav "avatud" aken, kus peate täpselt sama toiminguid tegema, nagu eespool kirjeldatud.
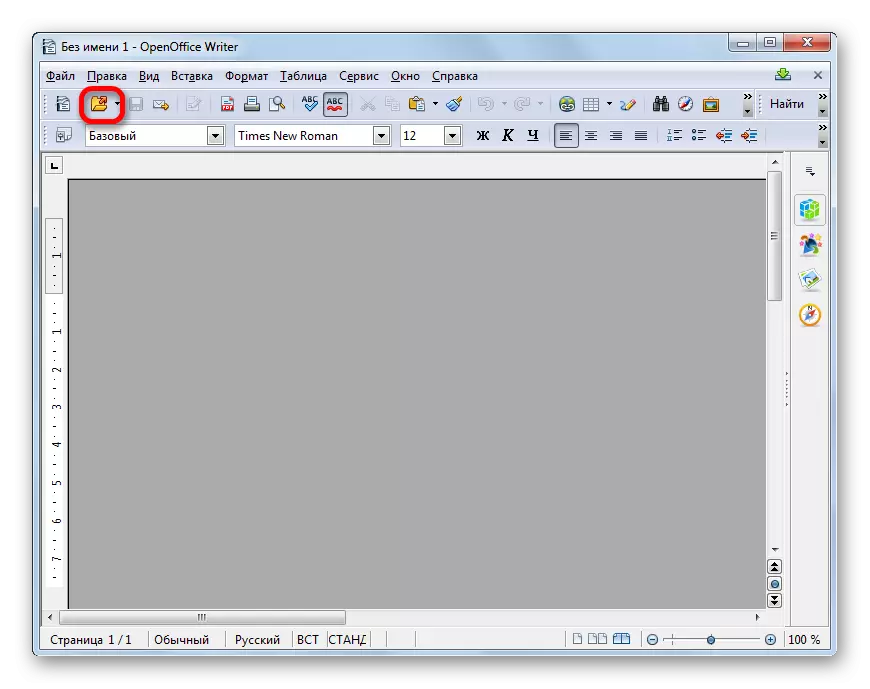
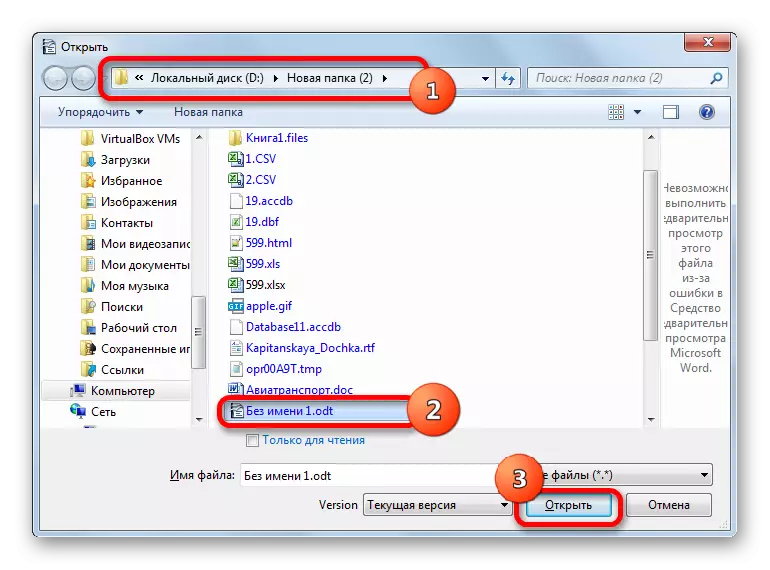
2. meetod: libreoffice kirjanik
Teine tasuta programm, mille jaoks peamine ODT-vorming on Libreoffice büroopaketi kirjaniku rakendus. Vaatame, kuidas dokumente määratud formaat vaadatakse selle rakenduse abil.
- Pärast libreoffice käivitamise akna käivitamist teha klõpsake "Ava fail" nime.
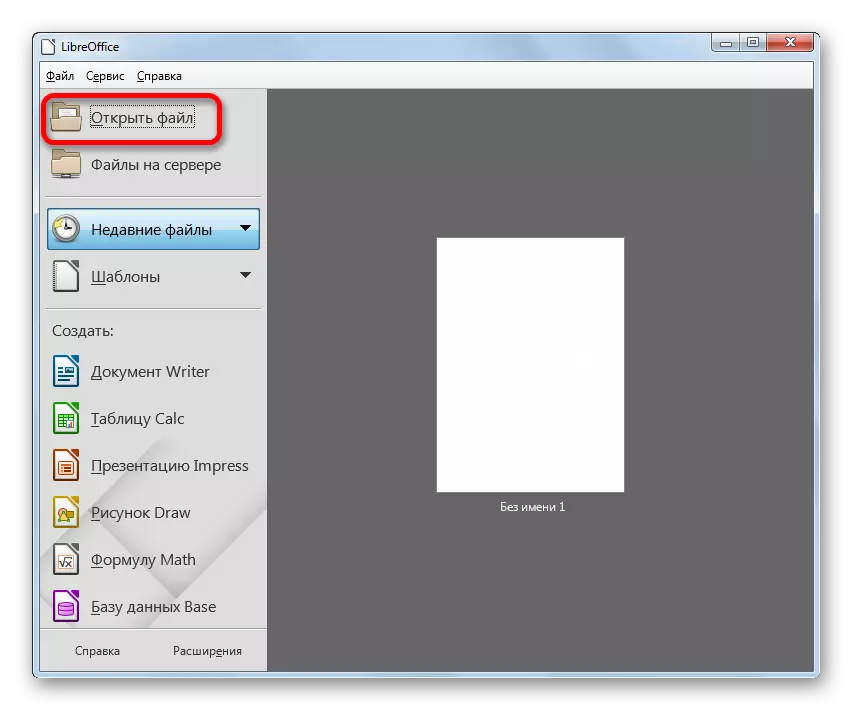
Ülaltoodud toimingut saab asendada, klõpsates menüüs "Faili" klõpsamisega, kuid valides väljalangemise loendist "Open ...".
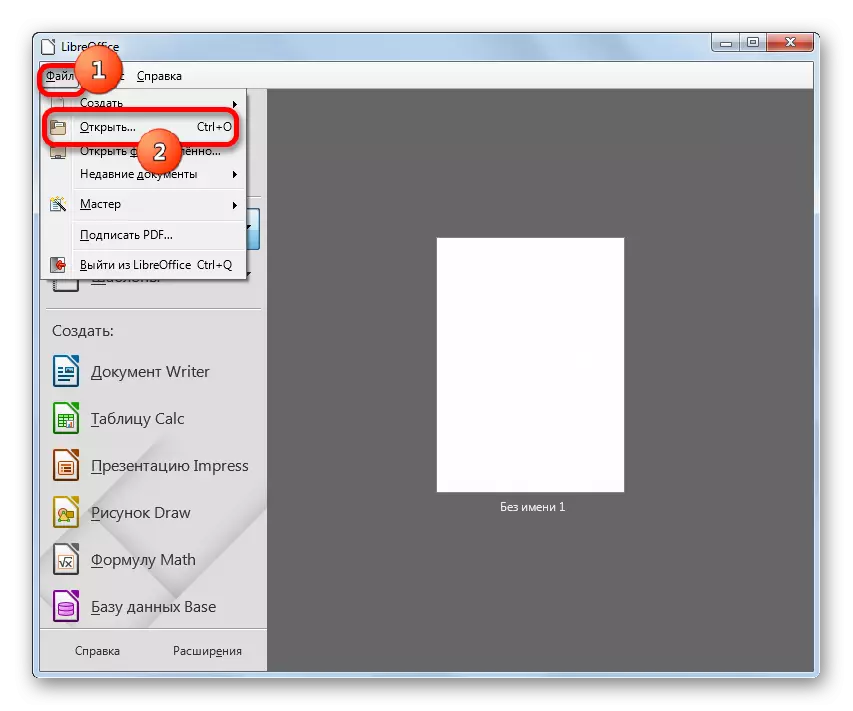
Saate rakendada ka Ctrl + O kombinatsiooni.
- Avatakse käivitamise aken. Selles liikuge kausta, kus dokument asub. Tee see eraldamiseks ja klõpsake "Ava".
- ODT-vormingu fail avab Libreoffice kirjaniku aknas.
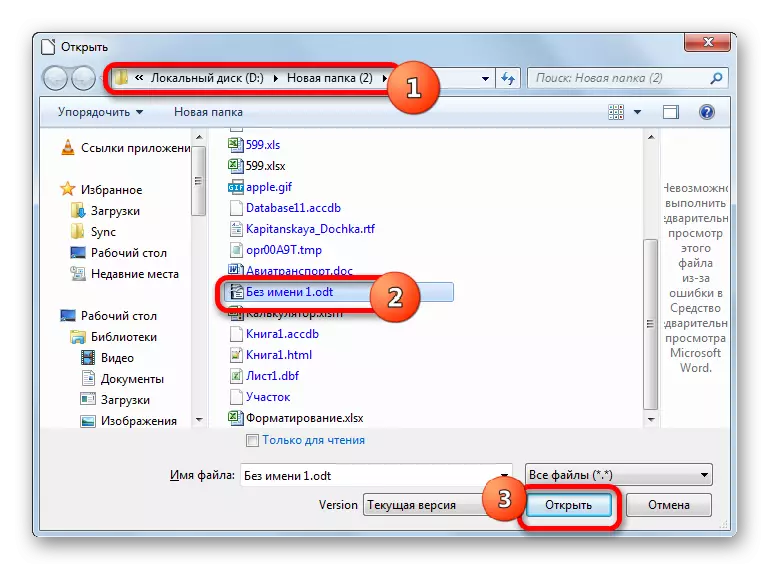
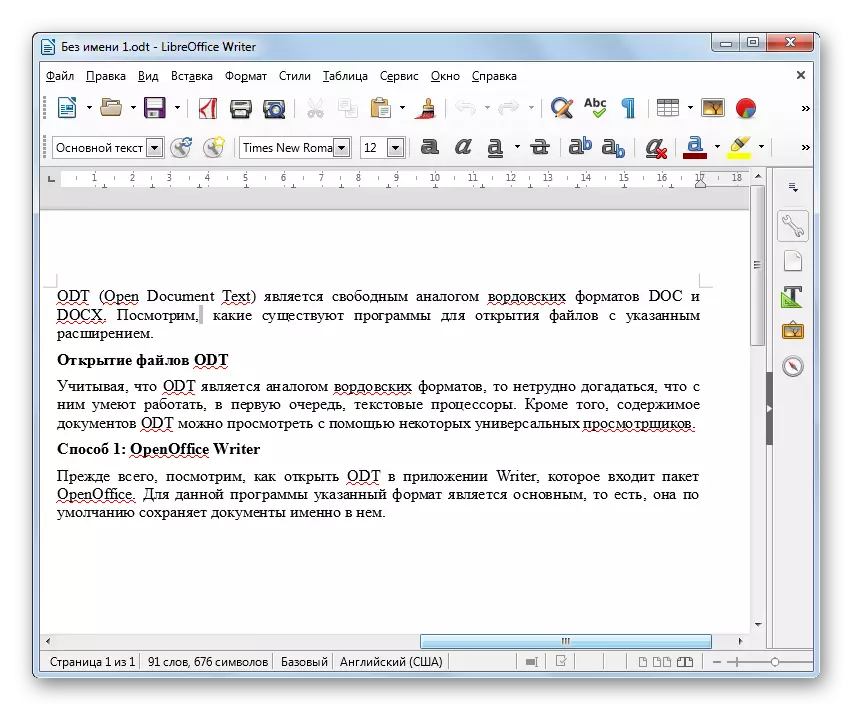
Samuti saate faili dirigendist lohistada LibreOffice Starter aknasse. Pärast seda ilmub see kohe kirjaniku rakenduste aknas.
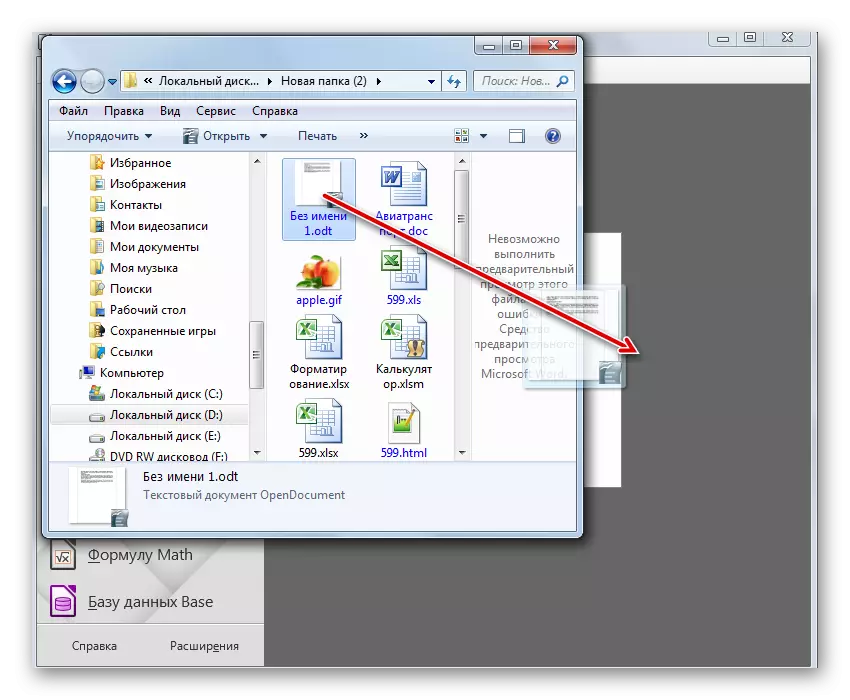
Nagu eelmise tekstiprotsessoriga, on LIBREOFFICE-l ka võime kirjutada dokumendi kirjaniku liidese kaudu.
- Pärast Libreoffice'i kirjaniku käivitamist klõpsake kausta vormil "Ava" ikoon või tehke Ctrl + O kombinatsioon.
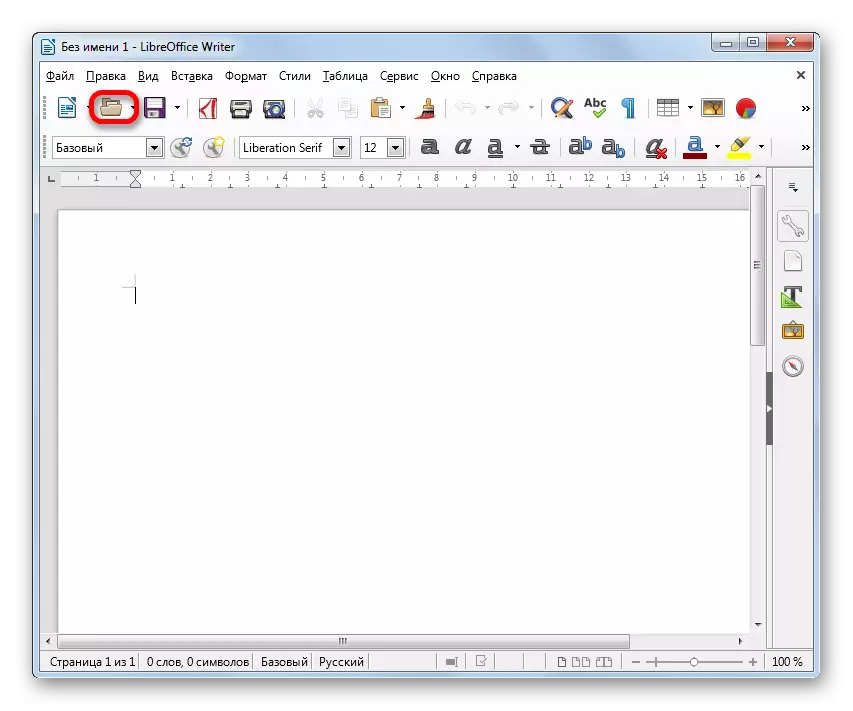
Kui soovite menüü kaudu toiminguid teostada, siis saate järjekindlalt klõpsata "Faili" pealkirjaga ja seejärel avamata nimekirja "Ava ...".
- Kõik kavandatud meetmed toovad kaasa avamise akna käivitamise. Seda manipuleerimist kirjeldati, kui hagi algoritm selgitatakse ODT käivitamise ajal lähteakna kaudu.
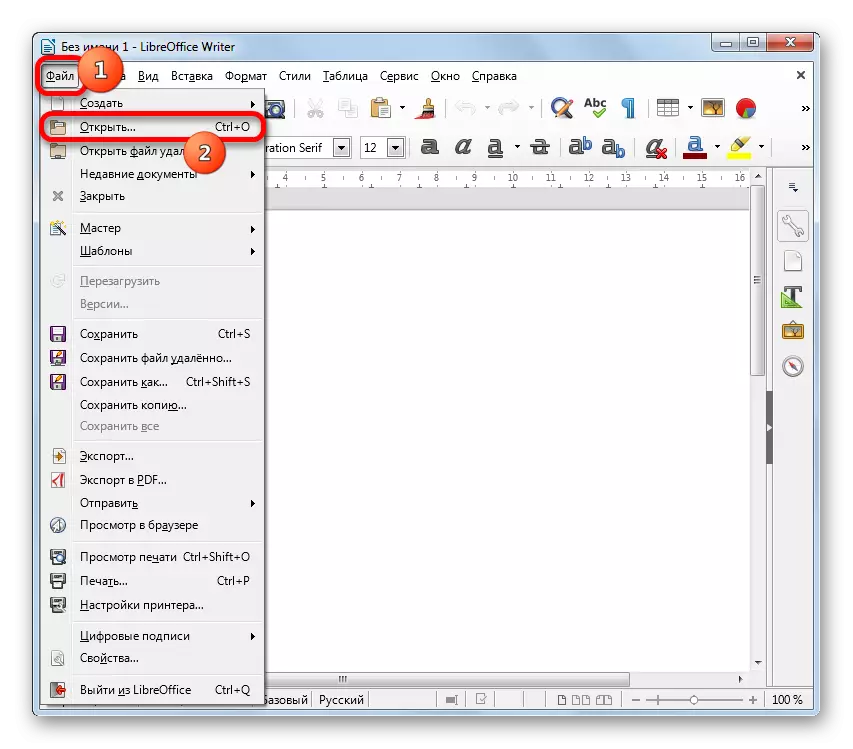
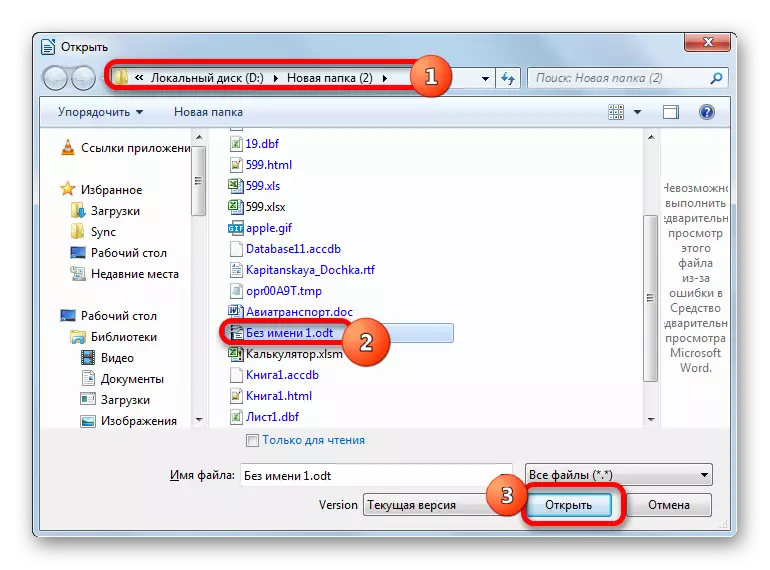
3. meetod: Microsoft Word
ODT-laiendusega dokumentide avamine toetab ka Microsoft Office'i populaarset sõnaprogrammi.
- Pärast sõna käivitamist liigutage vahekaart "Faili".
- Käivita see klõpsake "Ava" külgmenüüs.
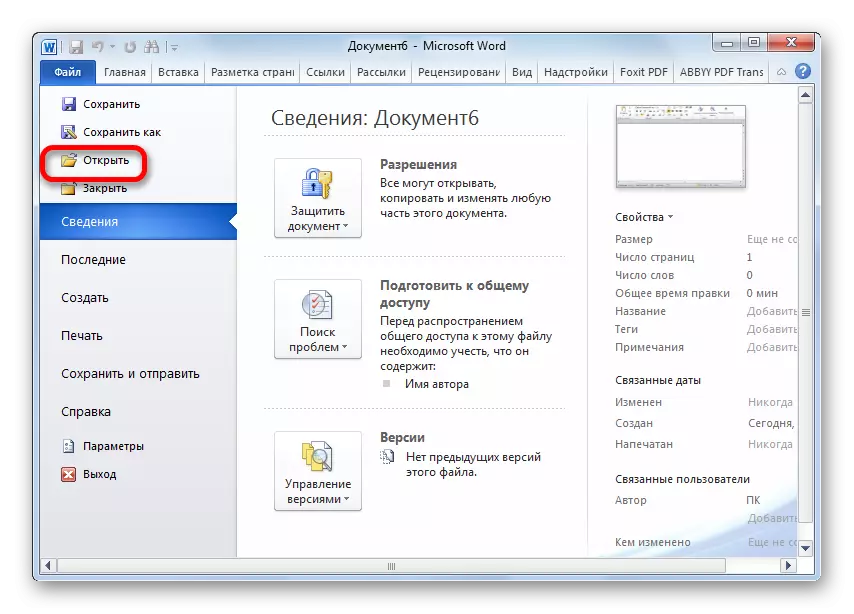
Kaks eespool nimetatud sammu saab asendada lihtsalt vajutades Ctrl + O.
- Dokumendi avatud aknas liikuda kataloogi, kus otsingufail asub. Tee see eraldamiseks. Käivita avatud nupul.
- Dokument on saadaval sõnade liidese vaatamiseks ja redigeerimiseks.
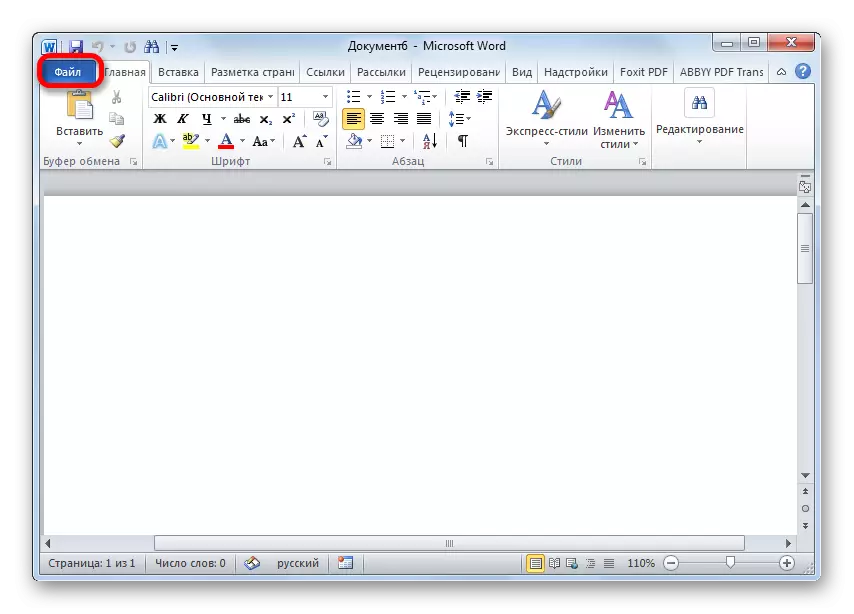
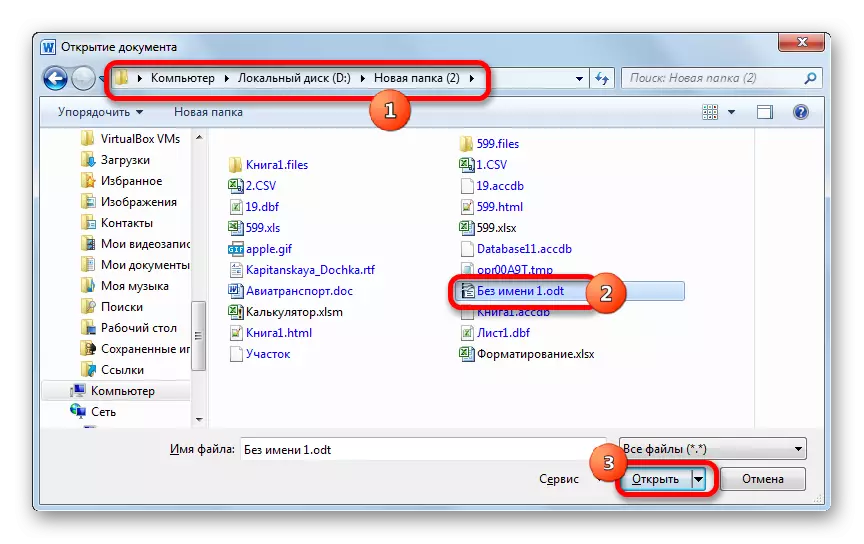
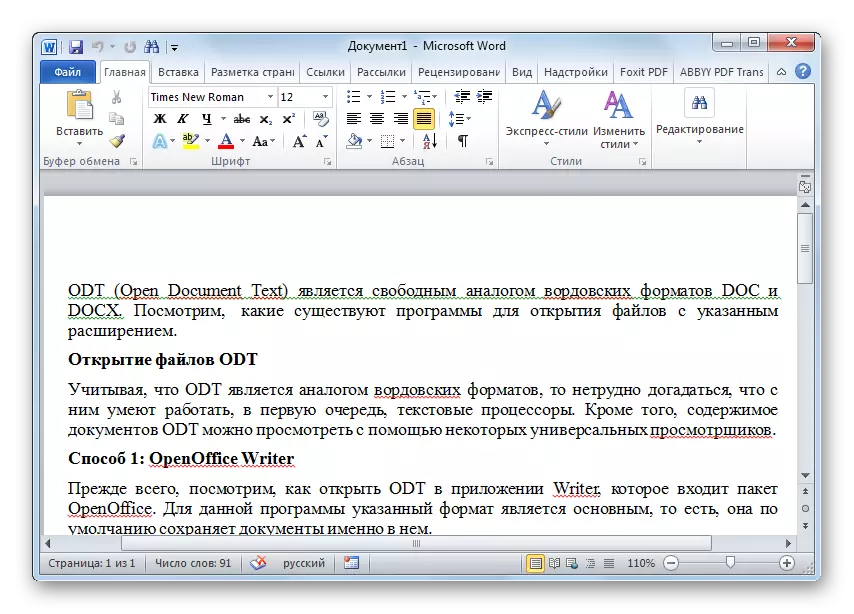
4. meetod: universaalne vaataja
Lisaks tekstitöötlustele võivad universaalsed vaatajad töötada uuritud vorminguga. Üks neist programmidest on universaalne vaataja.
- Pärast universaalse vaataja käivitamist klõpsake kaustana "Ava" ikooni või rakendage juba tuntud Ctrl + O kombinatsiooni.
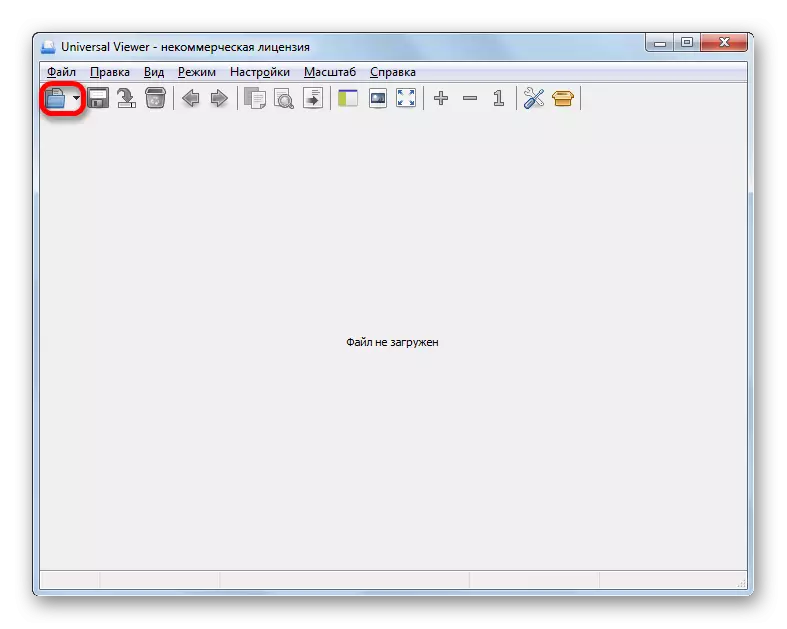
Neid toiminguid saab asendada ka menüüs "Faili" pealkirjale ja sellele järgnev liikumine "Open ...".
- Need tegevused toovad kaasa objekti avamise akna aktiveerimise. Liiguta Winchesteri kataloogi, mis pani ODT objekti. Pärast selle eraldamist klõpsake "Ava".
- Dokumendi sisu kuvatakse universaalses vaataja aknas.
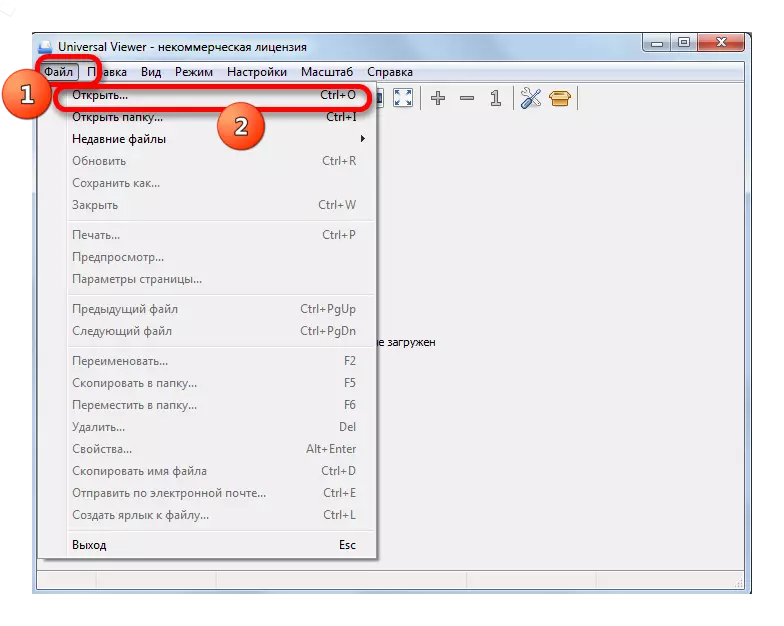
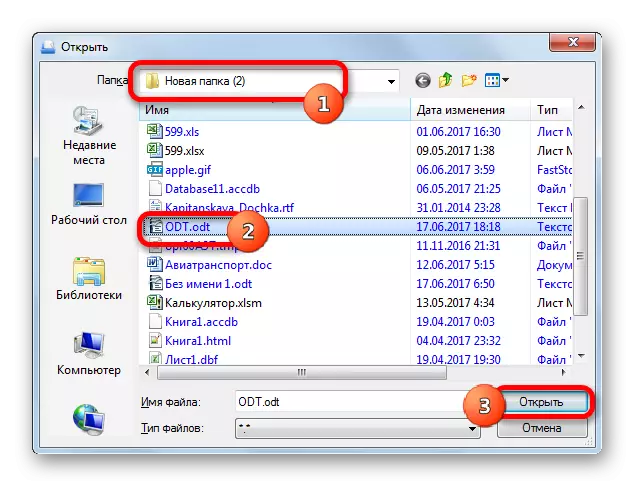
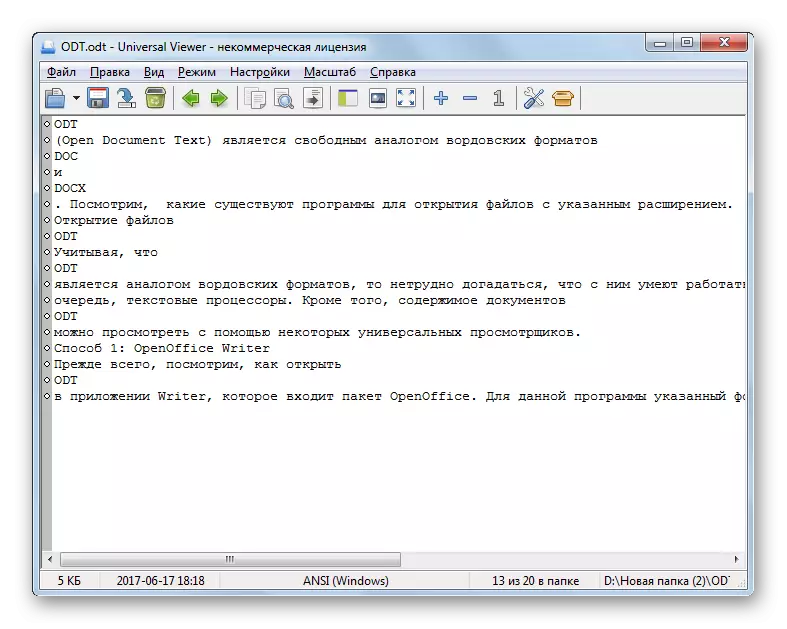
Samuti on võimalik alustada ODT-d, lohistades objekti dirigeanist programmi aknasse.
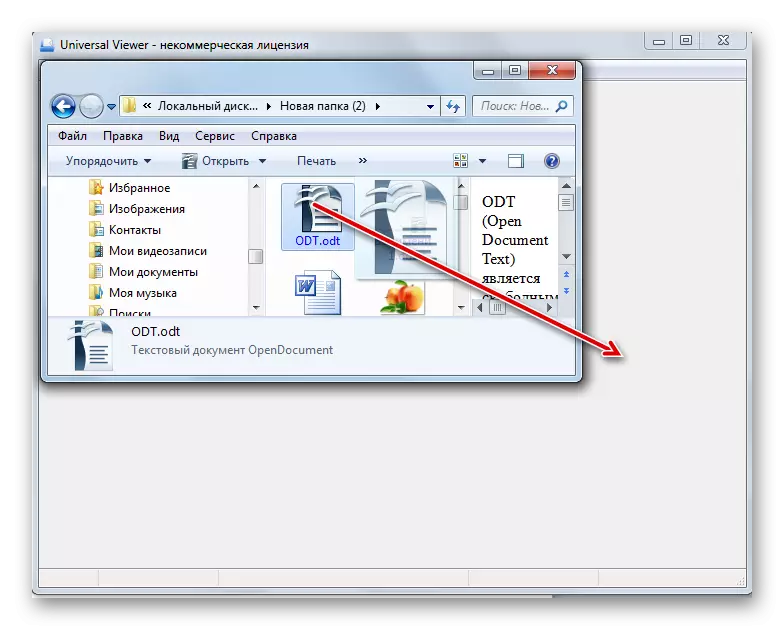
Kuid seda tuleks arvesse võtta, et universaalne vaataja on endiselt universaalne ja mitte spetsialiseeritud programm. Seetõttu toetab määratud taotlus mitte kõik standardsed ODT-d, lubades lugemisel vigu. Lisaks sellele, erinevalt varasematest programmidest, saate seda tüüpi faili vaadata ainult universaalses vaatajas ja ei muuda dokumenti.
Nagu näete, saab ODT-vormingu faile käivitada mitmete rakenduste abil. Kõige parem on nendel eesmärkidel kasutada spetsialiseeritud tekstiprotsessoreid OpenOffice, Libreoffice ja Microsoft Office'i kontoripakettide hulka. Veelgi enam, kaks esimest võimalust on isegi eelistatavad. Kuid äärmuslikul juhul saate sisu sisu vaatamiseks kasutada ühte teksti või universaalse vaatajast, nagu universaalne vaataja.
