
CHM (kokkusurutud HTML-abi) on pakitud LZX-failide komplekt HTML-vormingus, kõige sagedamini omavahel ühendatud lingid. Esialgu oli vormi loomise eesmärk kasutada seda programmide võrdlusdokumentatsioonina (eelkõige viiteid Windows OS-ile) võimalusega üleminekuks hüperlinkidele, kuid seejärel kasutati vormingut ka e-raamatute ja muude tekstisõnumite loomiseks. .
CHM avamise rakendused
CHM-laienduse failid on võimelised avalikustama nii spetsiaalseid rakendusi nendega töötamiseks kui ka mõnede lugejatega ", samuti universaalse vaatajatega.1. meetod: fbreader
Esimene rakendus, mille näitel näeme viitefailide avamist, on populaarne fbreaderi "lugeja".
- Käivita fbridder. Vajuta "Lisa faili raamatukogu" ikoon "+" ikooni kujul paneelil, kus tööriistad asuvad.
- Järgmisena järgige aknas, mis avaneb, järgige üleminekut kataloogile, kus sihtmärk CHM paigutatakse. Tehke see eraldamine ja klõpsake "OK".
- Väike "informatsioon raamatu" akna avaneb, kus soovite täpsustada keele ja kodeerimise teksti avatud dokumendis. Enamikul juhtudel määratakse need parameetrid automaatselt. Aga kui pärast dokumendi avamist ekraanil kuvatakse "Krakoyarbra", peab fail uuesti alustama ja "raamatuinformatsioonis" täpsustage teised kodeerimisparameetrid. Pärast parameetrite täpsustamist klõpsake "OK".
- CHM-dokument avatakse fbreaderi programmis.


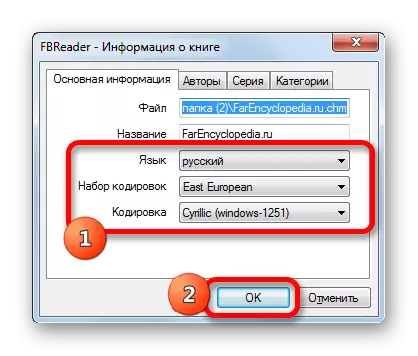
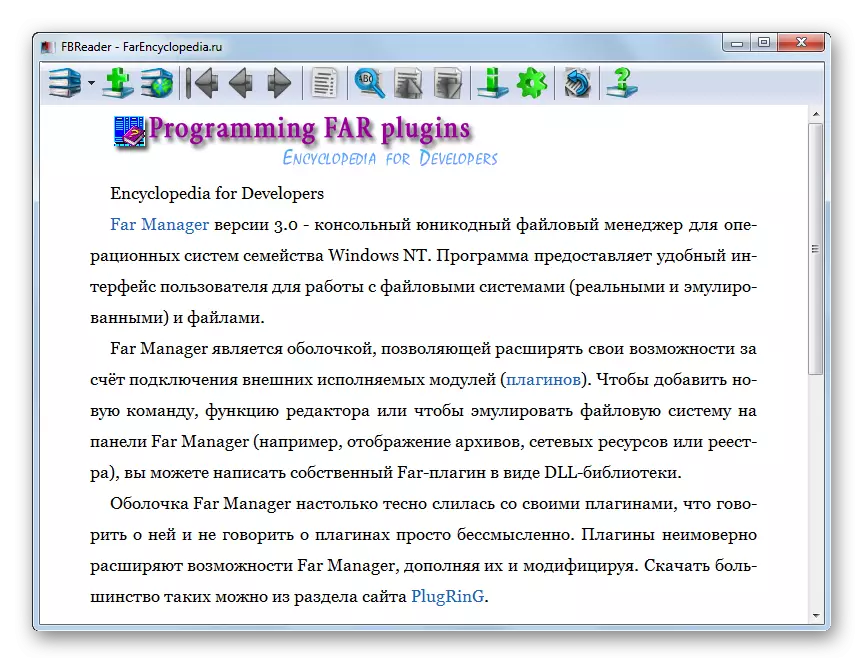
Meetod 2: CoolReader
Teine lugeja, kes suudab CHM-i formaadis avada, on CoolReader.
- Open faili "plokis klõpsake selle ketta nime, kus sihtdokument on paigutatud.
- Avaneb kaustade loend. Navigeerimise tootmisel peate saama CHMi asukoha kataloogi. Seejärel klõpsa hiire vasaku nupuga elementi (LKM) nimega element.
- CHM-fail on avatud CoolReaderis.
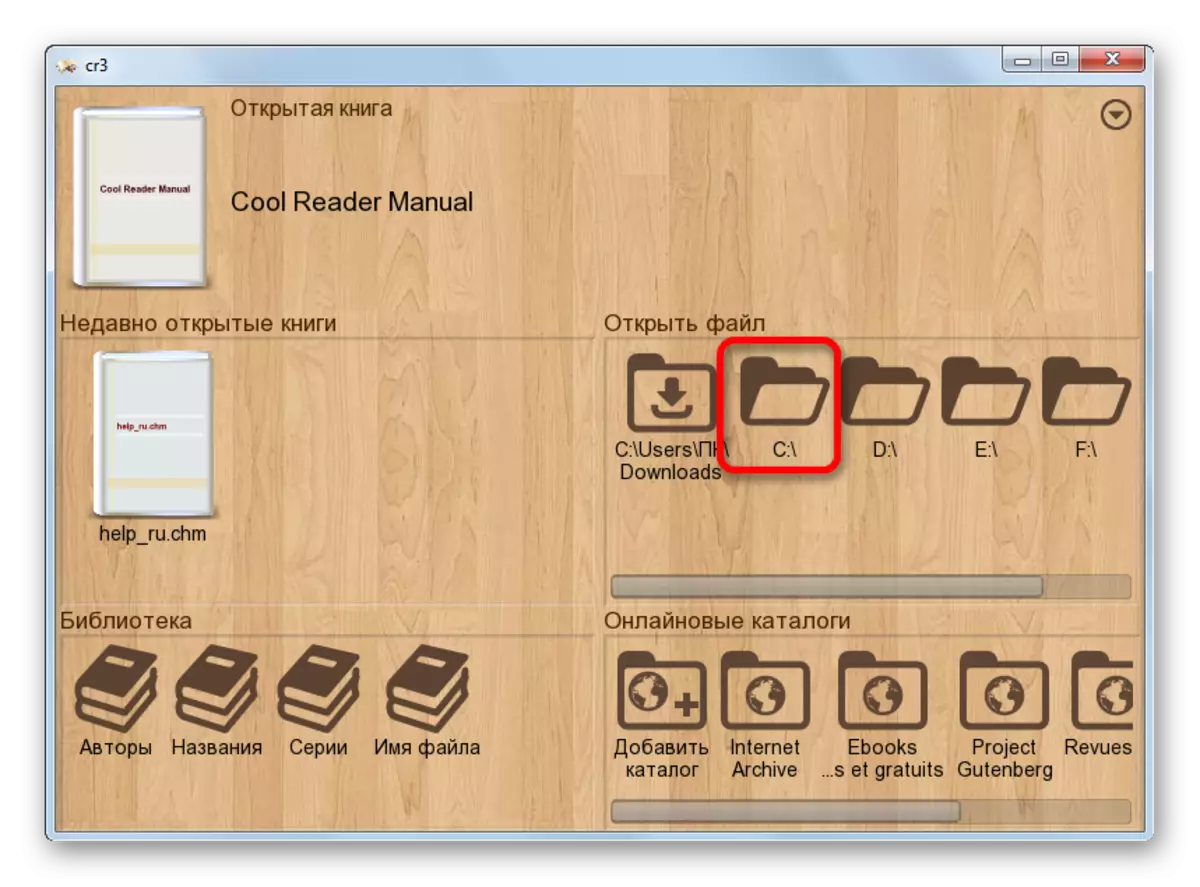

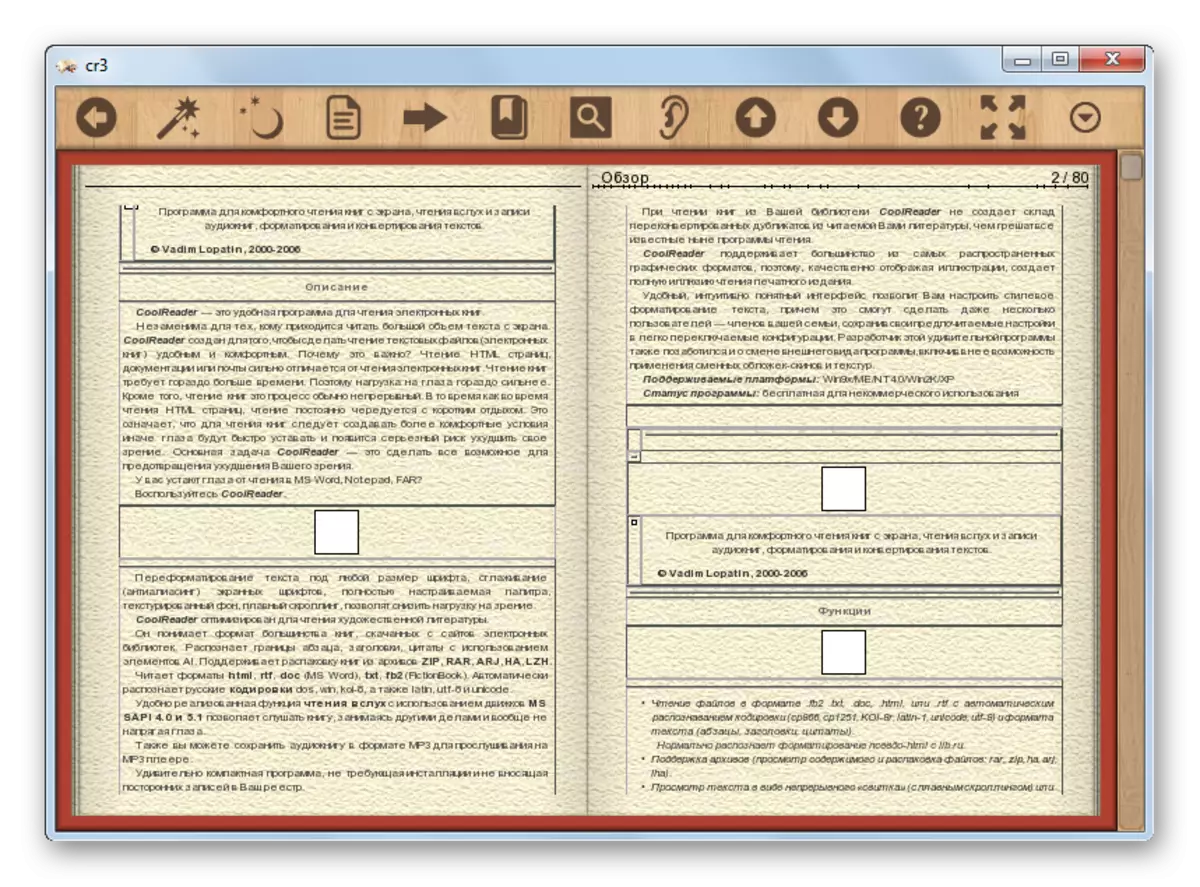
Tõsi, kui proovite alustada nimega suurte suuruste vormingu dokumendi CoolReaderis, võib kuvada viga.
Meetod 3: Jääkirjete lugeja
Programmi tööriistad, millega saate CHM-faile vaadata, sisaldab tarkvaralugejat, kellel on võime luua Jääkirjete lugeja raamatukogu.
- Pärast raamatupidaja käivitamist klõpsake ikooni "Library" ikoonil, millel on kausta välimus ja asub tööriistade paneelil.
- Avaneb väike raamatukogu juhtimise aken. Klõpsake ikoonil "pluss" allkirja kujul ("Import teksti failist").
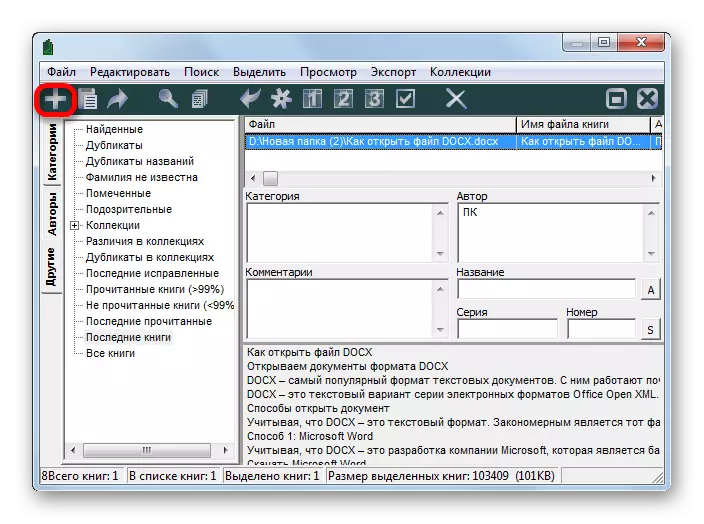
Võite klõpsata samasse nime nimekirja, mis avaneb pärast nime "faili" klõpsamist.
- Iga neist kahest manipulatsioonidest algatab faili impordi akna avamise. See liigub sellesse kataloogi, kus CHM-element paigutatakse. Pärast selle valimist vajutage "OK".
- Seejärel algab impordiprotsess, mille järel lisatakse raamatukogu nimekirjale vastava tekstiobjekt IBK laiendiga. Imporditud dokumendi avamiseks klõpsake lihtsalt pärast seda, kui märkida või teha kahekordse ajakirjanduse LKM-i.
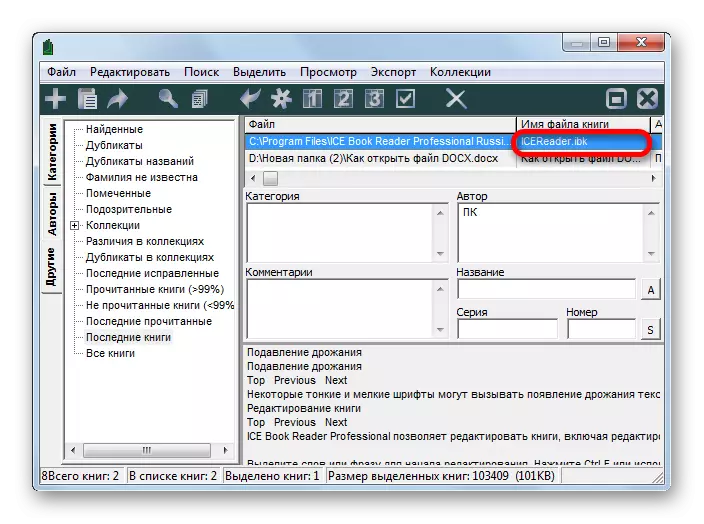
Võite ka määrata objekti, klõpsake "Loe raamatu" ikoon, mida esindatakse noolena.

Dokumendi avamise kolmas versioon viiakse läbi menüü kaudu. Klõpsake nuppu "Fail" ja seejärel valige "Loe Book".
- Kõik need tegevused tagavad dokumendi käivitamise Arve liidese kaudu.


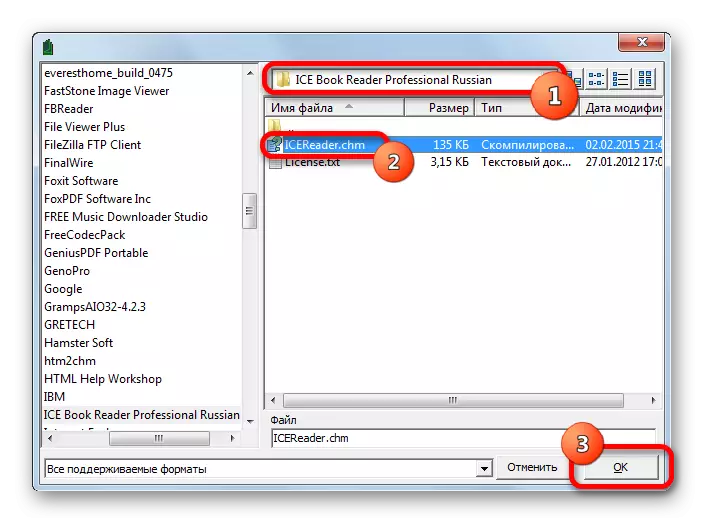
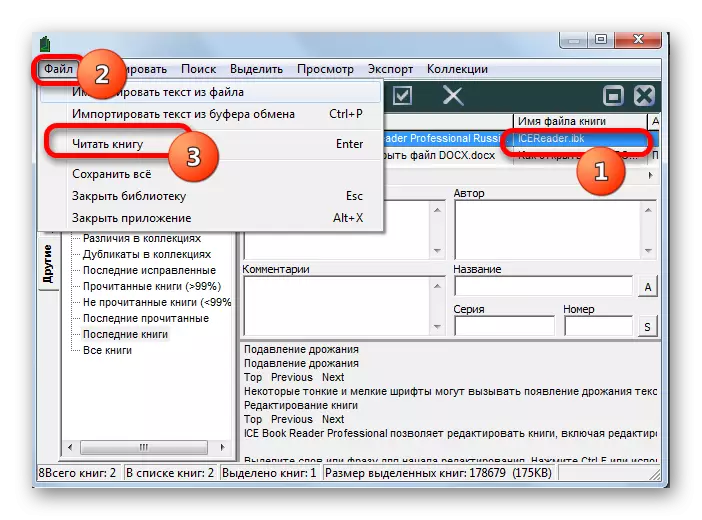
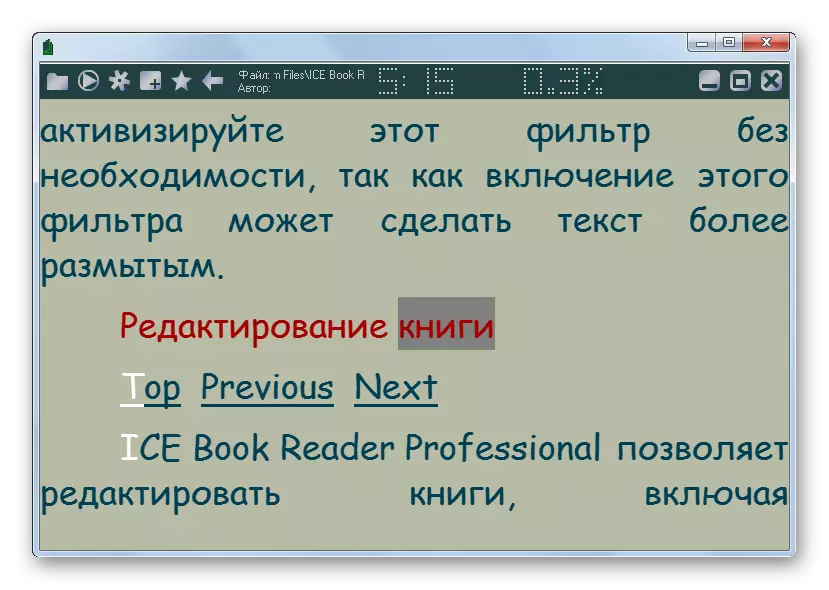
Meetod 4: kaliiber
Teine multifunktsionaalne "lugeja", mis võib avada uuritud formaadi objektid, on kaliiber. Nagu eelmise taotluse korral enne dokumendi otsest lugemist peate selle taotluse raamatukogule eelnevalt lisama.
- Pärast programmi käivitamist klõpsake nuppu Lisa raamatu ikoonil.
- Käivitatakse raamatu valiku aken. Liikuge selles, kus dokument on postitatud. Pärast seda, kui see on märgitud, klõpsake nuppu Ava.
- Pärast seda raamatut ja meie puhul imporditakse dokument CHM Calibarisse. Kui klõpsame lisatud LKM-i nimele, avaneb dokument tarkvara abil, mis on vaikimisi määratletud operatsioonisüsteemis (kõige sagedamini see on sisemine Windows Viewer). Kui soovite täpselt avada Calibarivaaturi (e-raamatute vaataja) abil, seejärel klõpsake hiire parema nupuga sihtmärgiraamatu nime. Avatud menüüs valige "View". Järgmine uues loendis minna pealkirja "Vaata kaliibri e-raamatu vaatajaga".
- Pärast selle toimingu läbiviimist avatakse objekt Calibari programmi sisemise vaataja abil - e-raamatu vaataja sisemine vaataja.
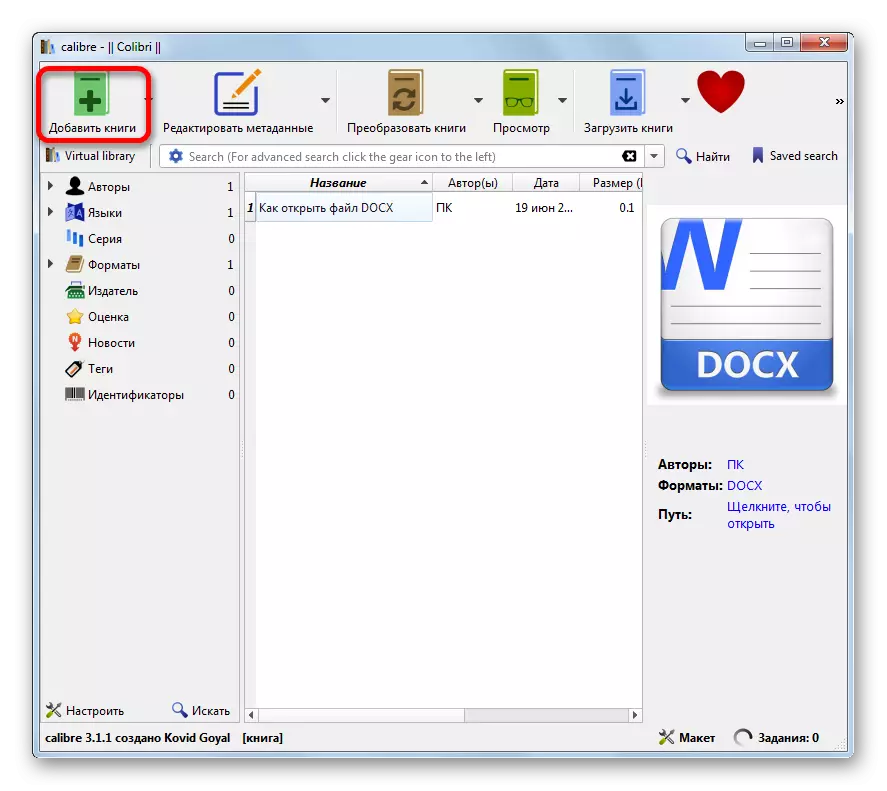
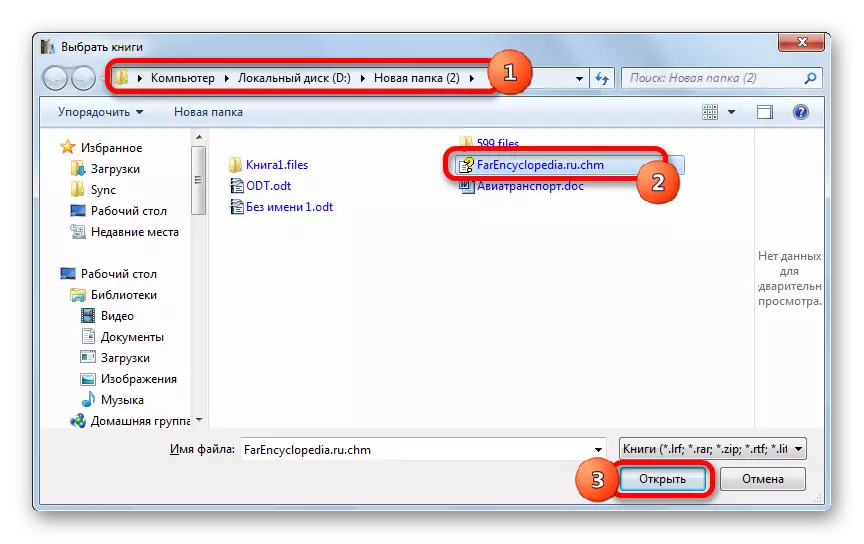
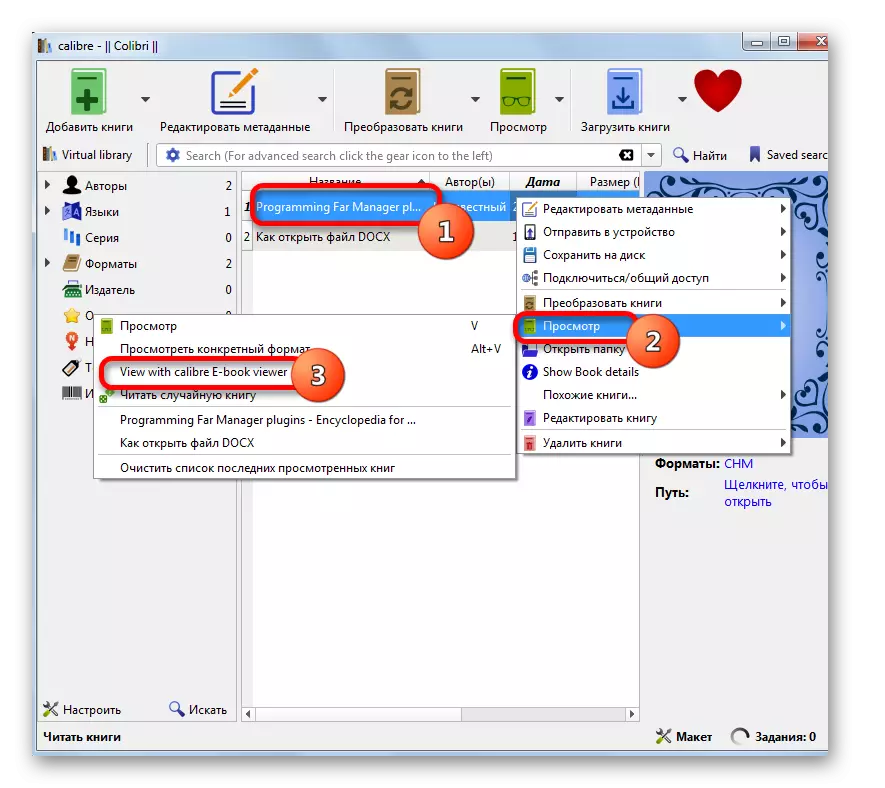

Meetod 5: SUMATRAPDF
Järgmine rakendus, milles me kaalume CHM-dokumentide avamist, on multifunktsionaalne SumatrapDF Dokumendi vaataja.
- Pärast Sumatradfi käivitamist klõpsake "Faili". Järgmisena liikuge nimekirjas "Open ...".
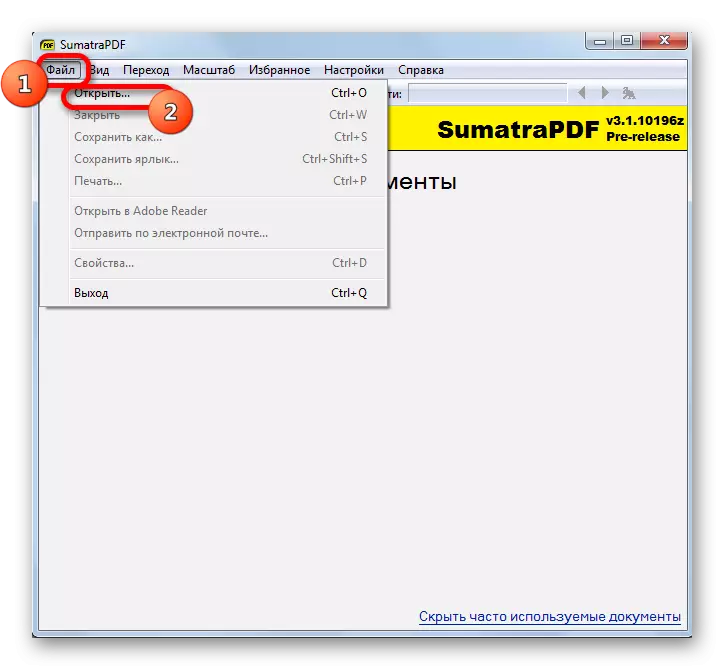
Saate klõpsata ikoonis kausta kujul, mida nimetatakse ka "Ava" või kasutada Ctrl + O.

On võime alustada avamise aken aken klõpsates LKM keskosas SumatrapDF aken "Avatud dokument ...".
- Avatud aknas peate üleminek kataloogile, milles võrdlusfail on lokaliseeritud. Pärast objekti kuvamist vajutage "Ava".
- Pärast seda käivitatakse dokument Sumatradfis.

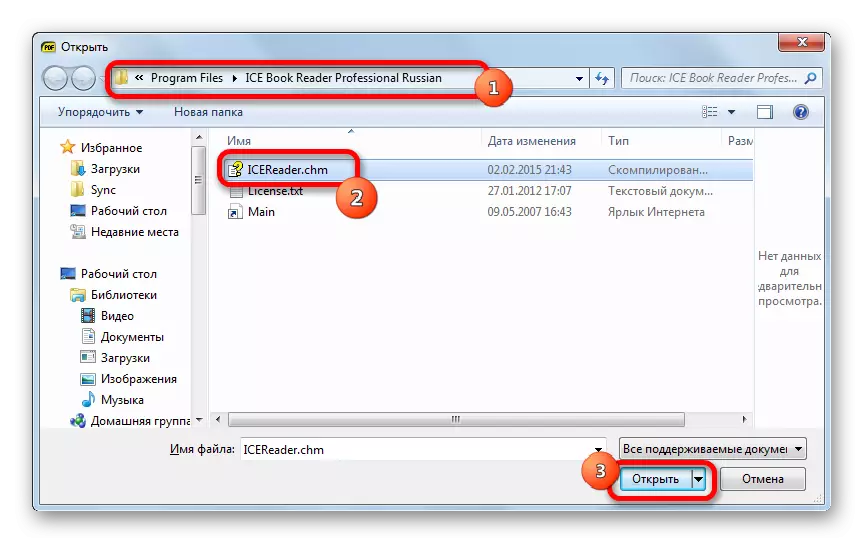

Meetod 6: Hamster PDF-lugeja
Teine dokumentide vaataja, millega saate lugeda abifaile, on hamster PDF-lugeja.
Lae alla Hamster PDF Reader
- Käivita see programm. See kasutab Microsoft Office'i lindi liidese. Klõpsake vahekaarti Faili. Avatud loendis klõpsake "Open ...".
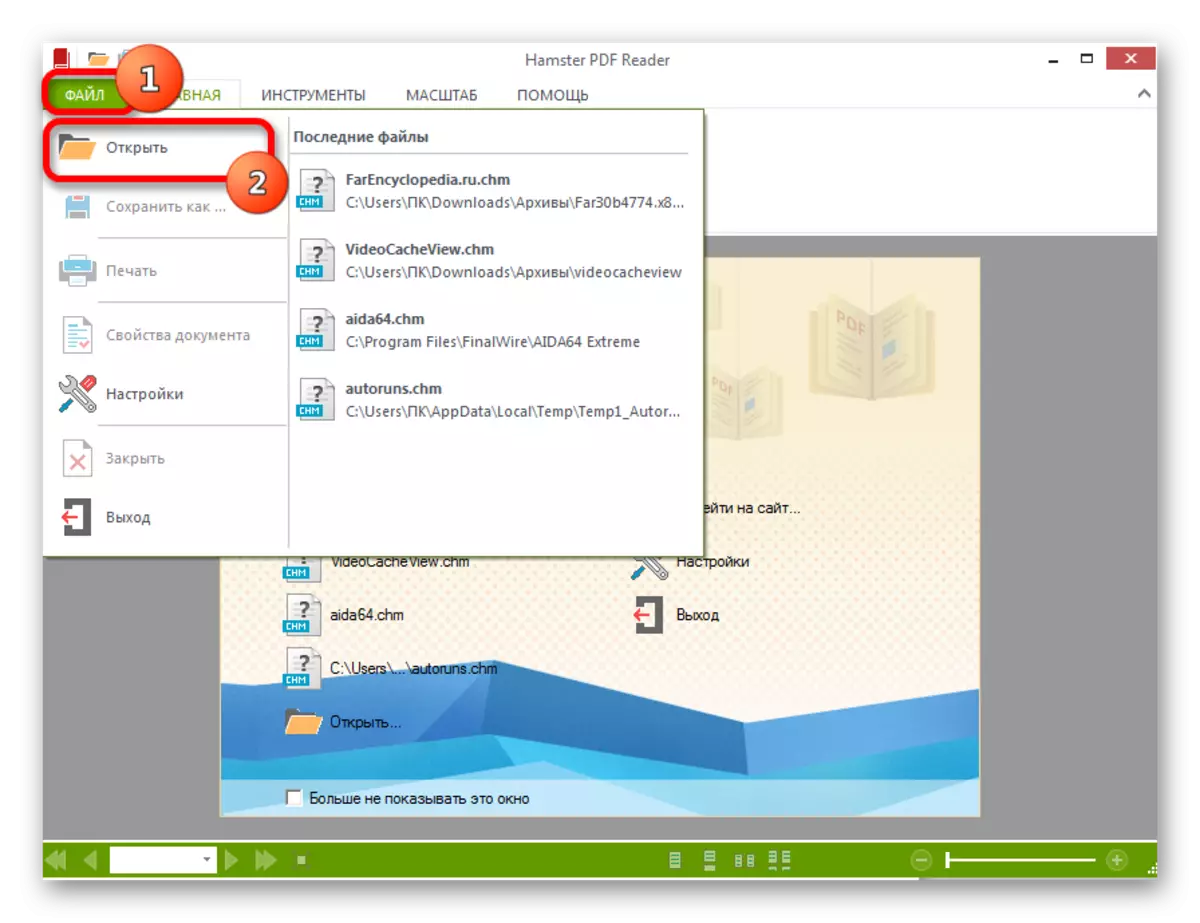
Saate klõpsata "Open ..." ikoonile, mis asetatakse lindile "Tööriistade" grupis asuvasse vahekaardil asuva vahekaardil või rakendage Ctrl + O.
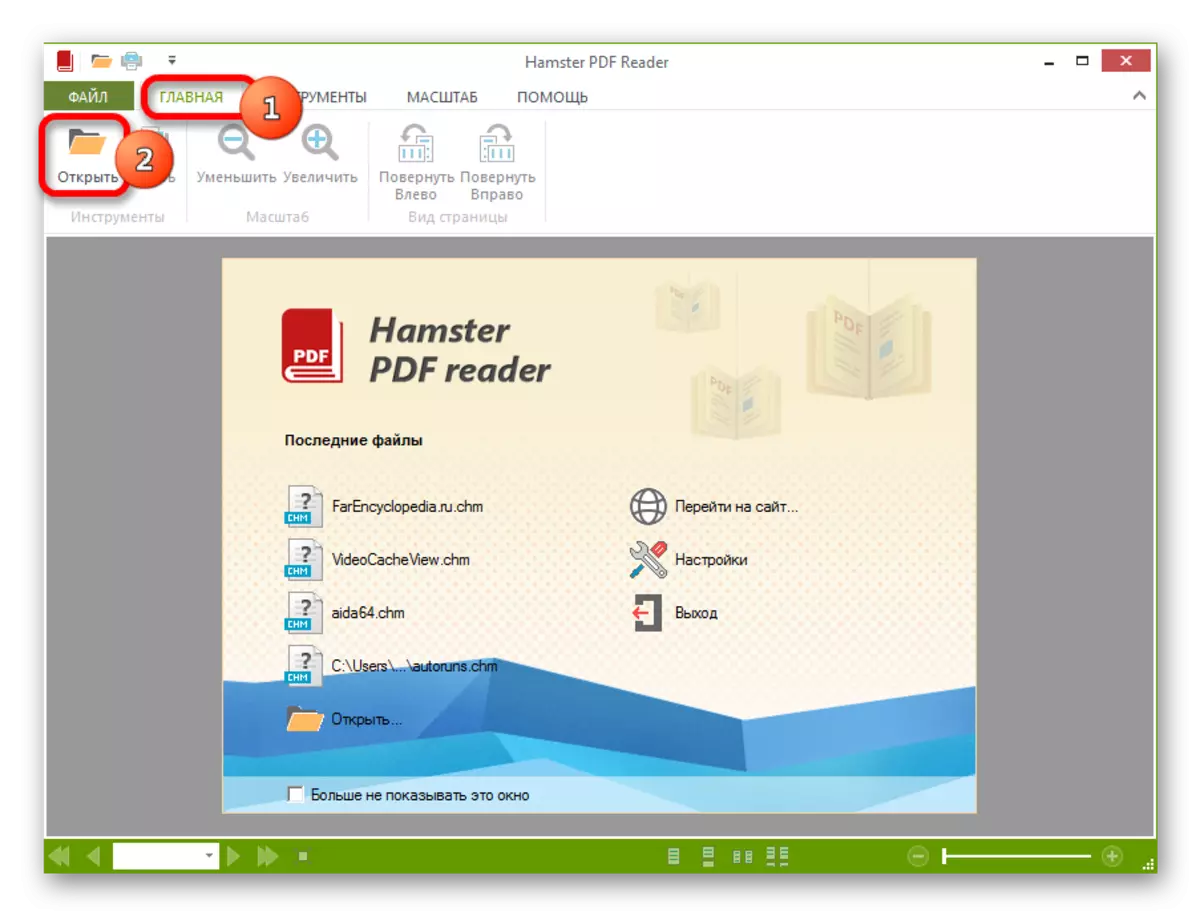
Kolmas valik hõlmab kiire juurdepääsupaneeli kataloogi kujul "Ava" ikooni vajutamist.

Lõpuks saate klõpsata pealkirja "Ava ...", mis asub akna keskosas.
- Kõik need tegevused toovad kaasa objekti käivitamise akna avamise. Seejärel peaks see liikuma kataloogi, kus soovitud dokument asub. Pärast selle valimist kindlasti "Ava".
- Pärast seda dokument on saadaval vaatamiseks Hamster PDF Reader.
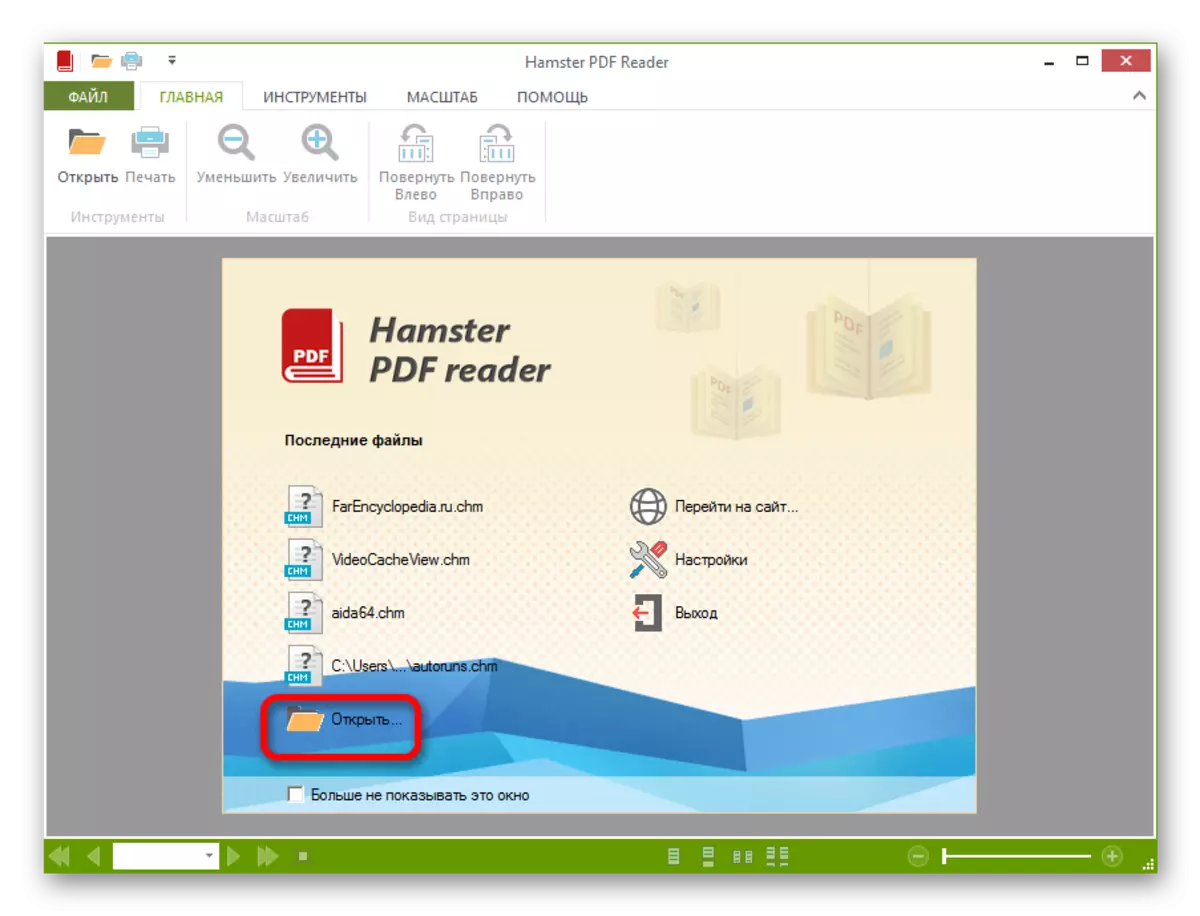


Samuti saate faili vaadata, lohistades seda Windows Explorerist Hamster PDF-lugeja aknasse, sulgedes hiire vasaku nupuga.
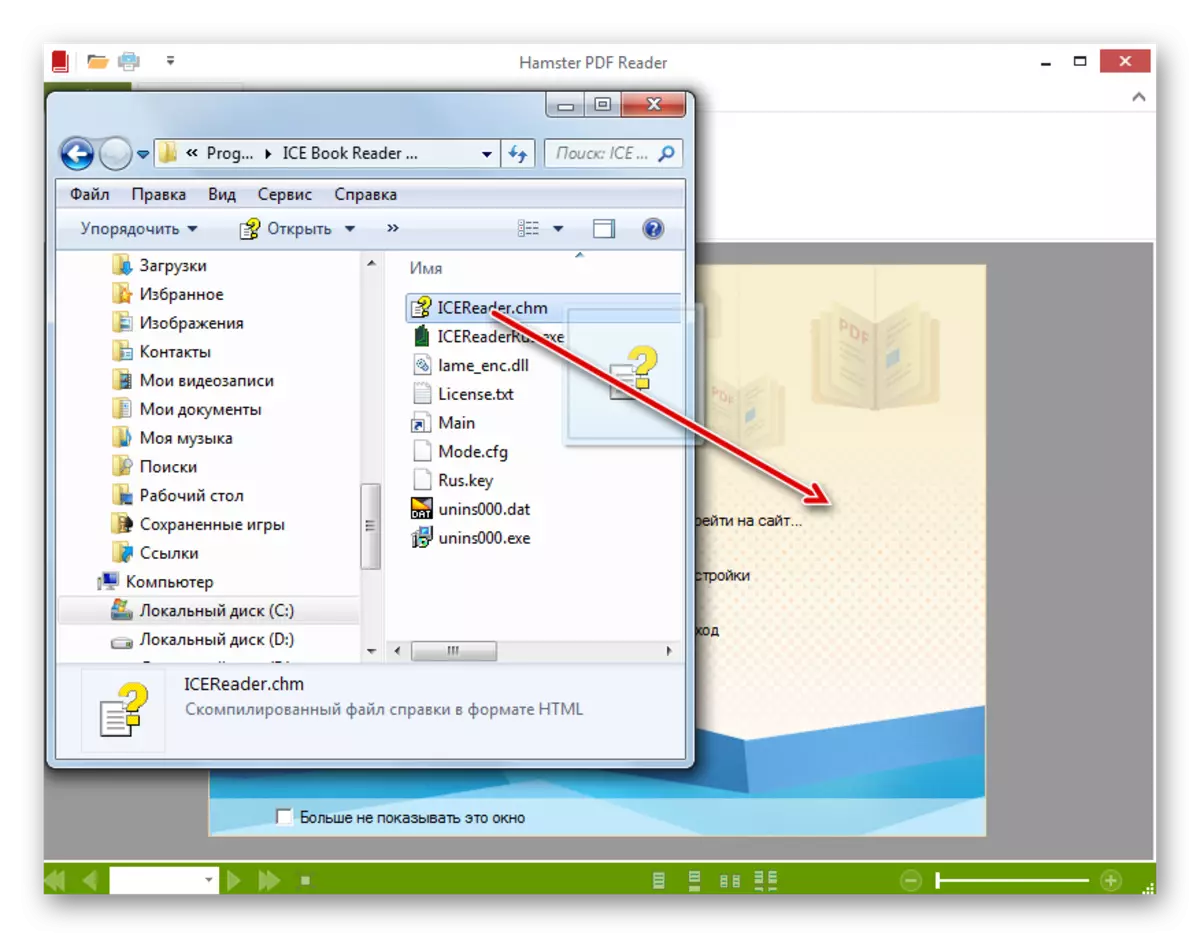
Meetod 7: universaalne vaataja
Lisaks on CHM-vorming avama terve seeria universaalvaateid, kes töötavad samaaegselt mitmekesise orientatsiooni vormingutega (muusika, pilte, video jne). Üks sellise plaani ühte hästi tõestatud programme peetakse universaalseks vaatajaks.
- Käivitage universaalne vaataja. Klõpsake ikooni "Ava" ikoon kataloogi kujul.

Faili valiku akna avamiseks saate menüüs rakendada Ctrl + O või vaheldumisi "Faili" ja "Open ...".
- Alustatud aken "Ava". Minge plaadi soovitud elemendi asukohta. Pärast eraldamist teha klõpsa "Ava".
- Pärast ülaltoodud manipuleerimist on CHM-i formaadis objekt avatud universaalsele vaatele.
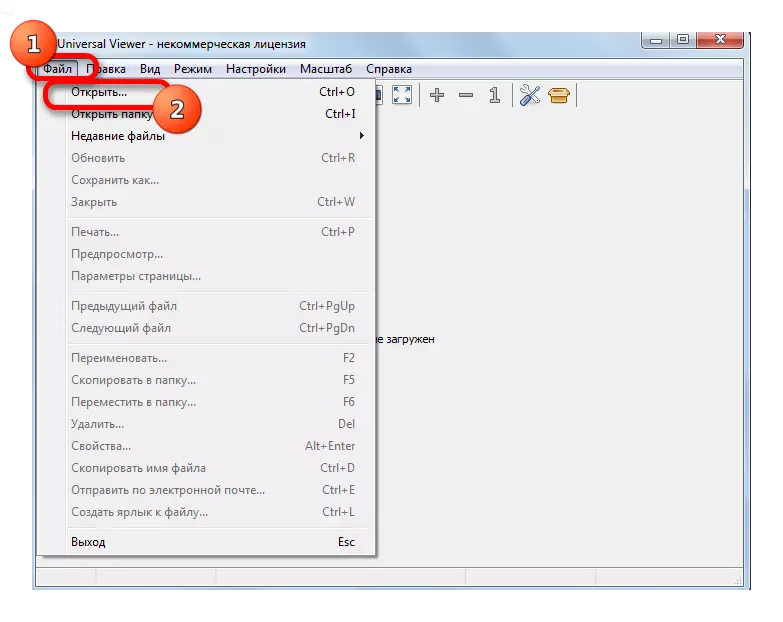
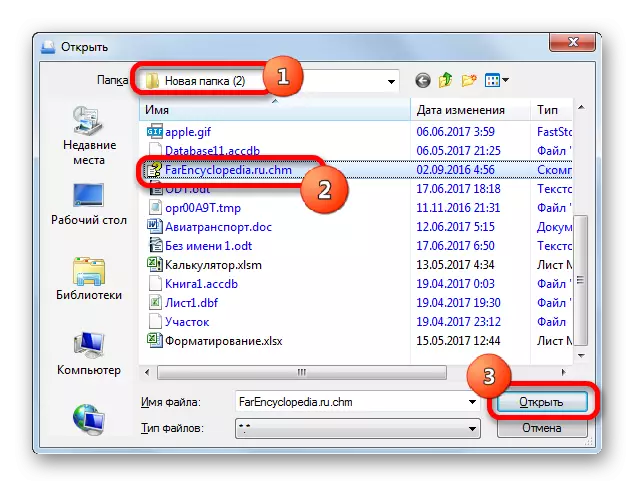
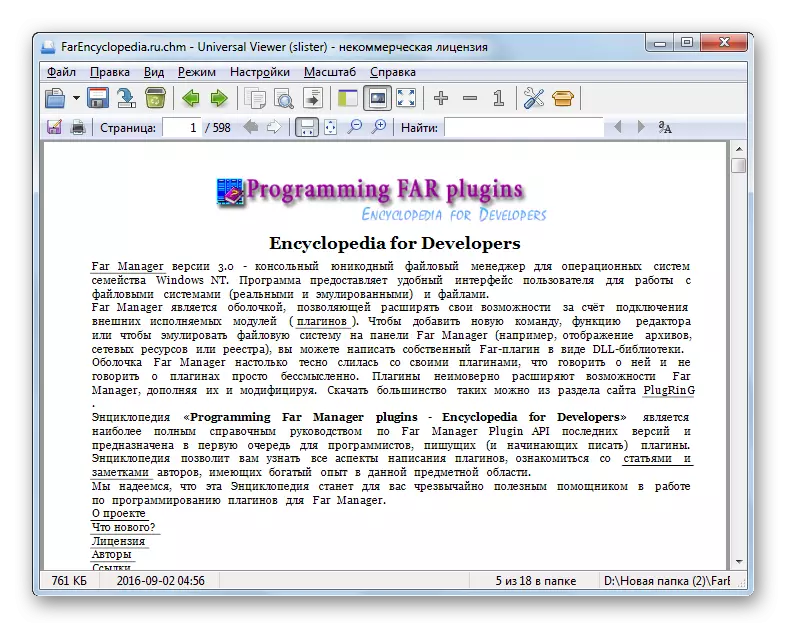
Dokumendi avamiseks selles programmis on veel üks võimalus. Navigeeri faili asukoha kataloogi Windows Exploreri kaudu. Seejärel hoidke hiire vasakut nuppu, lohistage objekti dirigent universaalsele vaate aknasse. CHM-dokument avab.

Meetod 8: sisseehitatud Windows Viewer
Samuti saab CHM-dokumendi sisu näha sisseehitatud Windowsi vaataja abil. Sellel ei ole midagi imelikku, sest see vorm on spetsiaalselt loodud selle operatsioonisüsteemi abi toimimise tagamiseks.
Kui te ei muutnud CHM-i vaatamiseks vaikesätteid, sealhulgas täiendavate rakenduste paigaldamisega, tuleb nimega pikendusega esemed automaatselt avada sisseehitatud Windowsi vaatajaga pärast topeltklõps neile hiire vasaku nupuga Exploreri aknas . Tõendid selle kohta, et CHM on sisseehitatud vaatajaga seotud, on ikoon, millele paberilehte on kujutatud ja küsimuse märk (vihje, et objekt on võrdlusfail).

Juhul, kui CHM-i avamiseks vaikimisi on süsteemi kirjutatud teine rakendus, kuvatakse dirigent vastava viitefaili lähedal, see on selle ikoon. Siiski, kui soovite, see objekt on üsna lihtne avada abiga sisseehitatud Windovs pooride.
- Mine Explorerisse valitud faili ja vajutage seda paremklõpsake (PCM). Käivitatud loendis valige "Ava". Lisanimekirja lisamisel klõpsa HTML-i Microsofti abi.
- Sisu kuvatakse Windowsi standardtööriista abil.
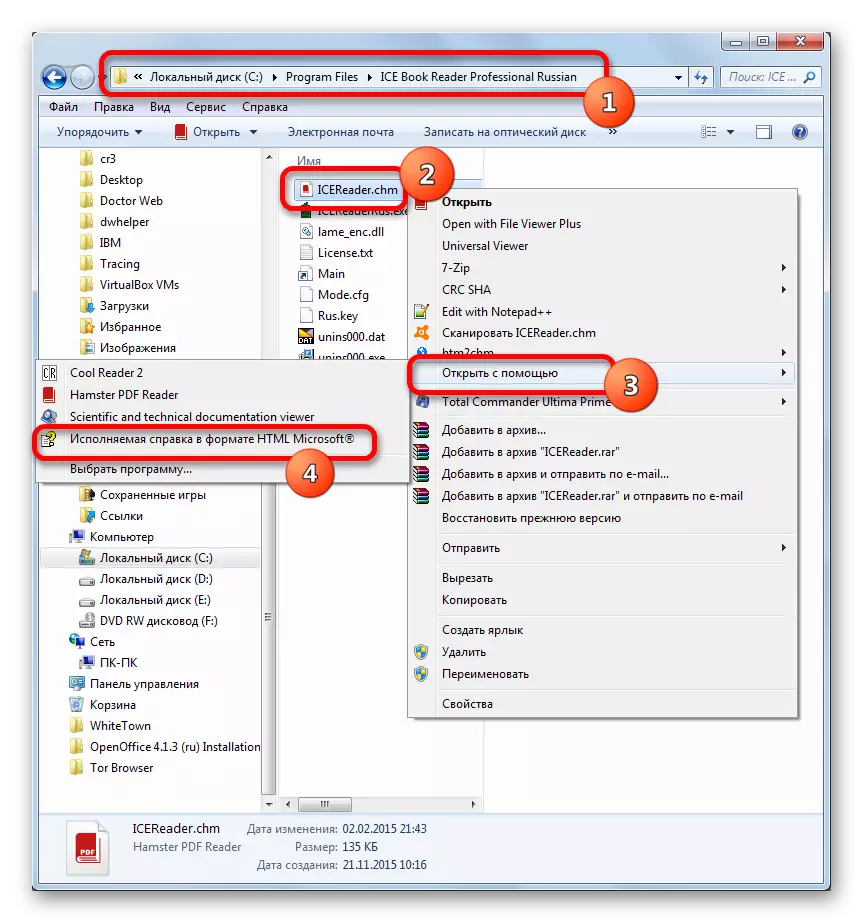
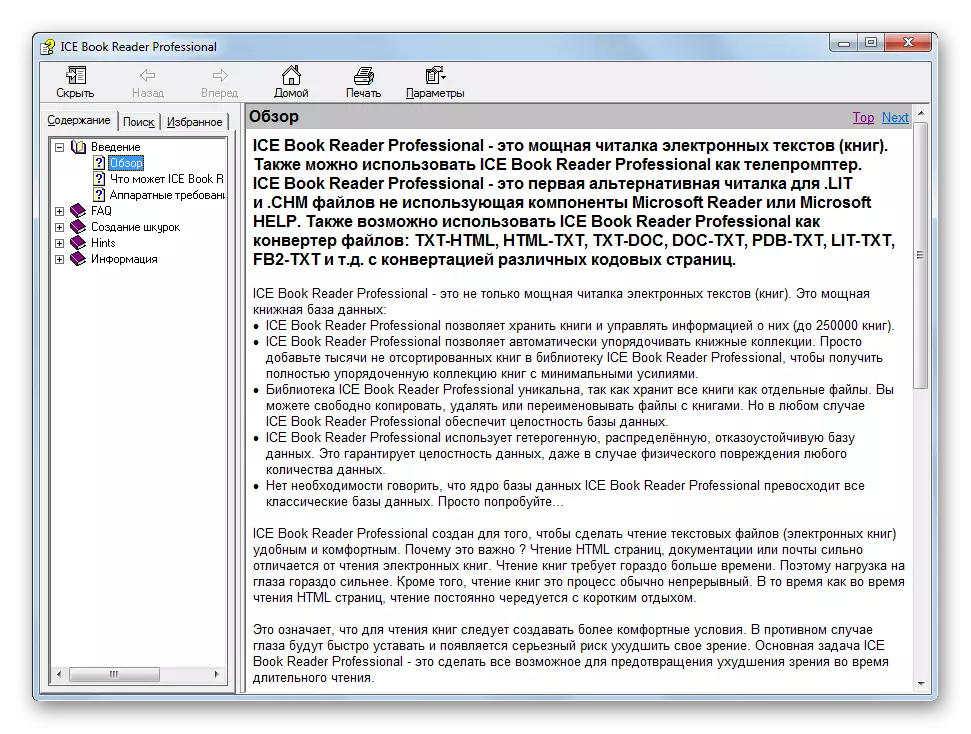
9. meetod: HTM2CHM
Teine programm, mis täidab tööd koos CHMiga, on HTM2CHM. Erinevalt ülaltoodud meetoditest ei võimalda nimega rakendus kasutav valik objekti tekstisisaldust vaadata, kuid seda saab luua CHM-i dokumentide abil mitme HTML-failide ja muude elementide abil ning valmistada valmis abi Fail. Kuidas rakendada viimast menetlust, me vaatame praktikat.
Laadige HTM2CHM alla
Alates esialgsest programmist inglise keeles, mida paljud kasutajad ei oma esiteks, kaaluge kõigepealt selle paigaldamise korda.
- Pärast HTM2CHM installeri allalaadimist tuleb programm paigaldada, mille protseduuri algatab topeltklõpsuga hiirega. Aken alustatakse, mis ütleb: "See paigaldab HTM2CHM. Kas soovite jätkata "(" HTM2CHM paigaldus toimub. Kas soovite jätkata? "). Klõpsake "Jah."
- Järgmine avab paigaldaja teretulva akna. Me klõpsame "Next" ("Next").
- Järgmises aknas on vaja nõustuda litsentsilepinguga, seades lülitit "nõustun lepingu vastu". Klõpsake "Next".
- Käivitatakse aken, kus kataloog on määratud, milles taotlus paigaldatakse. Vaikimisi on C-draivil "Programmifailid". On soovitatav mitte muuta seda seadet, vaid lihtsalt klõpsake "Next".
- Järgmise aken valides Start menüü kausta, see on samuti piisav, et vajutada "Next", ilma midagi.
- Uues aknas, paigaldades või eemaldades märkeruute objektide lähedal "Desktop Icon" ja "Quick Launch Icon" saab määrata, paigaldada või puudub programmi ikoonid töölaual ja kiire käivitamise paneelil. Klõpsake "Next".
- Seejärel avaneb aken, kus kogutakse kogu varasematesse Windowsile sisestatud põhiteavet. Rakenduse paigaldamise otse käivitamiseks klõpsake "Install.
- Pärast seda tehakse paigaldamise protseduur. Pärast lõpetamist alustab aken eduka paigalduse parandamise. Kui soovite, et programm töötab kohe, järgige märkeruut parameetri "Käivitage HTM2CHM". Paigaldaja aknast väljumiseks vajutage "Finish".
- Käivitatakse HTM2CHM aken. See sisaldab 5 peamist tööriista, millega saate muuta ja teisendada HTLM-i CHM-i ja tagasi. Aga kuna meil on ülesanne lõpetatud objekti lahtiühendamiseks, valige funktsiooni "dekompileerija".
- Avaneb aken "dekompileerija". Failiväljale peate täpsustama objekti aadressi lahtipakkimiseks. Te saate selle käsitsi ette kirjutada, kuid seda on lihtsam teha spetsiaalse akna kaudu. Klõpsake ikoonil kataloogi vormis valdkonna paremale.
- Avaneb viide objekti valiku aken. Minge kataloogi, kus see asub, kontrollige seda, klõpsake "Ava".
- Tagastab aknasse "dekompileerija". Failiväljale kuvatakse nüüd objekti tee. "Folder" väli kuvab kausta aadressi, millele lahtipakkimine toimub. Vaikimisi on see sama kataloog, kus esialgne objekt asub. Kui soovite lahtipakkimisrada muuta, klõpsake ikooni ikooni paremale.
- Ülevaade kausta ülevaate tööriistast. Me eraldame selles kataloogis, milles me tahame koostada Unzip protseduuri. Klõpsake "OK".
- Pärast järgmist naasmist "dekompileerijale" aken pärast kõik teed on määratud lahtipakkimise aktiveerimiseks klõpsake "Start".
- Järgmisel aken sätestab, et arhiiv on lahtipakkimata ja küsis, kas kasutaja soovib avada kataloogi, kus tühjendati. Klõpsake "Jah."
- Pärast seda avaneb dirigent kausta, kus arhiivielemendid olid lahtipakkimata.
- Nüüd saab neid punkte vaadata programmis, mis toetab sobiva vormi avamist. Näiteks HTM-objekte saab vaadata mis tahes brauseri abil.
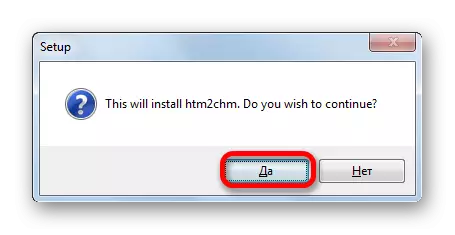

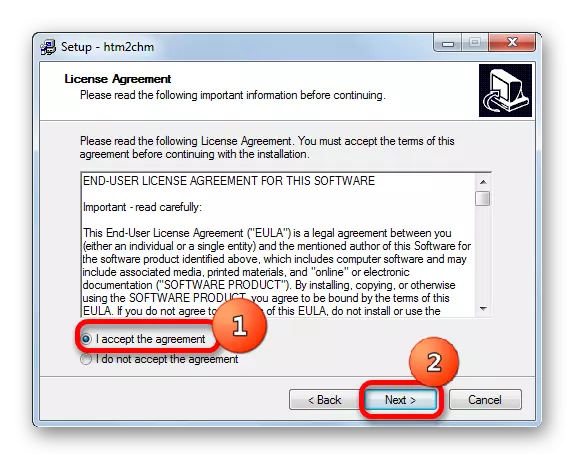





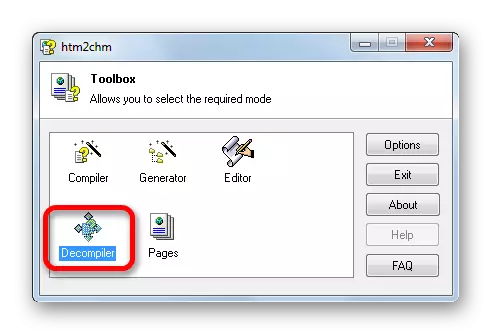
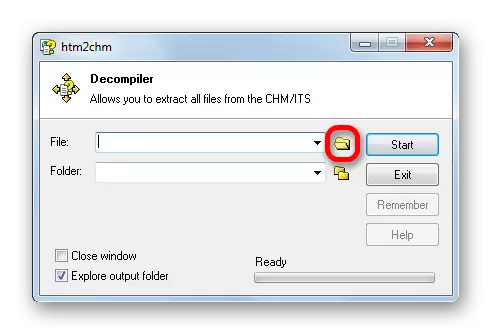
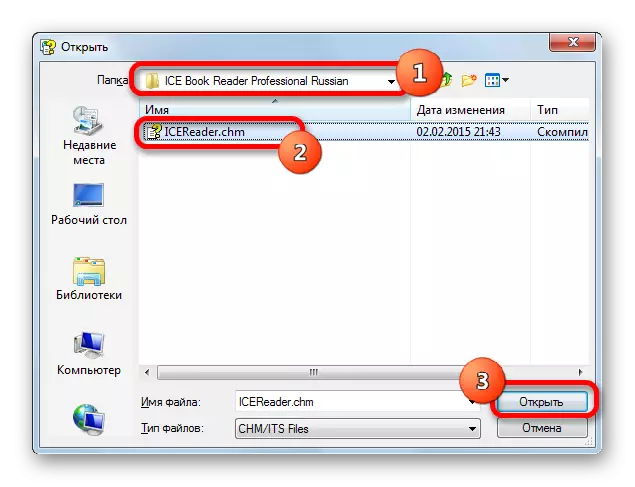


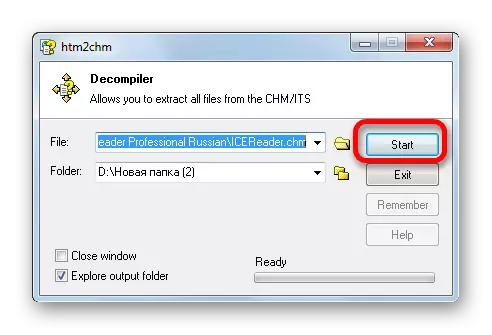
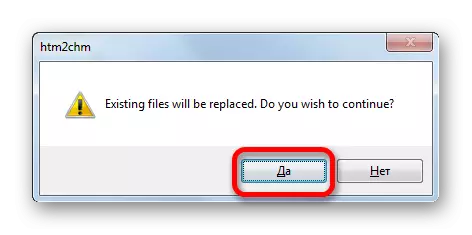

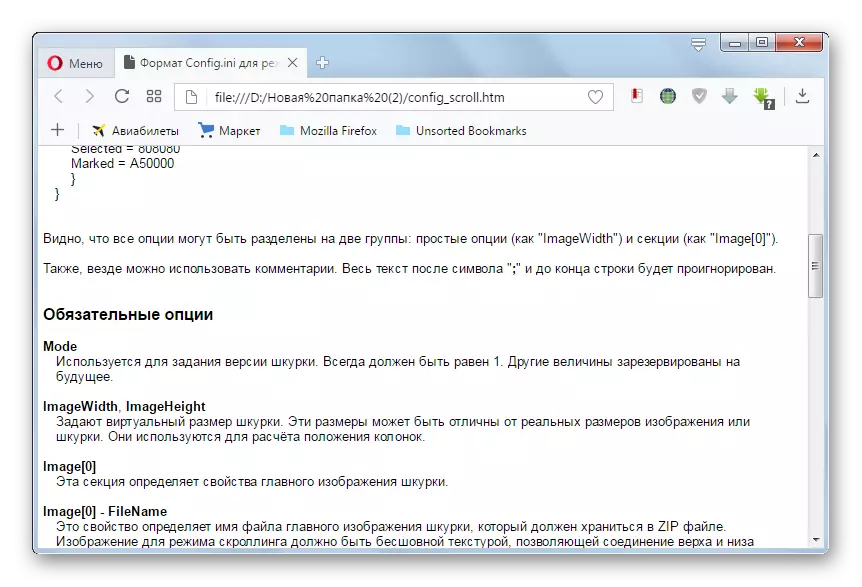
Nagu näete, saate vaadata CHM-vormingut, kasutades tervet nimekirja erinevate orientatsiooni programmide nimekirja: "Lugejad", vaatajaid, sisseehitatud Windowsi tööriistakomplekt. Näiteks "lugejad" on kõige paremini ära kasutatud elektrooniliste raamatute vaatamiseks nimega laienemisega. Saate toota unzipped konkreetseid objekte kasutades HTM2CHM, ja seejärel sirvida üksikute esemete, mis sisalduvad arhiivis.
